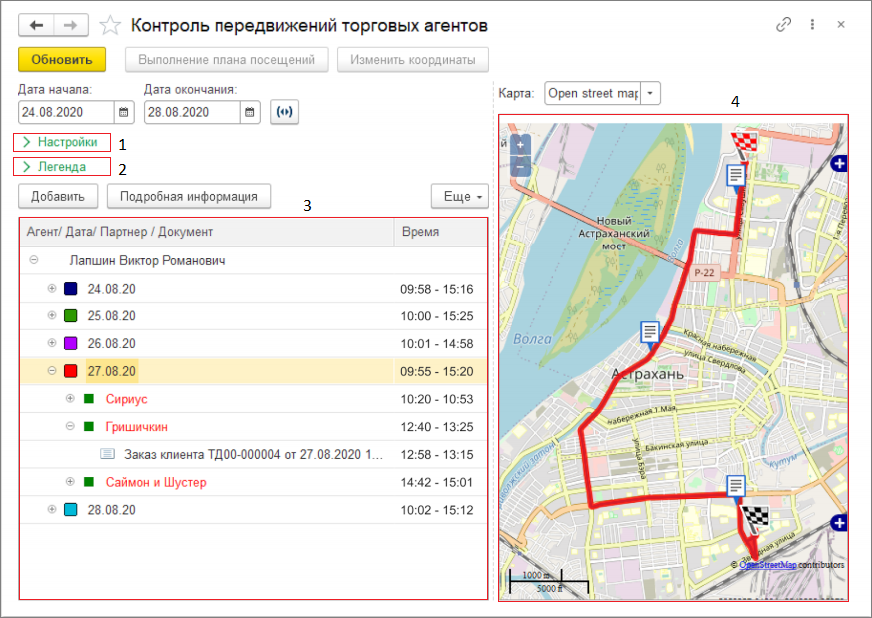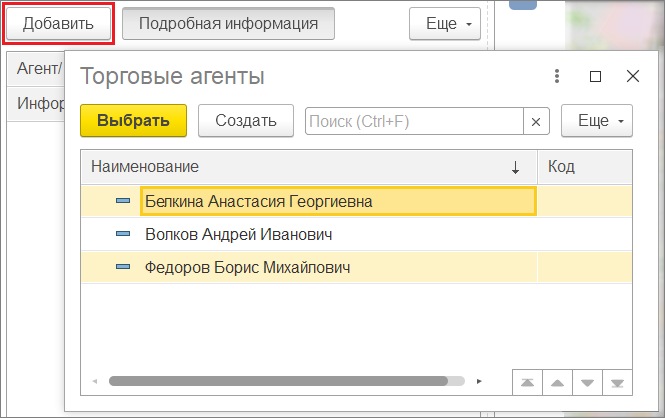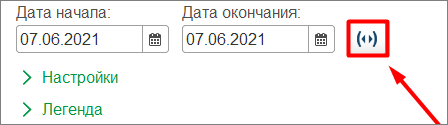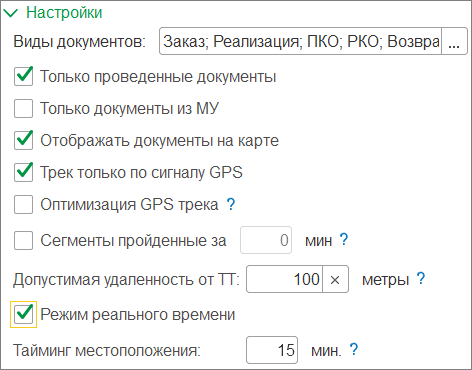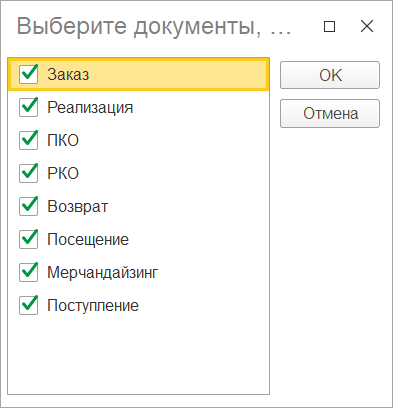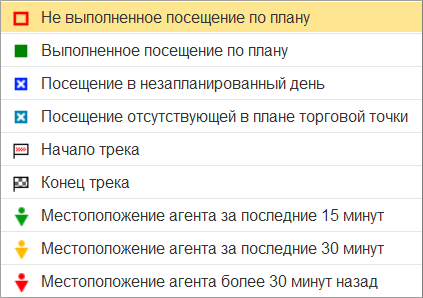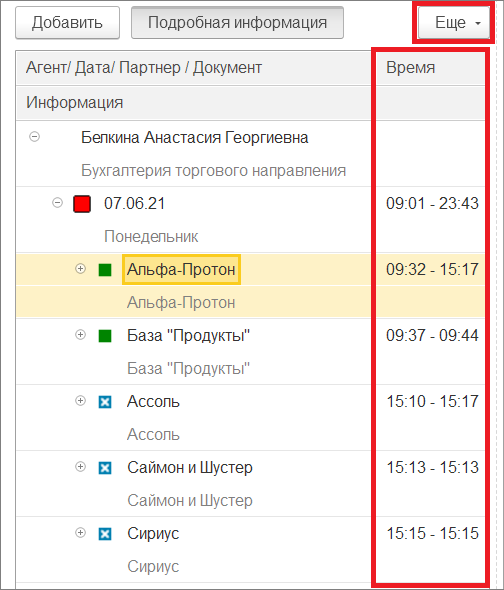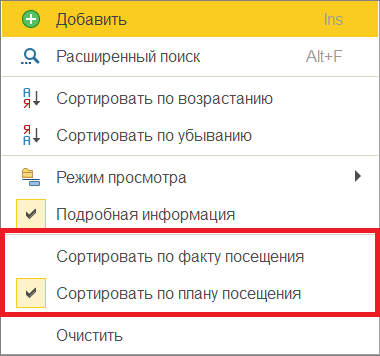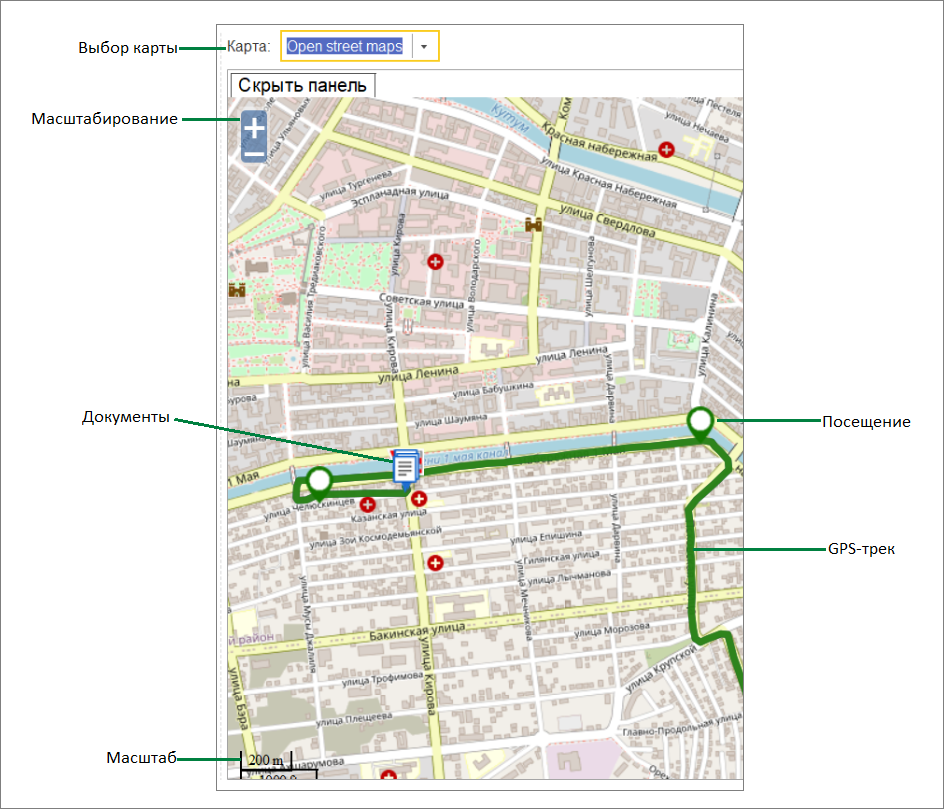Контроль передвижений агентов
Разделы
Внешний вид
Отчет позволяет отслеживать передвижения агентов по городу в режиме реального времени, а также видеть на карте места, в которых агенты создали документы. Вы можете сразу перейти в документ, а также выбрать виды документов, которые нужно показать на карте.
Чтобы трек корректно записывался и отображался на карте, необходимо настроить GPS. Подробнее о настройках GPS читайте в статье «Настройки мобильного приложения».
Для работы отчета «Контроль передвижений агентов» необходимо наличие Интернет-соединения, так как для отображения данных используются скрипты онлайн карт.
В качестве источника карт местности, на котором происходит построение трека, используется Интернет-сервис «OpenStreetMap».
Окно отчета «Контроль передвижений агентов» состоит из четырех частей:
- панель настроек;
- легенда;
- табличная часть с данными об агентах, посещенных торговых точках и созданных документах;
- область отображения карты.
Кнопка «Обновить» формирует отчет.
Кнопки «Выполнение плана посещений» и «Изменить координаты» запускают соответствующие инструменты: «Контроль выполнения планов посещений» и «Заполнить координаты контрагентов».
Отчет формируется по одному или нескольким агентам. Для каждого агента можно посмотреть трек, тип посещения и созданные документы.
В правой части окна находится окно выбора карты. На данный момент поддерживаются карты «OpenStreetMap».
Чтобы открыть окно отчета, необходимо в подсистеме «Агент Плюс: Управление мобильной торговлей» на панели команд «Работа с агентами» выбрать пункт «Контроль передвижений агентов».
Создание отчета
Чтобы создать отчет:
- Откройте форму отчета.
- Выберите дату начала и дату окончания.
- Добавьте в табличную часть одного или нескольких торговых агентов. Для этого нажмите кнопку «Добавить» и выберите агентов.
Чтобы выделить нескольких агентов, зажмите клавишу Ctrl и выделите мышкой нужных агентов. - Нажмите кнопку «Обновить». Отчет будет создан.
Панель настроек
Настройки позволяют влиять на результат формирования отчета.
После изменения настроек отчет нужно создать заново. Для этого нажмите кнопку «Обновить».
«Дата начала/окончания» — в поле указывается день или период, за который будут выбраны треки агента и отображены на карте. Указать дату или период возможно как на основной панели настроек, так и в окне «Выберите период», нажав на кнопку рядом с окном ввода даты. Откроется окно выбора периода. Вы сможете выбрать стандартный или произвольный период.
«Очистить период» — очищает весь период.
При нажатии на кнопку «Настройки» откроется панель настроек отчета:
- «Виды документов» — установить отбор отображения объектов на карте по видам документов. В блоке «Настройки вывода данных» устанавливаются флажки для тех видов документов, для которых необходимо отобразить маркеры на карте в местах оформления документов в МУ.
- «Только проведенные документы» — при включенной настройке «Только по проведенным документам» отчет будет строиться без учета непроведенных документов.
- «Только документы из МУ» — отчет будет строиться только на основании документов, выгруженных из мобильного устройства.
- «Отображать документы на карте» — если флажок установлен, то документы будут отображаться на карте.
- «Трек только по сигналу GPS» — если флажок установлен, то в треке на карте отображаются только точки, полученные при помощи GPS-сигнала. Настройка устарела и не актуальна при работе с «Агент Плюс: Мобильная торговля» версии 1.0.23.4 и выше.
- «Оптимизация GPS трека» — позволяет уменьшить количество точек GPS трека. Для отображения полной информации по GPS точкам трека, данная настройка должна быть отключена.
- «Сегменты пройденные за» — делит путь агента на сегменты, которые он прошел за равные отрезки времени. Сегмент наглядно показывает, что успевает агент, например, за час.
- «Допустимая удаленность от ТТ (метры)» — допустимая удаленность места создания документов от торговой точки для факта посещения. Значение по умолчанию — 0.
Если указано нулевое значение, то координаты места создания не учитываются. Значение по умолчанию берется из настроек модуля обмена, которое указано в параметре «Максимальное расстояние от ТТ» в настройках GPS. - «Режим реального времени» – если флажок установлен, то трек торгового агента отображается в режиме реального времени. Настройка «Интервал обновления (сек.)» становится доступной.
- «Тайминг местоположения» — положение агентов на карте показывают маркеры. У маркера меняется цвет, если координаты не передаются в указанное время. Тайминг местоположения задает время, через которое маркер изменит цвет. Названия маркеров в легенде обновятся в соответствии с указанным временем. Значение по умолчанию – 15 минут.
Легенда
При нажатии на кнопку «Легенда» открывается расшифровка маркеров, используемых на карте для отображения трека перемещений и посещений агента по маршруту. Цвет маркеров местоположения агента в реальном времени зависит от актуальности координат. Например, если в поле «Тайминг местоположения» указано значение «15» (минут), то местоположение агента будет обозначаться зеленым маркером в течение 15 минут с момента получения координат, желтым значком через 15 минут после момента записи координат, и будет обозначаться маркером красного цвета через 30 минут после момента записи координат.
Табличная часть
Табличная часть содержит перечень выбранных торговых агентов, их посещения со временем и документы, созданные в момент посещения.
Если в табличную часть добавлено несколько агентов, то каждому из них будет присвоен определенный цвет оформления трека. Если в табличную часть добавлен агент, для которого не указан список торговых точек, то для такого агента не строится маршрут на карте, а в области уведомлений будет выведено сообщение «У торгового агента не указан список торговых точек. Задайте список торговых точек для агента».
В верхней строчке колонки «Время» для агента отображается время начала и окончания работы по маршруту. Для каждого посещенного пункта маршрута также отображается время начала посещения и фактический номер посещения.
Упорядочить список партнеров в табличной части по порядку посещений можно как по факту, так и по плану. Для этого следует нажать на кнопку «Еще» выбрать пункт «Сортировать по факту посещения» или «Сортировать по плану посещения».
Элементы табличной части интерактивные:
- Партнер — открывает карточку контрагента.
- Документ — открывает карточку документа.
Работа с картой
Интерактивная карта позволяет увидеть путь агента согласно выбранной дате и места создания документов.
С картой можно взаимодействовать с помощью мыши:
- Изменять масштаб — вращайте колесико мыши или нажимая на кнопки «+» и «-» в левом верхнем углу карты. Текущий масштаб показан в левом нижнем углу карты.
- Перемещаться по карте — нажмите и удерживайте левую кнопку мыши в любом месте карты. Появится курсор перемещения. Двигайте мышкой и карта будет следовать за ней.