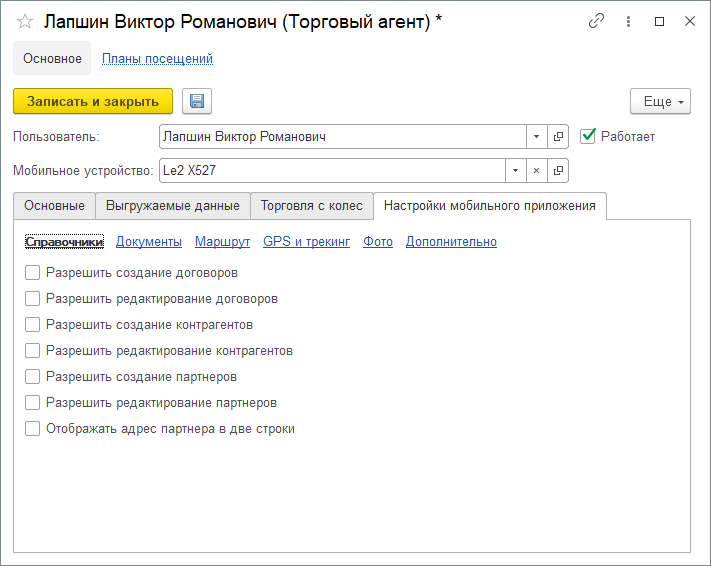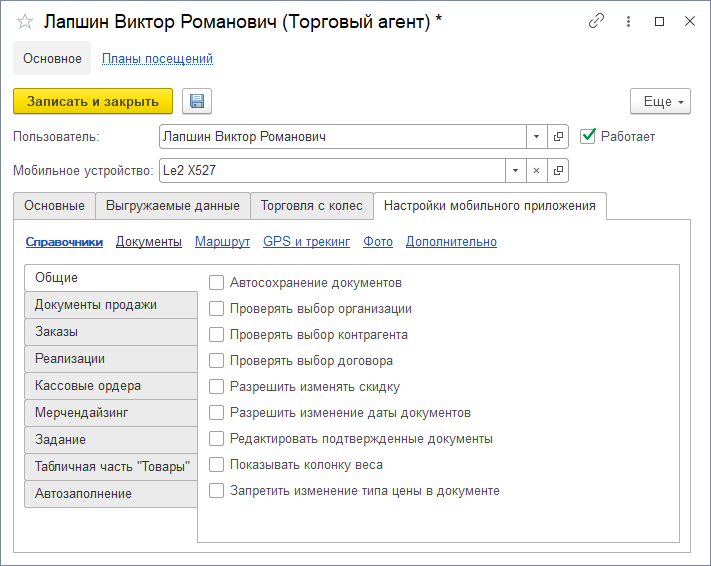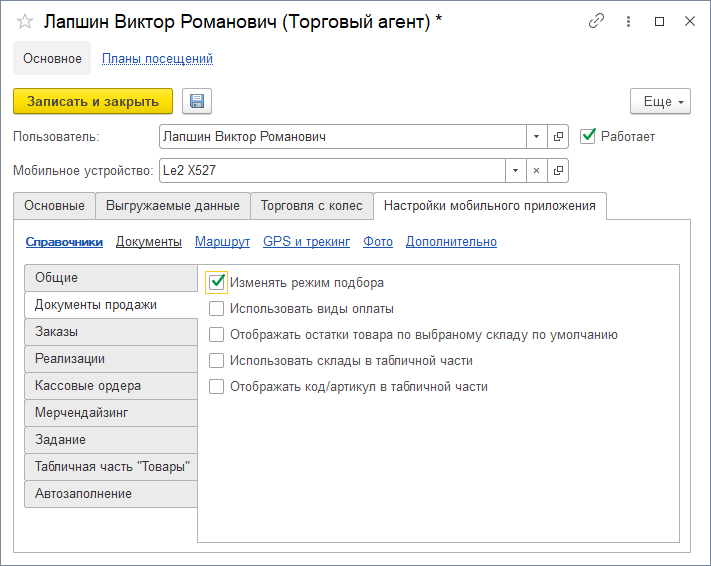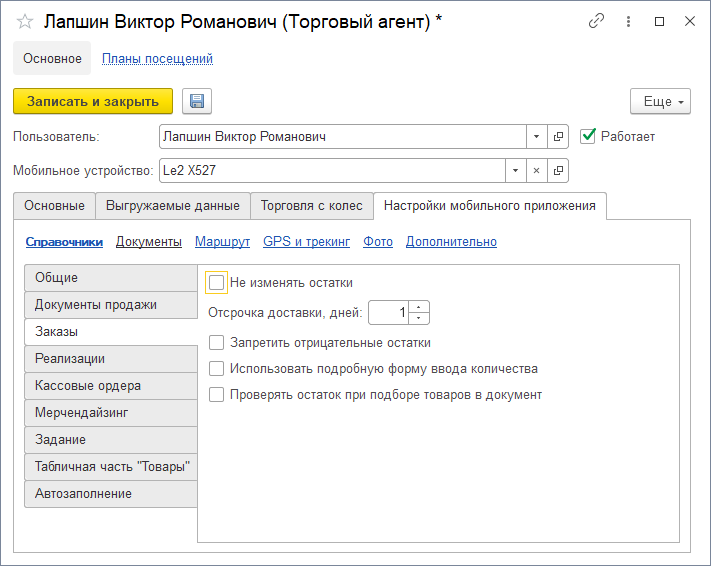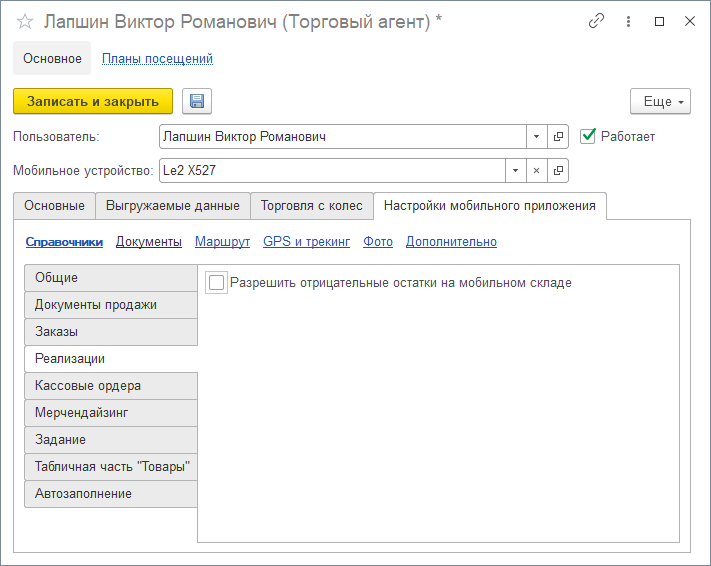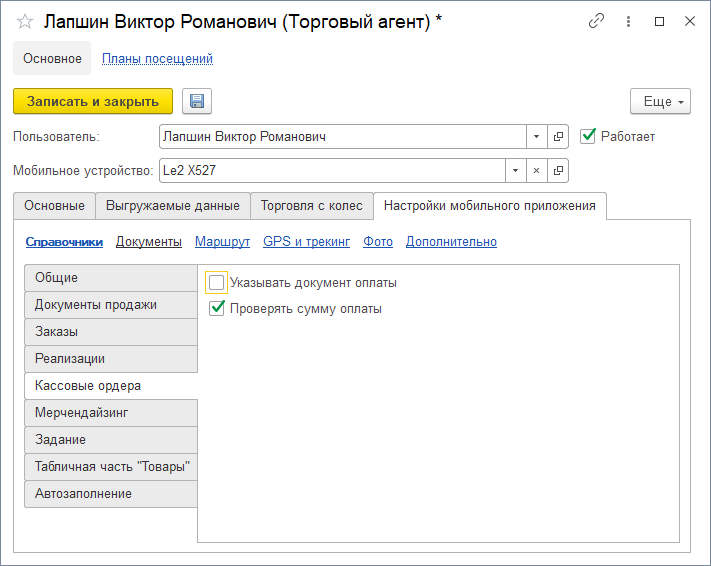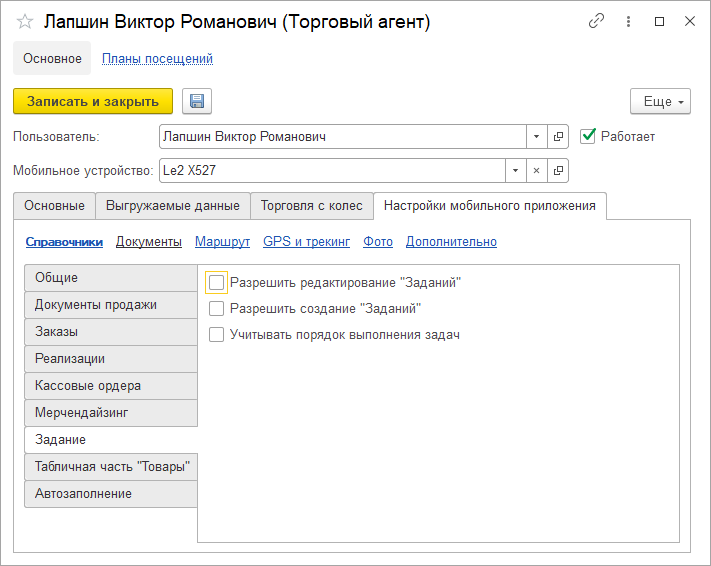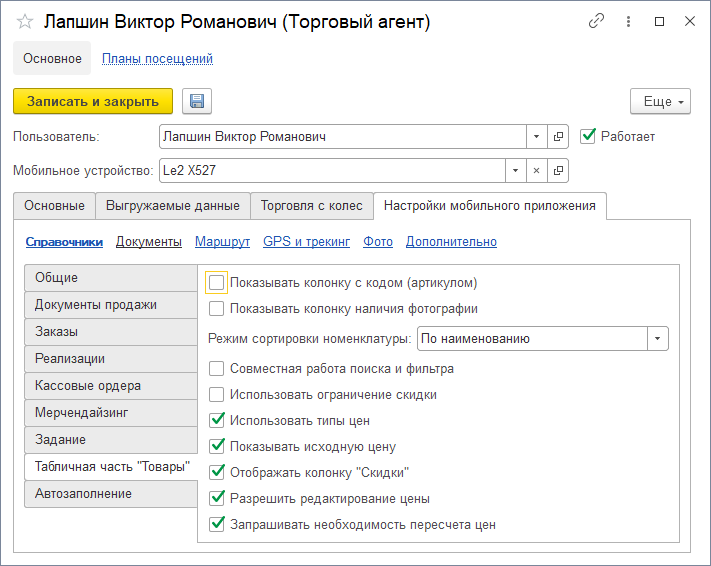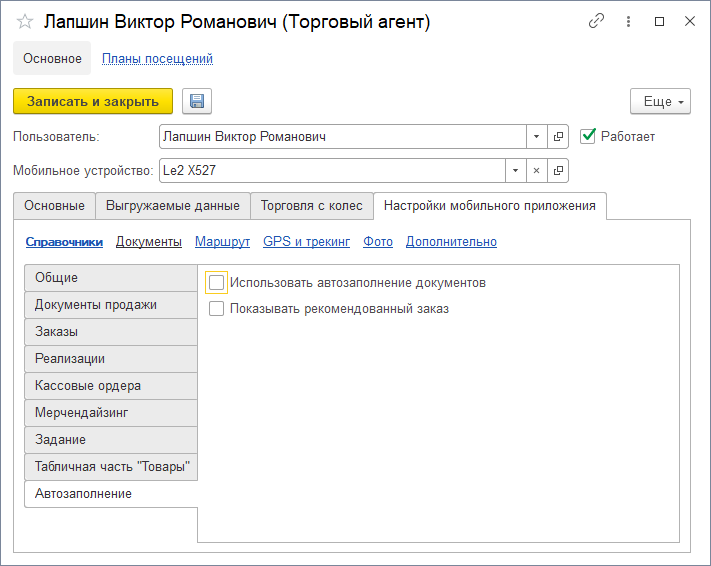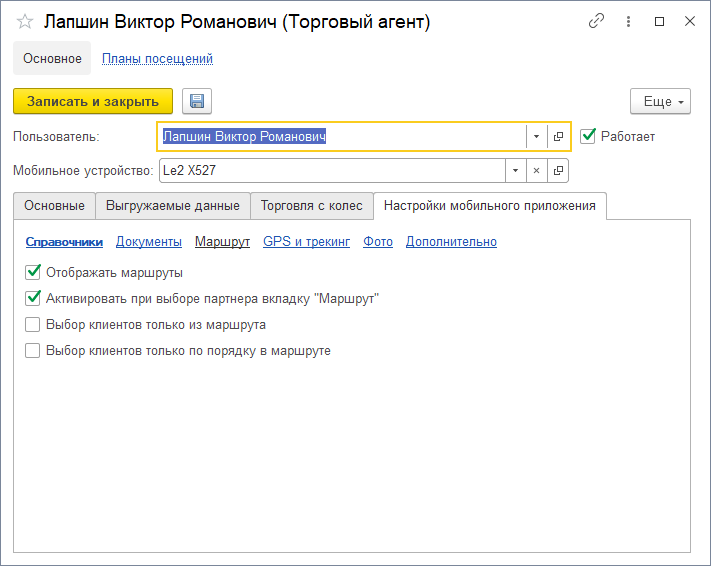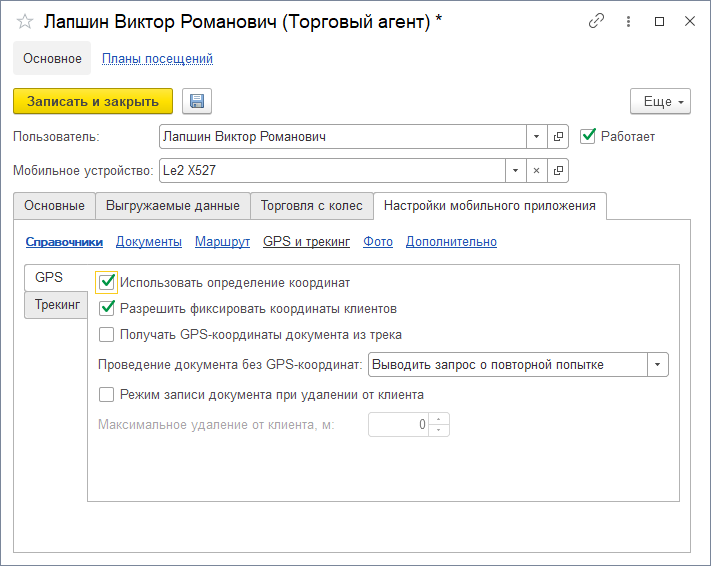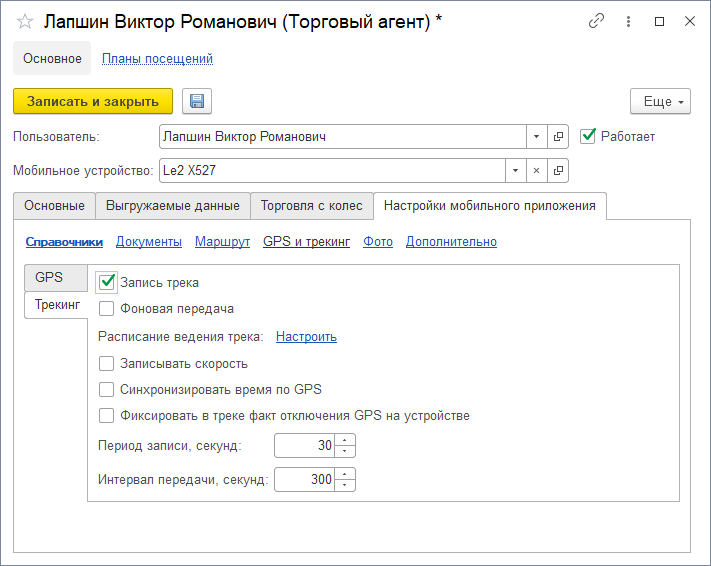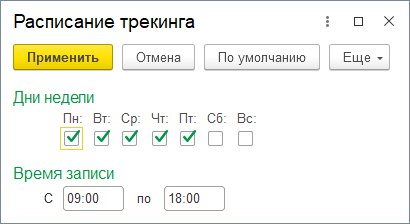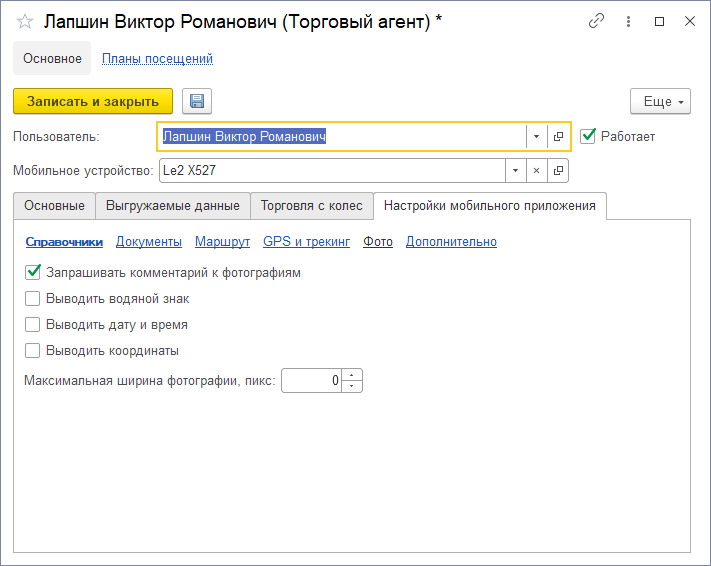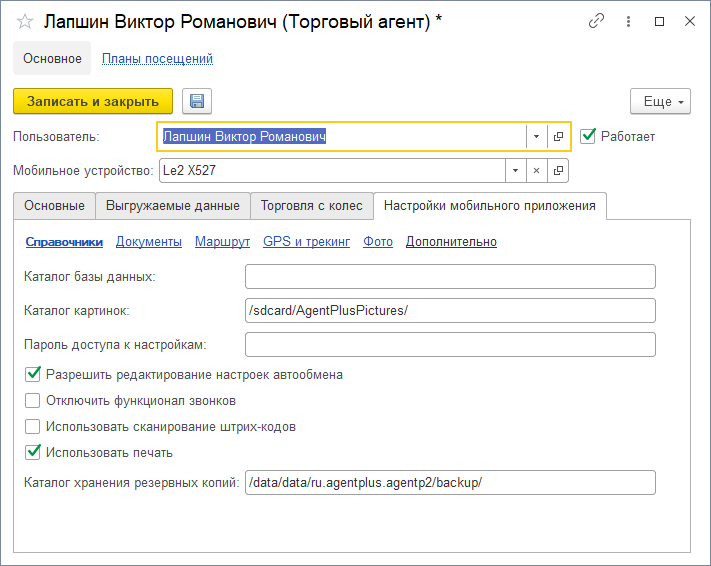Настройки мобильного приложения
Вкладка «Настройки мобильного приложения» предназначена для установки параметров мобильного приложения на устройстве торгового агента.
Чтобы настроить мобильное приложение, перейдите «Управление мобильной торговлей» → «Торговые агенты» → выберите агента и нажмите «Изменить», далее выберите вкладку «Настройки мобильного приложения».
Управляйте полномочиями каждого агента: разрешите создавать или изменять элементы справочников, разрешите агенту изменять условия сделки, включите автозаполнение документов, установите параметры фотографий или настройте «торговлю с колес». Эти и другие настройки доступны на вкладке «Настройки мобильного приложения».
Разделы
Для поиска по странице нажмите F3 или Ctrl+F.
Чтобы скрыть панель поиска, нажмите Esc.
Справочники
Здесь вы можете разрешить создание или редактирование договоров, контрагентов или партнеров.
Разрешения
Если вы хотите разрешить торговому агенту создавать новые элементы справочника или редактировать существующие - включите соответствующие переключатели:
- Разрешить создание договоров.
- Разрешить редактирование договоров.
- Разрешить создание контрагентов.
- Разрешить редактирование контрагентов.
- Разрешить создание партнеров.
- Разрешить редактирование партнеров.
Чтобы запретить торговому агенту действие — снимите соответствующий переключатель.
Отображать адрес партнера в две строки — адрес партнера будет выведен в колонке «Наименование» справочника «Партнеры». Позволяет экономить место на узких экранах. Если выключено — адрес выводится в отдельную колонку.
Документы
В группе «Документы» вы можете настроить для торгового агента основные алгоритмы реализации товаров, отображение списков или разрешить агенту изменять условия сделки.
Общие
Автосохранение документов
Настройка позволяет включить автосохранение документов «Заказ» и «Реализация». Документы будут сохраняться автоматически при изменении табличной части «Товары». Настройка может влиять на производительность.
Вы можете запретить торговому агенту проводить документ «Заказ», у которого не выбран один или несколько реквизитов. Для этого отметьте соответствующий переключатель:
- Проверять выбор организации.
- Проверять выбор контрагента.
- Проверять выбор договора.
Также можете дать агенту больше свободы при оформлении документов:
- Разрешить изменять скидку — позволит агенту изменять скидку в документах продажи.
- Разрешить изменение даты документов — агент сможет изменить дату документов «Заказ», «Мерчандайзинг». Включите настройку и в документах появится редактируемое поле «Дата».
- Редактировать подтвержденные документы — разрешить торговому агенту редактировать документы, которые были отправлены и подтверждены в учетной системе.
Показывать колонку веса — п
Запретить изменение типа цены в документе — если отметить переключатель, то агент не сможет изменить тип цены в документах продажи.
Документы продажи
На этой вкладке вы можете настроить параметры документов продажи.
Изменять режим подбора
При отмеченном флажке в контекстном меню табличной части документа продажи станет доступным пункт «Параметры подбора».
Использовать виды оплаты
Если флажок отмечен — на вкладке «Основные» документов «Заказ» и «Реализация» будет отображено поле «Вид оплаты». В этом поле торговый агент сможет изменить вид оплаты документа. При выключенном переключателе это поле не отображается.
Отображать остатки товара по выбранному складу по умолчанию
При включенном флажке в окне подбора товаров по умолчанию будут отображены остатки товаров по выбранному складу. Склад можно выбрать на вкладке «Основные» документа продажи.
Использовать склады в табличной части
Включите эту настройку, если хотите чтобы агент мог выбрать склад для каждой номенклатурной позиции в табличной части документа продажи. Это позволить создавать один документ продажи по нескольким складам.
Отображать код/артикул в табличной части
При включенной настройке в табличной части документов продажи будет отображаться колонка с артикулом или кодом товара. Определить содержимое колонки можно в дополнительных настройках обмена: «Настройки обмена» → «Дополнительные настройки» → «Выгрузка кодов номенклатуры». Подробнее смотрите в разделе «Настройки обмена».
Заказы
Здесь доступны для изменения параметры документов «Заказы».
Не изменять остатки
Флажок установлен — остатки товаров в мобильном устройстве не будут изменяться при проводке или отмене проведения документов продажи.
Отсрочка доставки, дней
Рекомендуемая отсрочка доставки в днях. Дата доставки указывается в документе реализации на вкладке «Основные», поле «Дата доставки».
Запретить отрицательные остатки
Флажок установлен — торговый агент не сможет выписать товара больше, чем есть на складе. Агент получит предупреждение при проводке документа о недостающем количестве.
Использовать подробную форму ввода количества
Если включено — для подбора товара используется подробная форма ввода. В подробной форме отображаются: наименование товара, выписанное количество, цена, скидка и таблица с остатками на складах.
Проверять остаток при подборе товаров в документ
Флажок установлен — торговый агент будет оповещен, если выпишет товара больше, чем доступно на складе. У агента будет выбор — оставить введенное количество и добавить его в документ или ввести новое количество товара.
Реализации
Здесь можно изменить параметры документа «Реализация».
Разрешить отрицательные остатки на мобильном складе
Включите эту опцию, если вы хотите позволять агенту продавать больше товара, чем числится у него на мобильном складе.
Кассовые ордера
Здесь можно указать дополнительные параметры для приходных и расходных кассовых ордеров.
Указывать документ оплаты
Установите флажок для запрета проводки документа без указания документа оплаты.
Проверять сумму оплаты
При установке флажка сумма оплаты будет сверяться с суммой оплачиваемого документа. Если суммы расходятся, то документ проведен не будет.
Мерчандайзинг
Настройки документа «Мерчандайзинг».
Автозаполнять цену из каталога товаров
При добавлении позиции в документ подставляется цена из каталога товаров.
Запрашивать количество
Запрашивать количество при подборе товара в документ.
Запрашивать цену
Запрашивать цену при подборе товара в документ.
Изменять режим подбора
При отмеченном флажке в контекстном меню табличной части документа продажи станет доступным пункт «Параметры подбора».
Редактируемый мерчандайзинг
Установите флажок и при подборе товаров в документы, которые ссылаются на документ «Мерчандайзинг» будет произведен подбор одновременно в два документа.
Создавать мерчандайзинг автоматически
При установке этого флажка документ «Мерчандайзинг» будет создан автоматически.
Задание
Настройки документа «Задание».
Разрешить редактирование «Заданий»
При включении флажка торговый агент сможет редактировать созданные документы «Задание».
Разрешить создание «Заданий»
Установить флажок, и торговый агент сможет самостоятельно создавать задания на мобильном устройстве.
Учитывать порядок выполнения задач
При установке флажка торговый агент будет обязан строго следовать порядку задач в задании.
Табличная часть «Товары»
Настройки, указанные на этой вкладке будут применены ко всем документам, которые содержат табличную часть «Товары». Также часть настроек регулирует отображение справочника «Номенклатура».
Показывать колонку с кодом (артикулом)
Настройка включает отображение колонки «Код» или «Артикул» в справочнике «Номенклатура». Режим колонки зависит от настройки «Настройки обмена» → «Дополнительные настройки» → «Выгрузка номенклатуры» → «Выгрузка кодов номенклатуры». Подробнее смотрите в статье «Настройки обмена».
Показывать колонку наличия фотографии
Установите флажок, если хотите в справочнике «Номенклатура» включить дополнительную колонку, в которой будет указываться наличие фотографии к позиции.
Режим сортировки номенклатуры
Укажите требуемый режим сортировки справочника «Номенклатура». Доступны режимы:
- По коду — сортировка по коду товара.
- По наименованию (по умолчанию).
- По остатку — сортировка по наличию на складе.
- По порядку в файле выгрузки — сортировка в порядке, который имеют позиции в файле выгрузки.
Совместная работа поиска и фильтра
Включите настройку, если хотите производить поиск позиций с учетом условий активного фильтра.
Использовать ограничение скидки
Настройка влияет на результат расчета цены товара со скидкой при добавлении товара в документы «Заказ», «Реализация» и «Возврат».
Скидка в документах рассчитывается по формулам:
СуммаСкидки = (ЦенаТовара × ПроцентСкидкиДляРасчета) / 100% ЦенаСоСкидкой = ЦенаТовара − СуммаСкидки
ПроцентСкидкиДляРасчета — величина в процентах, которая зависит от значения текущей настройки.
ОграничениеСкидки = 0
Цена товара рассчитывается с учетом скидки, указанной в документе:
ПроцентСкидкиДляРасчета = СкидкаВДокументе
ОграничениеСкидки > 0
Вычисляется минимальное из двух значений и по нему рассчитывается скидка:
ОграничениеСкидки = 4% СкидкаВДокументе = 7% МинимальноеЗначение = 4%, значит для расчетов используем значение ОграничениеСкидки ПроцентСкидкиДляРасчета = ОграничениеСкидки
ОграничениеСкидки < 0
Вычисляется сумма значений и, в зависимости от знака результата, скидка применяется или игнорируется.
Результат имеет значение больше нуля:
ОграничениеСкидки = −4% СкидкаВДокументе = 7% ПроцентСкидкиДляРасчета = СкидкаВДокументе + ОграничениеСкидки = 7 + (−4) = 3 %
Результат меньше или равно нулю:
ОграничениеСкидки = −4% СкидкаВДокументе = 1% ПроцентСкидкиДляРасчета = СкидкаВДокументе + ОграничениеСкидки = 1 + (−4) = -3 % ПроцентСкидкиДляРасчета < 0, значит ПроцентСкидкиДляРасчета = 0
Если вы хотите запретить все скидки — установите значение настройки «−100».
Использовать типы цен
Включение опции разрешит в документах «Заказ» и «Реализация» выбор цены для каждой номенклатурной позиции.
Показывать исходную цену
Исходная цена – указанная агентом цена на товар. Отображается только если она меньше минимальной цены. Требуется указать минимальный вид цены на вкладке «Основные».
Отображать колонку «Скидки»
Включите опцию, чтобы разрешить торговому агенту просматривать скидку для каждой номенклатурной позиции.
Разрешить редактирование цены
Установите флажок, чтобы разрешить агенту ручной ввод цены на номенклатурную позицию.
Запрашивать необходимость пересчета цен
Включите настройку, если хотите, чтобы агент получал запрос о необходимости пересчета цен при изменении типа цены в документе.
Автозаполнение
«Автозаполнение документов» — это одна из функций, которая экономит время торгового агента при определенных условиях.
Использовать автозаполнение документов
Включите настройку, чтобы дать торговому агенту возможность автоматического заполнения табличной части документа «Заказ» товарами на основании данных из истории продаж.
Показывать рекомендованный заказ
Включите опцию, чтобы отобразить поле с рекомендуемым количеством в окне ввода количества товара при подборе в документ.
Маршрут
Маршрут - упорядоченный список торговых точек, которые агент должен посетить в течение рабочего дня.
Отображать маршруты
Включите настройку, чтобы отобразить вкладку «Маршрут» в справочнике «Партнеры». Справочник доступен при выборе контрагента в документах и в боковой панели — «Клиенты и партнеры».
Активировать при выборе партнера вкладку «Маршрут»
При включенной опции в справочнике «Партнеры» по умолчанию будет активна вкладке «Маршрут».
Выбор клиентов только из маршрута
Включенная опция запрещает выбор партнеров, которые отсутствуют в текущем маршруте.
Выбор клиентов только по порядку в маршруте
Включите опцию, если требуется разрешить торговому агенту выбирать клиентов только по порядку в маршруте.
GPS и трекинг
Здесь вы можете настроить различные параметры определения координат и записи трека на мобильном устройстве.
При проблемах с получением координат на мобильном устройстве также читайте статью «Решение проблем с определением местоположения».
GPS
На этой вкладке доступны настройки определения местоположения.
Использовать определение координат
Настройка включает обязательную запись координат в любой документ, созданный на мобильном устройстве. Если настройка включена и координаты не получены — документ не будет проведен.
Отключите опцию, если вы хотите проводить документы без координат.
Настройка не влияет на запись трека и отправки его в учетную систему или в сервис «Контроль».
Разрешить фиксировать координаты клиентов
При включении настройки в контекстном меню справочника «Клиенты и маршруты» будет отображен пункт «Зафиксировать координаты». Это позволяет торговому агенту присвоить координаты любому партнеру из справочника. Присвоенные координаты будут отправлены в учетную систему при обмене данными.
Получать GPS-координаты документа из трека
Включите настройку, если хотите разрешить использовать последние координаты из GPS трека, если невозможно получить текущие координаты из-за отсутствия или слабого сигнала GPS.
Проведение документа без GPS-координат
Настройка описывает поведение документа, если используется определение GPS-координат, но определить их невозможно.
Доступно четыре варианта:
- Выводить запрос о повторной попытке: «Координаты документа не определены. Попытаться получить координаты еще раз или провести документ без координат?».
- Проводить документ без координат (по умолчанию).
- Запрещать проводить документ.
- Запрещать проводить и сохранять документ.
Режим записи документа при удалении от клиента
Настройка запрещает проводку документов при удалении от клиента на указанное в поле «Максимальное удаление от клиента, м.» количество метров.
Значения по умолчанию: «Выключено», расстояние: 0 метров.
Трекинг
Трекинг — запись трека перемещения агента в файл для последующей отправки в учетную систему.
Запись трека
Включить запись GPS-трека на мобильном устройстве. Требуется включение опции «Использовать GPS». Трек сохраняется в файле «GPSTrack.txt» и при обмене данными помещается в ZIP-архив вместе с файлом обмена и передается в учетную систему.
Фоновая передача
Если настройка включена, то файл с треком будет отправляться в учетную систему через заданный интервал. Интервал задается в настройке «Интервал передачи». Трек будет передаваться даже если приложение закрыто.
Расписание ведения трека
При нажатии на ссылку «Настроить» будет выведено окно, в котором можно задать расписание записи трека. Функция служит для ограничения отслеживания торгового агента в рамках рабочего времени.
В окне можно указать настройки:
- дни недели
- время записи
Записывать скорость
При включении настройки в файл трека записывается скорость передвижения торгового агента.
Синхронизировать время по GPS
Включите настройку, чтобы приложение записывало время в трек из GPS приемника. В противном случае будут использованы системные дата и время мобильного устройства.
Фиксировать в треке факт отключения GPS на устройстве
Включите настройку если хотите зафиксировать в треке факт отключения GPS на устройстве или потери сигнала. В файл трека будут записываться нулевые значения при слабом сигнале GPS и координаты (-100;-100) при отключенном GPS приемнике.
Период записи, секунд (по умолчанию 30)
Период получения координат от GPS приемника.
Чем выше скорость перемещения торгового агента, тем меньше должен быть период получения координат. При передвижении на автомобиле мы рекомендуем устанавливать значение 3 секунды.
Интервал передачи, секунд (по умолчанию 300)
Интервал передачи используется для фоновой передачи трека в учетную систему.
Фото
На вкладке «Фото» вы можете задать параметры снимаемых на мобильном устройстве фотографий.
Запрашивать комментарий к фотографиям
Включите настройку, и мобильное приложение будет запрашивать у торгового агента комментарий к каждой фотографии сразу после съемки.
Выводить водяной знак
При включении на фотографии будут выведены название и адрес торговой точки.
Выводить дату и время
Включите настройку, и на фотографии будут отпечатаны «дата и время» съемки.
Выводить координаты
При включении опции на фотографии будут напечатаны текущие координаты местоположения торгового агента.
Максимальная ширина фотографии, пикс
Настройка ограничивает размер фотографии по ширине с сохранением пропорций. Позволяет уменьшить размер файла с фотографией. Рекомендуемая ширина фотографии 1024 пикселя. Чтобы отключить изменение размера — установите 0.
Дополнительно
Вкладка с системными настройками.
Не рекомендуем изменять настройки:
- Каталог базы данных.
- Каталог картинок.
- Каталог хранения резервных копий.
Некорректные настройки могут привести к потере данных.
Каталог базы данных
Если есть потребность сменить каталог с базой данных, то вы можете это сделать просто изменить путь к существующему на мобильном устройстве каталогу.
Оставьте поле пустым для сброса настройки.
Каталог картинок
Вы можете изменить папку для хранения картинок на мобильном устройстве.
Путь по умолчанию: sdcard/AgentPlusPictures/
Пароль доступа к настройкам
Настройка позволяет задать пароль для входа в настройки мобильного приложения на мобильном устройстве.
Разрешить редактирование настроек автообмена
При включенной настройке торговый агент сможет изменить настройки автоматического обмена на мобильном устройстве.
Если флажок установлен, то на мобильном устройстве в окне редактирования настроек обмена будет доступен для изменения флажок «Автообмен».
Отключить функционал звонков
При активации настройки в мобильном устройстве будет отключена возможность звонить контактным лицам из справочника «Клиенты и маршруты».
Если настройка отключена, то в мобильном устройстве в справочнике «Клиенты и маршруты» отображается вкладка «Звонки» и пункт «Позвонить» в контекстном меню на вкладке «Контакты».
Использовать сканирование штрих-кодов
Разрешите сканировать штрих-коды активировав эту настройку.
Использовать печать
Если агенту требуется печатать документы — установите флажок этой настройки.
Каталог хранения резервных копий
Путь к резервной копии базы данных приложения.
Путь по умолчанию: /data/data/ru.agentplus.agentp2/backup/