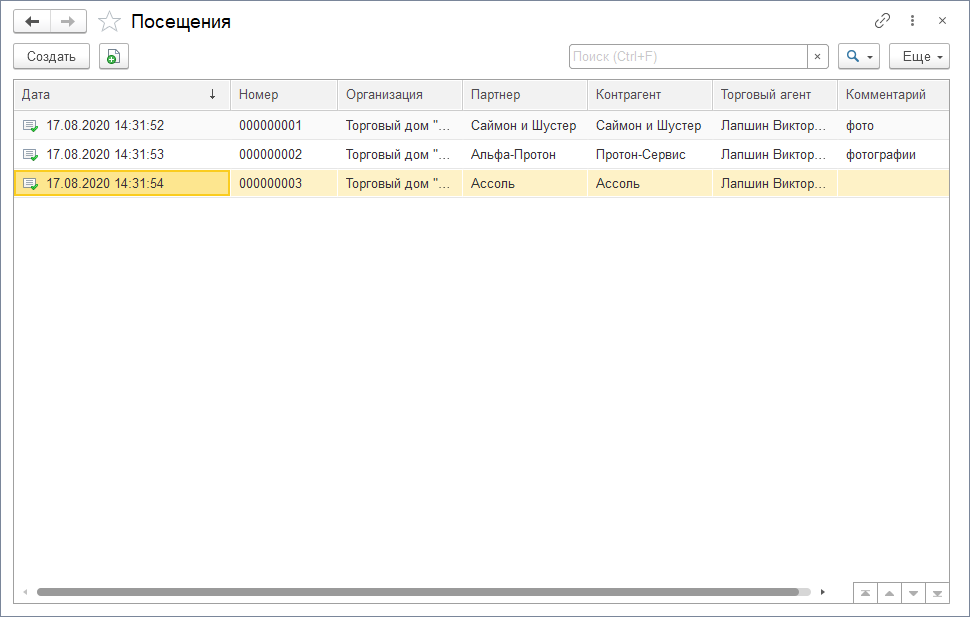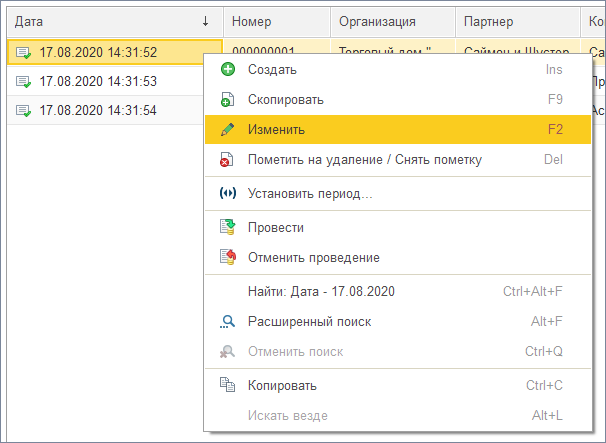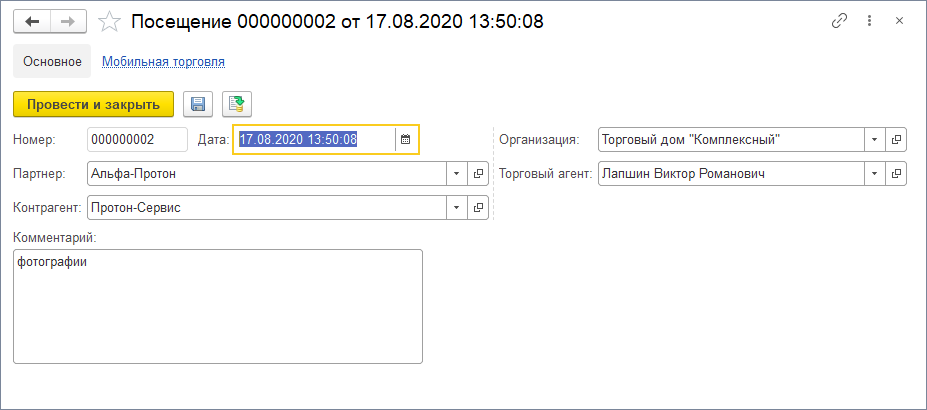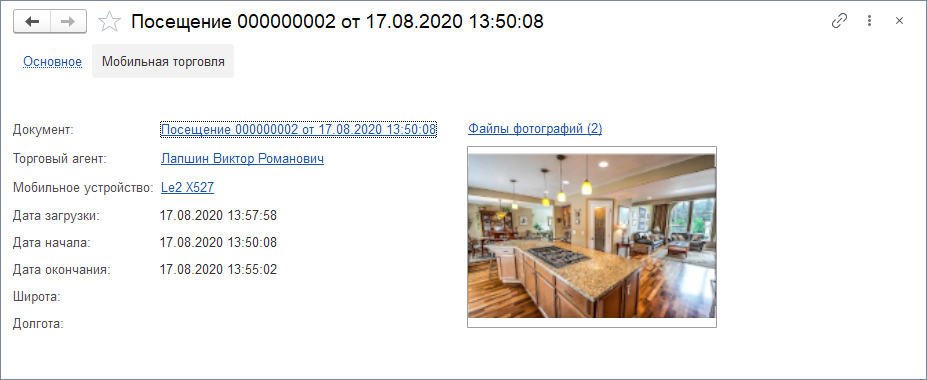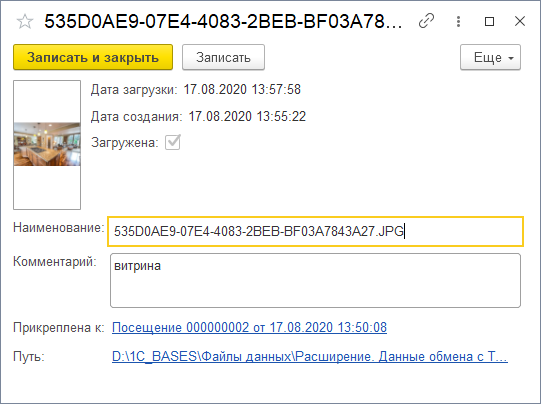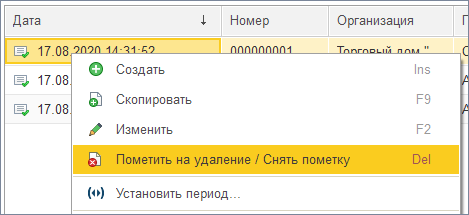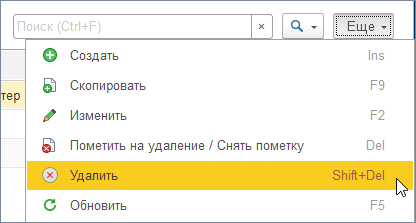Посещения
Документы «Посещение» используются для того, чтобы отметить присутствие торгового агента у партнера. К документу можно прикрепить любое количество фотографий.
Чтобы открыть перечень документов «Посещение», перейдите «Управление мобильной торговлей» → группа «Документы» → «Посещения».
Документы «Посещение» создаются на мобильном устройстве и загружаются в расширение через обмен данными.
В расширении доступны не все функции документа «Посещение». Не поддерживаются результаты посещений. Однако, торговый агент может указать результат посещения в примечании к документу и сделать фотографию.
Разделы
Список документов
Список документов содержит столбцы:
- Дата — дата и время начала визита или создания документа.
- Номер — номер документа.
- Организация — организация, от имени которой создан документ.
- Партнер / Контрагент — партнер и контрагент, для которого создан документ.
- Торговый агент — ФИО торгового агента, создавшего документ.
- Комментарий — примечание к документу.
Для каждого элемента доступно контекстное меню.
Для вызова контекстного меню выберите элемент списка и нажмите правую кнопку мыши.
Контекстное меню содержит пункты:
- Создать — создать новый документ.
- Скопировать — скопировать выбранный документ.
- Изменить — открыть форму редактирования или просмотра.
- Пометить на удаление / Снять пометку — поставить или снять пометку на удаление. Окончательное удалить документ можно нажав Shift + Del или выбрав пункт «Удалить» в меню «Еще».
- Установить период — фильтрация списка по периоду.
- Провести — провести документ.
- Отменить проведение — снять проводку.
- Найти — поиск по выбранному столбцу.
- Расширенный поиск — открыть форму расширенного поиска.
- Копировать — скопировать выделенную ячейку в текстовом формате.
Просмотр и редактирование документа
Для редактирования дважды кликните по элементу в списке или выберите «Изменить» в контекстном меню.
На форме редактирования вы можете посмотреть и изменить основные реквизиты документа.
Вверху формы доступна ссылка на вкладку «Мобильная торговля», на которой можно посмотреть:
- ФИО торгового агента.
- Наименование мобильного устройства.
- Дату загрузки документа в учетную систему.
- Время начала и окончания визита.
- Координаты документа.
- Файлы фотографий.
Просмотр прикрепленных фотографий
Документ «Посещение» позволяет торговому агенту делать на мобильном устройстве фотографии, которые будут автоматически прикреплены к документу. Вы можете использовать эту функцию как инструмент дополнительного контроля.
Для создания фотографии на мобильном устройстве надо вызвать контекстное меню элемента списка документов «Посещение» и выбрать «Фото» → «Создать фото». Подробнее читайте в документации к продукту «Агент Плюс: Мобильная торговля».
Для просмотра прикрепленных фотографий в окне редактирования документа перейдите на вкладку «Мобильная торговля» и нажмите на ссылку «Файлы фотографий».
Фотографии также можно посмотреть в «Фотоотчете».
Список фотографий содержит:
- Наименование — наименование фотографии.
- Владелец — ссылка на документ к которому была прикреплена фотография.
- Торговый агент — ФИО торгового агента.
- Мобильное устройство — наименование МУ торгового агента.
- Дата загрузки — дата и время загрузки фотографии в учетную систему.
Для просмотра фотографии дважды кликните на строке или выберите в контекстном меню «Изменить».
В окне информации о фотографии можно изменить наименование и комментарий. Так же вы можете открыть файл фотографии в системной программе просмотра кликнув по миниатюре.
Создание документа в ручном режиме
Созданные в ручном режиме документы не выгружаются в мобильное устройство.
Вы можете создавать документы в ручном режиме — это может быть полезно, если вы не используете продукт «Агент Плюс: Мобильная торговля» или возникли проблемы с передачей информации из мобильного устройства в учетную систему. В этом режиме вы не можете прикреплять к документу фотографии.
Для создания нового документа «Посещение» нажмите кнопку «Добавить» в списке документов, заполните поля формы и нажмите кнопку «Провести и закрыть».
Удаление документа
Удаление документа происходит в два этапа.
Сперва в контекстном меню выбирается «Пометить на удаление» — это отменит проводку документа и установит красный крестик на иконке документа. Эту операцию можно отменить — для этого выберите в меню «Снять пометку» и заново проведите документ.
Для окончательного удаления помеченных документов нужно выбрать удаляемые документы, перейти в меню «Еще» и выбрать пункт «Удалить».