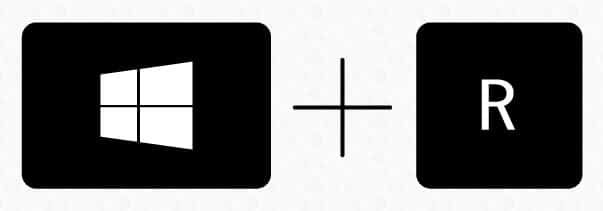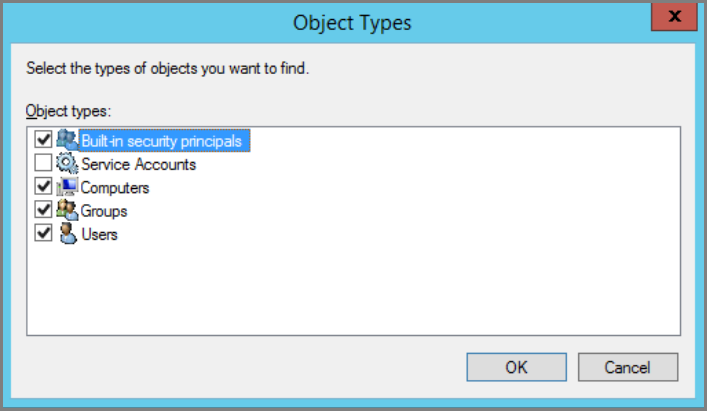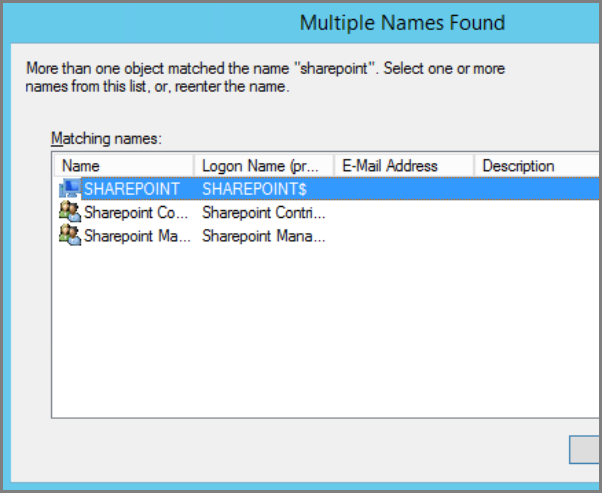Агент Плюс: СОД
Разделы
Общие сведения
- Служба «Агент Плюс: СОД» используется для организации обмена данными между МУ и ЦБД на ПК. В панели управления «Агент Плюс: СОД» вам доступны функции управления службой: установка, удаление, запуск, перезапуск, пауза, остановка.
- Служба «Агент Плюс: СОД» является многопоточной, что позволяет вам обмениваться данными одновременно с несколькими МУ.
Инициативу начала сеанса передачи данных всегда берет на себя МУ.
Авторизация доступа к серверу проводится на основании идентификатора вашего МУ (каждое МУ имеет собственный уникальный идентификатор) — если со службой попытается связаться МУ, идентификатор которого не записан в файле настроек службы, то служба прерывает сеанс связи с таким МУ. Допустимые идентификаторы МУ хранятся в XML-файле настроек «config.xml», который вы можете найти в корне вашей сетевой папки обмена данными.
Принцип работы
- В офисной компьютерной сети вам нужен ПК (сервер), на котором должна быть постоянно запущена служба «Агент Плюс СОД». Служба обеспечивает прием данных с МУ и отправку данных в МУ. Обмен данными происходит в виде файлов, которые передаются при помощи протокола TCP/IP.
- Если вам требуется отправить файл из ЦБД в МУ, то вам достаточно просто скопировать файл в соответствующую подпапку сетевой папки на вашем сервере. Передача этого файла в МУ происходит через «Агент Плюс СОД» по запросу из МУ.
- Если вам требуется отправить файл из МУ в ЦБД, то МУ связывается с «Агент Плюс СОД», передает ей файл, а «Агент Плюс СОД» переносит полученный файл в соответствующую сетевую подпапку на вашем сервере.
«Агент Плюс СОД» обеспечивает дополнительные функции контроля передаваемых данных, которые позволяют устойчиво передавать данные даже в условиях плохой работы сети Интернет, например, при слабом сигнале мобильного интернета (2G/EDGE, 3G/GPRS, 4G/LTE/LTE-A).
Требования к ПК для работы службы
Общие требования
- В офисной компьютерной сети вам необходимо выделить ПК (сервер), на котором будет постоянно запущена служба «Агент Плюс СОД».
Локальная сеть, в которой находится данный ПК, должна иметь статический IP-адрес, доступный для подключения из сети Интернет, если вы планируете использовать службу для дистанционного обмена данными с МУ.
Подключение к серверному ПК также возможно по доменному имени компьютера в сети. Также вместо статического IP-адреса вы можете воспользоваться службой DynDNS. В таком случае, в МУ при настройке обмена в строке «Адрес сервера» вам нужно указать уникальное доменное имя, которое вы получили в сервисе DynDNS.
- Для корректной работы службы вам необходимо выделить на ПК порт, который служба будет постоянно «прослушивать» и передавать через него файлы обмена в МУ и получать их от МУ. Номер порта, который будет использован в работе службой «Агент Плюс СОД» указывается в файле настроек службы «config.xml» в строке «PortExternal».
Вы можете открыть файл «config.xml» с помощью любого текстового редактора, например, Notepad++. Для поиска внутри файла «config.xml» нажмите Ctrl+F (в Mac OS — Сmd + F).
Открытый и выбранный вами порт должен быть свободен и не занят другими приложениями. Достаточно часто в стандартном средстве защиты Windows Firewall и любых других установленных на выбранном вами ПК антивирусных системах, брандмауэрах и т.д. любые порты, кроме специальных служебных портов, закрыты для подключения к сети Интернет. Поэтому вам ОБЯЗАТЕЛЬНО нужно добавить разрешения для выбранного порта или создать специальные правила доступа к используемому порту из сети Интернет в Брэндмауре Windows.
- Обычно, порты с номерами от 0 до 1023 (так называемые привилегированные или зарезервированные) вашего ПК уже выделены для системных и некоторых популярных пользовательских программ, поэтому мы не рекомендуем вам их использовать.
- Порты с номерами 1024 — 49151 называются зарегистрированными портами, а с номерами 49151 — 65535 динамическими портами.
- Мы настоятельно рекомендуем вам использовать порт 5555 или 5556. Некоторые опытные пользователи рекомендуют выбирать порт выше 42000.
Проверка доступности порта
Проверить доступность выбранного порта вы можете следующими способами:
Служба «Агент Плюс СОД» в момент проверки должна быть запущена и «прослушивать» (использовать) проверяемый порт.
- С помощью специальных программ, которые показывают вам список доступных и используемых портов.
В момент соединения МУ с ПК, на котором установлена служба, используемый службой порт должен появиться в списке занятых портов с указанием приложения или службы, которые его заняли. Мы можем рекомендовать вам одну из таких программ "TcpView.exe". Вам нужно скачать и запустить программу на серверном ПК, где запущена служба "Агент Плюс СОД".
В момент соединения МУ с ПК, на котором установлена служба, используемый службой порт должен появиться в списке занятых портов с указанием приложения или службы, которые его заняли. Мы можем рекомендовать вам одну из таких программ «TcpView.exe». Вам нужно скачать и запустить программу на серверном ПК, где запущена служба «Агент Плюс СОД».
- С помощью различных онлайн-сервисов, предназначенных для проверки доступности портов, например, один из таких сервисов: http://speed-tester.info.
- С помощью команд Командной строки Windows:
С помощью команды «telnet». Данная команда предусмотрена для проверки открытости порта из внешней или из внутренней сети, но только в случае обмена через локальную сеть. Для проверки порта запустите командную строку, вызвав стандартную программу «Выполнить» (комбинация клавиш на клавиатуре) и введя команду «cmd». В командной строке вам необходимо ввести:
telnetи через пробелы указать IP-адрес ПК и порт, которые вы хотите проверить. Например:telnet 124.192.85.15 5555
- С помощью команд «listening» и «established». Данные команды необходимо выполнять на ПК, где установлена служба «Агент Плюс СОД»:
Команда «listening» предназначена для получения списка открытых портов, находящихся в режиме «прослушивания». Для этого вам нужно выполнить команду:
netstat -an |find /i “listening”
Команда «established» предназначена для получения открытых портов, находящихся в режиме соединения, т.е. используются какими-либо приложениями. Для ее запуска вам нужно выполнить команду:
netstat -an|find /i "established"
Таким образом, если выбранный вами для использования порт появился в списке «listening» и отсутствует в списке «established» — ваш порт настроен правильно.
Использование сетевой папки обмена с общим доступом
Для обмена данными вам нужно выделить сетевую папку в офисной сети и предоставить к ней общий доступ пользователей. Для каждого агента и его МУ внутри этой папки создается своя подпапка (вы можете настроить «Агент Плюс СОД» на автоматическое создание подпапок). Все входящие и исходящие данные для каждого агента и его МУ передаются через соответствующую подпапку.
Для создания папки с общим доступом в офисной сети рекомендуем вам воспользоваться данным видео:
- Если ваша сетевая папка обмена находится на одном ПК, а служба «Агент Плюс СОД» на другом, то вам необходимо в Windows через администрирование служб назначить этой службе для входа в систему учетную запись сетевой службы — «Network Service» (NT AUTHORITY\NetworkService):
- Щелкните правой кнопкой мыши по вашей сетевой папке.
- Нажмите «Свойства» в выпадающем меню.
- Перейдите на вкладку Безопасность и нажмите кнопку Изменить.
- В окне со списком разрешений нажмите кнопку Добавить.
- Нажмите на кнопку Типы объектов, в появившемся списке доступных типов объектов доступа выберите опцию Компьютеры и нажмите OK.
Укажите имя того ПК в вашей сети, на котором работает служба «Агент Плюс СОД» и который под учетной записью NetworkService должен обращаться к ПК, где вы производите настройку. Нажмите Проверить имена и в списке найденных объектов выберите нужный ПК.
Обратите внимание, что в конце сетевого имени компьютера стоит знак $.
- Выберите необходимые вам разрешения для входящего ПК (достаточно Чтения и Записи). Нажмите OK.
Восстановление права службы записи в реестр "Агент Плюс СОД"
После назначения службе «Агент Плюс СОД» для входа в систему учетной записи сетевой службы, служба «Агент Плюс СОД» теряет важное для работы право записи в реестр ПК.
Поэтому для корректной работы службы «Агент Плюс СОД» нужно предоставить доступ ключу реестра учетной записи NT AUTHORITY\NetworkService. Для этого вам нужно:
Откройте реестр ПК, на котором работает служба «Агент Плюс СОД», вызвав стандартную программу «Выполнить» (комбинация клавиш на клавиатуре) и введя команду «regedit»)
В окне реестра пройдите по следующему пути:
HKEY_LOCAL_MACHINE\SYSTEM\CurrentControlSet\Services\APlusServer\Parameters\
- Правой кнопкой мыши вызовите контекстное меню для папки «Parameters» и выберите пункт «Разрешения...».
- В открывшемся окне «Разрешения для группы Parameters» нажмите на кнопку «Добавить» и добавьте пользователя «Network Service». Установите галочку разрешений на Полный доступ.
Настройка и запуск службы обмена данными
Настройка на ПК
В Панели управления службы «Агент Плюс СОД» вам нужно:
- При первом запуске службы «Агент Плюс СОД» в поле «Папка обмена данными» укажите полный путь к вашей папке обмена данными. Вы можете ввести его вручную или выбрать из дерева папок, нажав на кнопку «Выбор». Если вы не указали папку, то служба по умолчанию использует папку по пути:
C:\APlusSrvRoot
При всех последующих запусках служба использует папку, которую она использовала при предыдущем запуске.
- Если вы изменили папку обмена данными, нажмите кнопки «Применить» и «Перезапустить» для сохранения настроек службы и вступления в силу новых настроек, установленных вами.
- Нажмите на кнопку «Дополнительно>>», чтобы управлять службой с помощью появившихся в нижней части окна службы команд.
Запуск
Чтобы запустить службу «Агент Плюс СОД»:
- Нажмите на кнопку «Старт».
Если ваши настройки службы были приняты, то панель управления службой «Агент Плюс СОД» примет вид, показанный на рисунке. В верхней части окна панели вы увидите количество пользователей, которое зависит от установленного количества узлов в значении «PPC» в файле настроек «config.xml».
Файл настроек
Вы можете сформировать файл «config.xml» следующими способами:
- Вручную, с помощью любого текстового редактора, например, Notepad++.
- Автоматически, с помощью наших типовых модулей обмена данными к последним версиям решений для «1С: Предприятие», где предусмотрена специальная обработка «Генерация файла настроек», которая производит сбор необходимой информации из БД и формирует из неё файл «config.xml», после чего помещает его в вашу папку обмена данными службы «Агент Плюс СОД».
Служба «Агент Плюс СОД» перед стартом или перезапуском автоматически проверяет корректность содержимого файла настроек «config.xml». В случае обнаружения в файле одинаковых идентификаторов ваших МУ, одинаковых названий ваших папок обмена или недопустимого названия ваших папок обмена, «Агент Плюс СОД» формирует подробный отчет о выявленных нарушениях и показывает вам его на экране.
Если вы изменили XML-файл настроек «config.xml», обязательно перезапустите службу «Агент Плюс СОД».
<?xml version="1.0" encoding="UTF-16"?> <APlusServer VERSION="2.5"> <ServerConfig PortExternal="5555"/> <!-- PortExternal - номер порта для запросов от мобильного устройства --> <!-- Образец описания настроек для мобильного устройства: --> <!-- PPC DEVICE_ID="00000000-0000-0000-0000-000000000000" PSEUDONIM="Agent1" DIRECTORY="PPC1" --> <PPC DIRECTORY="belkina" PSEUDONIM="Asus" DEVICE_ID="1c11111c-222e-333f-4444-555555555555"/> </APlusServer>
Настройка на МУ
Автоматическое восстановление прерванного обмена данных
Служба «Агент Плюс: СОД» поддерживает автоматическое возобновление выгрузки/загрузки данных в случае обрыва интернет-соединения во время обмена данными между МУ и ЦБД. После исчерпания 5 попыток восстановления обмена данными вы увидите на дисплее МУ окно с сообщением «Повторить операцию передачи файла?»:
- Если вы нажмете кнопку «Да», то попытка обмена данными повторится.
- Если вы нажмете кнопку «Нет», то обмен данными будет прекращен.
В окне редактирования канала обмена с помощью «Агент Плюс. СОД» вам нужно указать следующую информацию:
- «Наименование» — укажите предпочитаемое имя канала обмена данными.
- «Способ обмена» — выберите способ обмена. В данном случае — «Агент Плюс СОД».
- «Адрес сервера» — укажите IP-адрес или ссылку для настроенного FTP-сервера.
- «Порт» — укажите порт FTP-сервера.
- «Имя пользователя» — укажите имя пользователя для авторизации на FTP-сервере.
- «Пароль пользователя» — укажите пароль пользователя для авторизации наFTP-сервере.
- «Каталог агента» — укажите папку выбранного торгового агента на FTP-сервере, в которой содержатся файлы обмена данными для выбранного агента.
- «Таймаут установки соединения (сек.)» — вы можете указать интервал времени в миллисекундах, в течение которого приложение будет пытаться установить соединение с FTP-сервером.
- «Пассивное соединение» — вы можете установить режим соединения с FTP-сервером:
- Если вы установили галочку, то соединение становится пассивным — т.е. соединение с FTP-сервером всегда начинает приложение.
- Если вы не установили галочку, то соединение становится активным — т.е. FTP-сервер начинает соединение с приложением, которое вы должны принять.
- «Идентификатор СОД» — в поле отображается идентификатор МУ, используемый для обмена через службу «Агент Плюс СОД». С помощью кнопки «Сгенерировать» вы можете создать новый случайный идентификатор для вашего МУ, который будет использоваться для обмена данными с использованием службы «Агент Плюс СОД». Чтобы установить в качестве идентификатора для службы «Агент Плюс СОД» ваш собственный идентификатор МУ, нажмите кнопку «Стандартный».
В файле настроек для службы «Агент Плюс СОД» «config.xml» идентификатор вашего МУ должен совпадать со значением поля «Идентификатор СОД» для авторизации вашего МУ в службе.
- «Автообмен» — вы можете установить, будет ли приложение обмениваться с учетной системой в автоматическом режиме без вашего участия.
Если вы нажмете на кнопку «Настройки», то откроется окно «Настройки автообмена», в котором вы можете задать расписание рабочего дня, установить количество рабочих дней в неделе, а также количество попыток отправки/приема данных и интервал между ними (подробнее в статье «Настройки автообмена»).
- «Выгружать фотографии» — вы можете выбрать, будут ли выгружаться фотографии из МУ в ЦБД.
- «Использовать архивы» — вы можете выбрать, будет ли архивироваться файл обмена данными.
Формат архива
Архив с файлом обмена данными имеет формат .zip
- «Пароль архива» — вы можете указать пароль, который будет установлен для архива с файлом обмена данными.
- «Каталог обмена» — вам нужно указать путь к папке на МУ, в которой будет размещаться файл обмена данными перед загрузкой в приложение или перед отправкой из МУ в ЦБД. Если в поле «Способ обмена» выбрано «Прямое подключение», то в поле «Каталог обмена» необходимо указать путь к папке на МУ.
По умолчанию, путь к папке обмена на МУ:
/data/data/ru.agentplus.agentp2/exchange
В случае, если вы выбрали другую, удобную для вас, папку обмена, то вам необходимо проверить, правильно ли указан путь к выбранной вами папке. При указании пути, чтобы отделить папки друг от друга, используйте символ «/» (слэш).
- «Каталог хранения баз данных» — вам нужно указать путь к выбранной вами папке на МУ, в которой будут храниться базы данных.
По умолчанию базы данных хранятся по пути:
/data/data/ru.agentplus.agentp2/databases/
При изменении каталога хранения БД, вместе с файлами БД в новый каталог будут перенесены и все остальные ваши файлы, находящиеся в данном каталоге. Поэтому, если вам потребовалось изменить каталог хранения БД, мы рекомендуем вам создать отдельную папку на МУ, в которой будут храниться только файлы БД.
- «Время ожидания файла из ЦБД (сек.)» — вы можете указать интервал времени в секундах, в течение которого приложение будет пытаться получить файл выгрузки из ЦБД.
- «Размер буфера (байт)» — вы можете указать размер буфера передачи данных.
Настройка размера буфера является экспериментальным параметром и мы рекомендуем вам подбирать его индивидуально, в зависимости от типа вашего соединения, его скорости и стабильности. Чем больше значение размера буфера, тем быстрее происходит передача ваших данных, но также и выше риск обрыва передачи ваших данных. Если при обмене через мобильный интернет (2G/EDGE, 3G/GPRS, 4G/LTE/LTE-A) у вас часто происходит обрыв связи, то мы рекомендуем вам уменьшить размер буфера, установив значение на 1024 байт. Если ваше соединение стабильное и скорость передачи ваших данных высокая (например, если вы подключены к сети Wi-Fi), то в таком случае вы можете попробовать увеличить размер буфера: 2048 байт (значение по умолчанию), 3072 байт и т.д.