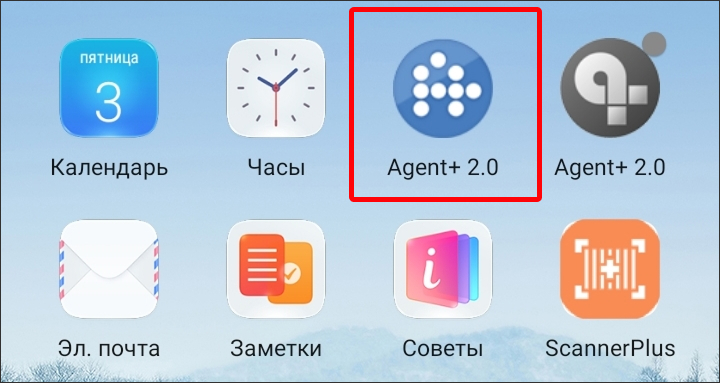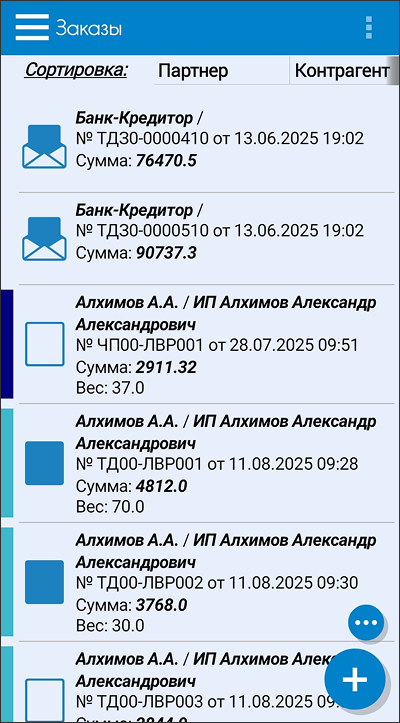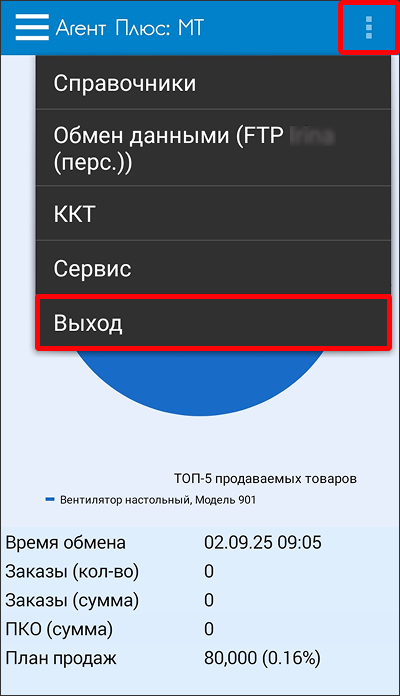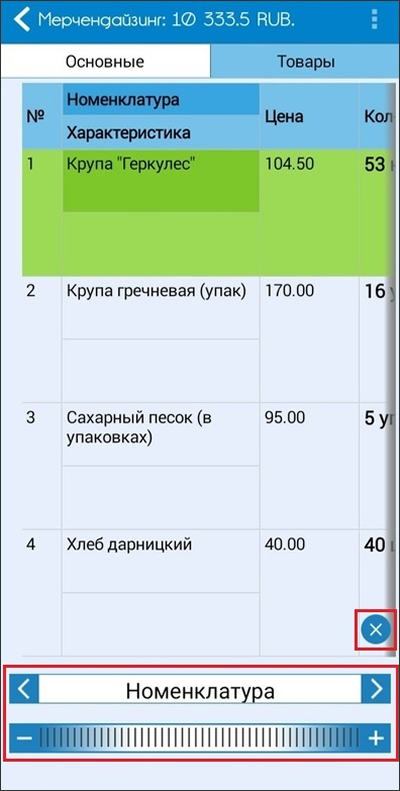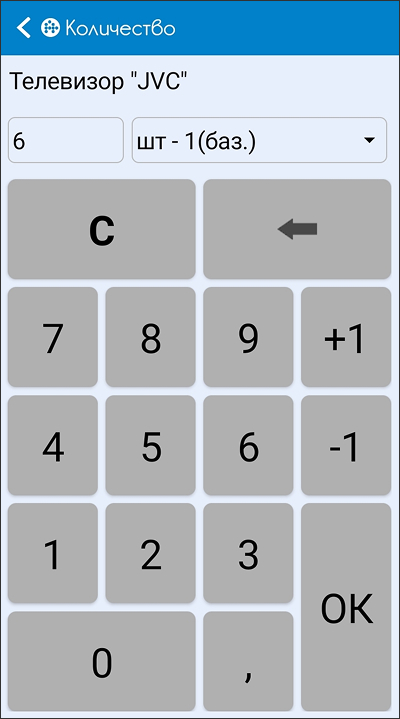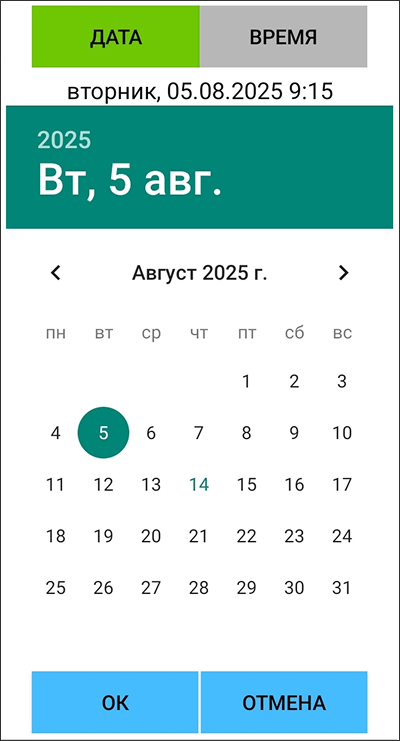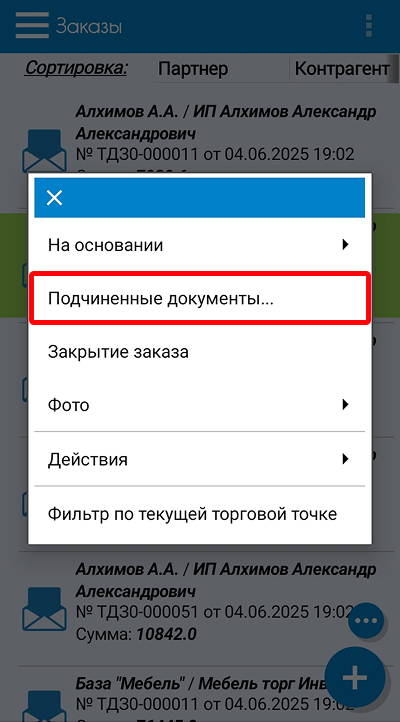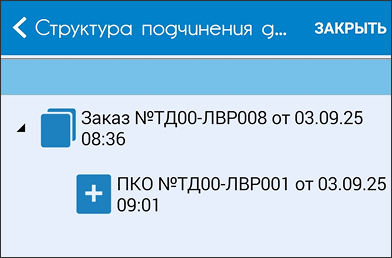Общие приемы работы
Разделы:
Запуск и завершение работы приложения
Для запуска приложения «Агент Плюс: Мобильная торговля. Проф» необходимо:
- Открыть список приложений мобильного устройства (МУ).
- В открывшемся окне нажать на значок с надписью: «Agent+ 2.0»
При первом запуске приложения вы увидите диалоговое окно активации лицензии.
Если приложение запускается впервые, и настройки обмена данными не были установлены, при запуске появляется окно настроек обмена данными. Подробнее можно ознакомиться в разделе «Способы обмена данными».
После установки всех необходимых настроек обмена данными, на экране появится окно журнала документов. Если до этого в приложении не создавались документы, журналы документов будут пусты. При последующих запусках приложения на экране МУ будет выводиться окно журнала документов.
Для завершения работы с приложением следует нажать на три точки в правом верхнем углу на МУ, и в открывшемся меню выбрать пункт «Выход».
Все загруженные и введенные в приложение данные сохраняются в локальной БД, поэтому после закрытия приложения они не будут утеряны.
Просмотр информации в окнах документов
В зависимости от разрешения экрана МУ или заданной пользователем высоты строк в табличной части документов, окна приложения могут отображать не всю представленную информацию. Возможность просмотра всей информации в окне осуществляется при помощи вертикальной прокрутки. Чтобы прокрутить текущую закладку или документ вниз, следует сделать движение пальцем снизу-вверх. Для прокрутки текущей закладки или документа вверх, следует сделать движение пальцем сверху-вниз.
Изменение высоты строк и ширины колонок таблиц
Изменение высоты строк в таблицах в журнале документов, в табличной части документов и в других таблицах возможно при помощи функции «multi-touch» или «множественного касания» – сведения/разведения двух пальцев на экране МУ.
Чтобы увеличить высоту строк, следует развести два пальца на экране МУ до получения необходимой высоты. Для уменьшения высоты строк следует свести два пальца на экране МУ.
Чтобы настроить ширину какой-либо колонки, необходимо вызвать контекстное меню путем удержания нажатия и выбрать пункт «Изменить ширину колонок». В результате на экране появится шкала прокрутки для настройки ширины колонок. Выбор колонки для изменения ширины производится в первой шкале при помощи кнопок и или по нажатию на нужную колонку. Нажатие на кнопку или соответственно уменьшает или увеличивает ширину выбранной колонки. При получении нужной ширины колонки шкалу прокрутки следует закрыть, нажав на значок .
Панель кнопок
В нижней части окна журнала документов и справочников располагается панель кнопок, предназначенная для быстрого доступа к самым используемым функциям приложения:
- кнопка («Создать») используется для открытия окна создания документа;
- кнопка («Открыть») используется для открытия остальных кнопок панели;
- кнопка («Изменить») используется для отмены проведения документов и их удаления;
- кнопка («Фильтр») используется для фильтрации журнала документов;
- кнопка («Категории») используется для вывода списка категорий документов и итогов по ним.
Выбор значения в поле выбора
При создании и редактировании документов используются различные виды полей выбора.
- «Поле выбора из списка» (поле со значком ) — поле, в котором отображается значение из списка. При нажатии на поле открывается выпадающий список, в котором выбирается нужное значение.
- «Поле выбора объекта в отдельном окне» (поле со значком ) — поле, в котором отображается значение из справочника. При нажатии на поле открывается окно справочника, в котором выбирается необходимое значение.
- «Поле ввода числа» (поле со значком ) — поле, в котором отображается числовое значение. При нажатии на поле ввода числа открывается окно ввода числового значения (например, окно для ввода количества товара, цены или величины скидки в процентах). Название окна меняется в зависимости от вводимого значения (например, название окна ввода величины скидки – «Скидка», название окна ввода количества товара – «Количество», название окна ввода цены – «Цена», и т.д.).
Ошибочно введенную цифру можно удалить, нажав кнопку («Удалить последнюю цифру»). Добавить к введенному количеству единицу или отнять единицу можно нажатием кнопки («Увеличить на единицу») или кнопки («Уменьшить на единицу») соответственно.
В ПО «Агент Плюс: Мобильная торговля» предусмотрена возможность указания дробного количества товара (кнопка ). Дробное количество можно указать только для весовой номенклатуры (настраивается на уровне учетной системы).
- «Поле выбора даты» (поле со значком ) – поле, в котором отображается значение даты и времени. При нажатии на поле выбора даты открывается окно выбора даты и времени, в котором устанавливаются нужные значения.
При работе с полями выбора в приложении возможны следующие варианты нажатия на поле:
- Нажатие – простое нажатие используется для выбора различных значений (см. Выбор значения в поле выбора).
- Нажатие и удержание – используется в зависимости от элемента управления, например, для выведения на экран контекстного меню. Наличие на поле выбора значка означает возможность удержать нажатие на поле и затем произвести какие-либо действия.
- Двойное нажатие – практически все окна программы разработаны под использование одинарного нажатия. Вариант применения двойного нажатия используется в элементах управления некоторых форм, например, при работе с окном «Структура подчинения документа».