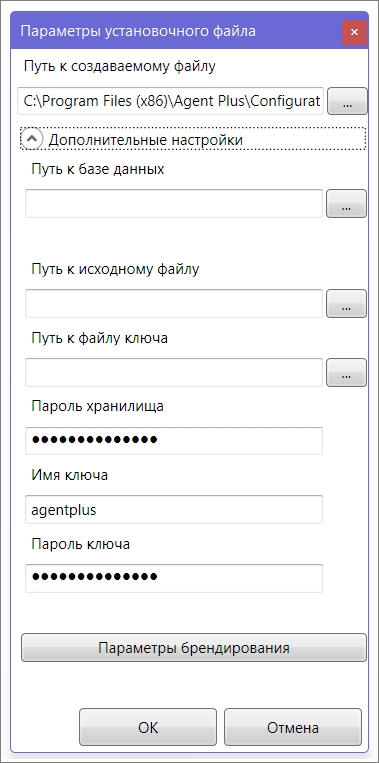Сборка и запуск конфигурации
Сборка конфигурации в «Конфигураторе» осуществляется при выборе пунктов меню «Сборка → Собрать» или «Сборка → Собрать заново» (если сборка конфигурации уже производилась ранее).
При формировании сборки выполняется полная синтаксическая проверка всех модулей, содержащихся в конфигурации. При наличии ошибок в конфигурации их список отображается в окне «Информация», расположенном в нижней части главного окна «Конфигуратора». Дважды щелкнув мышью на сообщении об ошибке, можно перейти к строке модуля, вызывающей ошибку. При наличии ошибок в конфигурации сборка не будет запущена на мобильном устройстве.
Чтобы запустить сборку на исполнение на МУ, необходимо нажать кнопку («Запустить») на панели инструментов или выбрать пункты меню «Сборка → Запустить». При этом конфигурация будет запущена на подключенном к ПК мобильного устройства. Существует возможность в процессе сборки или запуска отменить их выполнение. Для этого необходимо выбрать пункты меню «Сборка → Прервать сборку/запуск» или нажать клавишу «Esc».
Чтобы установить сборку на МУ, необходимо создать установочный файл.
Создание установочного файла включает следующие действия:
1. Установка параметров для создания установочного файла (необязательна для выполнения, т.к. настройки указаны по умолчанию);
2. Создание установочного файла.
Для установки параметров установочного файла следует выбрать пункты меню «Сборка → Параметры». В результате откроется окно «Параметры установочного файла».
В окне «Параметры установочного файла» необходимо указать следующие параметры.
- Поле «Путь к создаваемому файлу» – указывается путь к создаваемому установочному файлу.
- При нажатии на кнопку («Развернуть») появляются дополнительные параметры.
- Поле «Путь к базе данных» – указывается путь к базе данных конфигурации. Поле необязательное для заполнения. Структуры указанной базы данных и конфигурации должны совпадать.
- Поле «Путь к исходному файлу» – указывается путь к исходному установочному файлу «agentp2.apk». Исходный установочный файл – это файл лицензионной и полнофункциональной версии программной платформы.
- Поле «Путь к файлу ключа» – указывается путь к файлу-хранилищу ключа для подписи установочного файла. По умолчанию поле не заполнено, в этом случае используется значение: C:\Program Files\Agent Plus\Configurator\debug.keystone. Следует отметить, что ключ, используемый по умолчанию, имеет ограниченный срок действия - один год. Для получения ключа с более длительным сроком действия, рекомендуется произвести процедуру самостоятельной генерации ключа и подписать им приложение (см. подраздел «Создание ключа для подписи apk-файлов»).
- Поле «Пароль хранилища» – пароль хранилища для подписи установочного файла. В файле «debug.keystore» хранится пароль, который используется по умолчанию (поле заполнено значением по умолчанию «tA4gtXtqZ7Bthb»). В случае самостоятельной генерации пароля пользователь указывает собственный пароль хранилища.
- Поле «Имя ключа» – имя ключа для подписи установочного файла. В файле «debug.keystore» хранится имя ключа, которое используется по умолчанию (поле заполнено значением по умолчанию: «agentplus»). В случае самостоятельной генерации ключа пользователь указывает собственное имя ключа.
- Поле «Пароль ключа» – пароль ключа для подписи установочного файла. В файле «debug.keystore» хранится ключ, который используется по умолчанию (поле заполнено значением по умолчанию: «p08fCicyG9LFNk»). В случае самостоятельной генерации ключа пользователь указывает собственный пароль ключа.
- Кнопка «Параметры брендирования» – при нажатии открывается окно назначения параметров брендирования: назначение измененных иконок и логотипа. Если значения полей не изменены, то используются иконки и логотип по умолчанию. Подробнее о брендировании см. в разделе «Брендирование приложения».
Чтобы сохранить параметры установочного файла, следует нажать кнопку «ОК». Чтобы отменить сохранение параметров установочного файла, следует нажать кнопку «Отмена».
Для создания установочного файла следует выбрать пункты меню «Сборка → Создать установочный файл» или нажать кнопку «Создать установочный файл» на панели инструментов.
Для создания установочного файла и установки приложения на подключенное к ПК мобильное устройство, следует нажать кнопку «Запустить» на панели инструментов. В процессе установки приложения существующая конфигурация удаляется из МУ.
Для создания и последующей установки файла «.apk» на МУ с ОС Android при помощи пункта меню «Сборка → Запустить» необходимо, чтобы на ПК предварительно было установлено приложение «Android SDK», и в настройках конфигуратора был указан путь к этому приложению. Подробнее читайте в подразделе «Настройки конфигуратора».
Собранный в Конфигураторе дистрибутив на МУ может не установиться, если на нем уже установлен типовой дистрибутив приложения. Для установки дистрибутива приложения из Конфигуратора необходимо предварительно удалить из МУ предыдущую версию приложения. При использовании платформы «Агент Плюс 2.0» версии 2.0.50.8 и выше, активация лицензий производится через «Сервис контроля и учета лицензий». Таким образом, после удаления приложения данные об активации также удаляются с МУ и для работы необходимо повторно активировать лицензию, предварительно отвязав ее от МУ через «Сервис контроля и учета лицензий». Подробную информацию о работе с «Сервисом контроля и учета лицензий», можно получить на сайте компании «Агент Плюс» или обратившись в отдел продаж.