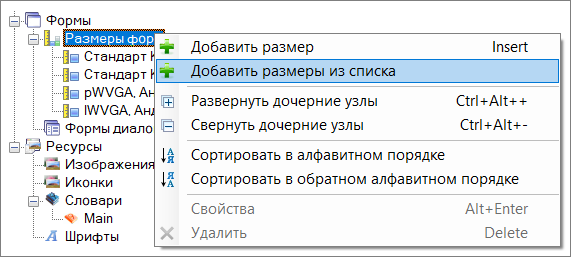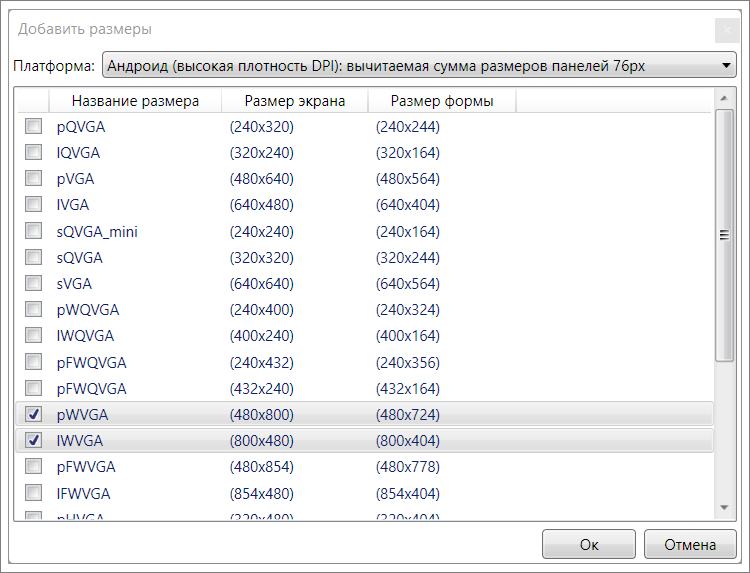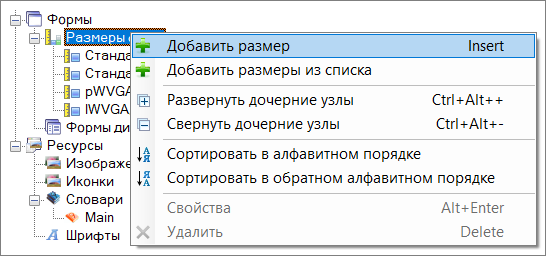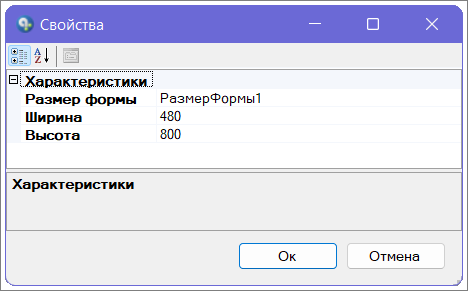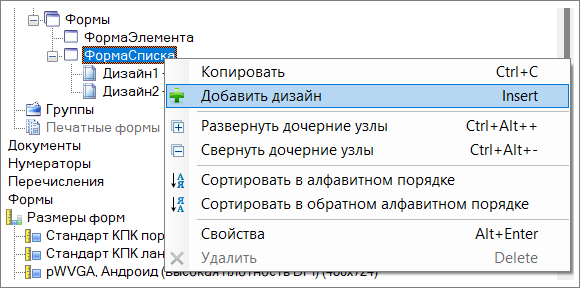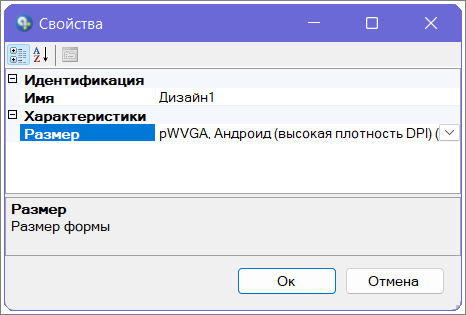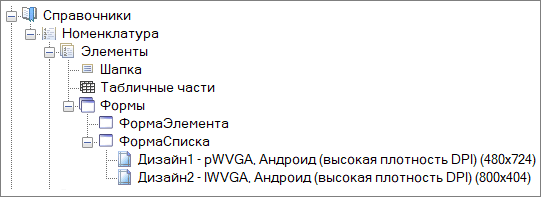Создание и отображение форм на экране МУ
Все формы приложения для отображения на экране МУ необходимо реализовывать самостоятельно, автоматически формы не создаются.
Разделы
В платформе «Агент Плюс 2.0» существует два способа создания и вывода форм на экране МУ:
- вручную с помощью редактора дизайна форм;
- программно с помощью оператора «Новый» («New»).
Создание и отображение формы с помощью редактора дизайна
Допустим, в дереве конфигурации присутствует справочник «Номенклатура», предназначенный для хранения необходимой информации по товарам. Необходимо создать форму списка данного справочника. В качестве примера будет описано создание формы для разрешения экрана размером 480х800, которая на данный момент является наиболее распространенной среди МУ.
Для начала добавим в конфигурацию этот размер. Для этого в ветке «Размеры форм», которая находится в ветке «Формы», нажатием правой кнопкой мыши необходимо вызвать контекстное меню и выбрать пункт меню «Добавить размер из списка».
Далее в открывшемся окне найдите нужное разрешение экрана. Разработчик может ориентироваться как по названию размера дизайна, так и по числовым значениям экрана, в данном случае экран имеет размер 480х800.
Префикс «p» обозначает портретную ориентацию, а префикс «l» - ландшафтную. Обратите внимание на выпадающий список «Платформа» в верхней части экрана. В нем необходимо выбрать плотность экрана, соответствующую используемому МУ, иначе формы будут отображаться некорректно. Выберем два необходимых размера формы (в портретном и ландшафтном дизайнах), среднюю плотность экрана и нажмем «Ок». Теперь добавленные размеры экрана появились в дереве конфигурации в общем списке.
Если же в данном списке отсутствует нужный размер экрана, то его можно добавить вручную. Для этого в ветке «Формы → Размеры форм» необходимо выбрать пункт контекстного меню «Добавить размер» и в появившемся окне свойств задать размер формы вручную.
Размер формы отличается от размера экрана (разрешения экрана).
После этого можно начать создавать формы документов, справочников и другие формы. Например, создадим форму списка для справочника «Номенклатура», добавив для нее два выбранных ранее дизайна – портретный и ландшафтный. Для этого в дереве конфигурации необходимо перейти по ветке «Справочники → Номенклатура → Формы → Формы списка» и выбрать пункт контекстного меню «Добавить дизайн».
В открывшемся окне введем имя дизайна, а также в выпадающем списке «Размер» выберем необходимый нам размер формы.
Таким образом необходимо дважды проделать описанную выше процедуру по добавлению дизайна формы. В первом случае нужно добавлять дизайн для портретной ориентации, во втором – для ландшафтной. В итоге, в списке дизайнов формы списка справочника «Номенклатура» появятся два добавленных дизайна.
При двойном клике по одному из дизайнов откроется редактор дизайнов. На этом процедура создания формы с помощью редактора дизайнов завершена. Созданная форма будет отображаться только на экранах МУ с разрешением 480х800. Чтобы приложение корректно отображалось на нескольких МУ с разными разрешениями экранов, необходимо для каждого разрешения экрана создавать свою форму и свой дизайн по каждую ориентацию экрана.
Программное создание и отображение формы
При данном способе создания и размещения формы нет необходимости создавать отдельные дизайны формы для каждого разрешения экрана. В этом случае созданная форма будет автоматически масштабироваться под любой размер экрана.
Создание формы необходимо проводить с помощью оператора «Новый», используя один из двух конструкторов для создания форм.
Далее с помощью метода «ОткрытьМодуль()» необходимо загрузить в память МУ модуль данной формы, а затем с помощью метода «Показать ()» отобразить данную форму на экране МУ.
При разработке собственного приложения необходимо учесть, что в платформе «Агент Плюс 2.0» предусмотрена возможность комбинированного создания форм. То есть одна форма в конфигурации может быть создана программно, а другая – через редактор дизайнов.
Все формы необходимо обязательно закрывать, используя методы «ЗакрытьОК» или «ЗакрытьОтмена», а также перед обращением к форме, например, методом «Показать(Истина)», создавать форму, используя оператор «Новый».