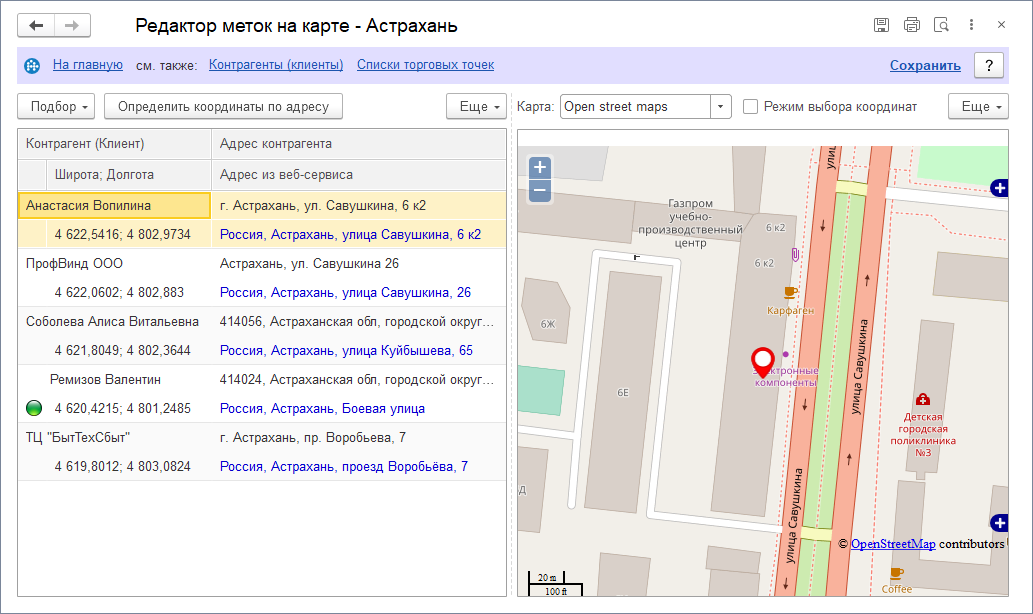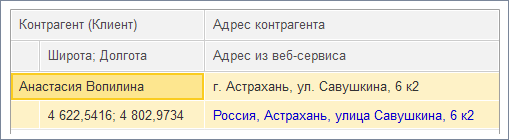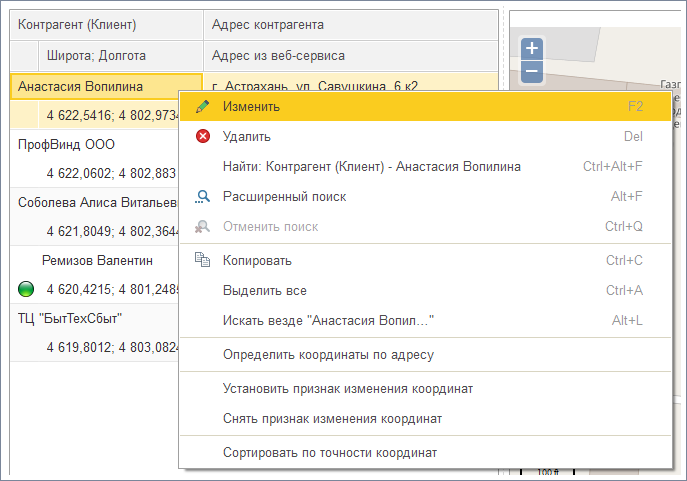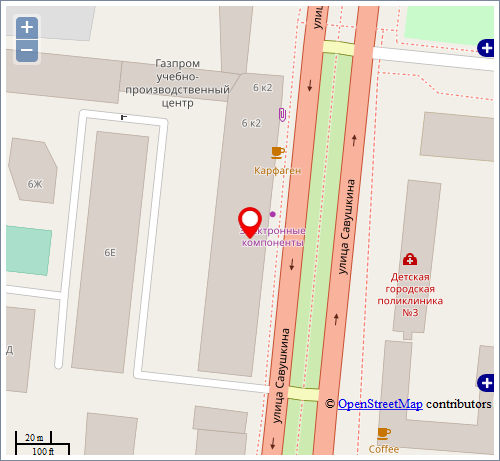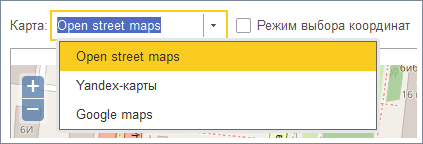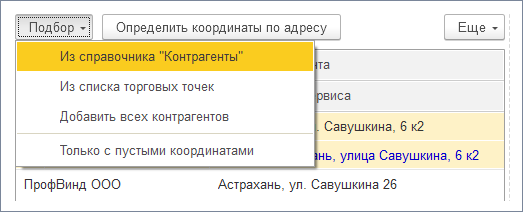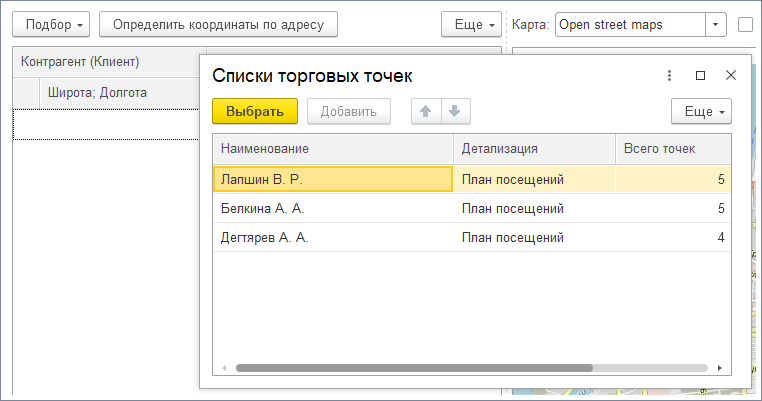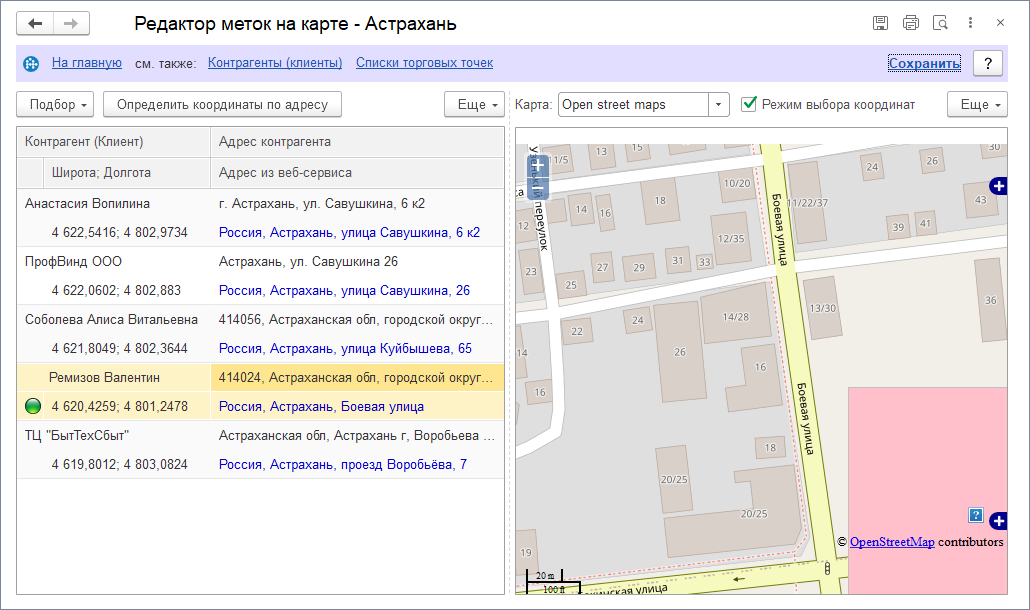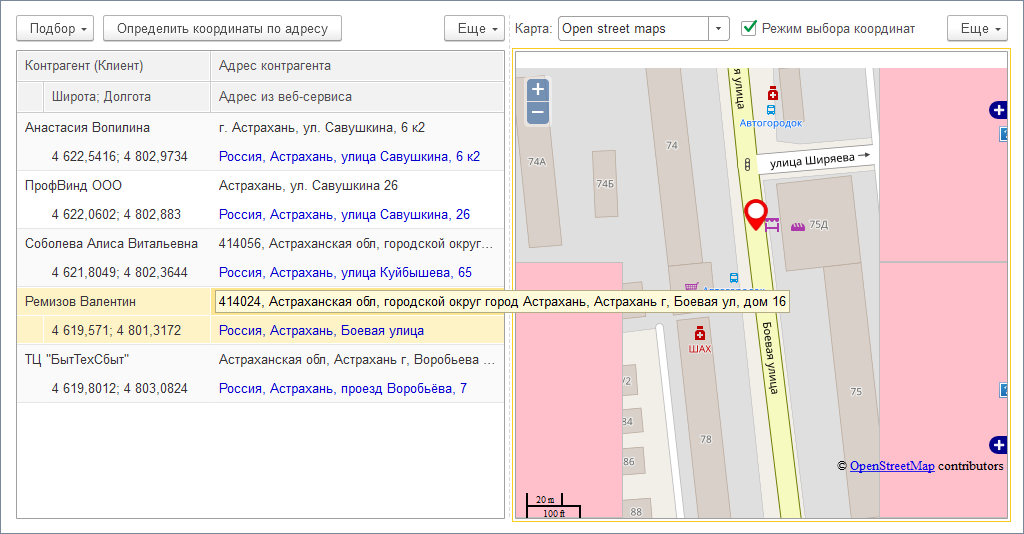Заполнить координаты контрагентов
С помощью редактора меток на карте вы сможете задать контрагентам координаты в автоматическом или ручном режиме.
Чтобы открыть редактор меток, перейдите «Планирование и контроль» → «Заполнить координаты контрагентов». После редактирования координат нажмите ссылку «Сохранить».
Внешний вид
Окно редактора состоит из таблицы с перечнем контрагентов, интерактивной карты и элементов управления в верхней части окна.
Элементы управления
- Сохранить — ссылка, которая записывает установленные координаты.
- Подбор — кнопка, которое открывает меню с вариантами подбора контрагентов в список.
- Определить координаты по адресу — отправляет запрос к сервису, который преобразовывает адрес контрагента в координаты. Вы можете определить координаты для всего списка, для этого выберите все элементы и нажмите кнопку «Определить».
- Еще — дополнительное меню, дублирующее часть функций кнопок и контекстного меню.
- Карта — с помощью выпадающего списка можно выбрать карту, которая будет использоваться.
- Режим выбора координат — переключатель режимов карты. Используется для ручного выбора точки на карте.
Чтобы выделить всех контрагентов в списке нажмите на клавиатуре клавиши Ctrl+A.
Перечень контрагентов
Перечень контрагентов — это таблица, которая содержит столбцы:
- Контрагент (Клиент) — наименование партнера.
- Широта; Долгота — координаты партнера. Если координаты были изменены, то они выделяются жирным шрифтом. В этом случае нажмите кнопку «Сохранить» в верхней части окна.
- Адрес контрагента — адрес контрагента, указанный в поле «Адрес» в его карточке.
- Адрес из веб–сервиса — адрес, который был найден в базе сервиса. Если он не совпадает со значением поля «Адрес» — то вы можете уточнить адрес поставив метку на карту. Подробнее читайте в разделе «Выбор местоположения на карте».
Для каждого элемента доступно контекстное меню.
Контекстное меню содержит пункты:
- Изменить — доступно только при выборе контрагента. Позволяет выбрать другого контрагента в выбранную строку списка.
- Удалить — удалить контрагента из списка.
- Найти — ищет текст выделенной ячейки в списке.
- Расширенный поиск — открывает форму расширенного поиска.
- Копировать — копирует текст выделенной ячейки в буфер обмена.
- Выделить все — выделяет все элементы списка.
- Искать везде — запускает поиск текста выбранной ячейки по всей информационной базе.
- Определить координаты по адресу — определить координаты для выбранных элементов.
- Установить признак изменения координат — выделить координаты жирным шрифтом.
- Снять признак изменения координат — снять выделение с координат.
- Сортировать по точности координат — сортирует список по точности координат.
Если у контрагента указаны координаты, то при выборе его в списке на карте будет установлен маркер, обозначающий его местоположение. Вы можете изменить местоположение маркера. Для этого переведите редактор в режим выбора координат и установите новую точку на карте.
Для вызова контекстного меню выберите элемент списка и нажмите правую кнопку мыши.
Интерактивная карта
Карта представляет собой интерактивную область, с которой можно взаимодействовать с помощью мыши.
- Просмотр координат любой точки на карте — кликните левой кнопкой мыши в любом месте на карте. Координаты будут показаны в сплывающем окне.
- Изменение масштаба — изменять масштаб карты можно вращая колесико мыши или нажимая на кнопки «+» и «-» в левом верхнем углу карты. Текущий масштаб показан в левом нижнем углу карты.
- Перемещаться по карте — нажмите и удерживайте левую кнопку мыши в любом месте карты. Появится курсор перемещения — . Двигайте мышкой, карта будет следовать за ней.
Выбор карты
При первом использовании редактора нужно указать карту, которая будет использоваться. Для этого в поле «Карта» нажмите на выпадающий список и выберите доступный вариант.
Выбор контрагентов
Добавить контрагентов в редактор меток можно тремя способами:
- Из справочника «Контрагенты» — открывает форму подбора контрагентов.
- Из списка торговых точек — откроет окно с выбором торговых точек (планов посещений), откуда будут добавлены все контрагенты.
- Добавить всех контрагентов — добавляет всех партнеров из справочника «Контрагенты».
Партнеров можно фильтровать по наличию координат. Для этого установите флаг «Только с пустыми координатами».
Определение координат по адресу
Вы можете присвоить координаты по адресу. Для этого в карточке контрагента нужно указать адрес местоположения партнера.
После указания адреса контрагента, добавьте их в таблицу редактора меток. Подробнее о том, как добавить контрагента в редактор читайте выше, раздел «Выбор партнеров».
Теперь, когда список контрагентов готов, выберите одного или нескольких контрагентов и нажмите на кнопку «Определить», расположенную над списком. Расширение отправит запрос веб-сервису, который преобразовывает адрес в координаты. Если адрес есть в базе сервиса, в поле «Широта; Долгота» появятся координаты.
Иногда точного адреса нет в базе веб-сервиса. В этом случае выбирается центр улицы и возвращаются его координаты.
Определить таких контрагентов можно по неполному адресу в поле «Адрес из веб-сервиса». Как правило, отсутствует номер дома. В этом случае нужно вручную указать точку, где находится контрагент на карте. Подробнее об этом читайте в разделе «Выбор местоположения на карте».
После завершения работы с редактором нажмите кнопку «Сохранить».
Выбор местоположения на карте
Бывают случаи, когда определение координат не дает верный результат. Например, на рисунке ниже у контрагента «Ремизов Валентин» указан полный адрес, но в поле «Адрес из веб-сервиса» нет номера дома. Маркер на карте также указывает в центр улицы.
В этом случае нужно переключить редактор в режим выбора координат и указать точку на карте в месте, где находится контрагент. Для этого установите флажок «Режим выбора координат», перетаскивая полотно карты найдите местоположение контрагента и поставьте маркер нажатием левой кнопки мыши.
После этого в поле «Широта; Долгота» появятся координаты выбранной точки, а сам контрагент будет отмечен зеленым кружком, который указывает на ручной выбор координат.
После завершения работы с редактором нажмите кнопку «Сохранить».