Versions Compared
Key
- This line was added.
- This line was removed.
- Formatting was changed.
Язык запросов 1С позволяет в удобном виде получать информацию из базы данных.
| Info |
|---|
| Перед использованием нужно выбрать тип отчета: «Запрос». |
Создание отчета
Для демонстрации возможностей отчета типа «Запрос» создадим отчет, в котором будут выведены заказы выбранного партнера за последние семь дней. Выбор партнера сделаем доступным на мобильном устройстве.
Заказы клиентов хранятся в стравочнике «ЗаказКлиента», поэтому пишем такой запрос:
| Code Block |
|---|
ВЫБРАТЬ
ЗаказКлиента.Ссылка КАК Ссылка,
ЗаказКлиента.Дата КАК Дата,
ЗаказКлиента.Менеджер КАК Менеджер,
ЗаказКлиента.СуммаДокумента КАК СуммаДокумента
ИЗ
Документ.ЗаказКлиента КАК ЗаказКлиента
ГДЕ
ЗаказКлиента.Дата > &Дата
И ЗаказКлиента.Партнер = &Партнер |
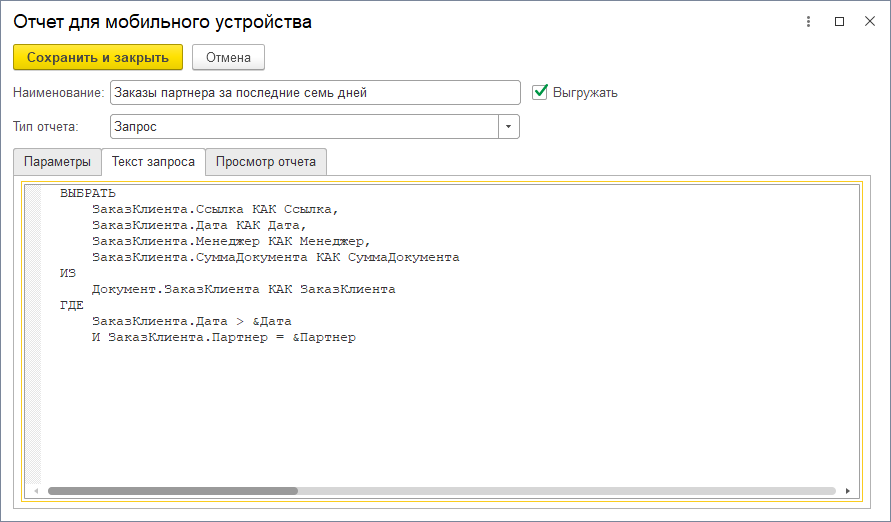 Image Added
Image Added
Теперь нам нужно задать параметры отчета. Для этого переходим на вкладку «Параметры» и нажимаем кнопку «Получить все параметры». Перечень будет заполнен параметрами из запроса.
 Image Added
Image Added
Теперь нам нужно задать выражение расчета даты и указать, что нужно указывать партнера на мобильном устройстве.
Дата
Устанавливаем флаг «Выражение» и в поле значение вводим
| Code Block |
|---|
ТекущаяДата()-(86400*7) |
- ТекущаяДата() — функция получения текущей даты
- 86400*7 — семь дней в секундах
В разделе «Данные для МУ» в колонке «Тип параметра» установите «Не выгружать».
Партнер
В разделе «Данные для МУ» в колонке «Тип параметра» необходимо установить «Справочник „Партнеры“». Также укажите признак «Обязательный».
Теперь при формировании отчета на мобильном устройстве у торгового агента будет запрошен партнер.
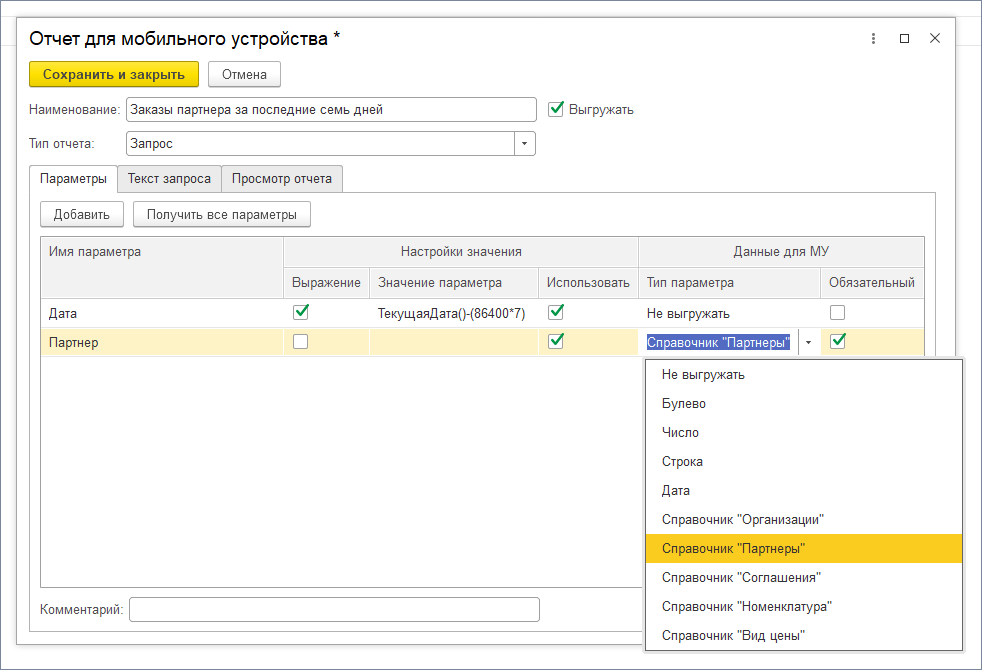 Image Added
Image Added
Проверка отчета
Чтобы проверить правильность запроса нам нужно временно установить значение параметра «Партнер». Для этого дважды кликаем на поле «Значение параметра», нажимаем на кнопку с многоточием и выбираем тии «Партнер». В списке доступен поиск по Ctrl+F.
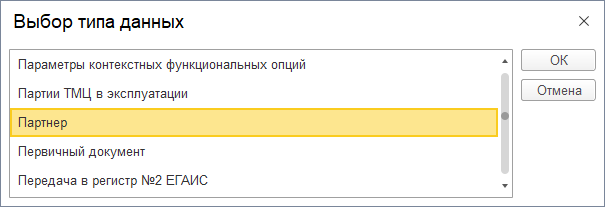 Image Added
Image Added
После нажатия на кнопку «Ок» будет предложено выбрать партнера и справочника «Партнеры».
 Image Added
Image Added
Теперь переходим на вкладку «Просмотр отчета» и нажимаем «Сформировать».
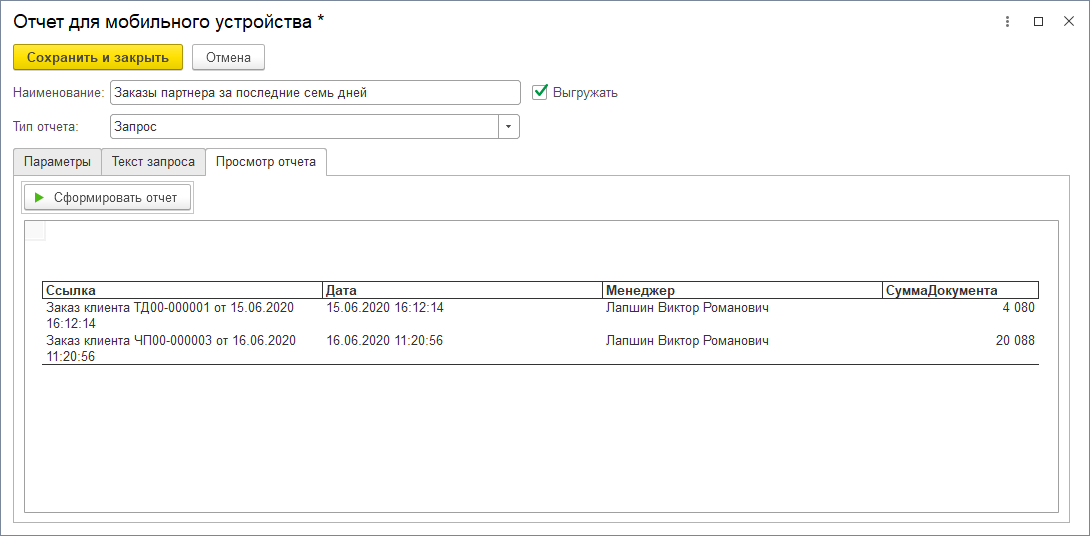 Image Added
Image Added