| Info |
|---|
В статье описывается форма создания матрицы товаров в «Агент Плюс: Управление дистрибуцией» для отображения в мобильном приложения «Агент Плюс: Мобильная торговля» приоритета среди других товаров, либо выделения каких-либо специальных товаров по различным критериям, в том числе в зависимости от категории торговой точки. |
Чтобы создать «Матрицу товаров» необходимо в разделе «Нормативно-справочная документация» в панели навигации слева выбрать раздел «Номенклатура», нажать ссылку «Матрицы товаров», чтобы открыть справочник.
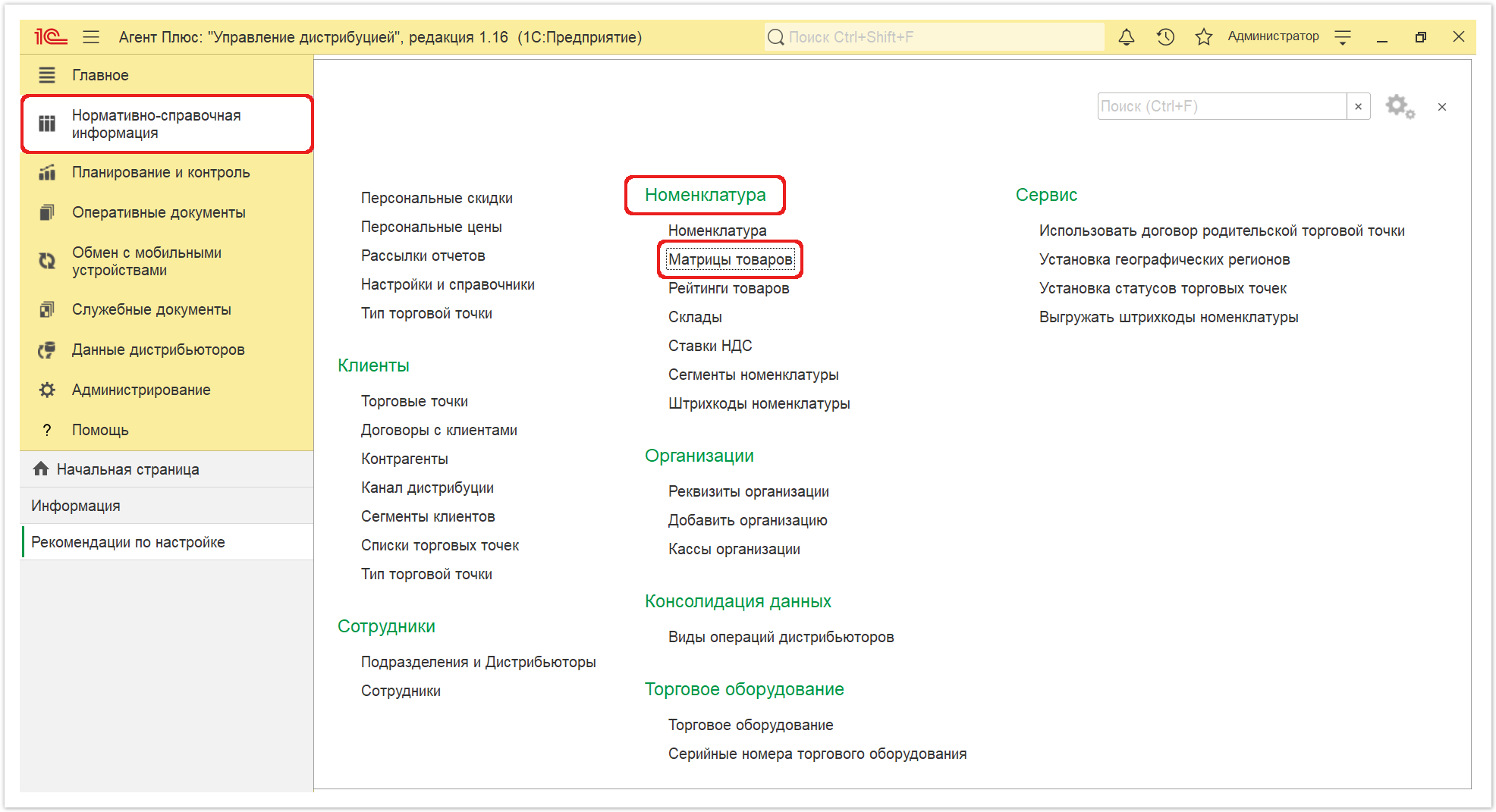 Image Added
Image Added
В верхней части окна справочника «Матрицы товаров» нажмите кнопку «Создать», и откроется окно «Матрица товаров (создание)».
Внешний вид
В верхней части окна находятся системные кнопки управления, ниже размещены строки для заполнения основных параметров:
| Expand |
|---|
|
Укажите название матрицы товаров, соответствующее смыслу. Например, «Акция на детское питание» или «Новинки». 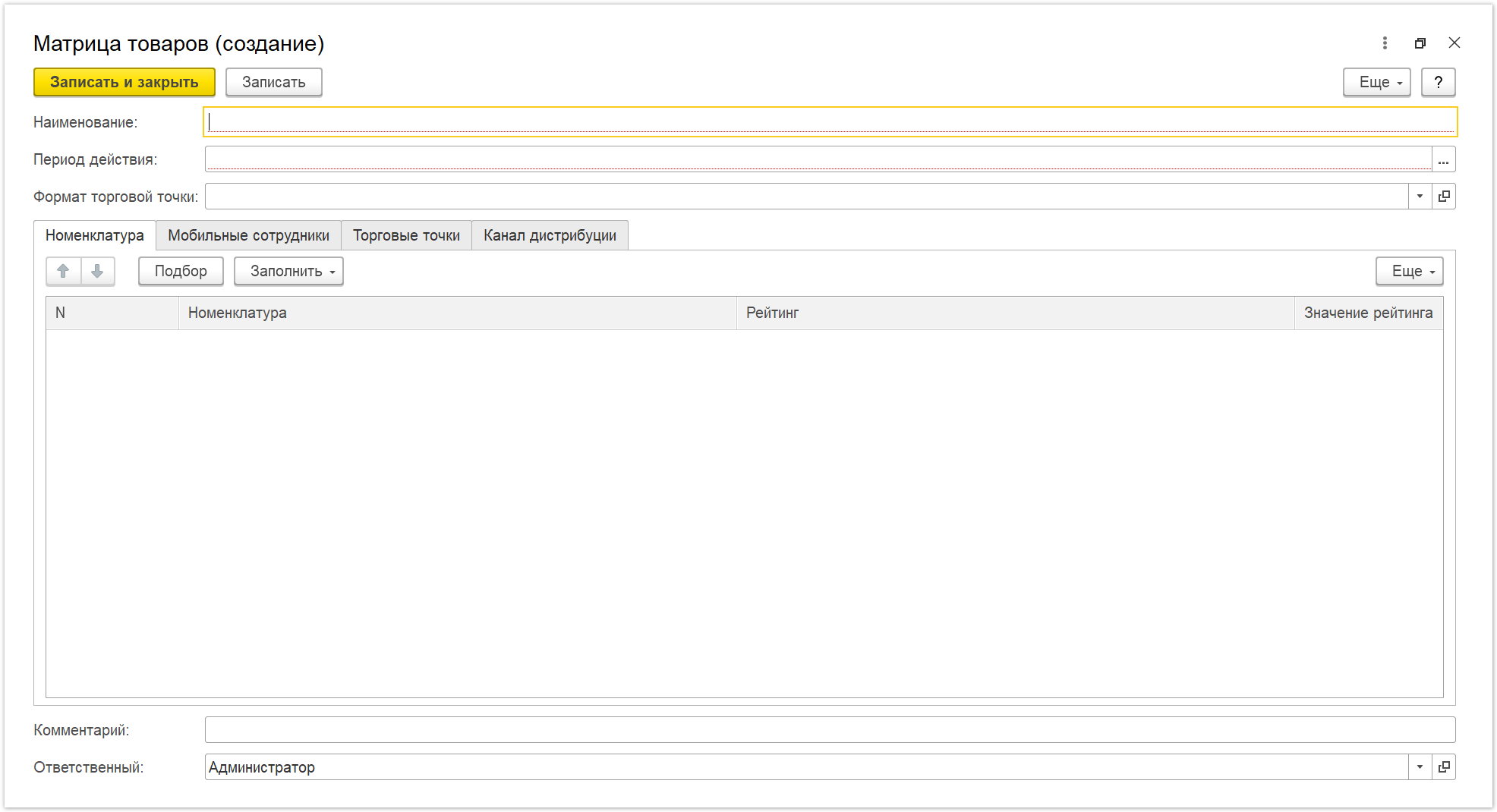 Image Added Image Added
|
| Expand |
|---|
|
Нажмите кнопку выбора и откроется окно «Выберите период», где можно указать даты вручную, либо в поле ниже нажать кнопку с наименованием месяца, и период заполнится автоматически: дата первого дня и дата последнего дня выбранного месяца. Год устанавливается по умолчанию текущий. 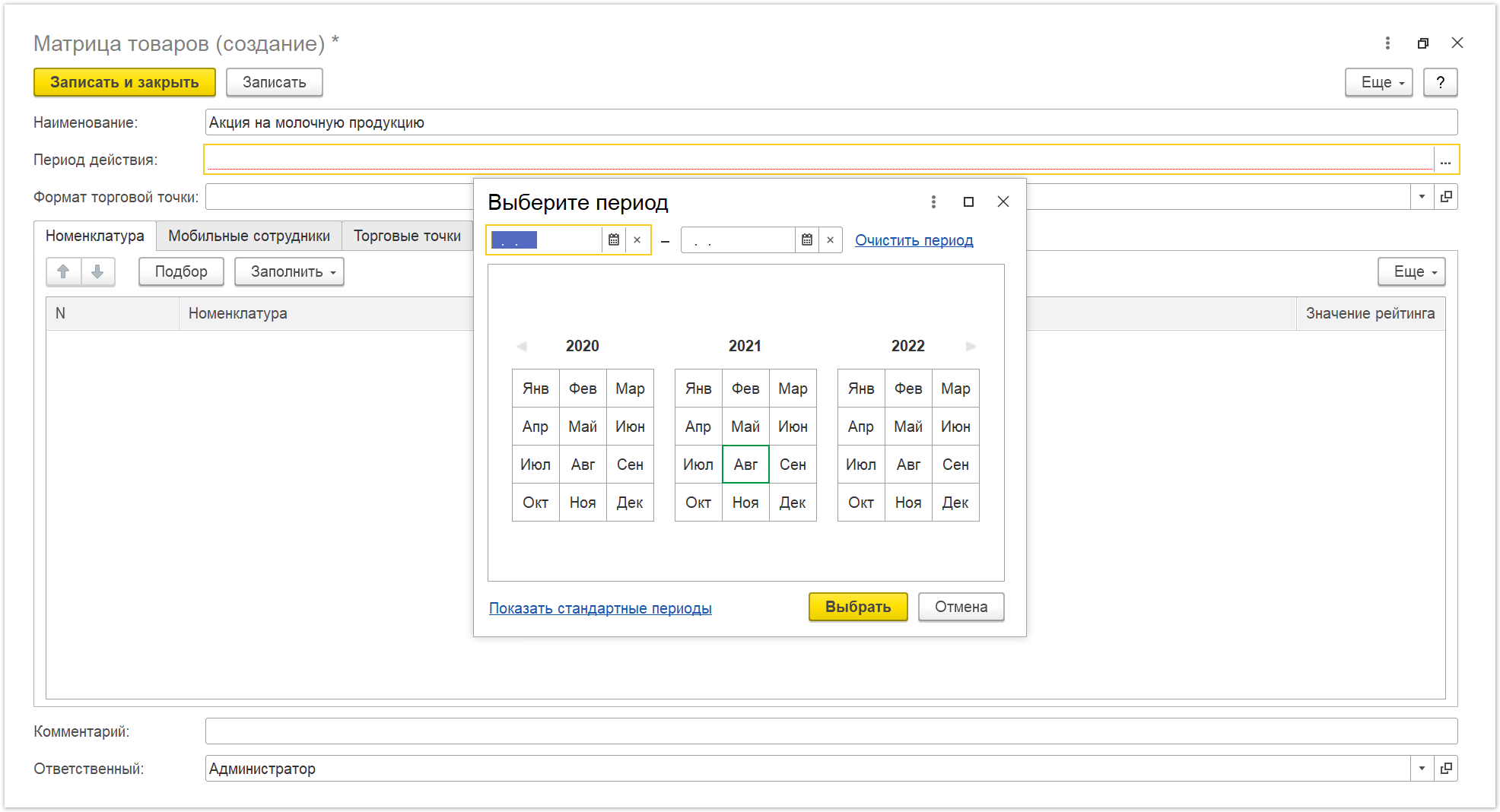 Image Added Image Added
|
| Expand |
|---|
| title | «Формат торговой точки» |
|---|
|
Нажмите кнопку выбора и откроется окно справочника «Форматы», где можно группировать торговые точки по сходным маркетинговым признакам. Поле не является обязательным для заполнения. | Warning |
|---|
Если не выбран «Формат торговой точки», и на вкладке «Торговые точки» тоже ничего не выбрано, отбор будет производится только по торговым точкам, в карточках которых формата не указан. |
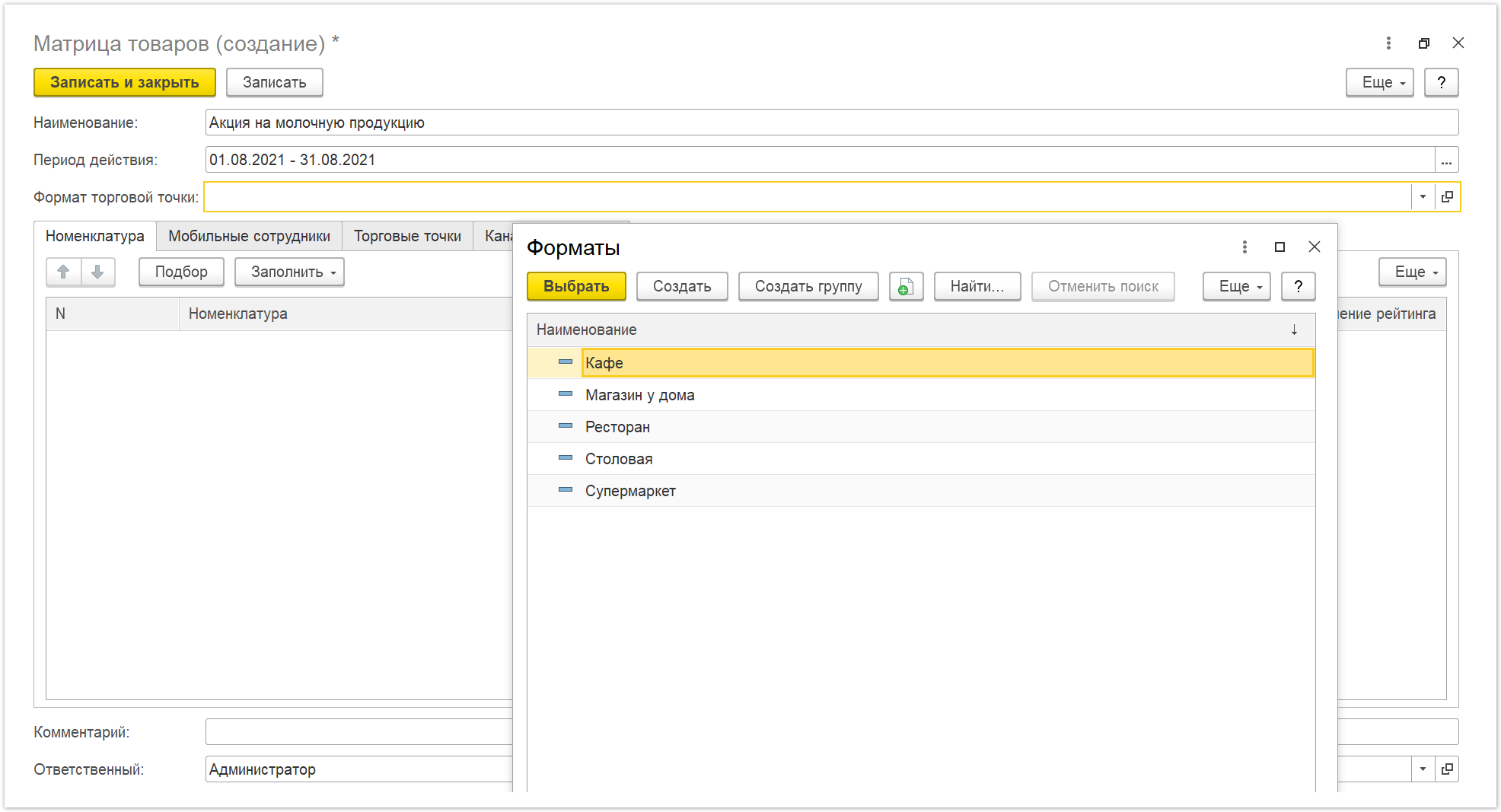 Image Added Image Added
|
В центральной части окна «Матрица товаров (создание)» находятся вкладки, где для заполнения параметров отображается табличная часть с колонками:
| Expand |
|---|
|
В табличной части отображаются с колонки (доступны для сортировки): - «N»
- «Номенклатура»
- «Рейтинг»
- «Значение рейтинга»
Укажите список товаров, включенных в матрицу. Список товаров может быть заполнен двумя способами: | Expand |
|---|
| Нажмите кнопку «Подбор» и откроется окно справочника «Номенклатура». Для добавления в табличную часть, выделите нужный товар или группу товаров, и нажмите кнопку «Выбрать». Если необходимо выбрать сразу несколько товаров или групп товаров, нажмите кнопку «Shift» и одновременно выделите нужные элементы курсором мыши. Тогда каждый элемент отображается в рамке, и затем, для добавления выделенных элементов в табличную часть, нажмите кнопку «Выбрать». 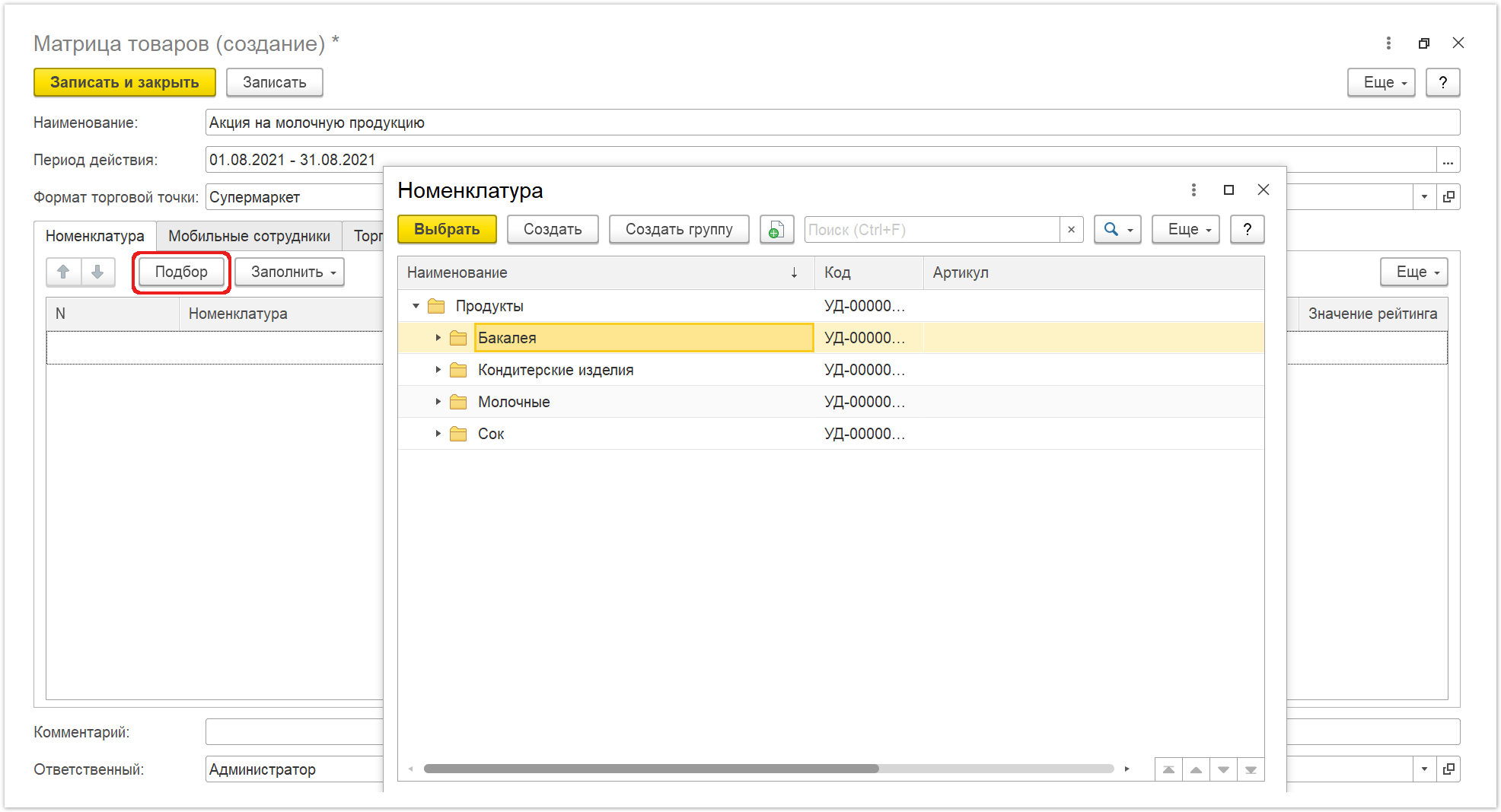 Image Added Image Added
|
| Expand |
|---|
| Нажмите кнопку «Заполнить» и откроется окно выбора: - «Заполнить на основании другой матрицы товаров». Если выбран данный параметр, открывается окно справочника «Матрицы товаров», где можно выделить нужную строку и нажать кнопку «Выбрать». Все имеющиеся товарные позиции выбранной матрицы, будут скопированы в новую.
- «Заполнить по сегменту номенклатуры». Если выбран данный параметр, открывается окно справочника «Сегменты номенклатуры», где можно выделить нужную строку и нажать кнопку «Выбрать». Все указанные сегменты, будут внесены в новую матрицу.
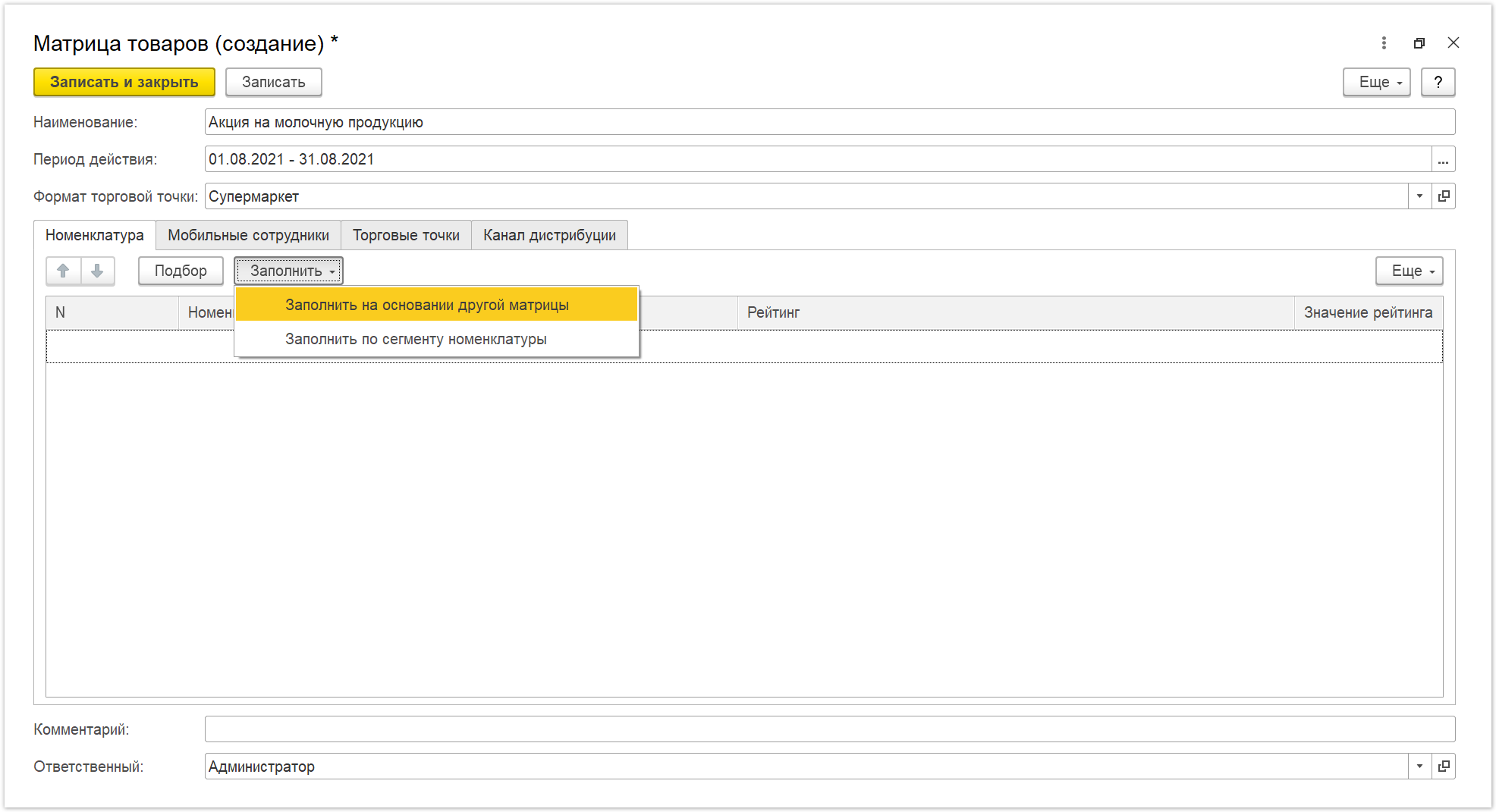 Image Added Image Added
|
Укажите значения напротив каждой товарной позиции в табличной части:
В нижней части окна находятся поля: По окончанию заполнения параметров пройдите на вкладку |
| Expand |
|---|
| title | «Мобильные сотрудники» |
|---|
|
В табличной части отображаются с колонки: - «N»
- «Агент»
- «Подразделение»
Укажите Агентов, в мобильные приложения которых будут выгружены данные текущей матрица товаров. Список сотрудников также может быть заполнен двумя способами: | Expand |
|---|
| Нажмите кнопку «Подбор» и откроется окно справочника «Сотрудники». Для добавления в табличную часть, выделите нужного Агента или группу агентов, и нажмите кнопку «Выбрать». Если необходимо выбрать сразу несколько Агентов или групп, нажмите кнопку «Shift» и одновременно выделите нужные элементы курсором мыши. Тогда каждый элемент отображается в рамке, и затем, для добавления выделенных элементов в табличную часть, нажмите кнопку «Выбрать». 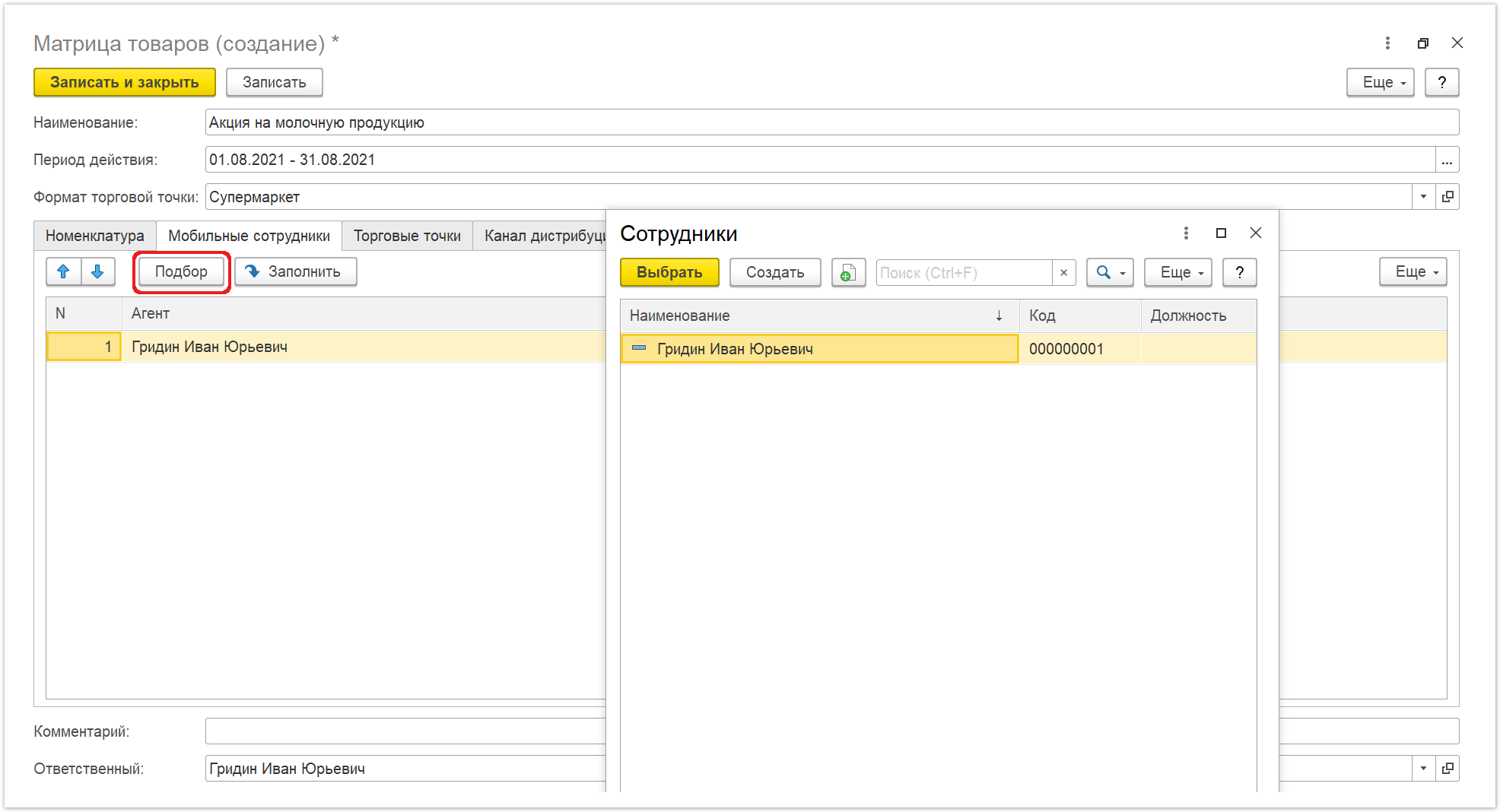 Image Added Image Added
|
| Expand |
|---|
| Нажмите кнопку «Заполнить» и табличная часть будет заполнена всеми доступными агентами из справочника «Сотрудники»: 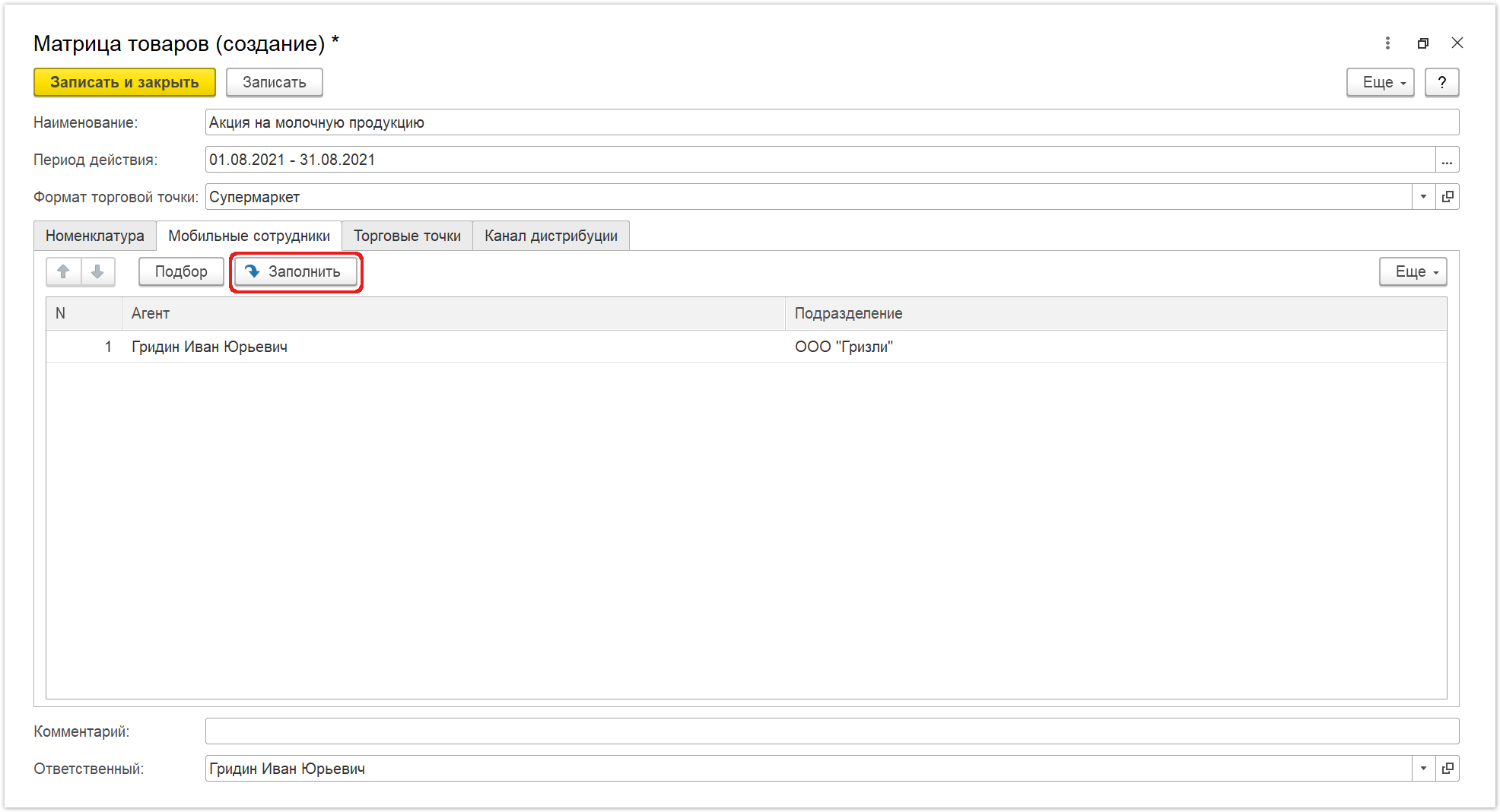 Image Added Image Added
|
|
«».