Versions Compared
Key
- This line was added.
- This line was removed.
- Formatting was changed.
Здесь вы сможете выбрать способ обмена и задать общие параметры обмена документами и справочниками с мобильными устройствами.
Для поиска по странице нажмите F3 или Ctrl+F.
Чтобы скрыть панель поиска, нажмите Esc.
Чтобы открыть общие настройки, перейдите на вкладку «Сервис» → «Общие настройки».
Звездочка в заголовке раздела указывает на то, что настройки были изменены. Для сохранения настроек нажмите ссылку «Сохранить».
Разделы
Table of Contents
Канал обмена
Канал обмена — это перечень параметров для обмена данными с мобильным устройством (МУ).
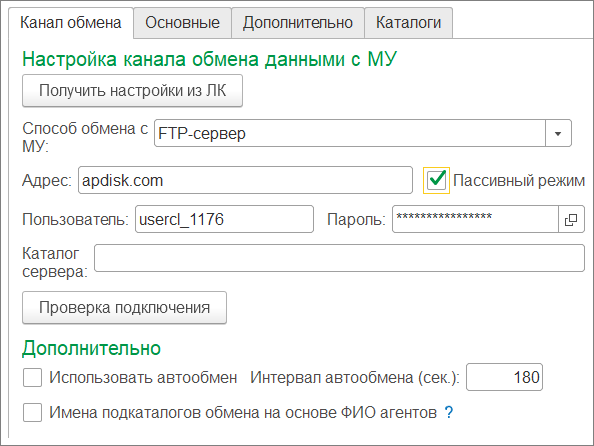 Image Removed
Image Removed
Модуль подключения «Агент Плюс: Управление мобильной торговлей» поддерживает три способа обмена данными с мобильными устройствами:
- Агент Плюс: СОД.
- FTP-сервер.
- Каталог обмена.
Выберите нужный способ обмена в выпадающем списке «Способ обмена с МУ».
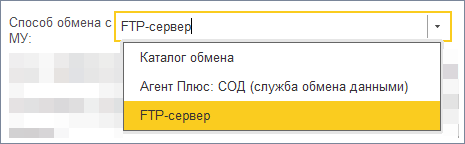
Каталог обмена
Каталог обмена — это локальный или сетевой каталог, в который выгружаются данные для обмена с мобильными устройствами. Используется для ручного обмена данными с мобильным устройством.
Не рекомендуем к использованию, так как требуется ручное вмешательство в процедуру обмена.
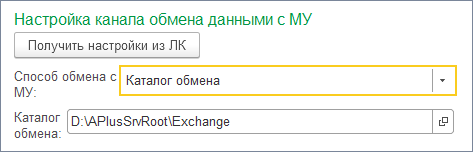
Способ обмена с МУ
Выбранный способ обмена.
Каталог обмена
Поле заполняется автоматически. Каталог, в котором будет располагаться папка «Exchange» указывается на вкладке «Каталоги».
Агент Плюс: СОД (служба обмена данными)
«Агент Плюс: Служба обмена данными» создана для обмена данными между мобильным устройством и приложениями, которые установлены на персональный компьютер. Подробнее о работе и назначении службы читайте на странице документации по продукту «Агент Плюс: Служба обмена данными».
| Info |
|---|
Для данного способа Для данного способа обмена данными требуется установка внешней компоненты APPlus.dll. |
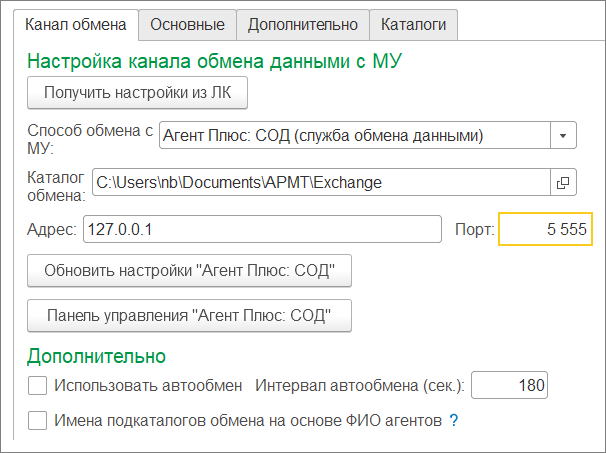 Image Added
Image Added
Способ обмена с МУ
Выбранный способ обмена.
Каталог обмена
Поле заполняется автоматически. Каталог, в котором будет располагаться папка «Exchange» указывается на вкладке «Каталоги».
Адрес
Адрес компьютера, на котором запущена СОД. Обычно СОД стоит на одном компьютере с учетной системой.
Порт
Здесь нужно указать порт, на котором служба ждет подключения.
Мы рекомендуем выбирать значение «5555», но вы можете выбрать любое другое. Главное, чтобы указанный порт не был занят другим приложением.
Обновить настройки «Агент Плюс: СОД»
При нажатии на кнопку сгенерируется файл настроек службы.
Обработка предложит выбрать путь для сохранения файла. По умолчанию предлагается сохранить файл настроек в каталог данных.
Панель управления «Агент Плюс: СОД»
При нажатии на кнопку открывается диалоговое окно для вызова панели управления службой обмена данными. Если 1С:Предприятие запущено с правами Администратора, то следует выбрать пункт «Запустить». В противном случае следует выбрать вариант «Открыть папку», и из открывшегося каталога запустить файл «APlusSrvPanel.exe» с правами Администратора через контекстное меню.
FTP-сервер
FTP-сервер — это сервер, работающий по протоколу File Transfer Protocol и предназначенный для обмена файлами через Интернет или локальную компьютерную сеть.
| Info |
|---|
Если у Вас нет собственного FTP-сервера, то Вы можете получить бесплатный доступ к FTP-серверу. Для этого напишите заявку с темой «Доступ к FTP» на адрес mail@agentplus.ru. |
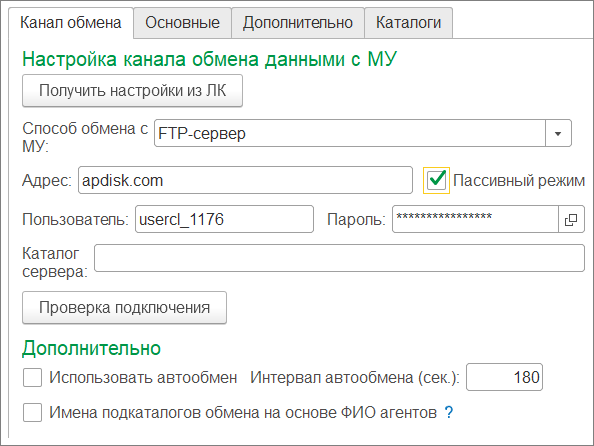 Image Added
Image Added
Способ обмена с МУ
Выбранный способ обмена.
Адрес
Адрес FTP-сервера в сети интернет.
Пассивный режим
Режим связи с сервером. Уточните этот параметр у поставщика услуг. Для сервера apdisk.com флажок рекомендуем установить.
Пользователь
Имя пользователя на FTP-сервере.
Пароль
Пароль пользователя на FTP-сервере.
Каталог сервера
По умолчанию папки агентов создаются в корневом каталоге сервера. Это можно изменить, если указать здесь путь к каталогу, который нужно использовать.
Проверить подключение
Кнопка, при нажатии на которую будет произведена попытка подключения к FTP-серверу с указанными данными. Результат подключения будет выведен в информационных сообщениях внизу окна.
 Image Added
Image Added
Дополнительно
Использовать автообмен — при установке флажка будет происходить автоматическая проверка папок обмена данными для каждого мобильного устройства на наличие новых загруженных данных. Новые данные будут автоматически загружаться в учетную систему. Также будет производиться выгрузка подтверждений, справочников и документов.
Интервал автообмена (сек.) — интервал проверки поступления новых данных от мобильных устройств в секундах. Для способов обмена данными «Каталог обмена» и «FTP-сервер» проверка происходит с периодичностью, указанной в данной настройке. При автообмене с помощью «Агент Плюс: СОД» файл, поступивший из МУ, загружается автоматически в момент получения (т.е. указания интервала проверки в этом случае не требуется).
Имена подкаталогов обмена на основе ФИО агентов
Настройка генерирует имена подкаталогов обмена на основе ФИО. Если флаг снят, то имена генерируются на основании идентификаторов мобильных устройств (МУ), закрепленными за агентами. Если МУ загружаются из «Личного кабинета», то рекомендуется снять флажок.
Значение флажка учитывается в следующих случаях:
- При добавлении нового торгового агента (или его загрузке из «Личного кабинета»).
- При записи торговых агентов в окне «Настройки агентов» — для агентов, к которых не указана папка обмена.
Основные
На вкладке «Основные» вы найдете настройки выгрузки и загрузки документов и справочников.
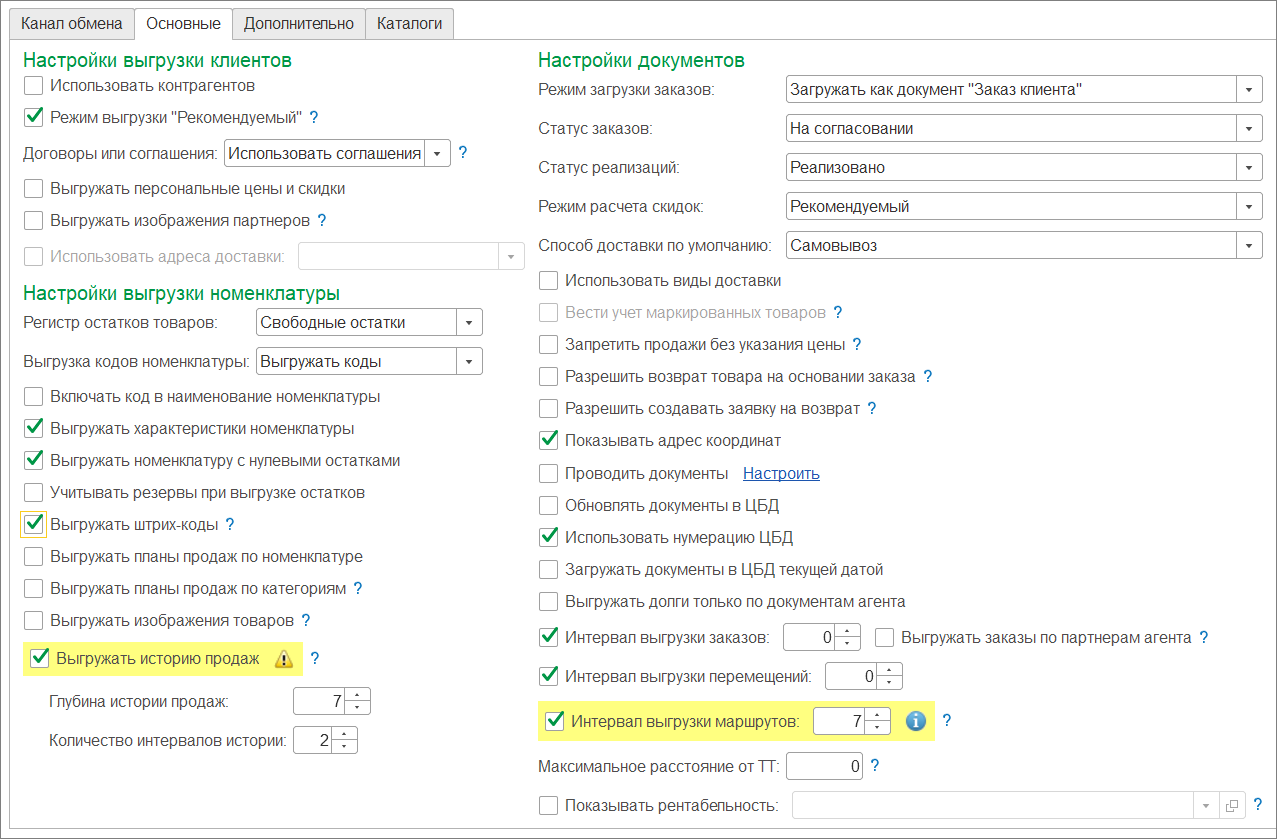 Image Added
Image Added
Настройки выгрузки клиентов
 Image Added
Image Added
Использовать контрагентов
Если флажок установлен, в мобильном устройстве помимо партнеров будут также использоваться контрагенты.
Режим выгрузки «Рекомендуемый»
Договоры или соглашения
В поле указывается будут ли использоваться договоры или соглашения в мобильном устройстве. Если выбран вариант «Не использовать», то поле «Договор» в документах продаж отсутствует.
Выгружать персональные цены и скидки
Если флажок установлен, то в моьбильное устройство будут выгружаться цены, установленные для партнера (торговой точки) в индивидульном соглашении (персональные цены).
Выгружать изображения партнеров
Включите эту настройку, если хотите выгружать изображения контрагентов в «Агент Плюс: Мобильная торговля».
Использовать адреса доставки
Настройки выгрузки номенклатуры
 Image Added
Image Added
Регистр остатков товаров
В настройке указывается регистр, из которого будут выгружаться остатки номенклатуры в мобильные устройства. Доступны два варианта выгрузки:
- Свободные остатки – при выборе выгрузка остатков будет производиться из регистра накопления «Свободные остатки». Используется по умолчанию.
- Товары на складах – при выборе выгрузка остатков будет производиться из регистра накопления «Товары на складах».
Выгрузка кодов номенклатуры
Настройка устанавливает режим выгрузки кодов номенклатуры:
- Выгружать коды.
- Выгружать артикулы.
На мобильном устройстве всего одна колонка «Код», с помощью этой настройки вы можете выбрать какие данные будут в ней отображаться.
 Image Added
Image Added
Включать код в наименование номенклатуры
Включите эту настройку и к наименованию номенклатуры будет добавлен код или артикул товара. Перед использованием выберите тип выгружаемого значения в настройке «Выгрузка кодов номенклатуры».
Выгружать характеристики номенклатуры
Если флажок установлен, то номенклатура будет выгружаться в мобильное устройство в разрезе характеристик. Перед установкой флажка следует включить использование характеристик номенклатуры в «1С:Предприятие». Если работа с характеристиками в «1С:Предприятии" отключена, то настройка недоступна. Для включения работы с характеристиками товаров необходимо в подсистеме «НСИ и Администрирование» на панели навигации выбрать пункт «Настройки параметров системы» выбрать подраздел «Номенклатура» и в разделе «Разрезы учета» установить флажок «Характеристики номенклатуры».
Выгружать номенклатуру с нулевыми остатками
Если настройка выключена, то на мобильное устройство не выгружаются товары, которых нет в наличии.
Это позволяет экономить место на мобильном устройстве и повысить удобство работы торгового агента со справочником «Номенклатура».
Если вы хотите выгружать полный каталог товаров — установите флажок.
Учитывать резервы при выгрузке остатков
По умолчанию настройка отключена, а товарные остатки содержат зарезервированное количество товара. Включите эту настройку и резервы будут исключены из выгрузки остатков.
Выгружать штрих-коды
Настройка включает выгрузку штрих-кодов на мобильное устройство.
Штрих-коды можно использовать при подборе товара с помощью сканера штрих-кодов. Подробнее читайте в разделе «Сканирование штрих-кодов и кодов маркировки».
Выгружать планы продаж по номенклатуре
Включите эту настройку, если хотите выгружатьпланы продаж.
Выгружать планы продаж по категориям
Выгружать планы продаж по товарным категориям в мобильное устройство. Доступно для мобильных приложений версии 1.0.21.17 и выше.
Выгружать изображения товаров
Если у вас в учетной системе есть изображения к товарам — включите эту настройку и они будут выгружены в мобильное приложение.
Выгружать историю продаж
Группа настроек позволяет задать выгрузку данных о продажах за предыдущие периоды.
Истории продаж используются в мобильном устройстве для автоматического заполнения документов продажи.
Так как для формирования истории продаж требуется время — это увеличит время выгрузки данных.
Глубина истории продаж
Количество дней, за которые будут выгружены данные.
Количество интервалов истории
Количество интервалов, на которые разбивается период истории продаж в указанное в настройке «Глубина истории продаж» количество дней.
Настройки документов
Группа настроек регулирует поведение документов продажи, а также режимы выгрузки и загрузки.
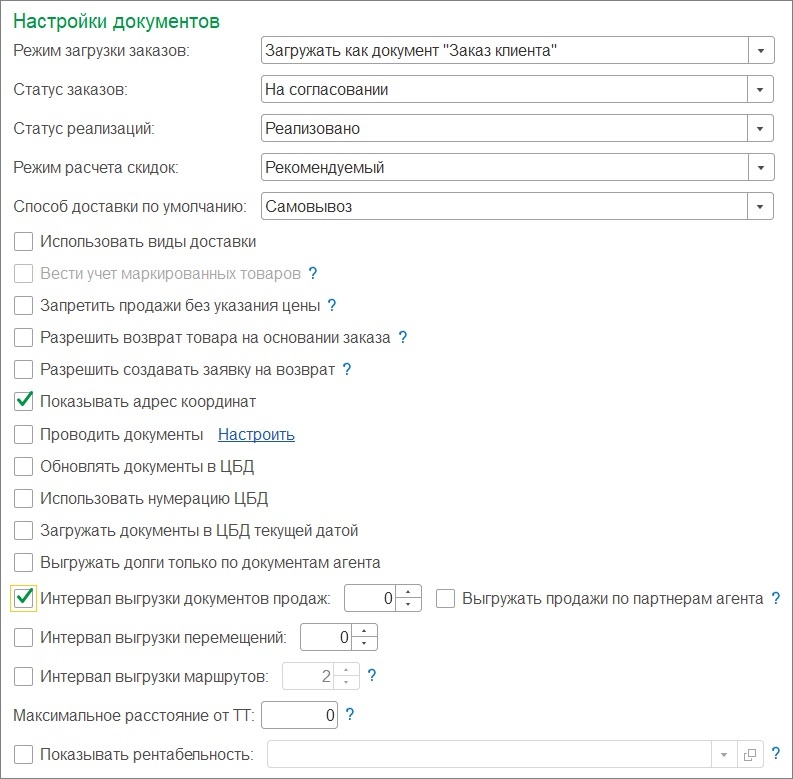 Image Added
Image Added
Режим загрузки заказов
Можно выбрать один из двух режимов загрузки документов «Заказ» из мобильного устройства:
- Загружать как документа «Заказ покупателя» — в учетной системе будет создан документ «Заказ покупателя».
- Загружать как документ «Расходная накладная» — в учетной системе будет создан документ «Расходная накладная».
 Image Added
Image Added
Статус заказов
Указанный в поле статус будет автоматически назначаться для всех загруженных документов «Заказ» или документов «Реализация товаров» (если заказы загружаются сразу в реализацию). Доступны следующие статусы:
- На согласовании.
- К выполнению.
- Закрыт.
Статус реализаций