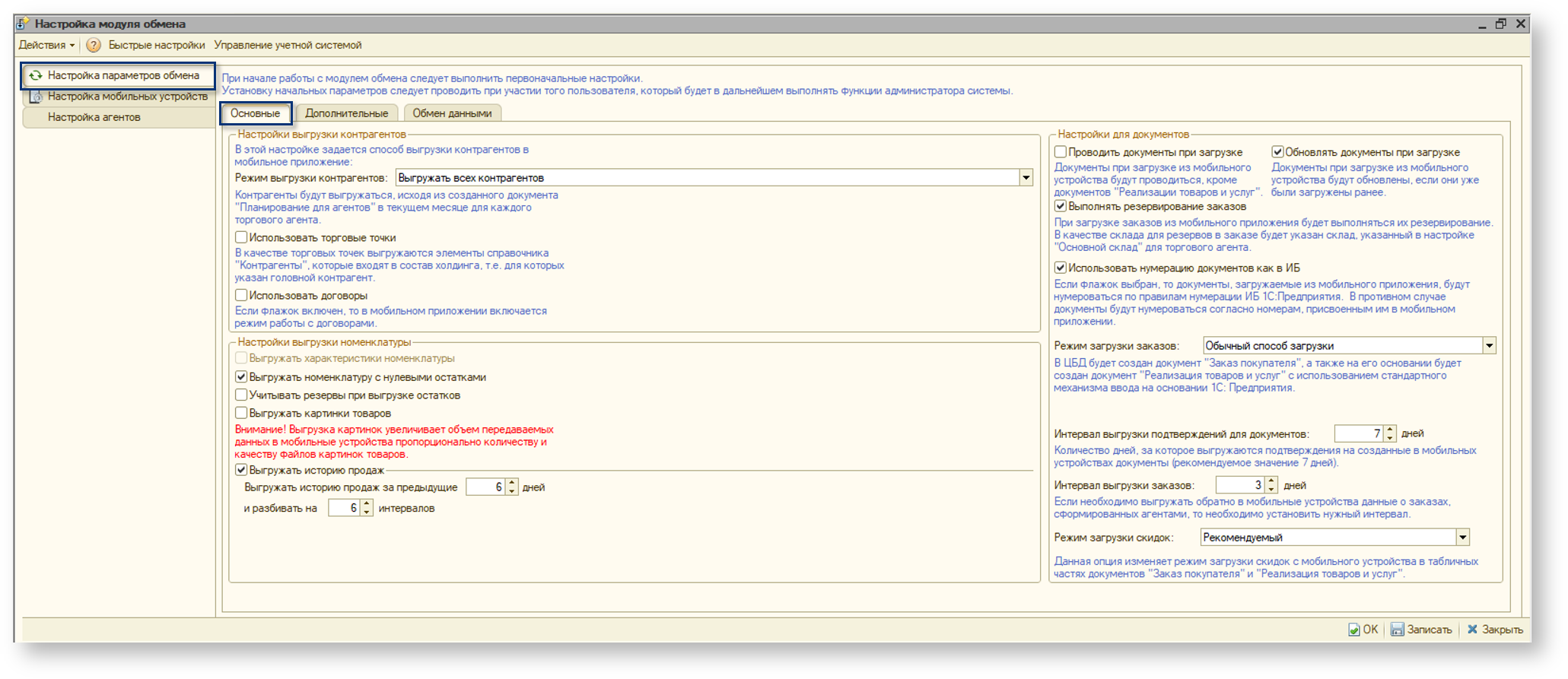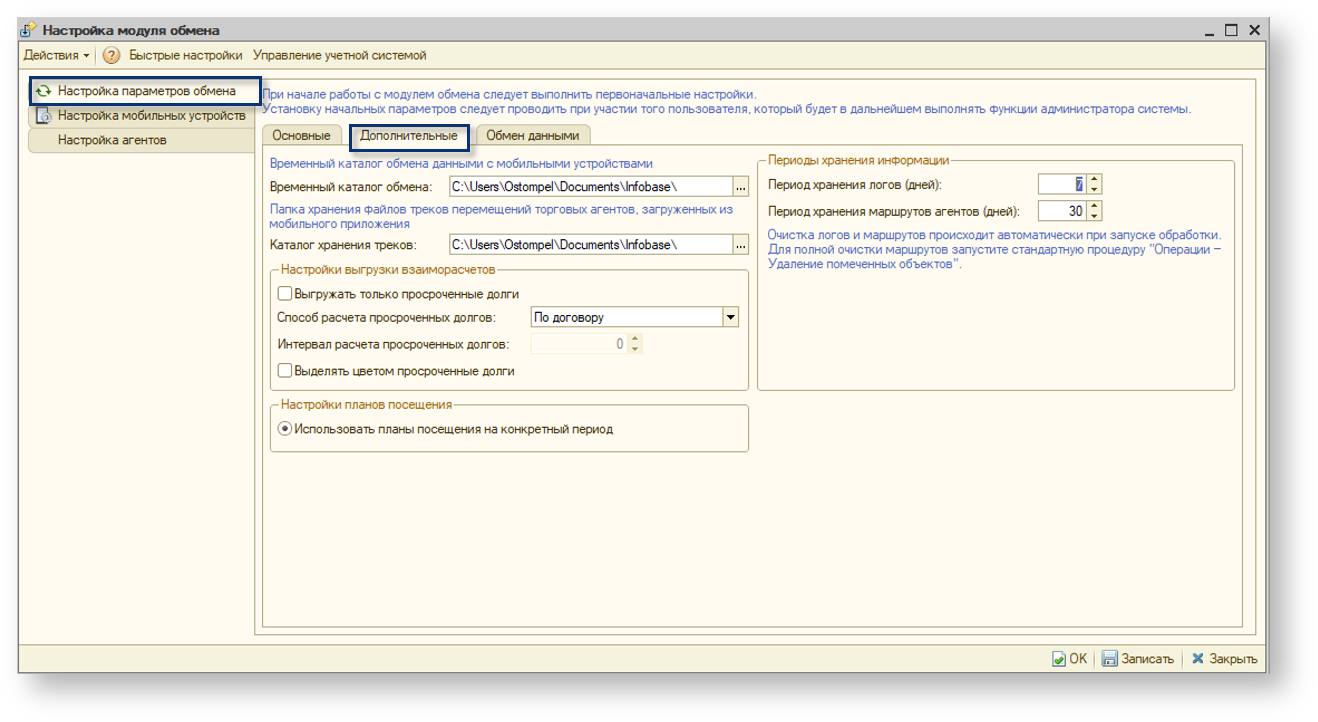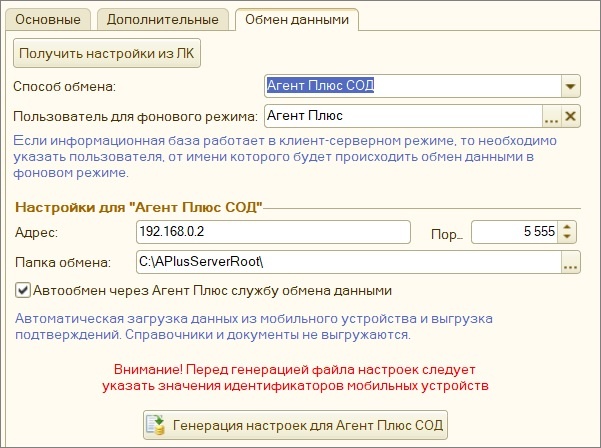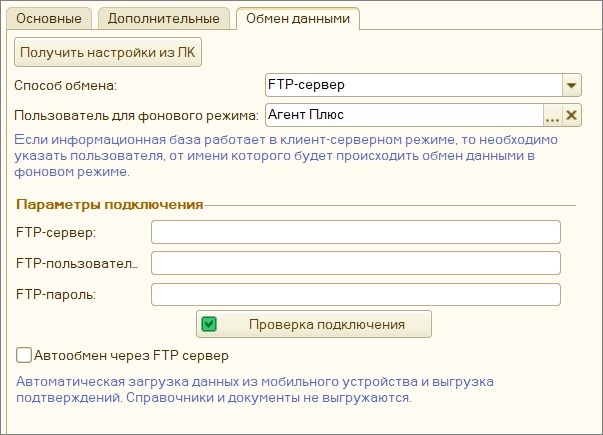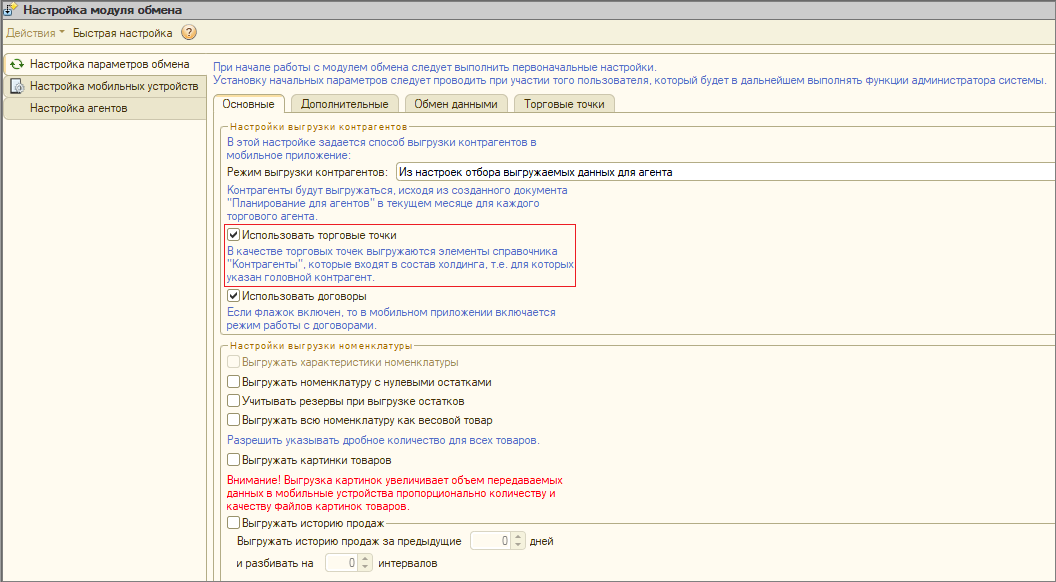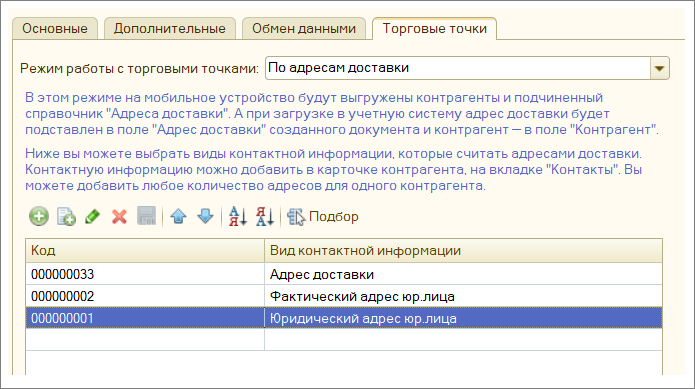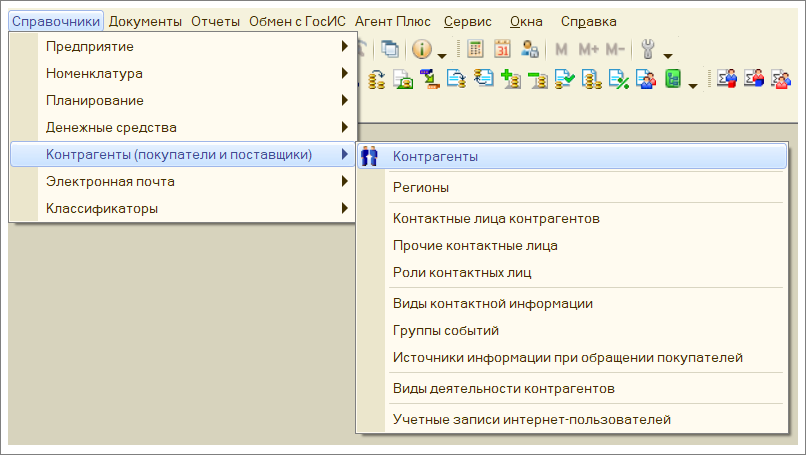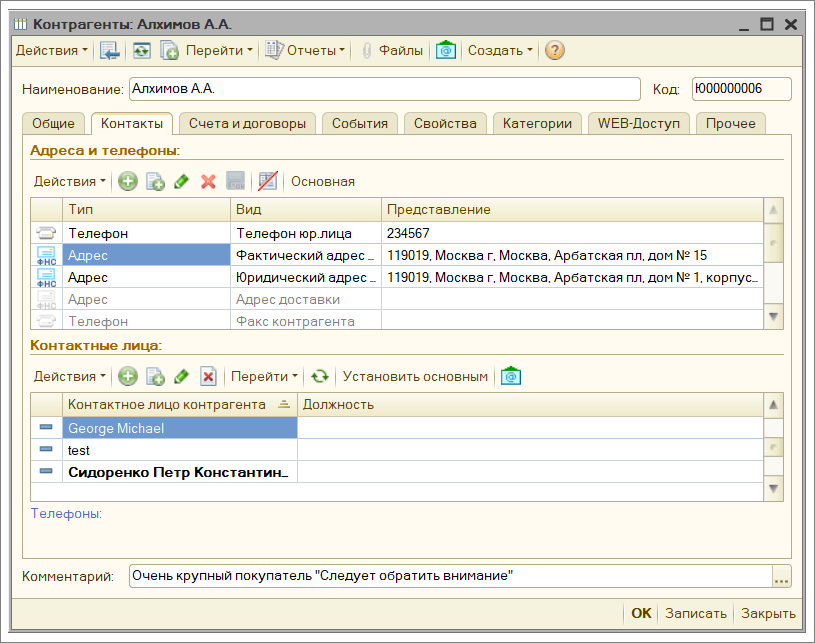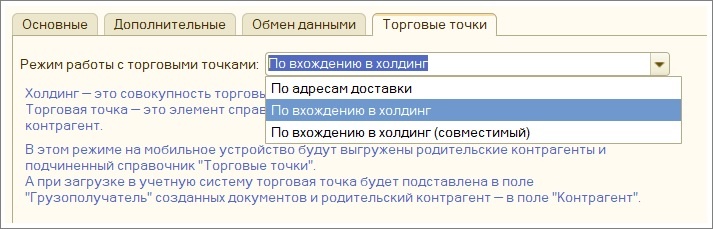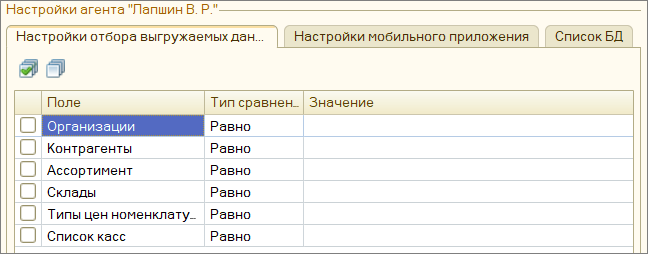В этой статье:
| Table of Contents |
|---|
Вкладка «Настройка параметров обмена»
Вкладка «Основные»
Настройки выгрузки контрагентов
Режим выгрузки контрагентов. Устанавливает способ выгрузки контрагентов в мобильное приложение:
«Из плана посещений» – контрагенты будут выгружаться, исходя из документов «Планы посещений».
«Из настроек отбора выгружаемых данных для агента» – выгружаются контрагенты из перечня контрагентов, закрепленных за торговым агентом. Указание списка контрагентов выполняется на закладке .
«Выгружать всех контрагентов» – выгружаются все контрагенты-покупатели из справочника «Контрагенты».
Использовать торговые точки. Если флажок установлен, в МУ выгружается справочник «Торговые точки» и учет ведется с использованием торговых точек. Торговой точкой считается контрагент, у которого установлен флаг «Входит в холдинг» и выбран «Головной контрагент». Если флажок не установлен, в МУ не выгружается справочник «Торговые точки» и поле «Контрагент» всегда означает, что был выбран контрагент, вне зависимости от того, установлен флаг «Входит в холдинг» или нет.
Использовать договоры. Если флажок установлен, то в МУ выгружается справочник «Договоры» (договоры контрагентов) и в документах продаж появляется поле «Договор». Соответственно, при загрузке документов из мобильного приложения, в реквизит «Договор» в документах ЦБД будет проставлен тот договор, который был указан в мобильном приложении. Если флажок не установлен, то в МУ не выгружается справочник «Договоры» (договоры контрагентов) и в документах продаж отсутствует поле «Договор».
Настройки выгрузки номенклатуры
- Выгружать характеристики номенклатуры. Если флажок установлен, то в мобильное приложение дополнительно будут выгружены характеристики номенклатуры. По товарам, имеющим дополнительные характеристики, в мобильном приложении возможна работа только с характеристикой. Данная настройка может быть недоступна для изменения. Это связано с тем, что в конфигурации отключено использование характеристик товаров. Для включения работы с характеристиками товаров необходимо выбрать пункты меню «Операции → Константы» и установить флажок «Использовать характеристики номенклатуры». Если же флажок не установлен – номенклатура в мобильное приложение будет выгружаться без учета характеристик.
- Выгружать номенклатуру с нулевыми остатками. Флажок устанавливает необходимость выгрузки торговым агентам не только товаров, которые есть в наличии на складах организации, но также товаров, которых нет в наличии.
- Учитывать резервы при выгрузке остатка. Устанавливает необходимость выгрузки торговым агентам остатков номенклатуры с учетом уже зарезервированных заказов покупателей в ЦБД.
- Выгружать картинки товаров. Флажок отвечает за признак выгрузки файлов картинок товаров из ЦБД в МУ (картинки для номенклатуры задаются в справочнике «Номенклатура»).
- Выгружать историю продаж за предыдущие … дней. Указывается количество дней, по которым будет производиться анализ истории продаж при выгрузке данных торговым агентам.
- И разбивать на … интервалов. Указывается число интервалов, на которое будет разбит период в указанное выше количество дней.
Настройки для документов
Проводить документы при загрузке. Устанавливает, будут ли документы, загружаемые в ЦБД, автоматически проводиться.
Обновлять документы при загрузке. Устанавливает, будет ли обновляться информация в документах, которые уже были ранее загружены в ЦБД, например, с целью дозаказа или уточнения каких-либо данных на месте у клиента.
Загружать документы в ЦБД с текущей датой. Если флажок установлен, то при загрузке данных в ЦБД документы будут загружаться с текущей датой.
Выполнять резервирование заказов. Включает функцию резервирования заказов в ЦБД при загрузке заказов из мобильного приложения. В качестве склада для резервов при этом будет проставлен склад, указанный в качестве реквизита «Основной склад» для торгового агента.
Использовать нумерацию документов как в ИБ. Указывает способ нумерации документов при загрузке данных из мобильного приложения. Если флажок установлен, то всем документам, загружаемым из мобильного приложения, номер будет присвоен автоматически в ЦБД, в противном случае у документов будут проставлены те номера, которые присвоены им в мобильном приложении.
Режим загрузки заказов. Настройка предназначена для указания способа загрузки документов «Заявка» из мобильного приложения в ЦБД.
Обычный способ загрузки – обычный способ загрузки заявок, т.е. в ЦБД будет создан документ «Заказ покупателя» на основании документа «Заявка» в мобильном приложении.
Создавать на основании заявки реализацию (метод «Ввод на основании») – в этом случае в ЦБД будет создан документ «Заказ покупателя», а также на ее основании будет создан документ «Реализация товаров и услуг» с использованием стандартного механизма ввода на основании 1С: Предприятия.
- Перенос содержимого заказа в реализацию – в этом случае в ЦБД будет создан документ «Реализация товаров и услуг», при этом все данные будут скопированы из документа «Заказ покупателя». Данный способ загрузки заявок удобно использовать в случае, когда заказы покупателей при загрузке в учетную систему не проводятся.
Установливать признак «Оплачено» для кассовых ордеров. Если флажок установлен, то, документы «ПКО» и «РКО» будут создаваться с признаком «Оплачено».
Интервал выгрузки подтверждений для документов. Количество дней, за которое выгружаются подтверждения на созданные в МУ документы (рекомендуемое значение 7 дней).
Интервал выгрузки заказов. Количество дней, за которое выгружаются документы «Заказы покупателей» в мобильное приложение.
Выгружать продажи по контрагентам агента. При выборе опции документы продаж выгружаются только по контрагентам клиента, которые заданы в отборе.
Чтобы настроить отборы, перейдите на вкладку «Настройка агентов» → выберите агента → «Настройки отбора выгружаемых данных».Режим загрузки скидок. Данная опция изменяет режим загрузки скидок с мобильного устройства в табличных частях документов «Заказ покупателя» и «Реализация товаров и услуг».
В режиме «В колонку "Автоматическая скидка"» выполняется заполнение скидки из мобильного устройства в колонку табличной части «Процент автоматической скидки» без учета автоматической скидки из учетной системы.
В режиме «В колонку "Ручная скидка"» выполняется заполнение скидки из мобильного устройства в колонку табличной части «Процент ручной скидки без учета автоматической скидки из учетной системы.
В режиме «Определить учетной системой выполняется заполнение автоматической скидки из учетной системы, в данном режиме сумма по документу в учетной системе может отличаться от мобильного устройства.
В режиме «Рекомендуемый выполняется заполнение скидки с учетом автоматической скидки из учетной системы и скидки с мобильного устройства.
| Info |
|---|
По умолчанию устанавливается режим «Рекомендуемый». |
Вкладка «Дополнительные»
- Временный каталог обмена. Содержит каталог, используемый для хранения служебных данных при обмене данными.
- Каталог хранения треков. Папка хранения файлов треков перемещений торговых агентов, загруженных из мобильного приложения.
- Настройки выгрузки взаиморасчетов:
- Выгружать только просроченные долги. Если флажок установлен, то выгружаются только просроченные долги, в противном случае выгружаются все долги по клиентам, в том числе и те, по которым еще не наступила просроченная задолженность.
- Способ расчета просроченных долгов. Указывается способ расчета просроченных долгов. Доступны следующие способы:
- «Из указанного значения» – факт просроченности долга в этом случае рассчитывается исходя из указанного значения в константе «Интервал расчета просроченных долгов» (описание смотрите ниже). В данной константе указывается число дней, по истечению которого долг считается просроченным. Данное значение константы действует для всех клиентов.
- «По договору» – факт просроченности долга в этом случае рассчитывается исходя из реквизита «Контролировать число дней задолженности справочника "Договор по клиенту"».
- Интервал расчета просроченных долгов. В константе указывается число дней, по истечению которого долг считается просроченным. Данное значение константы действует для всех клиентов.
- Выделять цветом просроченные долги. Если флажок установлен, то долги в МУ в журнале документов выделяются цветом, указанным в константе «Цвет выделения просроченных долгов». Если цвет не выбран, то цвет выделения долгов – красный.
- Цвет выделения просроченных долгов. Указывается цвет, которым выделяются просроченные документы «Долг в журнале документов в мобильном устройстве».
- Настройки планов посещения:
- Использовать планы посещения на конкретный период. На каждый период времени создается отдельный план посещения.
- Периоды хранения информации:
- Период хранения логов (дней). Количество дней, в течение которых хранятся логи обработки и обмена данными.
- Период хранения маршрутов агентов (дней). Количество дней, в течение которых хранятся маршруты агентов. После истечения срока хранения маршрутов, документы «События, из которых строится маршрут», помечаются на удаление. Физически удалить их из ЦБД можно стандартной процедурой «Операции→Удаление» помеченных объектов).
Вкладка «Обмен данными»
- Получить настройки из ЛК. Команда позволяет получить настройки из Личного кабинета.
Способ обмена. Используемый способ обмена данными (доступны 3 способа: «Прямое подключение», «Aгент Плюс СОД», «FTP-сервер»).
- Пользователь для фонового режима. Указывается пользователь, от имени которого будет выполняться обмен данными в фоновом режиме, т.е. на стороне сервера.
| Note | ||
|---|---|---|
| ||
| Заполнение константы имеет смысл только для работы информационной базы в режиме клиент-сервер. При использовании файл-серверного режима пользователь задается в основной форме констант через меню «Сервис»→«Настройка учета»→«Настройка параметров учета» на вкладке «Обмен данными». |
Агент Плюс: СОД (служба обмена данными)
«Агент Плюс: Служба обмена данными» создана для обмена данными между мобильным устройством и приложениями, которые установлены на персональный компьютер.- Адрес. Адрес компьютера, на котором запущена служба «Агент Плюс СОД (может быть указано как имя компьютера в локальной сети, например «apserver», а также IP-адрес в виде «192.168.0.1»).
- Порт. Порт, на котором запущена служба «Агент Плюс СОД (по умолчанию используется порт 5555).
- Папка обмена. Полный путь к папке обмена службы «Агент Плюс СОД». Может быть указана локальная папка ПК, на котором запущена служба «Агент Плюс СОД» или сетевая папка (в этом случае требуются дополнительные настройки службы и реестра ПК. Подробнее о настройке службы обмена данными описано в документации к мобильному приложению).
- Автообмен через Агент Плюс службу обмена данными. Если флаг установлен, то выполняется автоматическая загрузка данных из мобильного устройства и выгрузка подтверждений. Справочники и документы не выгружаются.
FTP-сервер
FTP-сервер — это сервер, работающий по протоколу File Transfer Protocol и предназначенный для обмена файлами через Интернет или локальную компьютерную сеть.Рекомендуемый способ обмена.| Info |
|---|
Если у Вас нет собственного FTP-сервера, то Вы можете получить бесплатный доступ к FTP-серверу. Для этого напишите заявку с темой «Доступ к FTP» на адрес mail@agentplus.ru. |
- FTP-сервер. Адрес FTP-сервера в сети интернет.
- FTP-пользователь. Имя пользователя на FTP-сервере.
- FTP-пароль. Пароль пользователя на FTP-сервере.
При автообмене с помощью FTP сервера необходимо указать «Интервал выполнения обмена через FTP сервер (сек)». Значение по умолчанию — 300 секунд.
Вкладка «Настройка мобильных устройств»
В таблице «Список устройств отображаются сведения о всех мобильных устройствах, используемых торговыми агентами. Она содержит следующую информацию:
- Наименование. Строковое представление мобильного устройства (может быть указана любая последовательность печатных символов).
- Идентификатор. Идентификатор мобильного устройства, задаётся в формате уникального идентификатора GUID, например «03020100-0504-0006-3030-303030303030» или «5c2b6c5c-4244-0916-3335-323630353035».
- Папка обмена СОД. Имя папки, которая будет использоваться службой Агент Плюс СОД для данного мобильного устройства.
- Папка обмена FTP. Имя папки на FTP-сервере, в которую выгружаются/загружаются данные для/из мобильного устройства.
В таблице «Агенты устройства...» указывается список агентов, которые могут работать с выбранным мобильным устройством. Если в ходе обмена были получены данные от агента, который не закреплен за мобильным устройством, то файл данных загружен не будет!
Агенту должен быть установлен признак «Основной» (основной агент выделяется в таблице жирным шрифтом). При выборе агента на вкладке «Основная» в окне «Обмен данными» с мобильными устройствами» в списке будет выделен торговый агент, который является основным для выбранного устройства.
Вкладка «Настройка агентов»
В таблицу «Список агентов выводятся сведения обо всех торговых агентах. В таблице есть быстрый доступ к следующим настройкам агента: «Основная организация», «Основной склад», «Основной тип цены».
Панель «Настройки агентов» предоставляет доступ ко всем доступным настройкам торгового агента:
- Настройки отбора выгружаемых данных.
- Настройки мобильного приложения.
- Список БД.
Вкладка «Настройки отбора выгружаемых данных»
Вкладка позволяет ограничить список организаций, контрагентов, ассортимента, складов, типов цен номенклатуры и список касс, с которыми работает торговый агент.
Панель инструментов:
- Отметить все элементы — отметить все элементы списка.
- Снять пометку со всех элементов.
Вкладка «Настройки отбора выгружаемых данных» содержит следующие столбцы:
- Поле — список выгружаемых данных
- Тип сравнения — равно, не равно, в списке, в группе из списка, не в списке, не в группе из списка, в группе, не в группе.
- Значение — ссылка на элемент справочника.
Вкладка «Настройки мобильного приложения»
Вкладка позволяет настроить список баз данных в мобильном устройстве, в которые будут загружаться данные при обмене.
Панель инструментов содержит следующие элементы:
- Добавить — добавить название новой базы данных.
- Добавить копированием — добавить копированием выделенной строки.
- Изменить текущий элемент — изменить название базы данных.
- Удалить текущий — удалить текущий элемент из списка.
- Закончить редактирование — сохранить изменения.
- Переместить вверх — переместить выделенную строку на уровень выше.
- Переместить вниз — переместить выделенную строку на уровень ниже.
- Упорядочить по возрастанию — упорядочить по возрастанию алфавита.
- Упорядочить по убыванию — упорядочить по убыванию алфавита.