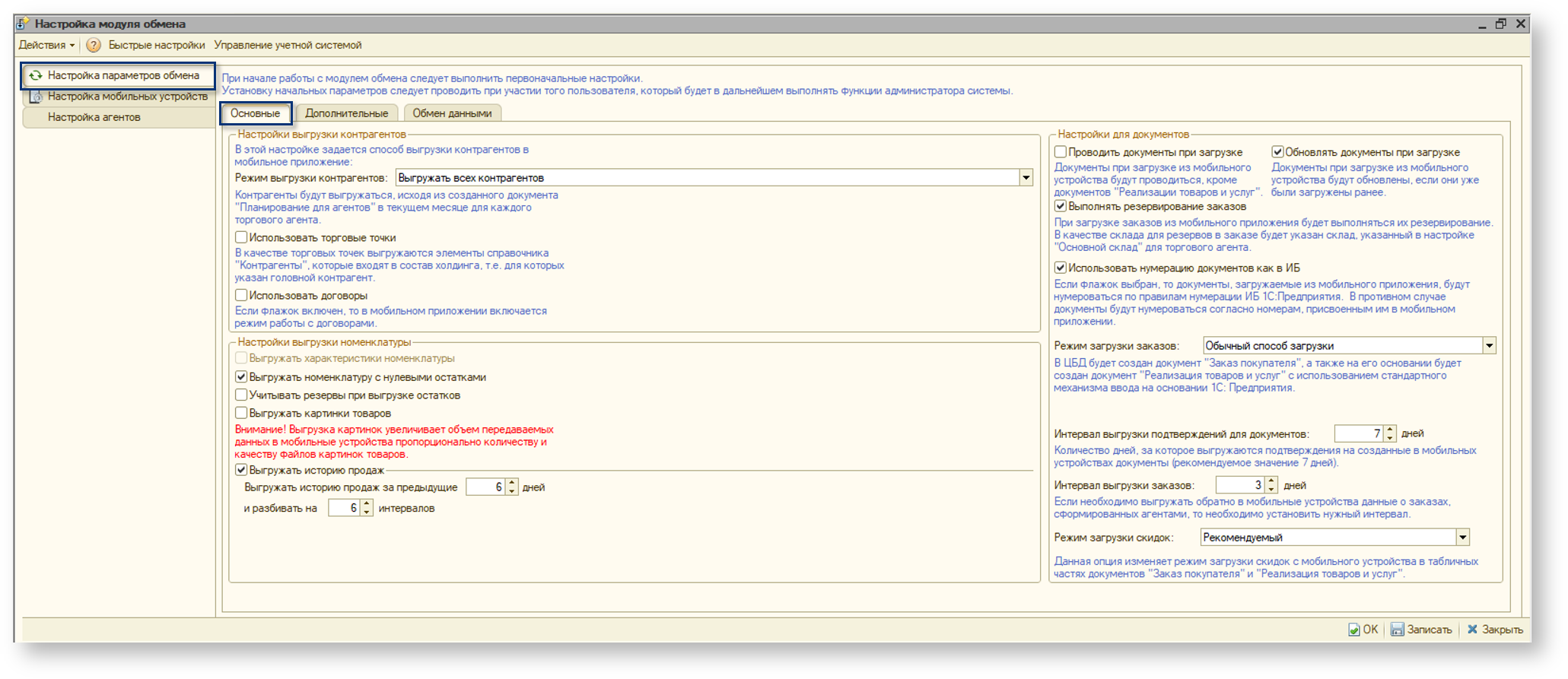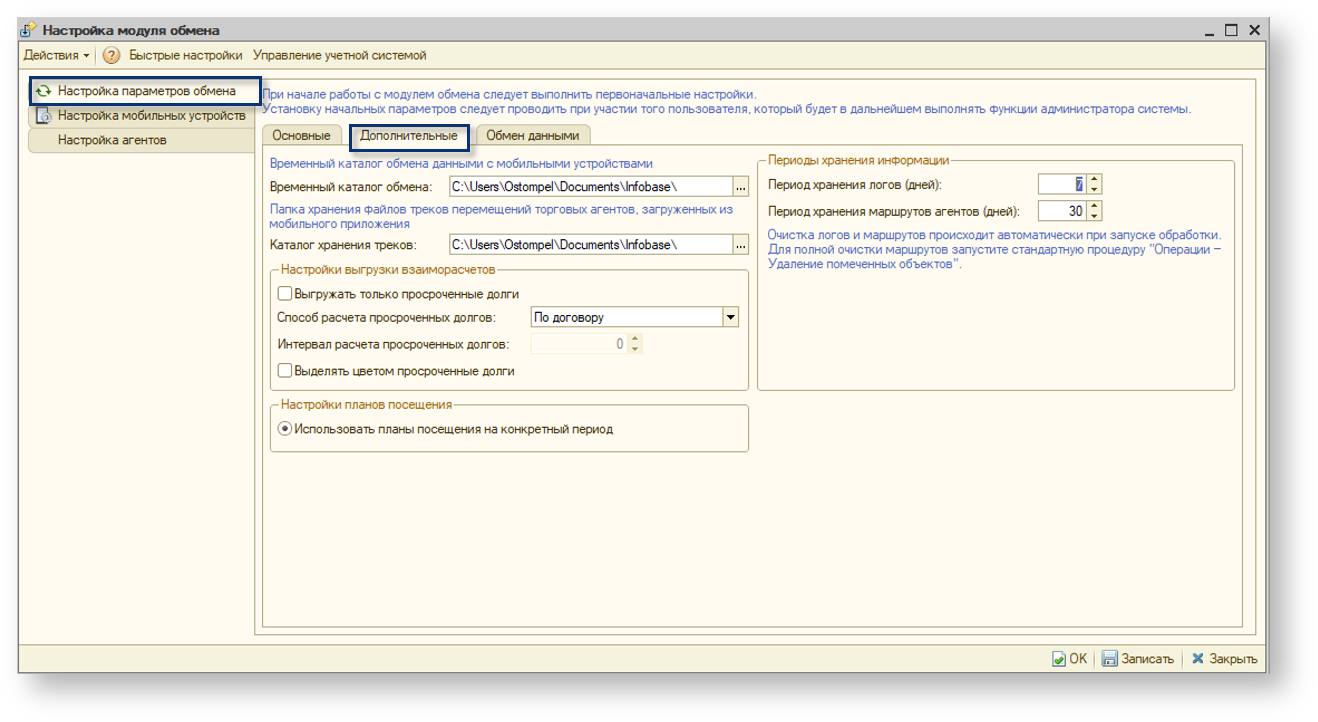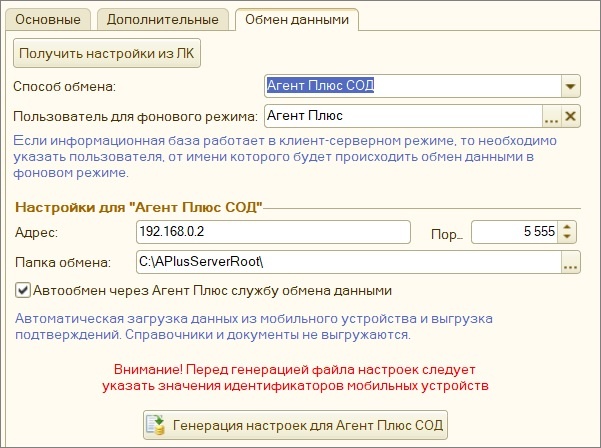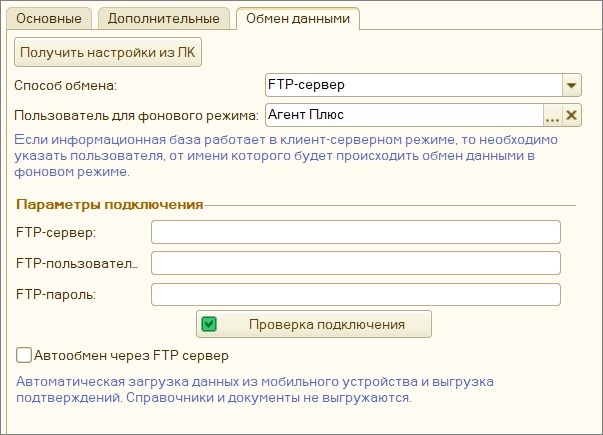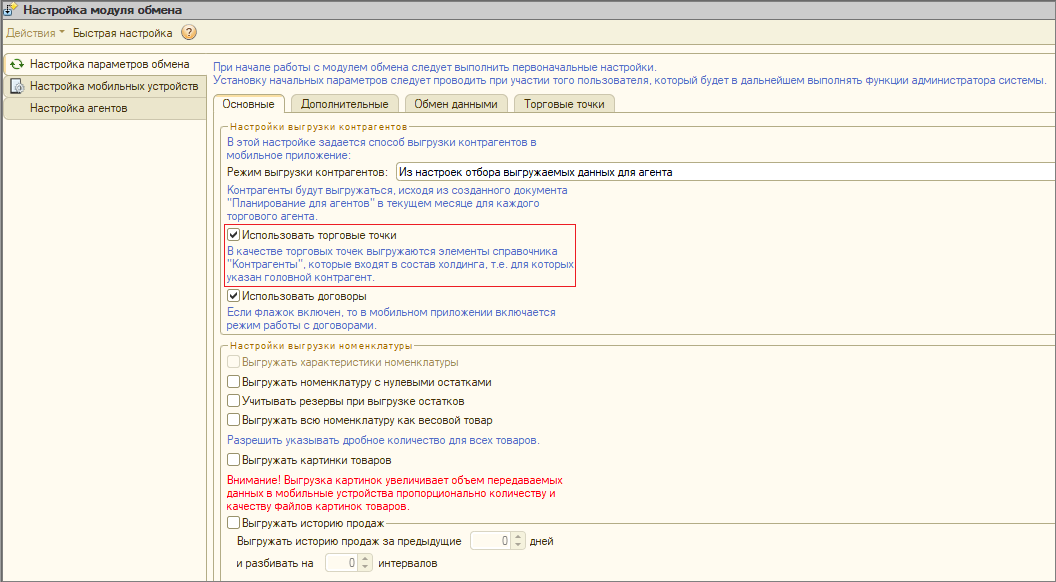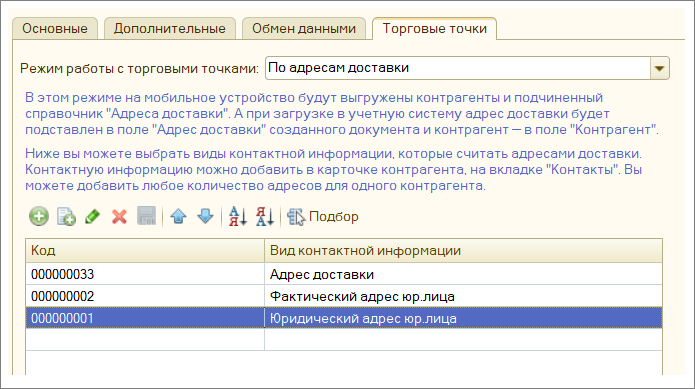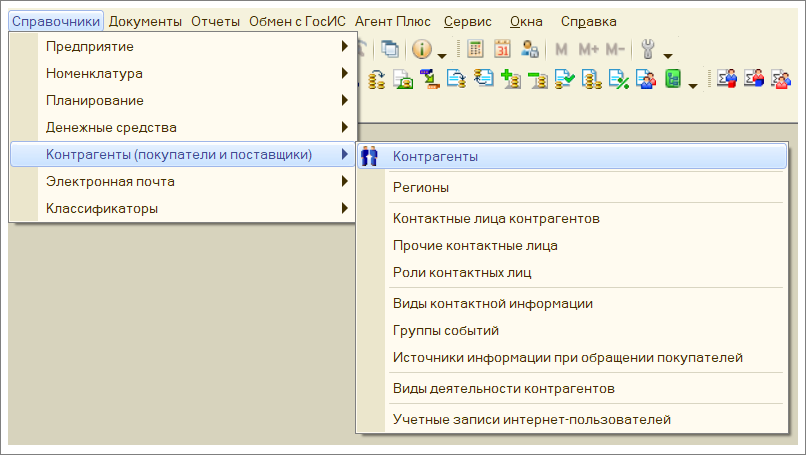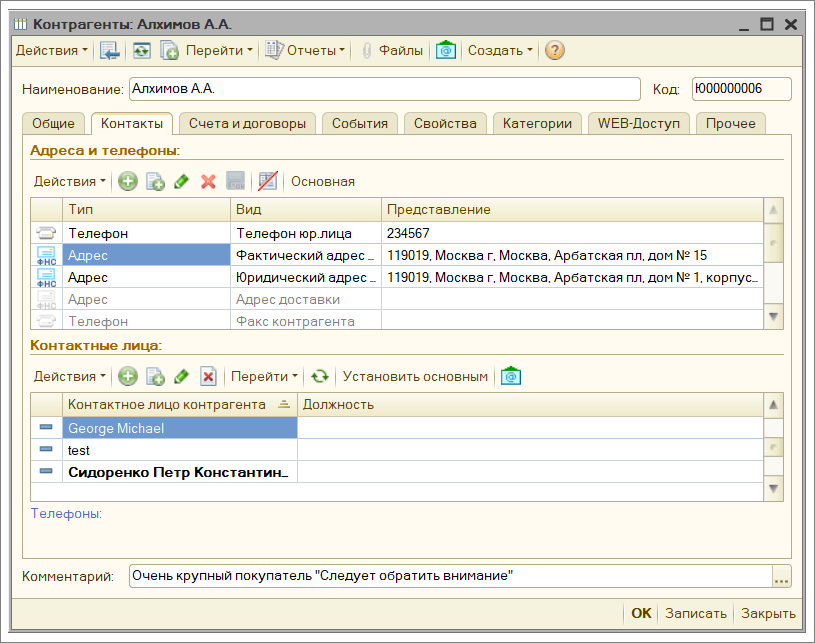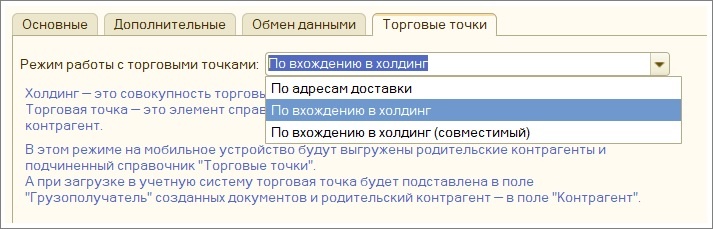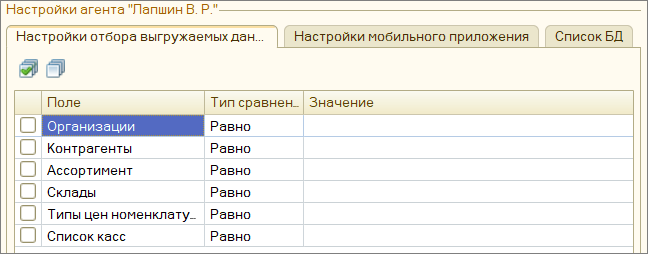В этой статье:
| Table of Contents |
|---|
Закладка "Настройка параметров обмена"
Закладка "Основные"Вкладка «Настройка параметров обмена»
Вкладка «Основные»
Настройки выгрузки контрагентов
Режим выгрузки контрагентов. Устанавливает способ выгрузки контрагентов в мобильное приложение:
- "Из
«Из плана
посещений"посещений» – контрагенты будут выгружаться, исходя из документов
"Планы посещений"."Из списка контрагентов для агента"«Планы посещений».
«Из настроек отбора выгружаемых данных для агента» – выгружаются контрагенты из перечня контрагентов, закрепленных за торговым агентом. Указание списка контрагентов выполняется на закладке .
- "Выгружать
«Выгружать всех
контрагентов"контрагентов» – выгружаются все контрагенты-покупатели из справочника
"Контрагенты"«Контрагенты».
- "Из
Использовать торговые точки.
ЕслиЕсли флажок установлен, в МУ выгружается справочник
"Торговые точки"«Торговые точки» и учет ведется с использованием торговых точек. Торговой точкой считается контрагент, у которого установлен флаг
"Входит«Входит в
холдинг"холдинг» и выбран
"Головной контрагент"«Головной контрагент». Если флажок не установлен, в МУ не выгружается справочник
"Торговые точки"«Торговые точки», и поле
"Контрагент"«Контрагент» всегда означает, что был выбран контрагент, вне зависимости от того, установлен флаг
"Входит«Входит в
холдинг"холдинг» или нет.
Использовать договоры.
ЕслиЕсли флажок установлен, то в МУ выгружается справочник
"Договоры"«Договоры» (договоры контрагентов) и в документах продаж появляется поле
"Договор"«Договор». Соответственно, при загрузке документов из мобильного приложения, в реквизит
"Договор"«Договор» в документах ЦБД будет проставлен тот договор, который был указан в мобильном приложении. Если флажок не установлен, то в МУ не выгружается справочник
"Договоры"«Договоры» (договоры контрагентов), и в документах продаж отсутствует поле
"Договор"«Договор».
Настройки выгрузки номенклатуры
- Выгружать характеристики номенклатуры. Если флажок установлен, то в мобильное приложение дополнительно будут выгружены характеристики номенклатуры. По товарам, имеющим дополнительные характеристики, в мобильном приложении возможна работа только с характеристикой. Данная настройка может быть недоступна для изменения. Это связано с тем, что в конфигурации отключено использование характеристик товаров. Для включения работы с характеристиками товаров необходимо выбрать пункты меню "Операции «Операции → Константы" Константы» и установить флажок "Использовать «Использовать характеристики номенклатуры"номенклатуры». Если же флажок не установлен – номенклатура в мобильное приложение будет выгружаться без учета характеристик.
- Выгружать номенклатуру с нулевыми остатками. Флажок устанавливает необходимость выгрузки торговым агентам не только товаров, которые есть в наличии на складах организации, но также товаров, которых нет в наличии.
- Учитывать резервы при выгрузке остатка. Устанавливает необходимость выгрузки торговым агентам остатков номенклатуры с учетом уже зарезервированных заказов покупателей в ЦБД.
- Выгружать картинки товаров. Флажок отвечает за признак выгрузки файлов картинок товаров из ЦБД в МУ (картинки для номенклатуры задаются в справочнике "Номенклатура"«Номенклатура»).
- Выгружать историю продаж за предыдущие … дней. Указывается количество дней, по которым будет производиться анализ истории продаж при выгрузке данных торговым агентам.
- И разбивать на … интервалов. Указывается число интервалов, на которое будет разбит период в указанное выше количество дней.
Настройки для документов
Проводить документы при загрузке. Устанавливает, будут ли документы, загружаемые в ЦБД, автоматически проводиться.
Обновлять документы при загрузке. Устанавливает, будет ли обновляться информация в документах, которые уже были ранее загружены в ЦБД, например, с целью дозаказа или уточнения каких-либо данных на месте у клиента.
Загружать документы в ЦБД с текущей датой. Если флажок установлен, то при загрузке данных в ЦБД документы будут загружаться с текущей датой.
Выполнять резервирование заказов. Включает функцию резервирования заказов в ЦБД при загрузке заказов из мобильного приложения. В качестве склада для резервов при этом будет проставлен склад, указанный в качестве реквизита "Основной склад" «Основной склад» для торгового агента.
Использовать нумерацию документов как в ИБ. Указывает способ нумерации документов при загрузке данных из мобильного приложения. Если флажок установлен, то всем документам, загружаемым из мобильного приложения, номер будет присвоен автоматически в ЦБД, в противном случае у документов будут проставлены те номера, которые присвоены им в мобильном приложении.
Режим загрузки заказов. Настройка предназначена для указания способа загрузки документов "Заявка" «Заявка» из мобильного приложения в ЦБД.
Обычный способ загрузки – обычный способ загрузки заявок, т.е. в ЦБД будет создан документ
"Заказ покупателя"«Заказ покупателя» на основании документа
"Заявка"«Заявка» в мобильном приложении.
Создавать на основании заявки реализацию (метод
"Ввод«Ввод на
основании"основании») – в этом случае в ЦБД будет создан документ
"Заказ покупателя"«Заказ покупателя», а также на ее основании будет создан документ
"Реализация«Реализация товаров и
услуг"услуг» с использованием стандартного механизма ввода на основании 1С: Предприятия.
- Перенос содержимого заказа в реализацию – в этом случае в ЦБД будет создан документ «Реализация товаров и услуг», при этом все данные будут скопированы из документа «Заказ покупателя». Данный способ загрузки заявок удобно использовать в случае, когда заказы покупателей при загрузке в учетную систему не проводятся.
Устанавливать признак «Оплачено» для кассовых ордеров. Если флажок установлен, то документы «ПКО» и «РКО» будут создаваться с признаком «Оплачено».
Интервал выгрузки подтверждений для документов. Количество дней, за которое выгружаются подтверждения на созданные в МУ документы (рекомендуемое значение 7 дней).
Интервал выгрузки заказов. Количество дней, за которое выгружаются документы "Заказы покупателей" «Заказы покупателей» в мобильное приложение.
Выгружать продажи по контрагентам агента. При выборе опции документы продаж выгружаются только по контрагентам клиента, которые заданы в отборе.
Чтобы настроить отборы, перейдите на вкладку «Настройка агентов» → выберите агента → «Настройки отбора выгружаемых данных».Режим загрузки скидок. Данная опция изменяет режим загрузки скидок с мобильного устройства в табличных частях документов
"Заказ покупателя" и "Реализация«Заказ покупателя» и «Реализация товаров и
услуг"услуг».
В режиме
"« колонку "Автоматическая скидка"» выполняется заполнение скидки из мобильного устройства в колонку табличной части
"Процент«Процент автоматической
скидки"скидки» без учета автоматической скидки из учетной системы.
В режиме
"« колонку "Ручная скидка"» выполняется заполнение скидки из мобильного устройства в колонку табличной части
"Процент«Процент ручной скидки
"без учета автоматической скидки из учетной системы.
В режиме
"Определить«Определить учетной системой
"выполняется заполнение автоматической скидки из учетной системы, в данном режиме сумма по документу в учетной системе может отличаться от мобильного устройства.
В режиме
"Рекомендуемый"«Рекомендуемый выполняется заполнение скидки с учетом автоматической скидки из учетной системы и скидки с мобильного устройства.
| Info |
|---|
По умолчанию устанавливается режим |
«Рекомендуемый». |
Вкладка «Дополнительные»
- Временный каталог обмена. Содержит каталог, используемый для хранения служебных данных при обмене данными.
- Каталог хранения треков. Предназначена для указания папки Папка хранения файлов треков перемещений торговых агентов, загруженных из мобильного приложения.
- Настройки выгрузки взаиморасчетов:
- Выгружать только просроченные долги. Если флажок установлен, то выгружаются только просроченные долги, в противном случае выгружаются все долги по клиентам, в том числе и те, по которым еще не наступила просроченная задолженность.
- Способ расчета просроченных долгов. Указывается способ расчета просроченных долгов. Доступны следующие способы:
- "Из «Из указанного значения" значения» – факт просроченности долга в этом случае рассчитывается исходя из указанного значения в константе "Интервал расчета просроченных долгов" Интервал "Интервал расчета просроченных долгов"."По договору" «Интервал расчета просроченных долгов» (описание смотрите ниже). В данной константе указывается число дней, по истечению которого долг считается просроченным. Данное значение константы действует для всех клиентов.
- «По договору» – факт просроченности долга в этом случае рассчитывается исходя из реквизита "Контролировать «Контролировать число дней задолженности " справочника "Договор " по клиенту"».
- Интервал расчета просроченных долгов. В В константе указывается число дней, по истечению истечении которого долг считается просроченным. Данное значение константы действует для всех клиентов.
- Выделять цветом просроченные долги. Если флажок установлен, то долги в МУ в журнале документов выделяются цветом, указанным в константе "Цвет константе «Цвет выделения просроченных долгов"долгов». Если цвет не выбран, то цвет выделения долгов – красный.
- Цвет выделения просроченных долгов. Указывается цвет, которым выделяются просроченные документы "Долг" «Долг в журнале документов в мобильном устройствеустройстве».
- Настройки планов посещения:
- Использовать планы посещения на конкретный период. На каждый период времени создается отдельный план посещения.
- Периоды хранения информации:
- Период хранения логов (дней). Количество дней, в течение которых хранятся логи обработки и обмена данными.
- Период хранения маршрутов агентов (дней). Количество дней, в течение которых хранятся маршруты агентов. После истечения срока хранения маршрутов, документы "События"«События, из которых строится маршрутмаршрут», помечаются на удаление (физически . Физически удалить их из ЦБД можно стандартной процедурой Операции→Удаление «Операции→Удаление» помеченных объектов).
Вкладка «Обмен данными»
- Получить настройки из ЛК. Команда позволяет получить настройки из Личного кабинета.
Способ обмена.
Используемый способ обмена данными (доступны 3 способа:
«Прямое подключение», «Aгент Плюс СОД», «FTP-сервер»).
- Пользователь для фонового режима. Указывается пользователь, от имени которого будет выполняться обмен данными в фоновом режиме, т.е. на стороне сервера.
| Note | ||
|---|---|---|
| ||
| Заполнение константы имеет смысл только для работы информационной базы в режиме клиент-сервер. При использовании файл-серверного режима пользователь задается в основной форме констант через меню |
Использовать zip-архивы. Обмен данными происходит с использованием zip-архивов.
| «Сервис»→«Настройка учета»→«Настройка параметров учета» на вкладке «Обмен данными». |
Агент Плюс: СОД (служба обмена данными)
«Агент Плюс: Служба обмена данными» создана для обмена данными между мобильным устройством и приложениями, которые установлены на персональный компьютер.- Адрес. Адрес компьютера, на котором запущена служба "Агент «Агент Плюс СОД " (может быть указано как имя компьютера в локальной сети, например "apserver", «apserver», а также IP-адрес в виде "192«192.168.0.1"1»).
- Порт. Порт, на котором запущена служба "Агент «Агент Плюс СОД " (по умолчанию используется порт 5555).
- Папка обмена. Полный путь к папке обмена службы "Агент «Агент Плюс СОД"СОД». Может быть указана локальная папка ПК, на котором запущена служба "Агент «Агент Плюс СОД" СОД» или сетевая папка (в этом случае требуются дополнительные настройки службы и реестра ПК. Подробнее о настройке службы обмена данными описано в документации к мобильному приложению).
- Автообмен через Агент Плюс службу обмена данными. Если Если флаг установлен, то служба Агент Плюс СОД работает в автоматическом режиме выполняется автоматическая загрузка данных из мобильного устройства и выгрузка подтверждений. Справочники и документы не выгружаются.
FTP-сервер
FTP-сервер — это сервер, работающий по протоколу File Transfer Protocol и предназначенный для обмена файлами через Интернет или локальную компьютерную сеть.Рекомендуемый способ обмена.Закладка "Настройка мобильных устройств"
| Info |
|---|
Если у Вас нет собственного FTP-сервера, то Вы можете получить бесплатный доступ к FTP-серверу. Для этого напишите заявку с темой «Доступ к FTP» на адрес mail@agentplus.ru. |
- FTP-сервер. Адрес FTP-сервера в сети интернет.
- FTP-пользователь. Имя пользователя на FTP-сервере.
- FTP-пароль. Пароль пользователя на FTP-сервере.
При автообмене с помощью FTP сервера необходимо указать «Интервал выполнения обмена через FTP сервер (сек)». Значение по умолчанию — 300 секунд.
Вкладка «Настройка мобильных устройств»
В таблице «Список устройств отображаются сведения о всех мобильных устройствах, используемых торговыми агентами. Она содержит следующую информацию:
- Наименование. Строковое представление мобильного устройства (может быть указана любая последовательность печатных символов).
- Идентификатор. Идентификатор мобильного устройства, задаётся в формате уникального идентификатора GUID, например "03020100«03020100-0504-0006-3030-303030303030" 303030303030» или "5c2b6c5c«5c2b6c5c-4244-0916-3335-323630353035"323630353035».
- Папка обмена СОД. Имя папки, которая будет использоваться службой Агент Плюс СОД для данного мобильного устройства.
- Папка обмена FTP. Имя папки на FTP-сервере, в которую выгружаются/загружаются данные для/из мобильного устройства.
В таблице "Агенты устройства" «Агенты устройства...» указывается список агентов, которые могут работать с выбранным мобильным устройством. Если в ходе обмена были получены данные от агента, который не закреплен за мобильным устройством, с которого получен файл обмена, то файл данных загружен не будет!
Агенту должен быть установлен признак "Основной" «Основной» (основной агент выделяется в таблице жирным шрифтом). При выборе агента на закладке "Основная" вкладке «Основная» в окне «Обмен данными» с мобильными устройствами» в списке будет уже выделен торговый агент, который является основным для выбранного устройства.
Вкладка «Настройка агентов»
В таблицу "Список «Список агентов " выводятся сведения обо всех торговых агентах. В таблице есть быстрый доступ к следующим настройкам агента: "Основная организация", "Основной склад", "Основной тип цены"«Основная организация», «Основной склад», «Основной тип цены».
Панель "Настройки агента" «Настройки агентов» предоставляет доступ ко всем доступным настройкам торгового агента:
- Настройки отбора выгружаемых данных: позволяет .
- Настройки мобильного приложения.
- Список БД.
Вкладка «Настройки отбора выгружаемых данных»
Вкладка позволяет ограничить список организаций, контрагентов, ассортимента,
номенклатурыскладов, типов цен
, складов,номенклатуры и список касс, с которыми работает торговый агент
;Настройки мобильного приложения: позволяет.
Панель инструментов:
- Отметить все элементы — отметить все элементы списка.
- Снять пометку со всех элементов.
Вкладка «Настройки отбора выгружаемых данных» содержит следующие столбцы:
- Поле — список выгружаемых данных
- Тип сравнения — равно, не равно, в списке, в группе из списка, не в списке, не в группе из списка, в группе, не в группе.
- Значение — ссылка на элемент справочника.
Вкладка «Настройки мобильного приложения»
Вкладка позволяет настроить список баз данных в мобильном устройстве, в которые будут загружаться данные при обмене
..
Панель инструментов содержит следующие элементы:
- Добавить — добавить название новой базы данных.
- Добавить копированием — добавить копированием выделенной строки.
- Изменить текущий элемент — изменить название базы данных.
- Удалить текущий — удалить текущий элемент из списка.
- Закончить редактирование — сохранить изменения.
- Переместить вверх — переместить выделенную строку на уровень выше.
- Переместить вниз — переместить выделенную строку на уровень ниже.
- Упорядочить по возрастанию — упорядочить по возрастанию алфавита.
- Упорядочить по убыванию — упорядочить по убыванию алфавита.