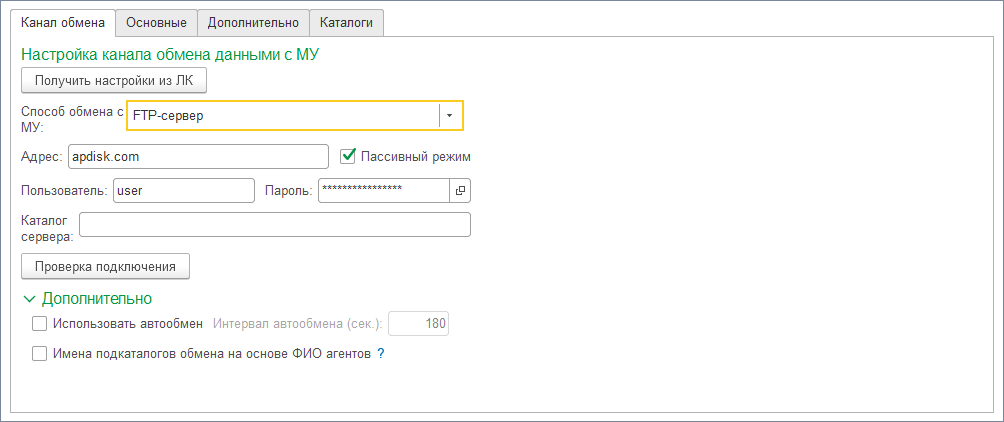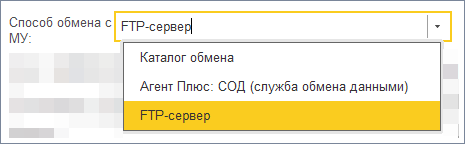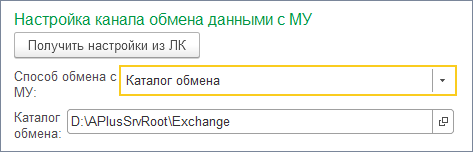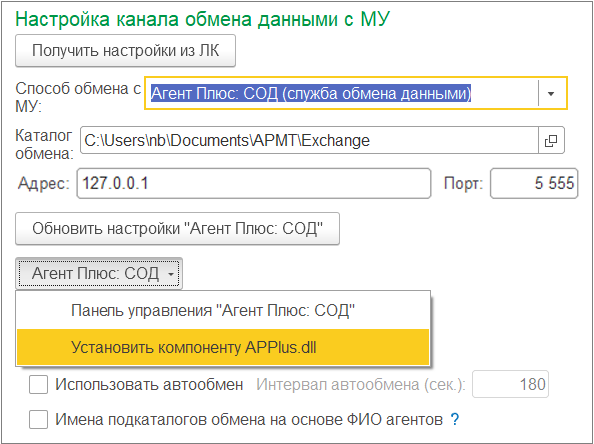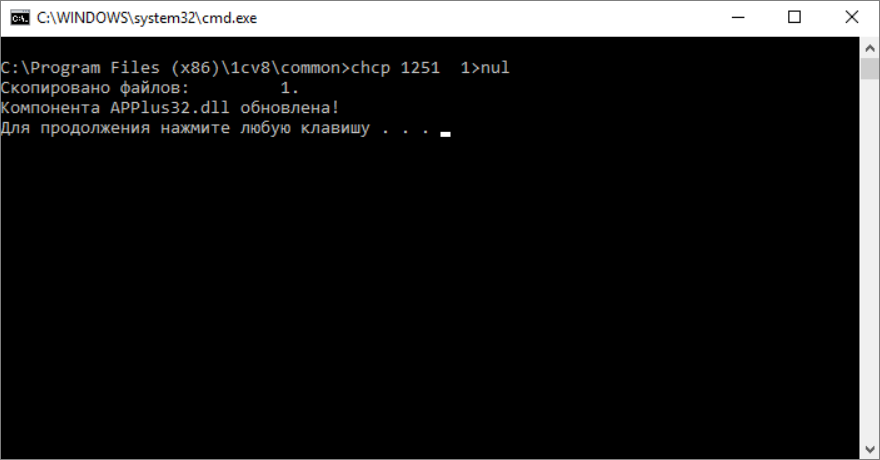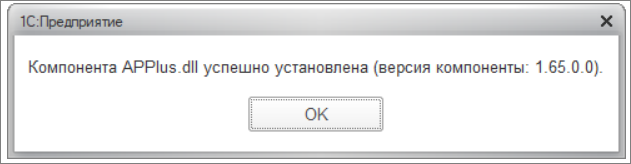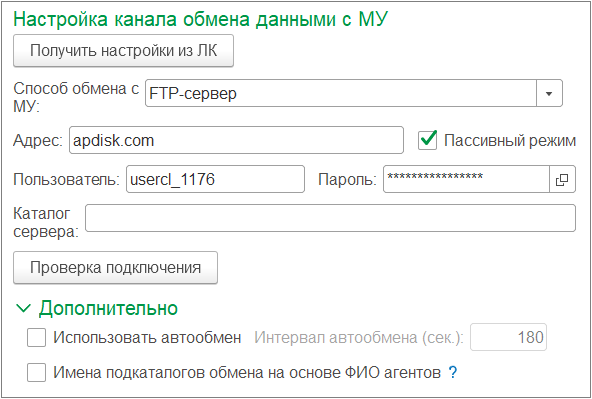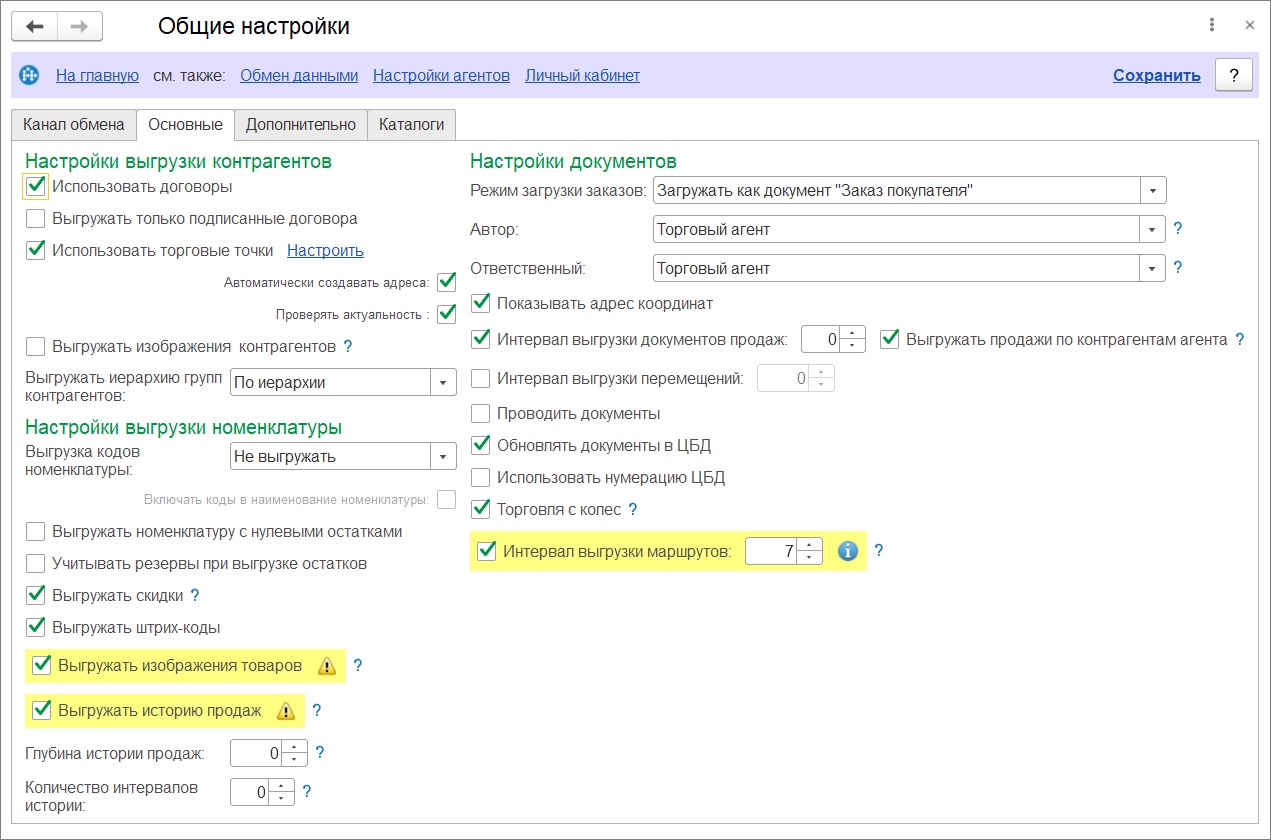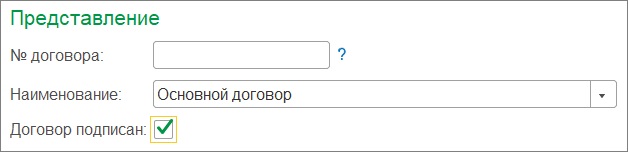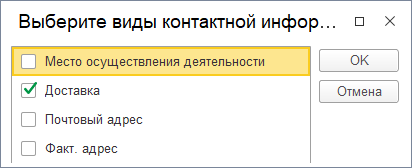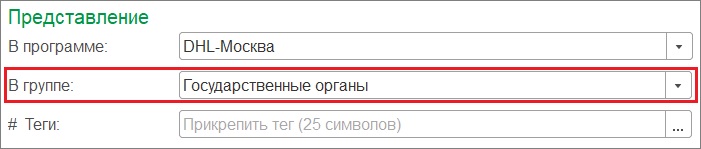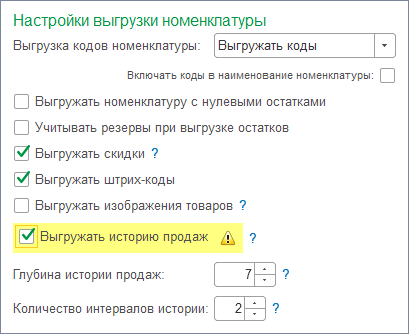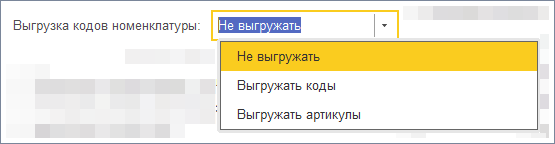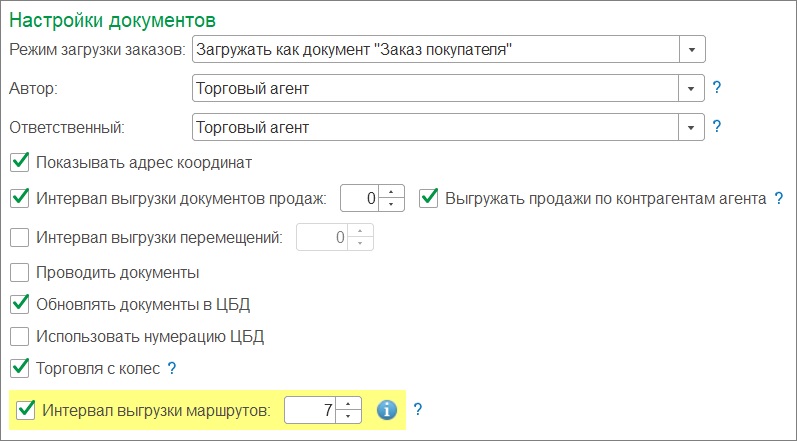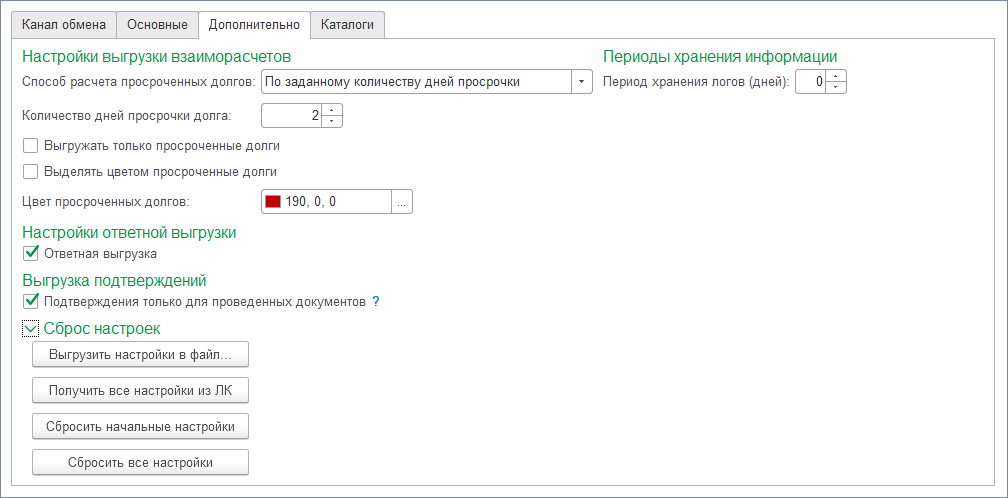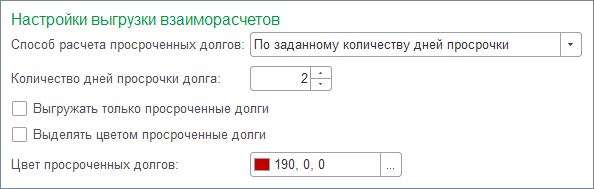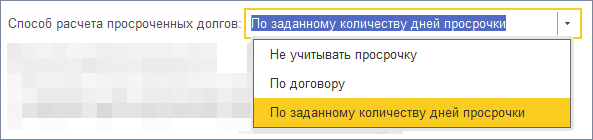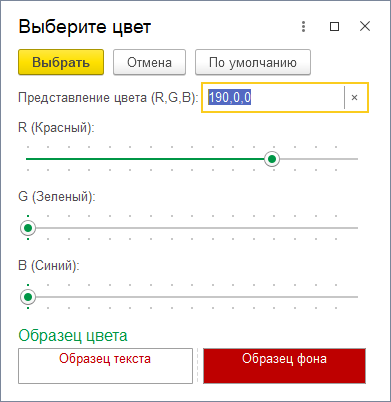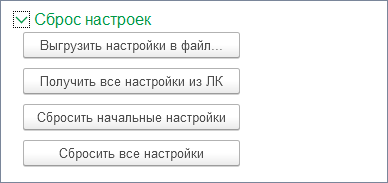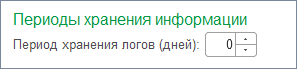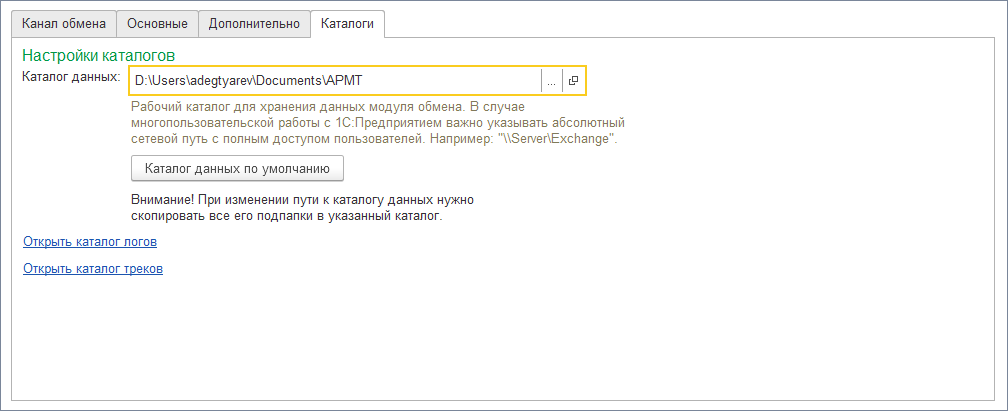Общие настройки
Здесь вы сможете выбрать способ обмена и задать общие параметры обмена документами и справочниками с мобильными устройствами.
Чтобы открыть общие настройки, перейдите на вкладку «Сервис» → «Общие настройки».
Звездочка в заголовке раздела указывает на то, что настройки были изменены. Для сохранения настроек нажмите ссылку «Сохранить».
Разделы
Интервал выгрузки документов продажи
Для поиска по странице нажмите F3 или Ctrl+F.
Чтобы скрыть панель поиска, нажмите Esc.
Канал обмена
Канал обмена — это перечень параметров для обмена данными с мобильным устройством.
- Агент Плюс: СОД.
- FTP-сервер.
- Каталог обмена.
Выберите нужный способ обмена в выпадающем списке «Способ обмена с МУ».
Каталог обмена
Каталог обмена — это локальный или сетевой каталог, в который выгружаются данные для обмена с мобильными устройствами. Используется для ручного обмена данными с мобильным устройством.
Не рекомендуем к использованию, так как требуется ручное вмешательство в процедуру обмена.
Способ обмена с МУ
Выбранный способ обмена.
Каталог обмена
Поле заполняется автоматически. Каталог, в котором будет располагаться папка «Exchange» указывается на вкладке «Каталоги».
Агент Плюс: СОД (служба обмена данными)
«Агент Плюс: Служба обмена данными» создана для обмена данными между мобильным устройством и приложениями, которые установлены на персональный компьютер. Подробнее о работе и назначении службы читайте на странице документации по продукту «Агент Плюс: Служба обмена данными».
Для данного способа обмена данными требуется установка внешней компоненты APPlus.dll.
Способ обмена с МУ
Выбранный способ обмена.
Каталог обмена
Поле заполняется автоматически. Каталог, в котором будет располагаться папка «Exchange» указывается на вкладке «Каталоги».
Адрес
Адрес компьютера, на котором запущена СОД. Обычно СОД стоит на одном компьютере с учетной системой.
Порт
Здесь нужно указать порт, на котором служба ждет подключения.
Мы рекомендуем выбирать значение «5555», но вы можете выбрать любое другое. Главное, чтобы указанный порт не был занят другим приложением.
Обновить настройки «Агент Плюс: СОД»
При нажатии на кнопку сгенерируется файл настроек службы.
Обработка предложит выбрать путь для сохранения файла. По умолчанию предлагается сохранить файл настроек в каталог данных.
Агент Плюс: СОД — при нажатии на кнопку открывается меню со следующими пунктами:
- Панель управления «Агент Плюс: СОД» — при выборе пункта открывается диалоговое окно для вызова панели управления службой обмена данными. Если 1С:Предприятие запущено с правами Администратора, то следует выбрать пункт «Запустить». В противном случае следует выбрать вариант «Открыть папку», и из открывшегося каталога запустить файл «APlusSrvPanel.exe» с правами Администратора через контекстное меню.
- Установить компоненту APPlus.dll — при выборе пункта выполняется копирование внешней компоненты APPlus.dll в каталог платформы 1C:Предприятие и регистрация компоненты в Windows. Для успешной регистрации необходимо запустить 1С:Предприятие от имени Администратора. Установить компоненту можно двумя способами:
- Выбрать путь к папке с компонентой – указывается локальный путь к папке, в которой размещена компонента или архив компоненты (компонента входит в комплект поставки модуля).
- Скачать с www.agentplus.ru – открывает Командную строку для установки компоненты. Для распаковки компоненты следует нажать любую клавишу, после чего компонента будет зарегистрирована автоматически.
При загрузке архива с компонентой с сайта в составе архива обязательно должен находиться файл «reg_ap.bat».
При успешной регистрации появится следующее диалоговое окно:
FTP-сервер
FTP-сервер — это сервер, работающий по протоколу File Transfer Protocol и предназначенный для обмена файлами через Интернет или локальную компьютерную сеть.
Рекомендуемый способ обмена.
Если у Вас нет собственного FTP-сервера, то Вы можете получить бесплатный доступ к FTP-серверу. Для этого напишите заявку с темой «Доступ к FTP» на адрес mail@agentplus.ru.
Способ обмена с МУ
Выбранный способ обмена.
Адрес
Адрес FTP-сервера в сети интернет.
Пассивный режим
Режим связи с сервером. Уточните этот параметр у поставщика услуг. Для сервера apdisk.com флажок рекомендуем установить.
Пользователь
Имя пользователя на FTP-сервере.
Пароль
Пароль пользователя на FTP-сервере.
Каталог сервера
По умолчанию папки агентов создаются в корневом каталоге сервера. Это можно изменить, если указать здесь путь к каталогу, который нужно использовать.
Проверить подключение
Кнопка, при нажатии на которую будет произведена попытка подключения к FTP-серверу с указанными данными. Результат подключения будет выведен в информационных сообщениях внизу окна.
Дополнительно
Использовать автообмен — при установке флажка будет происходить автоматическая проверка папок обмена данными для каждого мобильного устройства на наличие новых загруженных данных. Новые данные будут автоматически загружаться в учетную систему. Также будет производиться выгрузка подтверждений, справочников и документов.
Интервал автообмена (сек.) — интервал проверки поступления новых данных от мобильных устройств в секундах. Для способов обмена данными «Каталог обмена» и «FTP-сервер» проверка происходит с периодичностью, указанной в данной настройке. При автообмене с помощью «Агент Плюс: СОД» файл, поступивший из МУ, загружается автоматически в момент получения (т.е. указания интервала проверки в этом случае не требуется).
Имена подкаталогов обмена на основе ФИО агентов
Настройка генерирует имена подкаталогов обмена на основе ФИО. Если флаг снят, то имена генерируются на основании идентификаторов мобильных устройств (МУ), закрепленными за агентами. Если МУ загружаются из «Личного кабинета», то рекомендуется снять флажок.
Значение флажка учитывается в следующих случаях:
- При добавлении нового торгового агента (или его загрузке из «Личного кабинета»).
- При записи торговых агентов в окне «Настройки агентов» — для агентов, к которых не указана папка обмена.
Основные
На вкладке «Основные» вы найдете настройки выгрузки и загрузки документов и справочников.
Настройки выгрузки контрагентов
Использовать договоры
Если настройка включена, то на мобильное устройство будут выгружены условия договоров. Эти условия используются для расчета индивидуальных цен на товары.
Выгружать только подписанные договора
При выгрузке данных на мобильное устройство будут выгружены только подписанные договора. Работает при включенной настройке «Использовать договоры». Подтвердить, что договор подписан, можно в реквизитах договора в разделе «Представление».
Использовать торговые точки
По умолчанию в обработке используются адреса и координаты контрагентов. Вы можете выгружать их на мобильное устройство, создавать планы посещений и формировать отчеты с их участием. Но иногда у одного контрагента может быть несколько адресов доставки — торговых точек. В этом случае вы можете включить возможность использовать для одного контрагента несколько адресов доставки.
Подробнее об использовании торговых точек читайте в статье «Адреса торговых точек».
- Настроить — вызывает окно выбора видов контактной информации.
- Автоматически создавать адреса — заполнять и обновлять справочник «Адреса торговых точек» автоматически при выгрузке данных на мобильное устройство.
- Проверять актуальность — при выгрузке данных на мобильное устройство сверять наличие адресов в карточке контрагента и справочнике «Адреса торговых точек». Если адрес есть в справочнике, но отсутствует в карточке контрагента — он помечается неактуальным.
Выгружать изображения контрагентов
Включите эту настройку, если хотите выгружать изображения контрагентов в «Агент Плюс: Мобильная торговля».
Выгружать иерархию групп
Значение данной настройки влияет на выгрузку групп справочника «Контрагенты» и представление этих групп в МУ. Существует два варианта выгрузки:
- По иерархии — группы будут упорядочены по иерархии. Значение по умолчанию.
- По группе доступа — по принадлежности контрагента группе. Для настройки группы доступа перейдите в справочник «Контрагенты» → вкладка «Основное» → раздел «Представление».
Настройки выгрузки номенклатуры
Выгрузка кодов номенклатуры
Настройка устанавливает режим выгрузки кодов номенклатуры:
- Не выгружать.
- Выгружать коды.
- Выгружать артикулы.
На мобильном устройстве всего одна колонка «Код», с помощью этой настройки вы можете выбрать какие данные будут в ней отображаться.
Включать коды в наименование номенклатуры
Включите эту настройку, и к наименованию номенклатуры будет добавлен код или артикул товара. Перед использованием выберите тип выгружаемого значения в настройке «Выгрузка кодов номенклатуры».
Выгружать номенклатуру с нулевыми остатками
Если настройка выключена, то на мобильное устройство не выгружаются товары, которых нет в наличии.
Это позволяет экономить место на мобильном устройстве и повысить удобство работы торгового агента со справочником «Номенклатура».
Если вы хотите выгружать полный каталог товаров — установите флажок.
Учитывать резервы при выгрузке остатков
По умолчанию настройка отключена, а товарные остатки содержат зарезервированное количество товара. Включите эту настройку и резервы будут исключены из выгрузки остатков.
Выгружать скидки
Включает выгрузку скидок номенклатуры. Подробнее читайте в статье «Персональные скидки».
Выгружать штрих-коды
Настройка включает выгрузку штрих-кодов на мобильное устройство.
Штрих-коды можно использовать при подборе товара с помощью сканера штрих-кодов. Подробнее читайте в статье «Сканирование штрих-кодов и кодов маркировки».
Выгружать изображения товаров
Если у вас в учетной системе есть изображения к товарам — включите эту настройку и они будут выгружены в мобильное приложение.
Выгружать историю продаж
Группа настроек позволяет задать выгрузку данных о продажах за предыдущие периоды.
Истории продаж используются в мобильном устройстве для автоматического заполнения документов продаж.
Так как для формирования истории продаж требуется время — это увеличит время выгрузки данных.
Глубина истории продаж
Количество дней, за которые будут выгружены данные.
Количество интервалов истории
Количество интервалов, на которые разбивается период истории продаж в указанное в настройке «Глубина истории продаж» количество дней.
Настройки документов
Группа настроек регулирует поведение документов продажи, а также режимы выгрузки и загрузки.
Режим загрузки заказов
Можно выбрать один из двух режимов загрузки документов «Заказ» из мобильного устройства:
- Загружать как документ «Заказ покупателя» — в учетной системе будет создан документ «Заказ покупателя».
- Загружать как документ «Расходная накладная» — в учетной системе будет создан документ «Расходная накладная».
Автор
Выберите автора загружаемых документов.
Торговый агент — пользователь, который создал документ на мобильном устройстве.
Текущий пользователь 1С — пользователь «1С:Предприятие», от имени которого запущена обработка.
Ответственный
Выберите ответственного для загружаемых документов.
Торговый агент — пользователь, который создал документ на мобильном устройстве.
Ответственный из настроек агента — при выборе этого значения в настройках торговых агентов появится поле «Ответственный». В нем нужно указать сотрудника.
Показывать адрес координат
Выводить на формах документов учетной системы адрес, полученный из геосервиса.
Интервал выгрузки документов продаж
Включает выгрузку документов продаж в мобильное устройство и позволяет установить период выгрузки. Выгружаются только те документы, которые были ранее созданы агентом в мобильном приложении.
Период указывается в днях. Если установлено значение «0» — документы выгружаться не будут.
Выгружать продажи по контрагентам агента
Позволяет дополнительно выгружать в мобильное устройство все документы продаж контрагентов. Контрагенты торгового агента задаются в «Настройках торговых агентов».
Интервал выгрузки перемещений
Включает выгрузку документов «Перемещение» в мобильное устройство и позволяет установить период выгрузки. Выгружаются только те документы, которые были ранее созданы агентом в мобильном приложении.
Период указывается в днях. Если установлено значение «0» — документы выгружаться не будут.
Проводить документы
Если настройка включена — все загруженные документы автоматически будут проведены в учетной системе. При выключенной настройке загруженные документы нужно будет проводить вручную.
Обновлять документы в ЦБД
Если установлен флаг, то ранее загруженные документы будут перезаписываться документами, которые поступили из мобильного устройства.
Это полезно, если агент может изменять ранее переданные документы.
Использовать нумерацию ЦБД
Если флажок установлен, то для нумерации документов, которые загружаются из мобильного устройства номер генерируется в ЦБД. Если флажок отключен — у документов сохраняется нумерация, которая принята в мобильных устройствах.
Если вы хотите сохранять номера документов, заданных в мобильном приложении — укажите каждому торговому агенту индивидуальный префикс документов. Это позволит избежать конфликтов номеров при загрузке документов из мобильного устройства.
Префикс можно указать в настройках торгового агента. Подробнее о префиксе читайте в статье «Торговые агенты».
Рекомендуем состояние: «Включено».
Торговля с колес
Чтобы торговые агенты могли продавать товары со своих мобильных складов — включите эту настройку.
После активации опции, в настройках каждого торгового агента нужно будет выбрать мобильный склад, а на мобильном устройстве станет доступным документ «Реализация».
Подробнее о выборе мобильного склада читайте в статье «Торговые агенты».
Интервал выгрузки маршрутов
Если вы используете планирование посещений, то включите эту опцию и установите период выгрузки маршрутов.
Период указывается в днях. Если установлено значение «0» — маршруты выгружаться не будут.
Перед использованием нужно:
- Создать план посещений — создание плана посещений описано в статье «Планы посещений»
- Выбрать план посещений в настройках торгового агента, поле «Маршрут». Смотрите статью «Торговые агенты», раздел «Основные значения».
- Включить выгрузку маршрутов в настройках мобильного приложения, раздел «Маршруты» → включить опцию «Использовать маршруты». Подробнее о настройке читайте в статье «Настройки мобильного приложения».
Дополнительно
Здесь расположены дополнительные настройки обмена.
Настройки выгрузки взаиморасчетов
Взаиморасчеты выгружаются на мобильное устройство в виде документов «Долг».
Способ расчета просроченных долгов
Здесь можно выбрать один из трех вариантов расчета просроченных долгов:
- Не учитывать просрочку — выгружаются все документы «Долг».
- По договору — факт просрочки рассчитывается по графику оплаты, указанного в договоре с клиентом.
- По заданному количеству дней просрочки — факт просрочки долга рассчитывается по количеству указанных дней от даты оплаты.
Дни указываются в настройке «Количество дней просрочки долга».
Количество дней просрочки долга
Указывается количество дней с даты оплаты, по истечении которых долг будет считаться просроченным.
Выгружать только просроченные долги
При установке флажка будут выгружены только просроченные долги.
Выделять цветом просроченные долги
При включении этой настройки на мобильном устройстве в списке долгов просроченные документы будут отмечены цветным маркером. Для маркера вы можете выбрать любой цвет.
Цвет просроченных долгов
Выбор цвета для маркера просроченных документов «Долг». Для выбора цвета нажмите многоточие в поле ввода.
Настройки ответной выгрузки
Ответная выгрузка
Если флажок установлен, то каждый раз при загрузке данных от агента ему в ответ будет сделана выгрузка файла данных.
Выгрузка подтверждений
Подтверждения только для проведенных документов
Флажок установлен — после того, как документ получен из мобильного устройства и проведен в ЦБД, он будет заблокирован в мобильном устройстве от изменения.
Флажок снят — каждый документ, загруженный в ЦБД блокируется от изменений в мобильном устройстве.
Признак блокировки передается в мобильное устройство в файле ответной выгрузки.
Сброс настроек
Здесь находятся кнопки вызова сервисных операций.
Выгрузить настройки в файл
Позволяет выгрузить настройки модуля обмена во внешний xml-файл. Файл можно использовать для отправки в техническую поддержку нашей компании или для сохранения настроек в «Агент Плюс: Личный кабинет».
Получить все настройки из ЛК
При нажатии на кнопку настройки обмена будут загружены из Личного кабинета.
Сбросить начальные настройки
Кнопка сброса настроек в значение «По умолчанию». Значение настроек по умолчанию зависит от настроек «1С:Предприятия» и устанавливаются автоматически при первом запуске модуля обмена.
После сброса настроек обработку нужно перезапустить.
Сбросить все настройки
Сбрасывает настройки обработки и очищает служебные справочники модуля обмена.
Эта операция удалит не только настройки модуля обмена, но и очистит все служебные справочники: торговые агенты, настройки мобильных приложений, планы посещений и т.п.
Отменить операцию невозможно.
Периоды хранения информации
Период хранение логов (дней)
Здесь можно указать период, в течение которого будут храниться записи протокола событий. Все записи, которые не входят в указанный период будут удалены.
Полезно для очистки устаревших записей из журнала событий.
Каталоги
Настройка каталога данных и переход к каталогам хранения логов и трека.
Каталог данных
В каталоге данных хранятся временные данные, полученные с мобильных устройств перед загрузкой в учетную систему, а также треки передвижений торговых агентов и сведения о загруженных документах.
Еще в нем создается папка «Exchange», необходимая для обмена через «Агент Плюс: СОД» или «Каталог обмена». Подробнее читайте в разделе «Канал обмена», расположенной в начале этой страницы.
Вы можете указать свой каталог или установить значение по умолчанию. Для установки значения по умолчанию нажмите на кнопку «Каталог данных по умолчанию».
Открыть каталог логов
Открывает в проводнике каталог, в котором хранятся логи обмена.
Открыть каталог треков
Открывает в проводнике каталог, в котором хранятся GPS-треки торговых агентов.