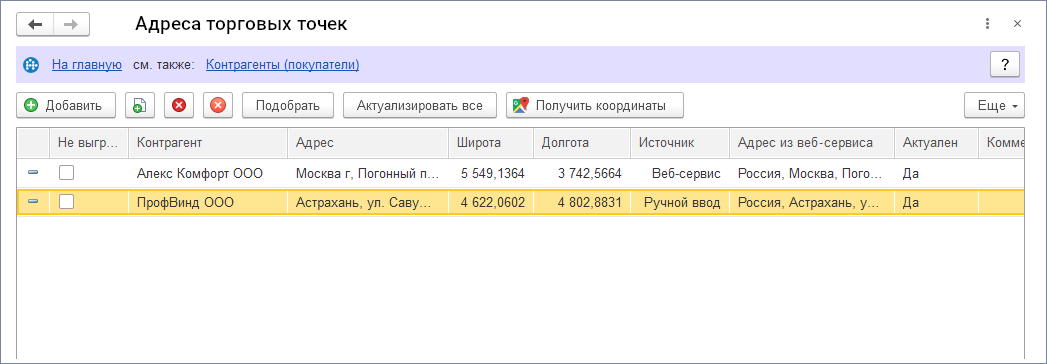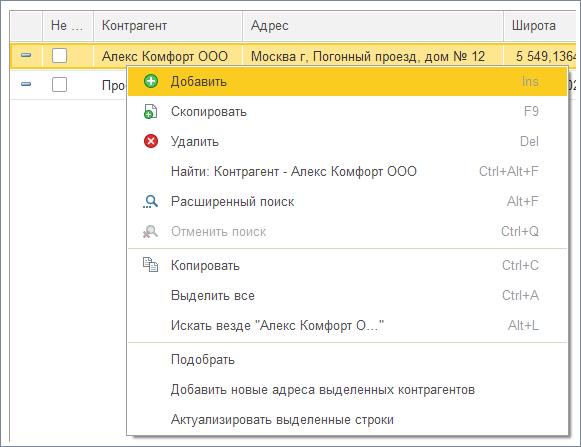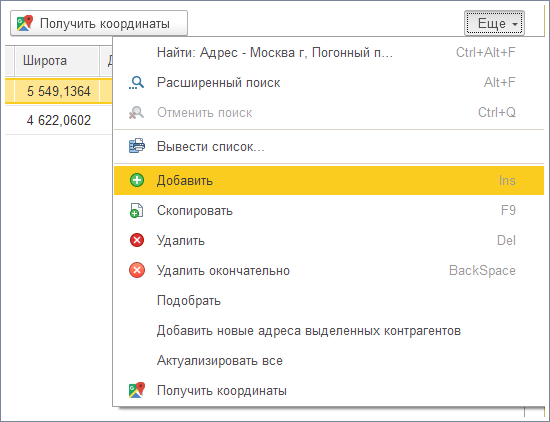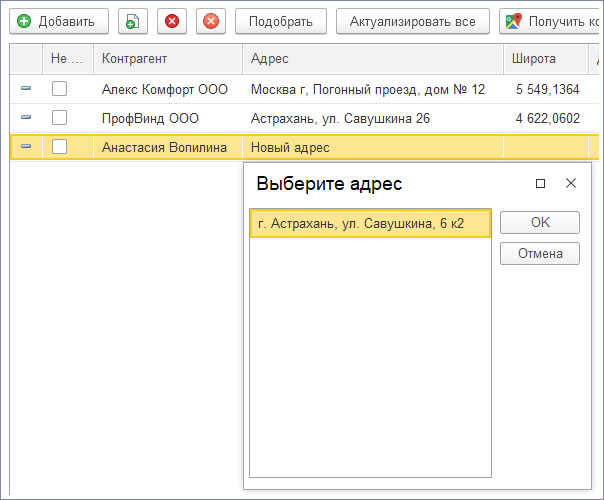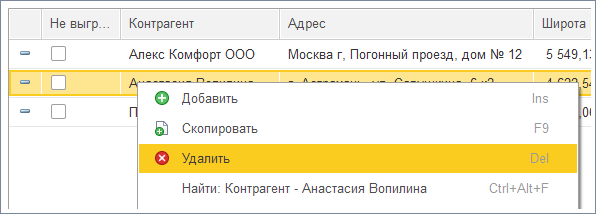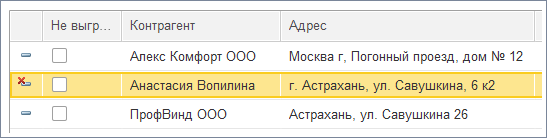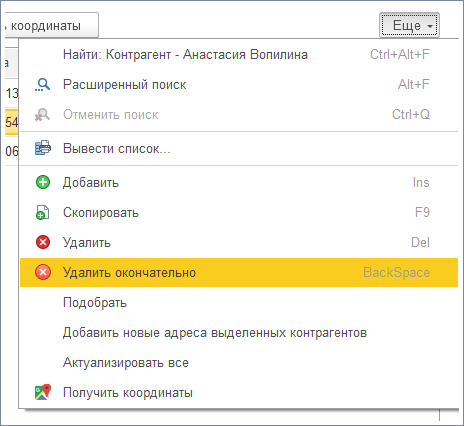Адреса торговых точек
В типовой конфигурации не предусмотрена работа с торговыми точками, поэтому мы реализовали эту возможность через использование справочника «Адреса торговых точек».
Чтобы открыть справочник, перейдите на вкладку «Справочники» → «Адреса торговых точек».
Для использования справочника включите в общих настройках опцию «Использовать торговые точки».
Разделы
Внешний вид
Справочник
Справочник «Адреса торговых точек» содержит панель инструментов и список адресов.
Панель инструментов:
- Добавить — добавить новый адрес доставки.
- Копировать — копировать выделенный адрес в новую строку.
- Пометить на удаление — помечает адреса на удаление.
- Удалить окончательно — удаляет помеченные на удаление адреса.
- Подобрать — выбрать адрес для выделенной строки из карточки контрагента. Будут показаны только не добавленные в список адреса.
- Актуализировать все — отметить все адреса справочника неактуальными, если их нет в карточках контрагентов.
- Получать координаты — получить для выбранных строк координаты из веб-сервиса.
- Еще — содержит дополнительное меню, которое идентично контекстному.
Список адресов:
- Не выгружать — установите флажок, чтобы не выгружать адрес на мобильное устройство.
- Контрагент — наименование контрагента, которому принадлежит адрес.
- Адрес — адрес доставки.
- Широта/Долгота — соответствующие адресу координаты. Координаты можно получить из веб-сервиса или ввести вручную.
- Источник — источник координат.
- Адрес из веб-сервиса — если вы получали координаты из веб-сервиса, то здесь будет указан полученный из него адрес.
- Актуален — актуальность адреса. Чтобы проверить актуальность, нажмите кнопку «Актуализировать все». Актуальным считается адрес, если он есть в карточке контрагента.
- Комментарий — произвольный комментарий к адресу доставки.
Список поддерживает множественный выбор, для этого используйте клавиши Ctrl и Shift вместе с левой кнопкой мыши.
Контекстное меню
У каждого элемента справочника доступно контекстное меню.
Контекстное меню содержит пункты:
- Добавить — добавить новый адрес доставки.
- Скопировать — копировать выделенный адрес в новую строку.
- Удалить — помечает адреса на удаление.
- Найти — ищет в справочнике текст из выделенной ячейки.
- Расширенный поиск — открывает форму расширенного поиска.
- Отменить поиск — сбрасывает текущий фильтр поиска.
- Копировать — копирует текст в выделенной ячейке в буфер обмена.
- Выделить все — выделяет все строки в справочнике.
- Искать везде — запускает глобальный поиск по информационной базе.
- Подобрать — выбрать адрес для выделенной строки из карточки контрагента.
- Добавить новые адреса выделенных контрагентов — если у контрагента есть адреса, которые еще не добавлены в список, то они будут добавлены отдельными записями в конец списка.
- Актуализировать выделенные строки — отметить выделенные адреса справочника неактуальными, если их нет в карточках контрагентов.
Чтобы открыть контекстное меню, выберите элемент в списке и нажмите правую кнопку мыши.
Добавление нового адреса
Процедура добавления нового адреса не отличается от места добавления: справочник «Список торговых точек» или справочник «Адреса торговых точек», но отличается от того, заполнены ли адреса доставки в карточках контрагентов.
С использованием контактной информации контрагента
Полуавтоматическое заполнение адреса:
- Добавьте адрес доставки в карточку контрагента. Обязательно выбирать для адреса тот же вид контактной информации, который вы задали в общих настройках.
- Нажмите кнопку «Добавить» на панели или в контекстном меню. После этого в справочник будет добавлена новая запись.
- Выберите контрагента и нажмите кнопку «Подбор», чтобы подобрать адрес из карточки контрагента. В списке будут показаны только те адреса, которых еще нет в справочнике.
- Если вы используете в работе координаты — введите их вручную или определите автоматически из веб-сервиса, для этого нажмите на кнопку «Получить координаты».
Без использования контактной информации контрагента
Заполнение справочника вручную:
- Нажмите кнопку «Добавить» на панели или в контекстном меню. После этого в справочник будет добавлена новая запись.
- Выберите контрагента и в ячейку «Адрес» введите адрес доставки. Чтобы редактировать ячейку — дважды кликните на ней мышкой.
- Если вы используете в работе координаты — введите их вручную или определите автоматически из веб-сервиса, для этого нажмите на кнопку «Получить координаты».
Редактирование
Чтобы изменить один из атрибутов записи в справочнике, выберите нужную запись и дважды кликните по нужной ячейке — она перейдет в режим редактирования.
Удаление
Удаление записей происходит в два этапа.
Выделяются записи, которые нужно удалить, и в контекстном меню выбирается «Удалить» — это установит красный крестик на иконке записи. Эту операцию можно отменить — для этого повторно выберите в меню пункт «Удалить».
Для окончательного удаления помеченных записей нужно выбрать удаляемые записи, перейти в меню «Еще» и выбрать пункт «Удалить окончательно».
Ведение справочника
Вы можете использовать разные подходы к формированию справочника адресов:
- заполнять справочник автоматически;
- полуавтоматический режим с использованием контактной информации;
- заполнить справочник вручную.
Процедуры добавления и редактирования записей в справочнике читайте ниже на этой странице.
Автоматическое заполнение справочника
Если вы не используете планы посещений и адреса доставки заполнены в карточке контрагента, то можете использовать этот метод.
- Включите в общих настройках обработки опцию «Использовать торговые точки».
- Нажмите ссылку «Настроить» и выберите виды контактной информации контрагента, которые можно использовать для создания адресов доставки.
- Отметьте «Автоматически создавать адреса» и «Проверять актуальность».
- Добавьте в карточки контрагентов адреса доставки с одним из выбранных на втором шаге видом контактной информации.
- Сделайте выгрузку данных на мобильное устройство.
При выгрузке данных будет заполнен справочник «Адреса торговых точек», и на мобильное устройство будут выгружены торговые точки для каждого контрагента.
Торговая точка закрылась или переехала
Вам нужно внести изменения в контактную информацию в карточке контрагента, а обработка:
- пометит неактуальным изменившийся адрес и больше не будет выгружать его на мобильное устройство;
- добавит новый адрес в справочник «Адреса торговых точек».
Полуавтоматическое заполнение справочника
Если вы используете планирование посещений и адреса доставки заполнены в карточке контрагента, то можете использовать этот метод.
- Включите в общих настройках обработки опцию «Использовать торговые точки».
- Нажмите ссылку «Настроить» и выберите виды контактной информации контрагента, которые можно использовать для создания адресов доставки.
- Опционально отметьте «Автоматически создавать адреса» и «Проверять актуальность». Эти действия можно сделать вручную из окна справочника «Адреса торговых точек».
- Добавьте в карточки контрагентов адреса доставки с одним из выбранных на втором шаге видом контактной информации.
- Перейдите в планы посещений (Списки торговых точек) и в каждом плане посещений, для каждой строки заполните поле «Торговая точка».
Если для выбранного контрагента нет записи в справочнике «Адреса торговых точек», то вы можете добавить адрес прямо из окна выбора. - Повторите процедуру для каждой строки плана посещений.
- Сделайте выгрузку данных на мобильное устройство.
При выгрузке данных на мобильное устройство будут выгружены торговые точки для каждого контрагента.
Если торговая точка закрылась или переехала
Нужно внести изменения в справочник:
- Обновите или удалите адрес торговой точки в карточке контрагента.
- Следующий шаг зависит от того, что произошло с торговой точкой:
- Если торговая точка закрылась, выберите торговую точку в списке, вызовите контекстное меню и нажмите «Актуализировать выбранные точки».
- Если торговая точка сменила адрес, то найдите старый адрес в справочнике «Адреса торговых точек», нажмите кнопку «Подобрать» и выберите новый адрес из карточки контрагента.
- Внесите изменения в план посещений: удалите или замените адрес торговой точки в плане посещений.
Заполнение справочника вручную
Если в карточках контрагентов нет адресов доставки и вы не планируете их туда добавлять, используйте этот метод. Его можно использовать с планами посещений и без них.
При выгрузке данных на мобильное устройство будут выгружены торговые точки для каждого контрагента.
Использование без плана посещений
- Включите в общих настройках обработки опцию «Использовать торговые точки».
- Выберите виды контактной информации контрагента, которые можно использовать для создания адресов доставки.
- Снимите флажки с опций «Автоматически создавать адреса» и «Проверять актуальность»
- Заполните справочник «Адреса торговых точек» без использования контактной информации контрагента.
- Сделайте выгрузку данных на мобильное устройство.
Использование с планом посещений
Если вы используете планирование посещений, то адреса доставки удобно добавлять прямо при создании планов:
- Включите в общих настройках обработки опцию «Использовать торговые точки».
- Выберите виды контактной информации контрагента, которые можно использовать для создания адресов доставки.
- Снимите флажки с опций «Автоматически создавать адреса» и «Проверять актуальность»
- Перейдите в планы посещений (Списки торговых точек) и в каждом плане посещений, для каждой строки заполните поле «Торговая точка».
Если для выбранного контрагента нет записи в справочнике «Адреса торговых точек», то вы можете добавить адрес прямо из окна выбора. - Сделайте выгрузку данных на мобильное устройство.
Торговая точка закрылась или переехала
Если вы не используете план посещений, то:
- Торговая точка закрылась — найдите эту торговую точку в справочнике и отметьте флажок «Не выгружать». Торговая точка больше не будет выгружаться на мобильное устройство.
- Торговая точка сменила адрес — замените адрес и координаты на новые.
Если вы используете планирование посещений, то:
- Торговая точка закрылась:
- Найдите эту торговую точку в справочнике и отметьте флажок «Не выгружать».
- Удалите эту торговую точку из плана посещений.
- Торговая точка сменила адрес:
- Найдите эту торговую точку в справочнике и измените адрес.
- Обработка автоматически изменит адрес в плане посещений.