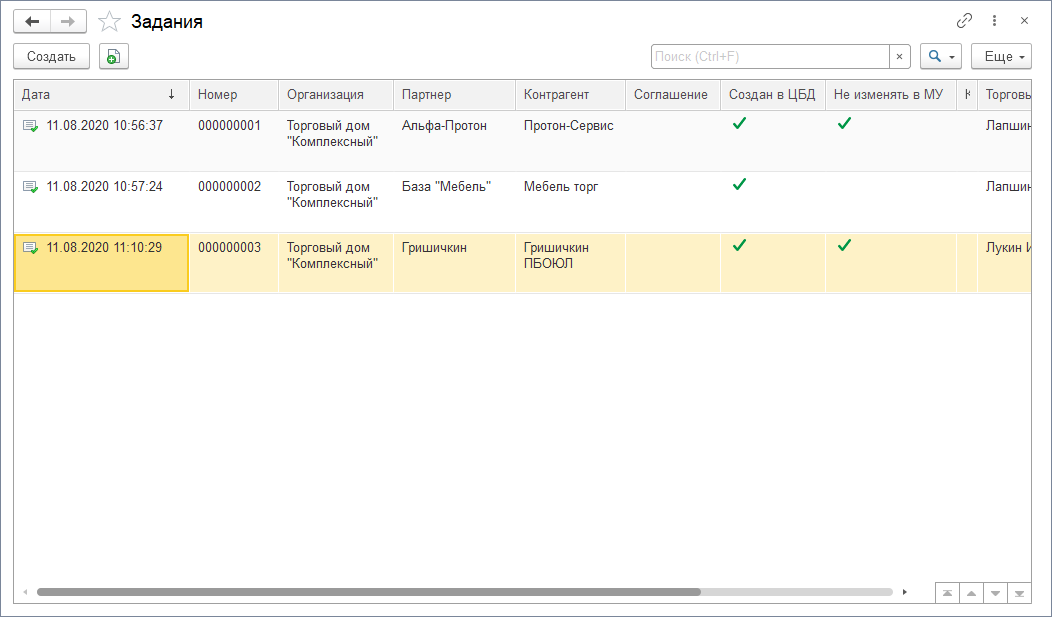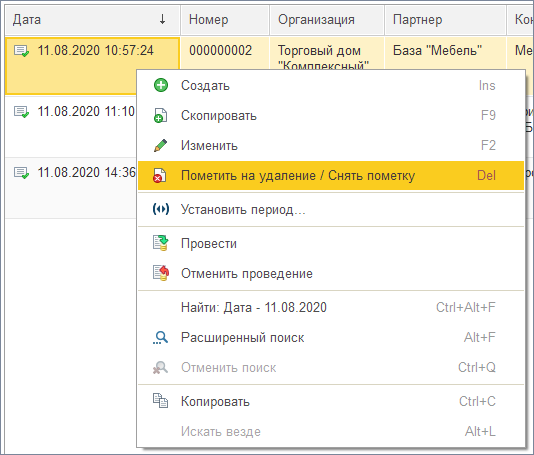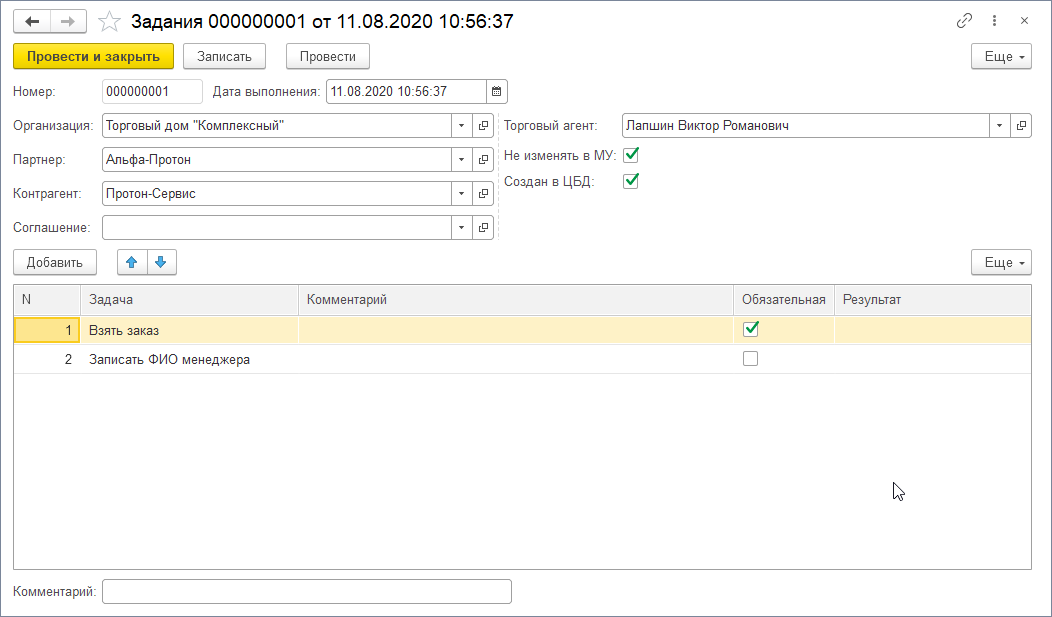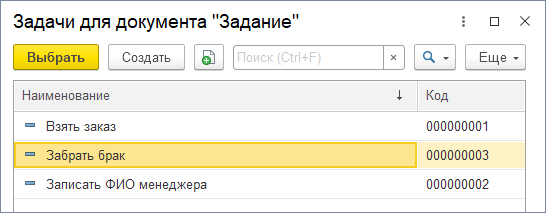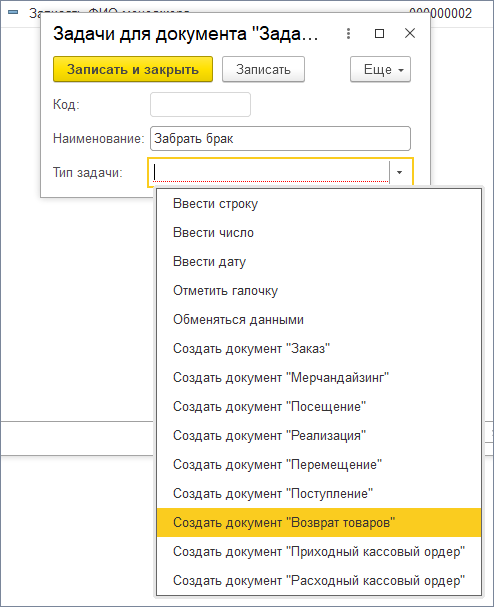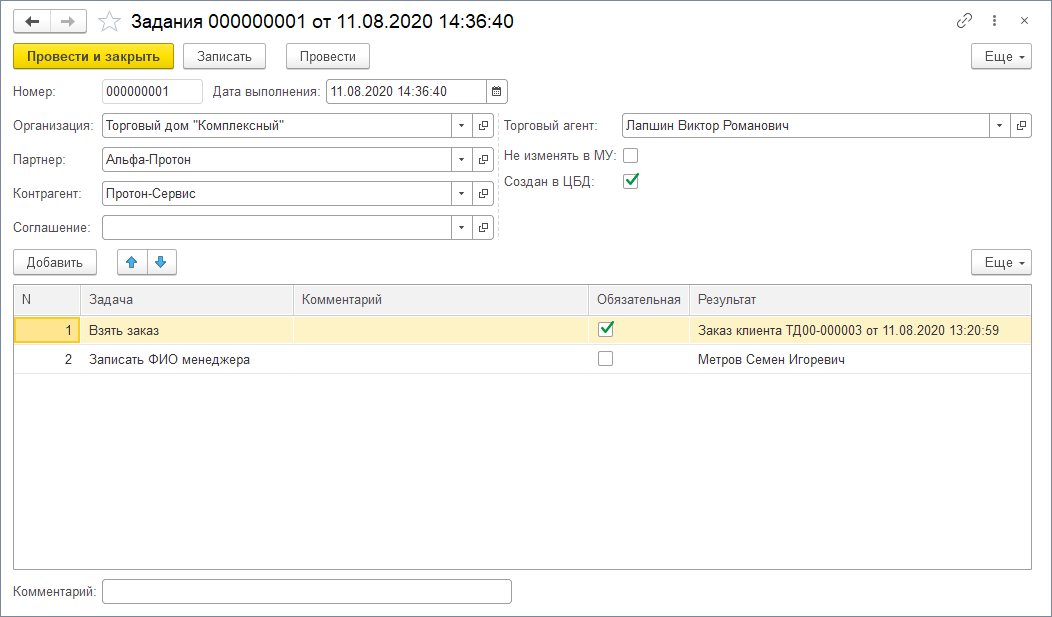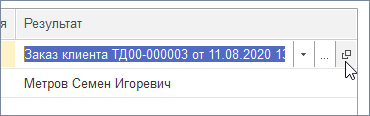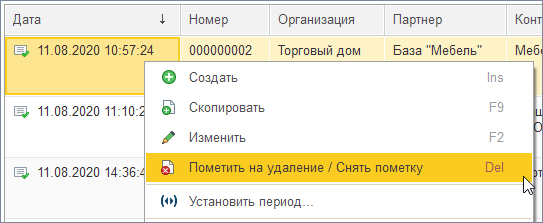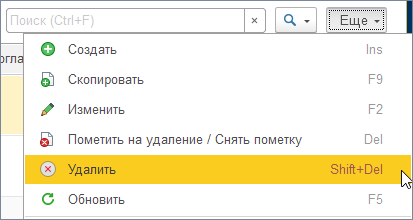Задания
Задания — это перечень задач, которые торговый агент должен выполнить при посещении партнера.
Чтобы открыть список «Задания», перейдите «Управление мобильной торговлей» → группа «Документы» → «Задания».
Задание создается для каждого агента в разрезе партнера на каждый день. Одно задание может содержать множество задач. Задачи могут быть обязательными и необязательными. Обязательные задачи на мобильном устройстве выделяются красным.
Разделы
На мобильном устройстве задания доступны в списке документов «Задания» и в маршрутах, если точке в маршруте назначено задание.
Список документов
Список содержит:
- Дата — дата и время изменения.
- Номер — номер задания.
- Организация — организация, от имени которой назначено задание.
- Партнер / Контрагент — партнер и контрагент, при посещении которого нужно выполнить задание.
- Соглашение — соглашение с партнером, при его наличии.
- Создан в ЦБД — признак того, что задание создано в ЦБД.
- Не изменять в МУ — признак запрета изменять задание в МУ.
- Торговый представитель — ФИО торгового представителя, которому назначено задание.
Для каждого элемента доступно контекстное меню.
Контекстное меню содержит пункты:
- Создать — создать новое задание.
- Скопировать — скопировать выбранное задание.
- Изменить — открыть форму редактирования выбранного задания.
- Пометить на удаление / Снять пометку — поставить или снять пометку на удаление. Окончательное удалить документ можно нажав Shift + Del или выбрав пункт «Удалить» в меню «Еще».
- Установить период — фильтрация списка по периоду.
- Провести — провести документ.
- Отменить проведение — снять проводку.
- Найти — поиск по выбранному столбцу.
- Расширенный поиск — открыть форму расширенного поиска.
- Копировать — скопировать выделенную ячейку в текстовом формате.
Для вызова контекстного меню выберите элемент списка и нажмите правую кнопку мыши.
Создание документа
Чтобы создать новое задание — нажмите кнопку «Создать» на панели журнала или выберите пункт «Создать» в контекстном меню. По окончании редактирования нажмите «Провести и закрыть».
Укажите организацию, партнера, контрагента, а также выберите торгового агента. Если есть действующее соглашение с партнером — можете его указать.
После этого добавьте задачу нажатием на кнопку «Добавить». Выберите задачи из списка или создайте свои. Если задача является обязательной к исполнению — установите флажок «Обязательная». При необходимости, укажите комментарий.
Если хотите запретить агенту изменять задание на мобильном устройстве, то установите флажок «Не изменять в МУ».
Создание задачи
Задача представляет собой элемент справочника «Задачи», с заранее определенным типом.
Чтобы добавить новую задачу, в окне редактирования задания нажмите кнопку «Добавить» и в списке задач нажмите на кнопку «Создать», введите наименование и выберите тип задачи.
Перейти в справочник «Задачи» также можно из подсистемы «Управление мобильной торговлей» → «Задачи для документов задание».
Контроль выполнения
Чтобы узнать результат выполнения задания — откройте документ «Задание» и смотрите поле «Результат».
Если результатом является документ, то из результата можно сразу перейти к документу. Для этого дважды кликните на строке с документом и нажмите на кнопку .
Редактирование документа
Для редактирования дважды кликните по элементу в списке или выберите «Изменить» в контекстном меню.
Дальнейшие действия не отличаются от создания нового задания.
Удаление документа
Удаление задания происходит в два этапа.
Сперва в контекстном меню выбирается «Пометить на удаление» — это отменит проводку документа и установит красный крестик на иконке документа. Эту операцию можно отменить — для этого выберите в меню «Снять пометку» и заново проведите документ.
Для окончательного удаления помеченных документов нужно выбрать удаляемые документы, перейти в меню «Еще» и выбрать пункт «Удалить».