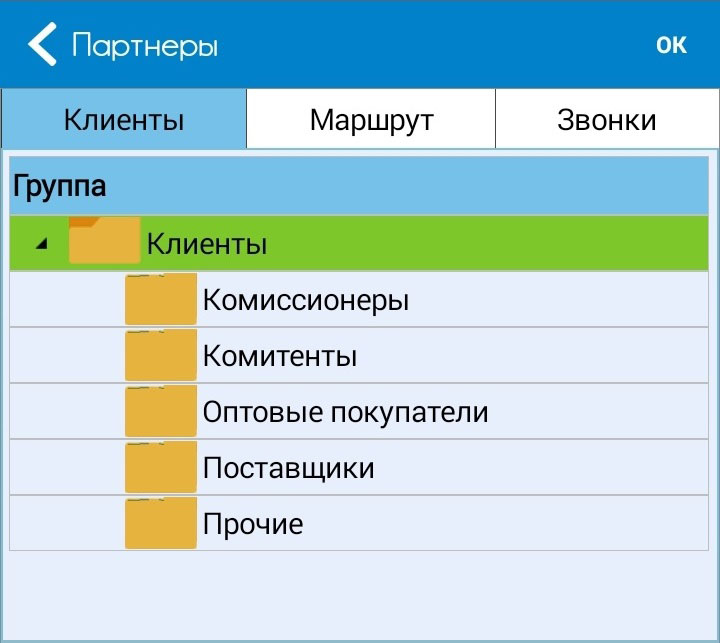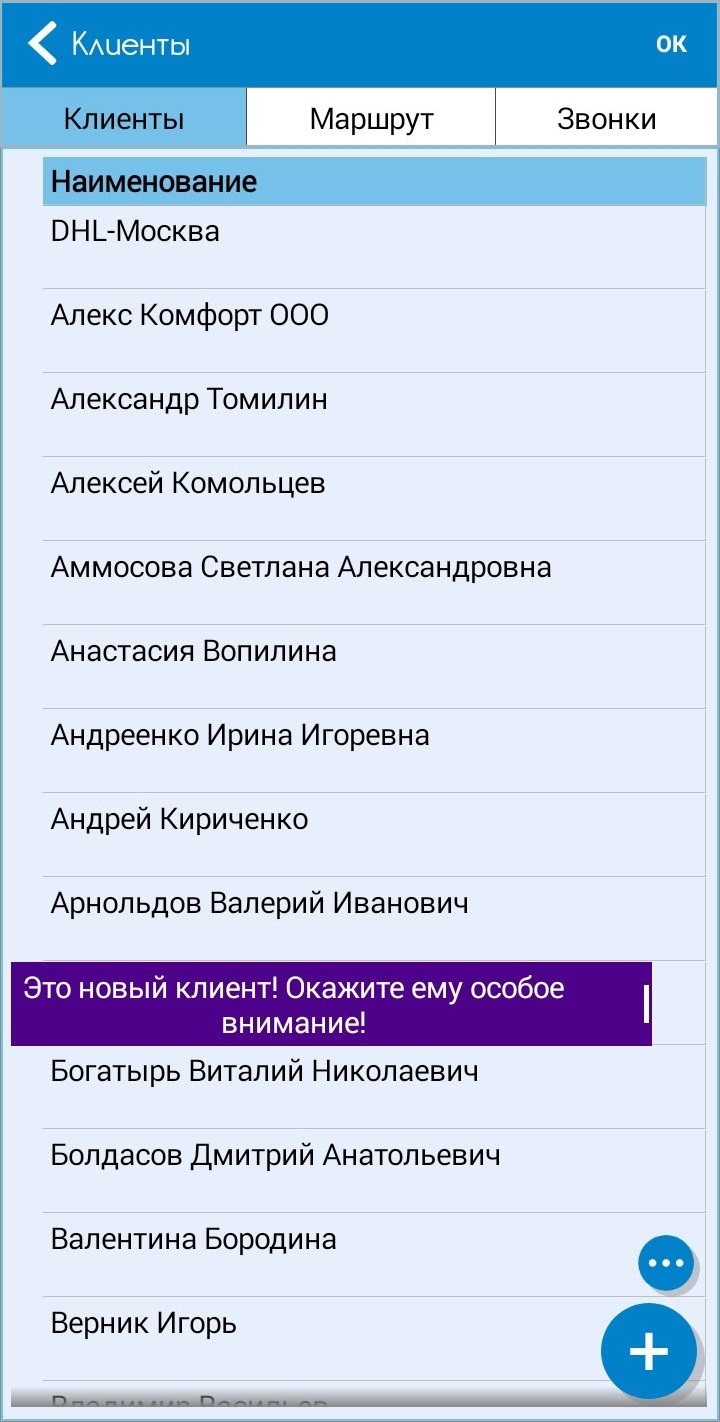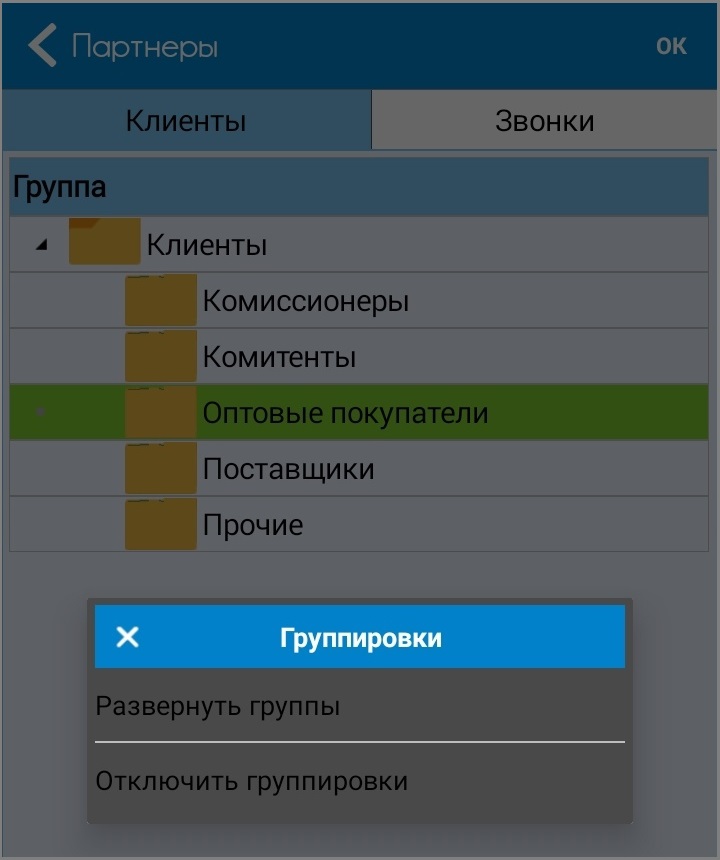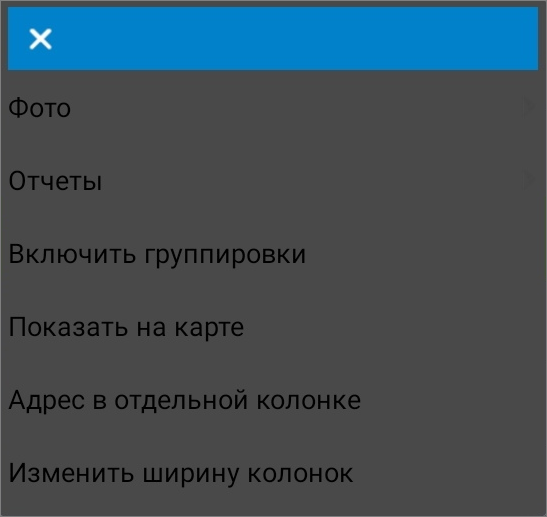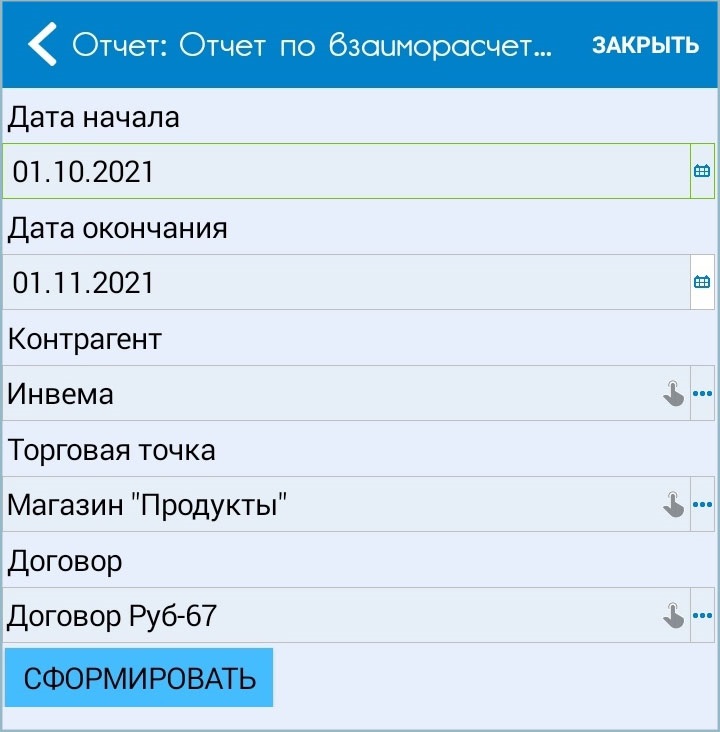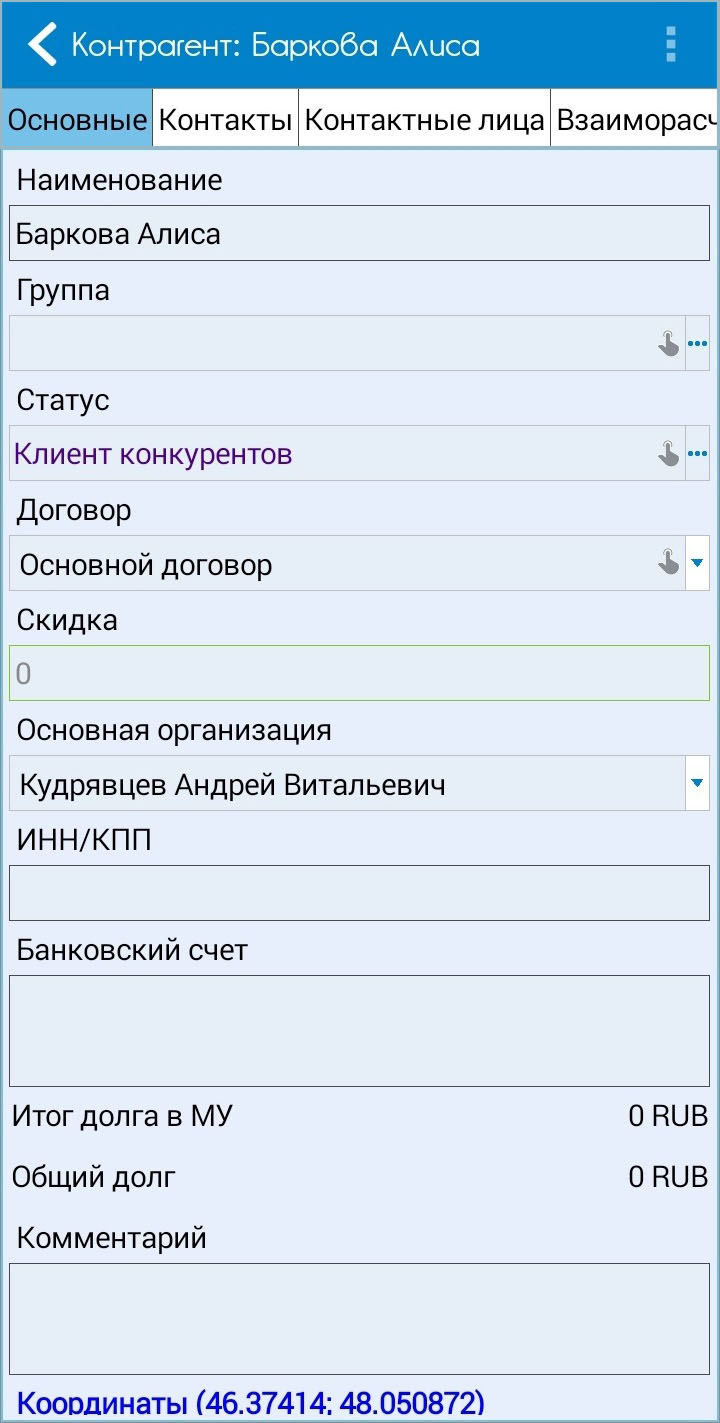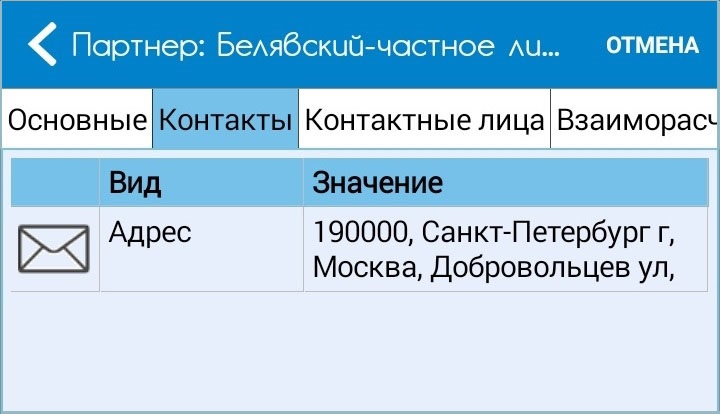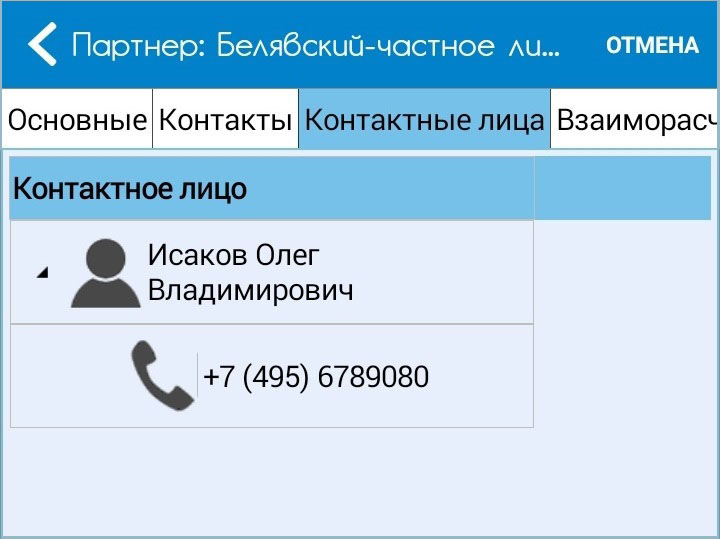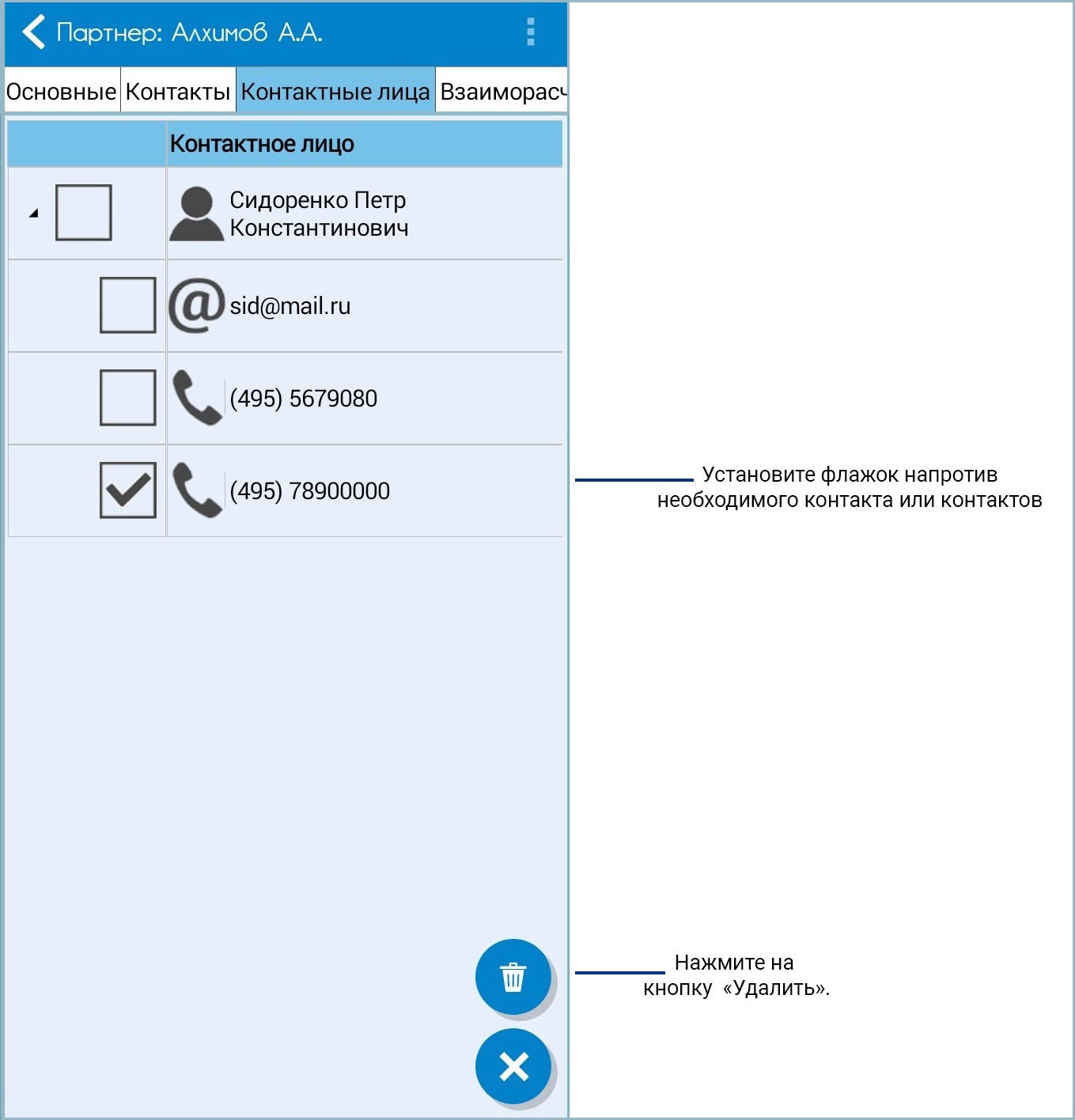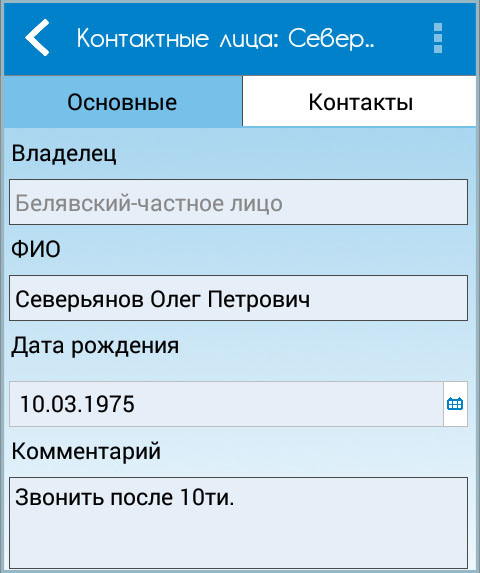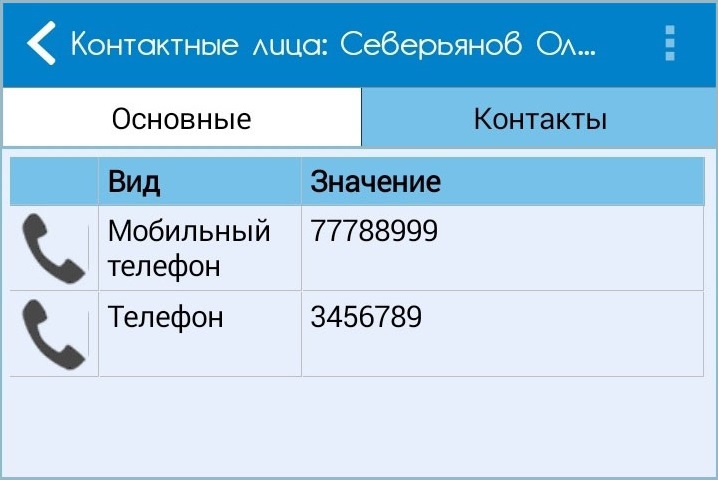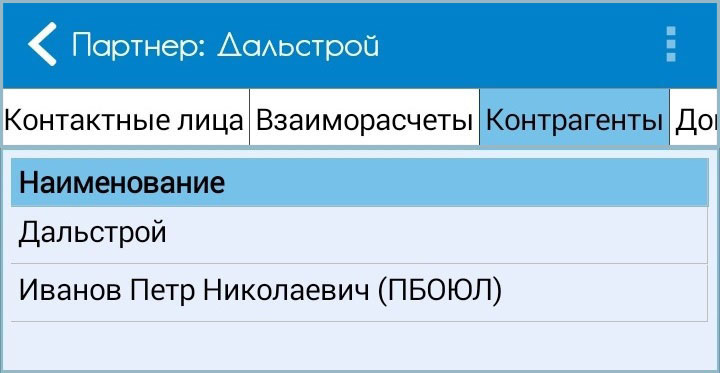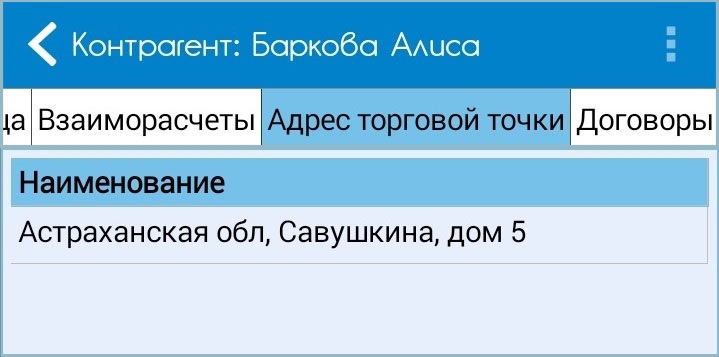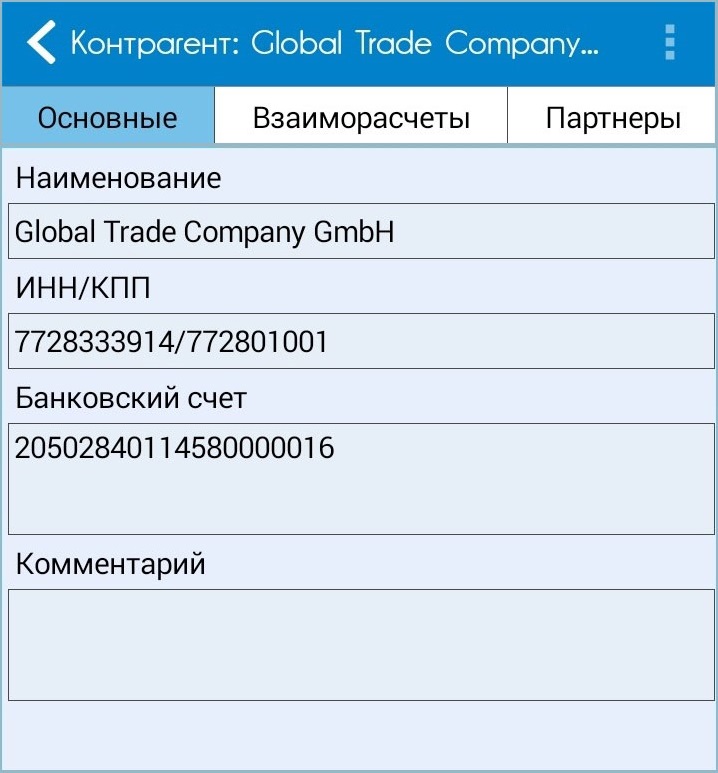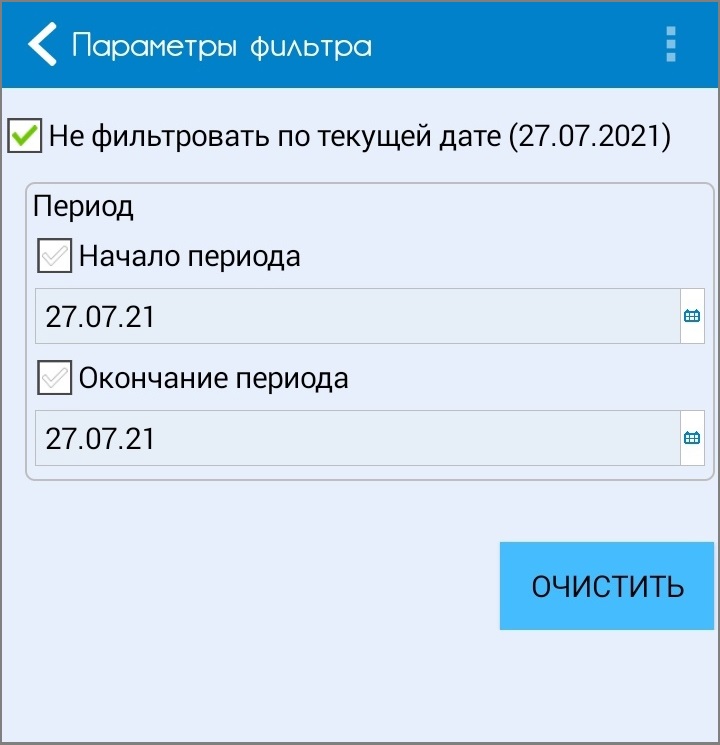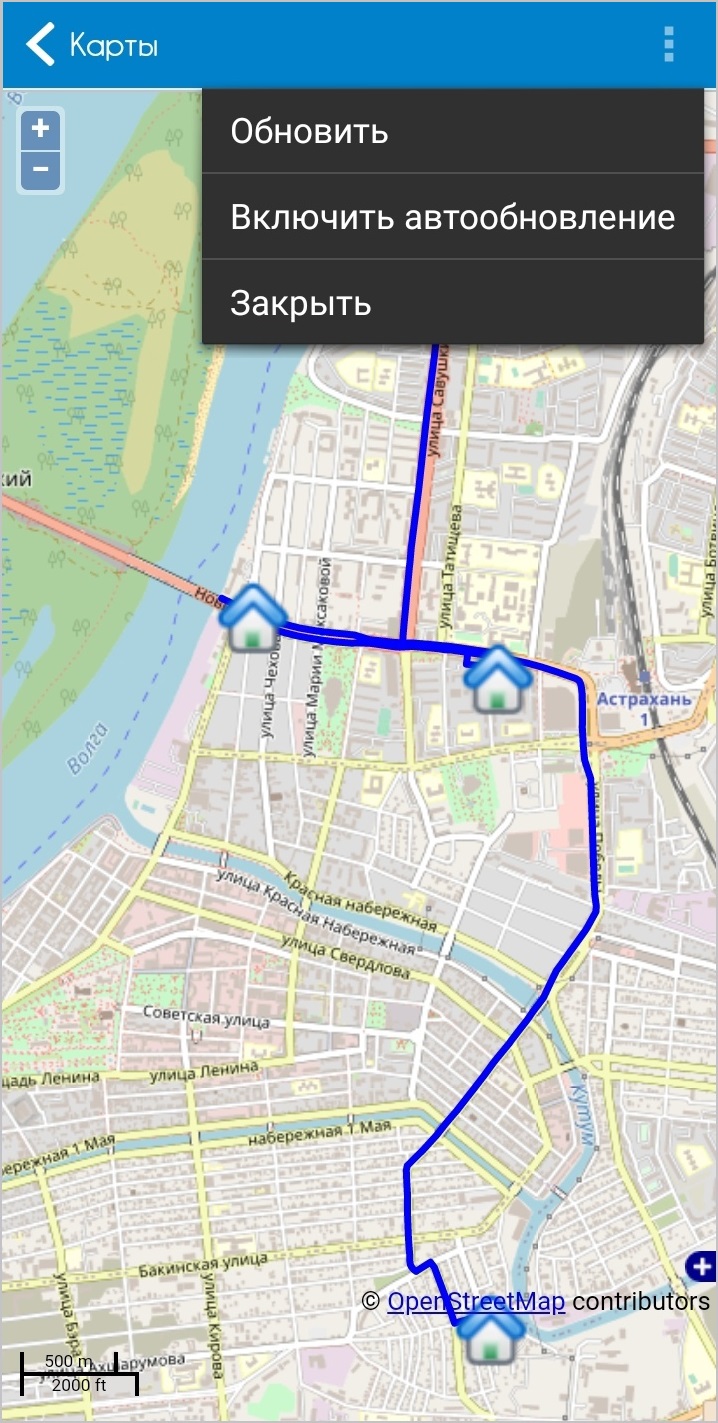Клиенты и маршруты
Справочник «Клиенты и маршруты» предназначен для хранения сведений о контрагентах, для которых оформляются документы.
Чтобы вызвать справочник «Клиенты и маршруты», перейдите в пункт меню «Справочники» → «Клиенты и маршруты».
Окно состоит из следующих вкладок: «Клиенты», «Маршрут» и «Звонки».
Разделы
Вкладка «Клиенты»
На вкладке «Клиенты» отображается список групп контрагентов, представленный в иерархической структуре.
При открытии справочника на вкладке «Клиенты» отображается список той группы контрагентов, которую пользователь открывал последней в процессе работы.
Контекстное меню справочника «Клиенты и маршруты»
- «Развернуть группы» – выделенная в справочнике группа и все ее подгруппы разворачиваются.
- «Отключить группировки» – отключение группировки контрагентов. Все наименования контрагентов справочника отобразятся в виде линейного списка.
Контекстное меню списка клиентов
- «Фото» – просмотр или создание фотографий:
- «Сделать фото» – создание фотографий.
- «Смотреть фото» – просмотр фотографий справочника.
- «Отчеты» – просмотр информации о взаиморасчетах с выбранным контрагентом.
«Отчет по взаиморасчетам» – предназначен для просмотра и распечатки взаиморасчетов с выбранным контрагентом и / или торговой точкой. Отчет формируется путем автоматического анализа документов в МУ, которые повлияли на изменение взаиморасчетов с контрагентом. Отчет можно формировать по выбранному контрагенту и всем его торговым точкам (в этом случае в отчете нужно указать нужного контрагента и не указывать торговую точку) или по какой-либо торговой точке контрагента (в этом случае в отчете нужно указать нужного контрагента и указать торговую точку).
- «Отключить группировки» – отключение группировки контрагентов. Все контрагенты справочника отобразятся в виде линейного списка.
- «Включить группировки» – включение группировки контрагентов. Контрагенты сгруппируются по группам или по категориям в соответствии с последней установленной группировкой.
- «Показать на карте» – просмотр местоположения контрагента и торговой точки на онлайн-карте местности. Для использования онлайн-карт необходимо наличие Интернет-соединения. В случае если у выбранной торговой точки не указаны координаты, действие будет невозможно.
- «Адрес в одной колонке» – отображение адреса контрагента в колонке «Наименование».
- «Адрес в отдельной колонке» – отображение адреса контрагента в отдельной колонке «Адрес».
- «Изменить ширину колонок» – измените ширину колонок в табличной части справочника, в случае если адрес контрагента отображается в отдельной колонке.
Карточка контрагента
Открыть карточку контрагента можно двумя путями:
- нажать на строку с названием нужного контрагента в списке;
- выбрать пункты контекстного меню «Действие → Открыть».
В обоих случаях откроется окно редактирования информации о контрагенте (карточка контрагента). Редактирование информации о контрагенте возможно только в том случае, если для пользователя установлены соответствующие права в настройках приложения.
Редактирование карточки контрагента
Окно содержит шесть вкладок: «Основные», «Контакты», «Контактные лица», «Взаиморасчеты», «Контрагенты», «Договоры».
На вкладке «Основные» указывается следующая информация о контрагенте:
«Наименование» – указывается наименование контрагента.
«Группа» – указывается группа, к которой относится контрагент по роду своей деятельности. Выбирается из справочника «Контрагенты».
«Статус» – указывается статус контрагента. Значение выбирается из справочника «Статусы контрагентов».
«Договор» – указывается договор, на основании которого осуществляется сотрудничество с контрагентом. Значение выбирается из выпадающего списка справочника «Договоры», с фильтрацией по контрагенту.
«Скидка» – величина скидки, которая предоставляется контрагенту.
«Основная организация» – указывается основная организация. Значение выбирается из справочника «Организации».
«ИНН/КПП» – указывается ИНН и КПП.
«Банковский счет» – указываются реквизиты банковского счета контрагента.
«Итог долга в МУ (руб.)» – величина долга контрагента, которая складывается из сумм всех документов «Долг» в МУ (мобильном устройстве) по контрагенту.
«Общий долг (руб.)» – величина общего долга контрагента, которая складывается из данных, выгруженных из учетной системы.
«Комментарий» – произвольное пояснение или комментарий о контактном лице.
«Координаты» – отображаются координаты (широта и долгота) местоположения контрагента.
На вкладке «Контакты» отображается список контактов контрагента. Чтобы добавить новый контакт контрагента, нажмите кнопку «Создать». Чтобы открыть уже существующий контакт контрагента для просмотра или редактирования, нажмите на поле с наименованием необходимого контакта в списке. В обоих случаях открывается окно редактирования контакта.
На вкладке «Контактные лица» отображается список контактных лиц контрагента. Отображение значка слева от наименования контактного лица, означает наличие вложенного списка контактов данного лица. Список всегда представлен в развернутом виде.
Если вы хотите добавить в список новое контактное лицо — нажмите кнопку «Создать». Чтобы отредактировать информацию по контактному лицу, необходимо нажать на поле с наименованием необходимого контактного лица в списке. В обоих случаях открывается окно редактирования контактного лица.
Если требуется удалить контакт, необходимо нажать кнопку «Изменить», установить флажок напротив необходимого контакта или контактов и нажать на кнопку «Удалить».
Если элементы справочника подтверждены в ЦБД, удаление контактов невозможно.
Редактирование контактных лиц
Окно состоит из двух вкладок: «Основные» и «Контакты».
На вкладке «Основные» указывается следующая информация:
«Владелец» – наименование контрагента, для которого указывается контактное лицо. Поле недоступно для редактирования.
«ФИО» – фамилия, имя, отчество контактного лица.
«Дата рождения» – указывается дата рождения контактного лица.
«Комментарий» – произвольное пояснение или комментарий о контактном лице.
На вкладке «Контакты» отображается список контактов контактного лица.
Чтобы удалить информацию о контактном лице, следует нажать кнопку «Изменить», установить флажок напротив необходимого элемента и нажать на кнопку «Удалить».
После того как все данные отредактированы нажмите кнопку «ОК», чтобы сохранить введенные данные в списке контактных лиц.
На вкладке «Взаиморасчеты» отображается список документов «Долг» по контрагенту. Чтобы просмотреть подробности документа «Долг» из списка, нажмите на нужную строку.
На вкладке «Контрагенты»/«Адрес торговой точки» отображается список торговых точек контрагента. Название вкладки зависит от того, из какой учетной системы были выгружены данные. Также в зависимости от настроек в ЦБД вкладка может не отображаться.
Редактирование контрагента
Чтобы добавить в список нового контрагента, нажмите кнопку «Создать». Для редактирования информации нажмите на наименование контрагента в списке. В обоих случаях откроется окно редактирования контрагента.
Работа с карточкой контрагента подробно описана в справочнике «Торговые точки».
Для удаления контрагента из списка нажмите кнопку «Изменить», установите флажок напротив необходимой торговой точки и нажмите на кнопку «Удалить».
На вкладке «Договоры» отображается список всех договоров, заключенных с контрагентом. В зависимости от настроек в ЦБД вкладка может не отображаться. Подробнее читайте в разделе «Договоры».
Вкладка «Маршрут»
На вкладке «Маршрут» отображается маршрут посещения торговых точек агентом. Маршрут посещения формируется на основании данных из ЦБД.
Список маршрутов состоит из двух колонок: «Маршрут» и «Время».
Маршруты используются для указания торговому агенту порядка посещения торговых точек в течение дня (недели, месяца и т.д.).
Маршрут посещения представлен в виде дерева. Дата маршрута обозначается значком . Внутри ветки даты маршрута отображаются пункты маршрута. В пункте маршрута (в зависимости от настроек в ЦБД) может показываться рекомендуемое время посещения, очередность посещения торговых точек агентом, наименование контрагента и наименование торговой точки. Наименование контрагента или торговой точки выделяется цветом в зависимости от статуса контрагента. При нажатии на строку с наименованием контрагента или торговой точки откроется окно с подробной информацией.
Пункт маршрута считается посещенным, если на этот пункт ссылается любой из документов, созданный торговым агентом. Посещенные пункты маршрута обозначаются значком . Чтобы развернуть весь список документов, созданных торговым агентом, нажмите на соответствующий пункт маршрута. При нажатии на наименование документа откроется форма документа.
При нажатии кнопки «Фильтр» откроется окно «Параметры фильтра», в котором можно изменить дату начала и окончания периода фильтрации списка маршрутов. По умолчанию устанавливается текущая дата.
В мобильном приложении имеется возможность просмотра маршрута на онлайн-карте местности. Для этого необходимо нажать кнопку «Маршрут». При этом откроется окно с онлайн-картой местности, на которой будет проложен маршрут движения по дорогам до каждой из торговых точек в порядке их следования.
Для использования онлайн-карт в МУ должно быть включено Интернет-соединение.
Контекстное меню для списка маршрутов:
- «Действие» – выбор дальнейшего действия с контрагентом. Содержит следующие варианты команд:
- «Открыть карточку контрагента» – просмотр информации о контрагенте.
- «Открыть карточку торговой точки» – просмотр информации о торговой точке.
- «Зафиксировать координаты» – при выборе данного действия торговым агентом происходит запись координат текущего местоположения для выбранного контрагента или торговой точки. Пункт меню отображается, если ЦБД включен режим выгрузки торговых точек.
- «Отчеты» – просмотр информации о взаиморасчетах с выбранным контрагентом.
- «Задания» – отображение списка документов «Задание» по выбранному в маршруте контрагенту. Пункт меню может быть неактивен в зависимости от наличия документов «Задание» для выбранного контрагента.
- «Показать на карте» – отображение маршрута на онлайн-карте до выбранной точки. Пункт может быть недоступен в зависимости от настроек из ЦБД.
- «Адрес в одной строке» – отображение адреса контрагента в колонке «Наименование».
- «Адрес в отдельной колонке» – отображение адреса контрагента в отдельной колонке «Адрес».
Вкладка «Звонки»
На вкладке «Звонки» отображается список звонков контактным лицам контрагентов. Вкладка может не отображаться в зависимости от настроек учетной системы. В списке имеются следующие колонки:
«Тип звонка» – входящий (значок синего цвета), исходящий (значок зеленого цвета), пропущенный (значок красного цвета).
«Дата» – дата и время звонка.
«Клиент» – наименование контрагента, с контактным лицом которого связан звонок.
«Телефон» – номер телефона контактного лица контрагента.
Функция телефонного вызова осуществляется по нажатию на строку в списке.
Контекстное меню вкладки «Звонки» содержит следующие пункты:
«Выбрать» – выбор в документ контактного лица (пункт недоступен при открытии справочника через главное меню приложения).
«Открыть» – открыть карточку контрагента.
«Изменить ширину колонок» – описание настроек ширины колонок смотрите в разделе «Общие приемы работы».
Читайте также:
- «Договоры».