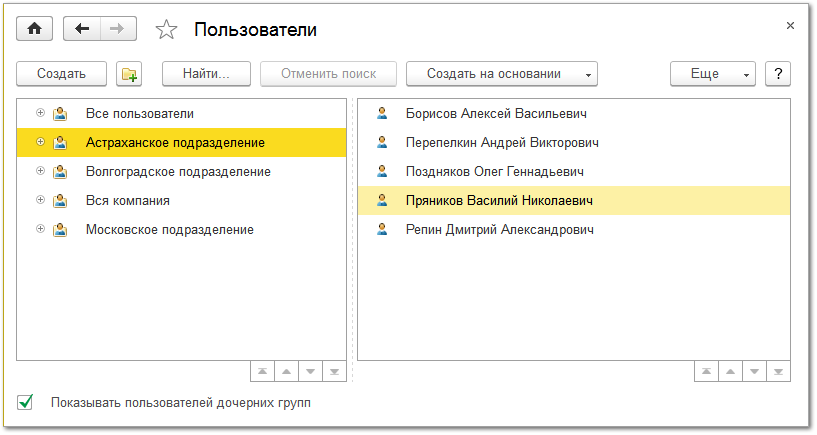...
| Info |
|---|
В статье описывается порядок действий для настройки индивидуальных параметров доступа каждого пользователя в системе систему «Агент Плюс: Управление дистрибуцией». |
В конфигурации «Агент Плюс: Управление дистрибуцией» имеются некоторые специальные настройки прав пользователей, остальные являются предопределенными профилями групп доступа «1С: Библиотека стандартных подсистем». Более подробную информацию можно узнать из документации по технологической платформе в справке «1С: Предприятие 8.3. Руководство пользователя» и «1С: Предприятие 8.3. Руководство администратора».
...
| title | Настройка прав пользователя «Администратор» |
|---|
В окне «Запуск 1С:Предприятие» выберите ИБ «Агент Плюс: Управление дистрибуцией» и нажмите кнопку «Конфигуратор» в меню слева.
Выберите в верхней панели пункт «Администрирование» → «Пользователи», и откроется окно «Список пользователей».
Внешний вид
Окно со списком пользователей имеет верхнюю командную панель для ведения списка (создание, редактирование и удаление) и табличное поле. В стандартной настройке списка показываются две колонки:
- В колонке «Имя» выводится список пользователей, зарегистрированных для работы с системой «1С:Предприятие».
- Колонка «Полное имя» может содержать расшифровку имени, записанного в первой колонке.
Нажмите кнопку «+» (Добавить), чтобы открыть окно «Пользователь», в котором заполняются нужные свойства, и в дальнейшем их можно редактировать. Свойства разделены на три вкладки:
Вкладка «Основные»
Заполните сведения для идентификации пользователя «Администратор»:
Имя. Рекомендуется ввести краткое имя пользователя из одного слова, либо уникальное среди всех пользователей данной информационной базы, поскольку оно будет выбираться при старте «1С:Предприятия» в диалоге аутентификации пользователя.
Полное имя. Вносится произвольная информация, используется только при отображении пользователей в списке. По умолчанию дублируются данные из предыдущей строки.
Адрес электронной почты. Рекомендуется записать адрес электронной почты пользователя, который может быть использован для восстановления пароля и других действий, определенных в конфигурации.
| Expand | ||
|---|---|---|
| ||
Включите флажок в строке «Аутентификация 1С:Предприятия», и пользователь «Администратор» будет аутентифицирован посредством ввода имени и пароля (в диалоге аутентификации, в виде параметров командной строки или строки соединения с COM-сервером). Пароль. Введите пароль пользователя для аутентификации средствами «1С:Предприятия». Подтверждение пароля. Требуется два раза ввести одинаковый пароль, чтобы избежать ошибок при написании пароля. Пользователю запрещено изменять пароль. Включите флажок если пользователь «Администратор» не может изменять свой пароль. Показывать в списке выбора. Имя пользователя «Администратор» должно быть включено в список выбора пользователей в диалоге аутентификации при старте «1С:Предприятия». |
| Expand | ||
|---|---|---|
| ||
Включите флажок в строке «Аутентификация операционной системы». Пользователь «Администратор» будет аутентифицирован неявно средствами операционной системы. Пользователь. Выберите в данной строке пользователя операционной системы в формате: \\имя_домена\имя_пользователя. Пользователь операционной системы может быть набран явно или выбран из доменов и пользователей, видимых с данного компьютера. При старте 1С:Предприятия указанный пользователь операционной системы, будет считаться аутентифицированным, и диалог аутентификации 1С:Предприятия не отобразится. Для принудительного отображения диалога аутентификации используйте параметр командной строки /WA+. |
| Expand | ||
|---|---|---|
| ||
Включите флажок в строке «Аутентификация OpenID». Пользователь «Администратор» будет аутентифицирован с помощью сквозной аутентификации пользователя между разными информационными базами и/или внешними ресурсами. Аутентификация происходит по списку пользователей информационной базы OpenID-провайдера. |
Защита от опасных действий. Для включения функции предупреждения пользователя «Администратор», разрешать или блокировать опасное действие, флажок должен быть включен.
Пользователю запрещено восстанавливать пароль. Если флажок установлен, то при нажатии ссылки «Забыли пароль?» пользователь получит сообщение о том, что ему запрещено восстановление пароля. Если стандартная аутентификация или аутентификация OpenID запрещены, то изменение положение флажка недоступно.
Вкладка «Разделение данных»
Включите флажок, если в одной информационной базе будет несколько виртуальных баз со своими данными и своими пользователями, и в поле справа от флажка укажите значение разделителя в формате параметра командной строки Z (Zn для строки соединения):
- Область данных вспомогательные
- Область данных основные
Вкладка «Прочие»
Доступные роли. Для администрирования включите флажок напротив следующих свойств:
- «Администратор системы»
- «Администрирование»
- «Полные права»
Язык. Выберите язык и национальные настройки, используемые при работе данного пользователя.
Режим запуска. Укажите режим запуска «1С:Предприятие» для пользователя «Администратор». Доступно три варианта:
- «Авто» (использование режима, установленного в свойстве «Основной режим запуска» конфигурации), рекомендуем оставить неизменным;
- «Управляемое приложение»;
- «Обычное приложение».
Нажмите кнопку «ОК», окно закроется, и в табличной части «Списка пользователей» появится пользователь «Администратор». Настройки произведены успешно.
| Note |
|---|
При последующем входе в информационную базу «Агент Плюс: Управление дистрибуцией» в справочнике «Пользователи» будет автоматически создан пользователь «Администратор». |
...
| title | Настройка индивидуальных параметров каждого пользователя |
|---|
Перед началом работы в программе необходимо произвести настройку индивидуальных параметров каждого пользователя в конфигурации «Агент Плюс: Управление дистрибуцией». Доступ в систему необходим тем сотрудникам организации, в обязанности которых входит работа с конфигурацией «Агент Плюс: Управление дистрибуцией». Мобильные сотрудники доступ в систему обычно не имеют.
Настраивать идентификацию пользователей, назначать им права доступа и роли, объединять их в группы, рекомендуется в режиме «1С:Предприятие», в справочнике «Пользователи».
Доступ в систему необходим тем сотрудникам организации, в обязанности которых входит работа с конфигурацией «Агент Плюс: Управление дистрибуцией». Мобильные сотрудники доступ в систему обычно не имеют.
Записывать пользователей в справочник может как Администратор, так и ответственный за список внешних пользователей.
Ответственный за список (с правом добавления новых пользователей) может:
- выполнять ограниченное ведение списка пользователей и настройку пользователя до разрешения входа в программу администратором;
- редактировать списки «Пользователи» и «Группы пользователей».
Пользователь, которого ввел ответственный за список, получает статус «Подготовлен». Администратор программы может отобрать таких пользователей по данному признаку, проверить правильность заполнения сведений и разрешить вход в программу.
После того как Администратор разрешит вход в программу, ответственный за список более не сможет изменить настройки для входа, кроме отключения разрешения на вход в программу.
Вход в программу разрешает только Администратор.
Всем пользователям доступен только просмотр сведений о себе, а также изменение ряда свойств, таких как: пароль, язык программы и контактная информация.
Чтобы настроить параметры, нажмите в левой панели меню раздел «Администрирование» → «Настройки пользователей и прав».
Откроется страница настроек, параметры сгруппированы по разделам:
| Expand | ||
|---|---|---|
| ||
1. Определите список пользователей, работающих в «Агент Плюс: Управление дистрибуцией», и запишите их в справочник «Пользователи». Чтобы открыть справочник, необходимо в разделе «Администрирование» на панели навигации выбрать пункты «Настройки пользователей и прав» → «Пользователи». Для добавления нового пользователя нажмите кнопку «Создать», и откроется окно «Пользователи (создание)». После заполнения всех необходимых данных и настроек, нажмите кнопку «Записать и закрыть».
2
Нажмите ссылку «Пользователи», и откроется окно справочника. Нажмите ссылку «Настройки входа», и откроется окно «Настройки входа пользователей». 2. Объедините пользователей в группы. Включите флажок «Группы пользователей», и внешний вид окна справочника «Пользователи» изменится, для того чтобы можно было использоватьсоздавать группы для пользователей и внешних пользователей. Например, группировать исходя из структуры подразделений компании. Один пользователь может быть участником нескольких групп. Права доступа, указанные для группы, назначаются всем ее участникам (см. в статье Справочник «Пользователи», Группировка пользователей). |
| Expand | ||
|---|---|---|
| ||
В качестве внешних пользователей программы могут выступать инвесторы, партнеры, респонденты различных опросов, клиенты и др. Администрирование внешних пользователей выполняется аналогично пользователям программы.Expand | | |
| ||
| Note |
| Expand | ||
|---|---|---|
| ||
|
| Expand | ||
|---|---|---|
| ||
Для профиля «Супервайзер» разрешены следующие специальные роли:
В результате для пользователя с профилем группы доступа «Супервайзер» будут доступны:
|
| Expand | ||
|---|---|---|
| ||
В результате для пользователя с профилем группы доступа «Агент» будут доступны:
|
После заполнения поля «Участники группы» , нажмите кнопку «Записать и закрыть». Группы доступа созданы и настроены успешно.
3. Установите специальные настройкиВ строке «Разрешить доступ внешним пользователям» флажок следует включить.
Тогда появится системное уведомление о том, что в целях безопасности теперь все имеющиеся на данный момент пользователи будут исключены из списка выбора при запуске пользовательского сеанса. Это сделано для того, чтобы внешний пользователь не видел какие в системе заведены пользователи и не пытался зайти в программу под ними.
1. Определите список внешних пользователей, работающих в «Агент Плюс: Управление дистрибуцией», нажмите ссылку «Внешние пользователи», и запишите их в справочник «Внешние пользователи».
2. Для настройки параметров входа раздельно для внутренних и внешних пользователей нажмите ссылку «Настройки входа», и откроется окно «Настройки входа пользователей».
3. Объедините внешних пользователей в группы.
| Expand | ||
|---|---|---|
| ||
1. Создайте группы доступа. Чтобы открыть справочник, необходимо в разделе «Администрирование» на панели навигации выбрать пункты «Настройки пользователей и прав» → «Группы доступа». Откроется поле настроек, параметры сгруппированы по объектам:
Нажмите ссылку «Группы доступа», и откроется окно справочника. 2. Заполните необходимые данные в справочнике «Группы доступа», выберите (либо создайте) «Профили групп доступа», и включите пользователей в группы доступа. 3. Установите настройки ограничений доступа к определенным данным программы, доступно:
|
| Expand | ||
|---|---|---|
| ||
Создайте персональные настройки пользователя. Чтобы открыть справочник, необходимо в разделе «Администрирование» на панели навигации выбрать пункты «Настройки пользователей и прав» → «Персональные настройки пользователя». Откроется поле настроек, параметры сгруппированы по объектам:
Нажмите ссылку «Настройки пользователей», и откроется окно справочника. |
| Expand | ||
|---|---|---|
| ||
Установите запрет изменения каких-либо данных до определенной даты. Чтобы открыть поле настроек, необходимо в разделе «Администрирование» на панели навигации выбрать пункты «Настройки пользователей и прав» → «Даты запрета изменения». Откроется поле настроек, включите флажок «Даты запрета изменения», и появится ссылка для настроек параметров. Нажмите ссылку «Настроить», и откроется окно «Даты запрета изменения (загрузки) данных». |
| Expand | ||
|---|---|---|
| ||
Установите параметры настроек защиты персональных данных. Чтобы открыть поле настроек, необходимо в разделе «Администрирование» на панели навигации выбрать пункты «Настройки пользователей и прав» → «Защита персональных данных». |