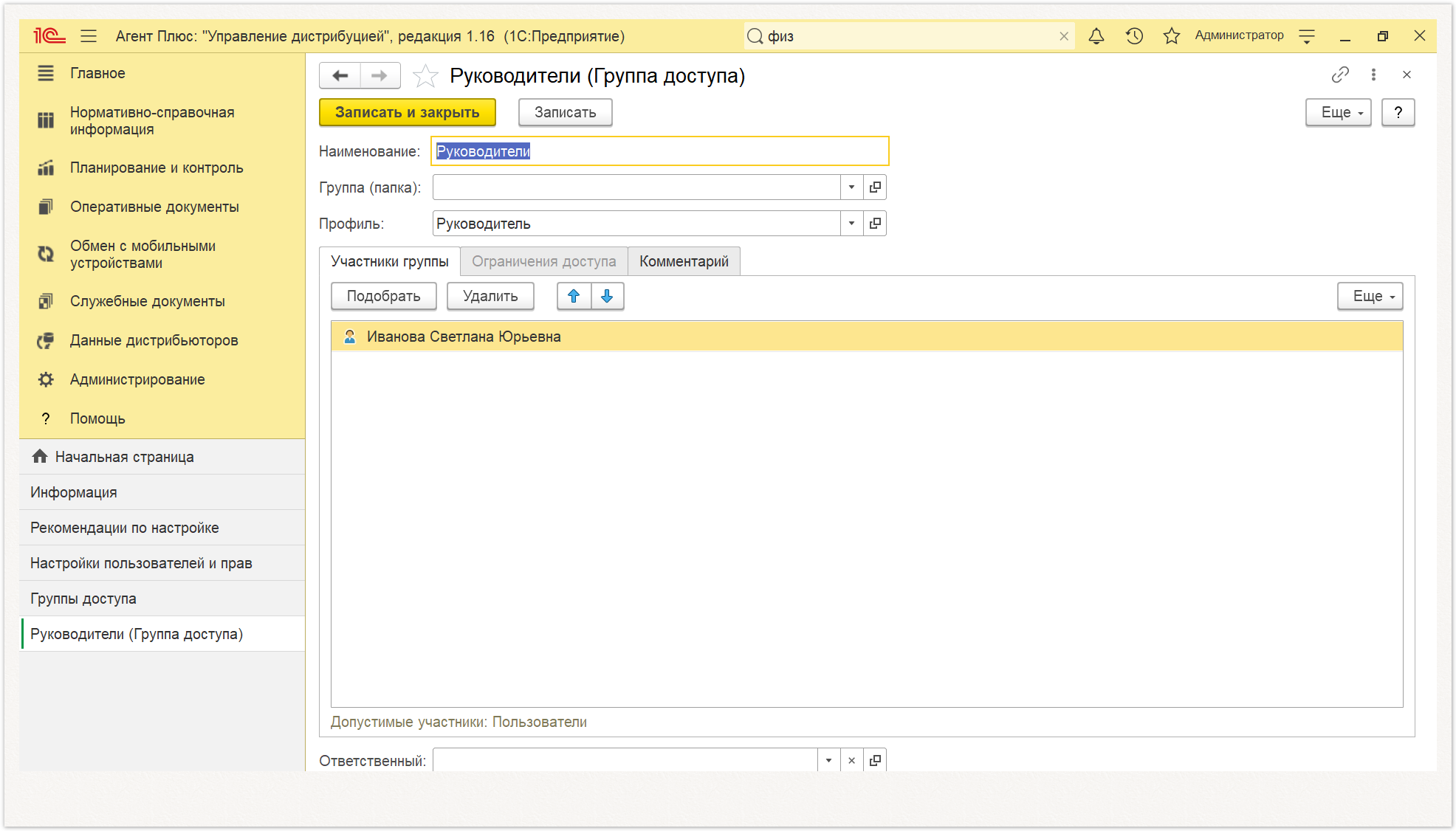Создание групп доступа позволяет задавать и администрировать общие настройки прав доступа для некоторой группы пользователей, выполняющих однотипные функции в программе, например, «Волгоградское отделение» или «Супервайзеры центрального офиса». Список групп доступа образует в программе Справочник «Группы доступа», где можно просмотреть имеющиеся настройки прав с ограничениями. Группа доступа всегда связана с одним из имеющихся профилей групп доступа, которые, как правило, объединяют в себе несколько ролей. При включении пользователя в группу доступа ему назначаются все роли, заданные в профиле группы доступа.
Пользователь может входить одновременно в одну или несколько групп доступа, которые в совокупности образуют его персональные настройки прав доступа.
Как правило, группы доступа соответствуют различным должностным обязанностям (или видам деятельности) пользователей программы.
Для управления доступом необходимы права администратора. При этом пользователь, назначенный ответственным в группе доступа, может изменять состав своей группы доступа.
Чтобы открыть справочник, необходимо в разделе «Администрирование» в панели навигации слева выбрать пункты «Настройки пользователей и прав» → «Группы доступа».
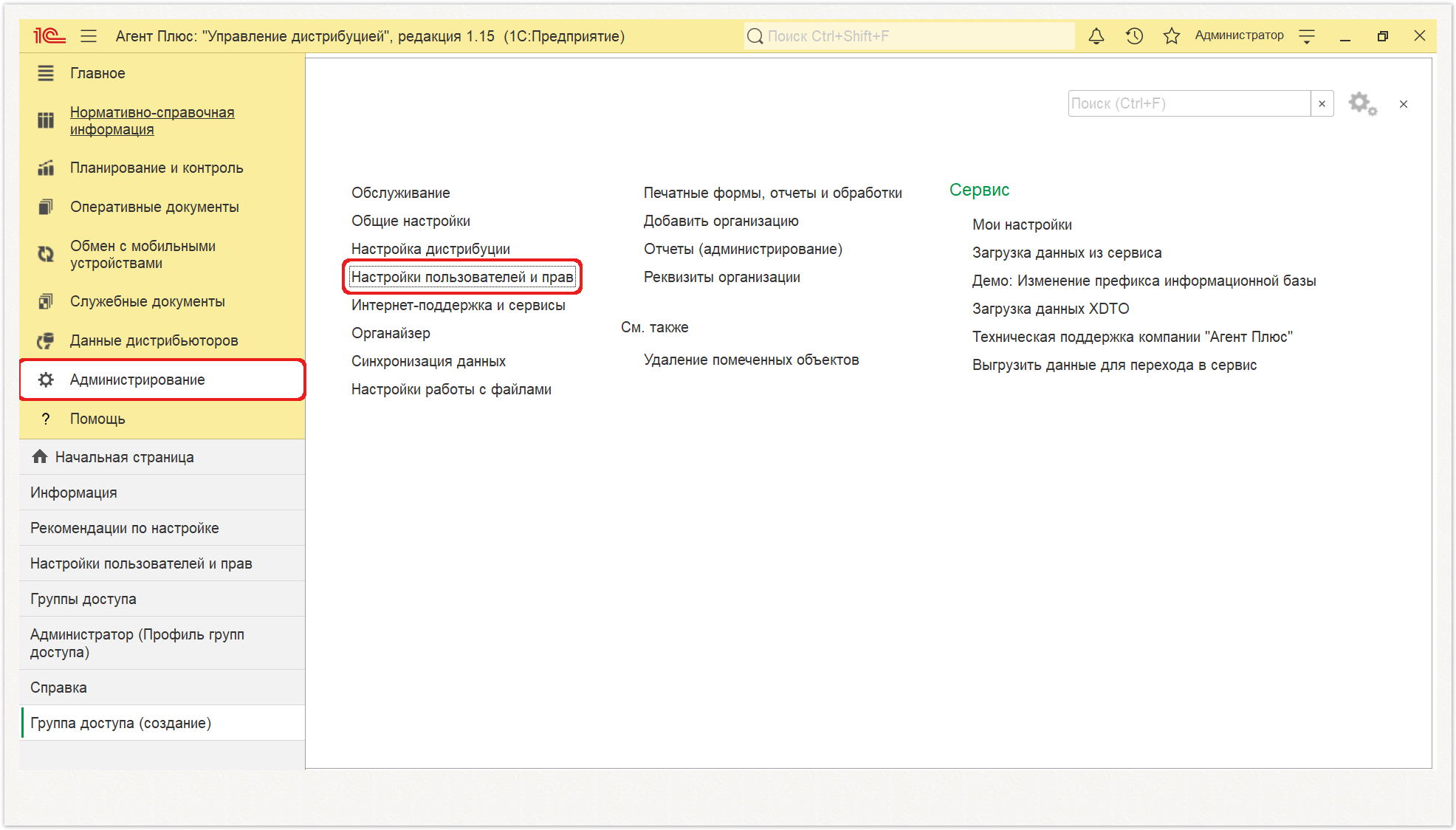
Нажмите ссылку «Группы доступа» и откроется окно справочника.
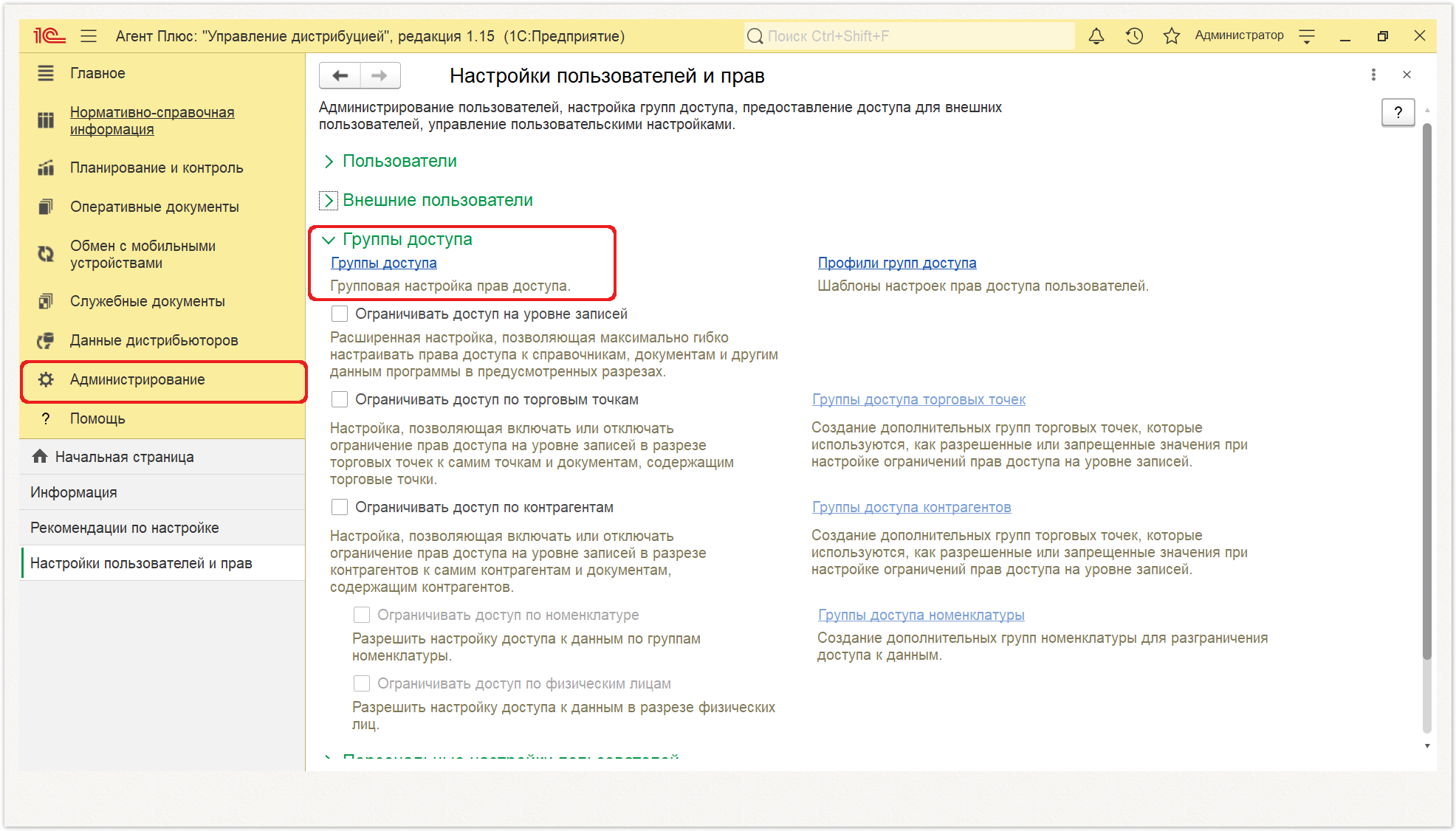
Внешний вид
Окно справочника «Группы доступа» содержит системные кнопки управления в верхней части окна и табличную часть ниже. В табличной части отображаются сведения:
- «Наименование» − группы доступа выводятся в алфавитном порядке их наименований.
- «Профиль» − для удобства в списке сделана возможность отображения профиля группы доступа.
- «Ответственный» − в этой колонке отображается пользователь, ответственный за данную группу доступа.
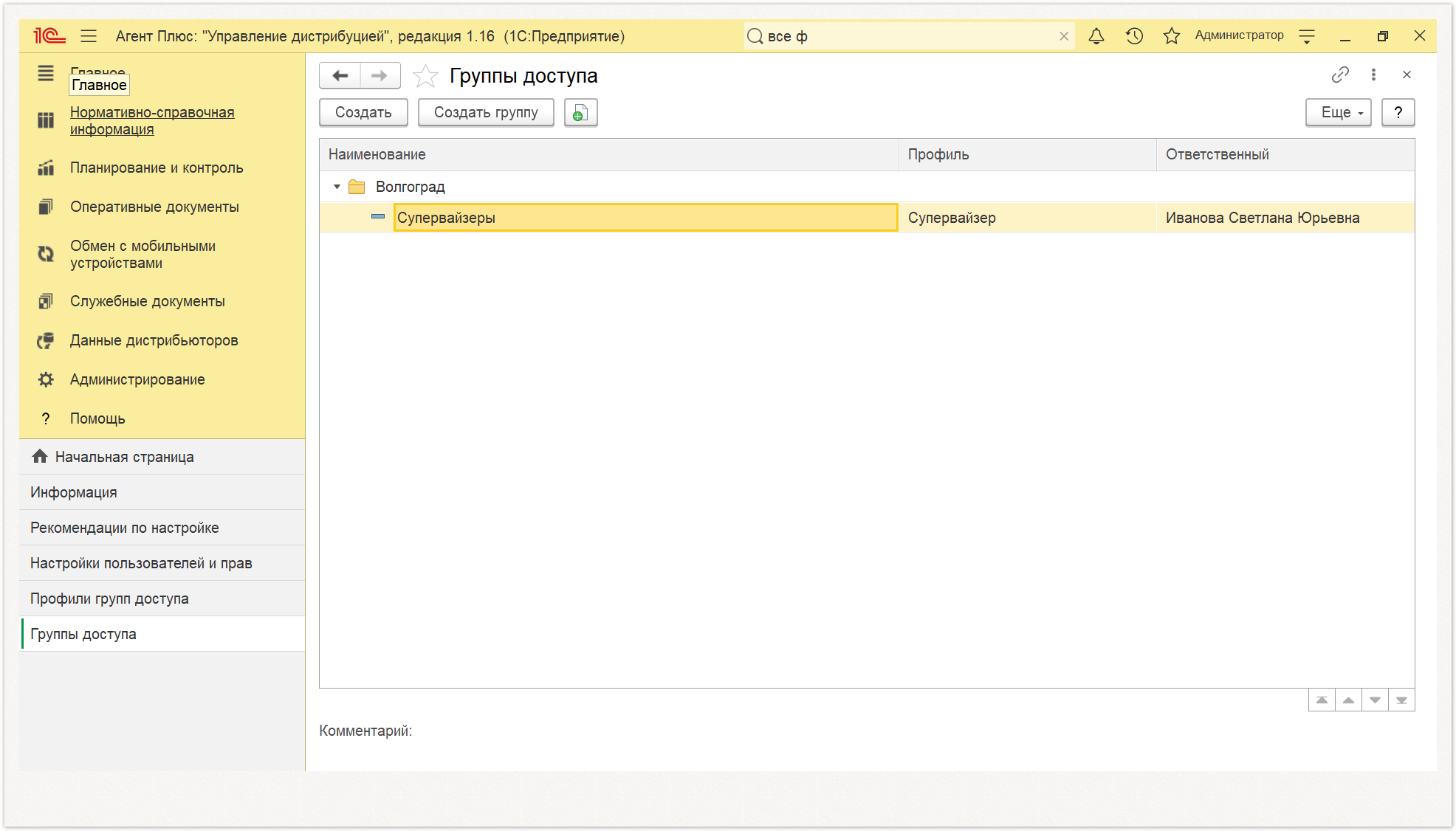
Создание группы доступа
Нажмите кнопку «Создать», и откроется окно «Группа доступа (создание)».
После сохранения всех параметров новая группа доступа сразу отобразится в списке табличной части окна.
Для создания новой группы доступа в отдельной папке нажмите кнопку «Создать группу».
Откроется окно «Группы доступа (создание группы)», после заполнения наименования новой группы и, если требуется иерархия, поля «Вышестоящая группа (папка)», нажмите кнопку «Записать и закрыть». Данную группу в отдельной папке можно будет использовать при создании новой группы доступа, либо перемещения действующих. Например, папка «Супервайзеры г. Краснодар», может находится в папке «Супервайзеры южного региона».
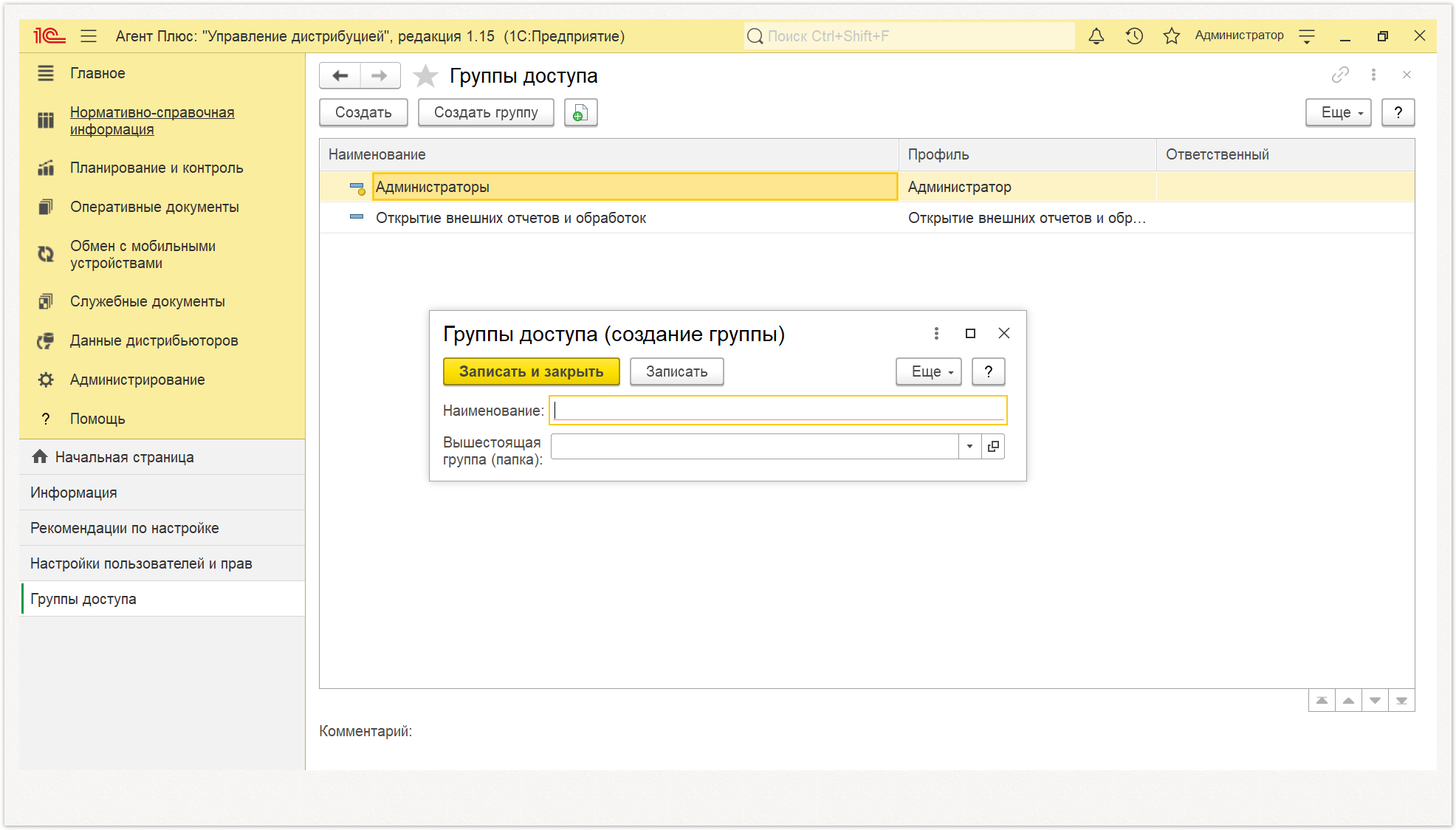
Изменение состава группы доступа
Для изменения настроек выберите нужную группу доступа в строке табличной части окна, нажмите «Еще» → «Изменить», либо правой клавишей мыши открыть контекстное меню и выбрать «Изменить». Откроется окно для редактирования данной группы, параметры изменяются также как и при создании группы.
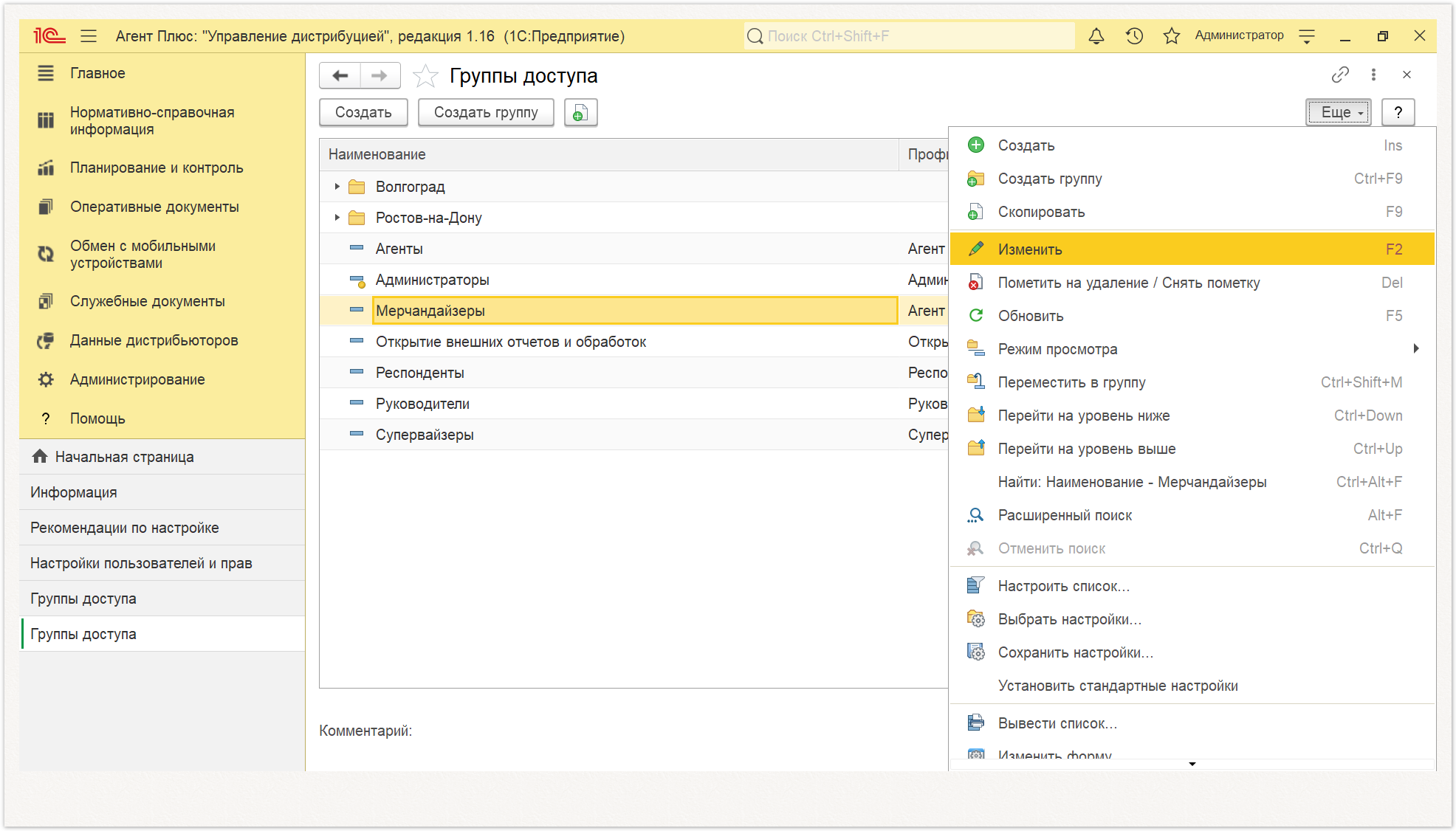
Настройки ограничений доступа
Расширенные настройки позволяющие ограничивать доступ к определенным данным программы подключаются отдельно. В разделе «Администрирование» → «Настройки пользователей и прав» → «Группы доступа», размещено поле, где с помощью флажков можно включить ограничения, в зависимости от типа пользователей программы, и их функций.
Ограничивать доступ на уровне записей
Для того чтобы максимально гибко настраивать права доступа пользователей к справочникам, документам и другим данным программы флажок следует включить. Чтобы увидеть предустановленные ограничения нажмите ссылку слева «Профили групп доступа».
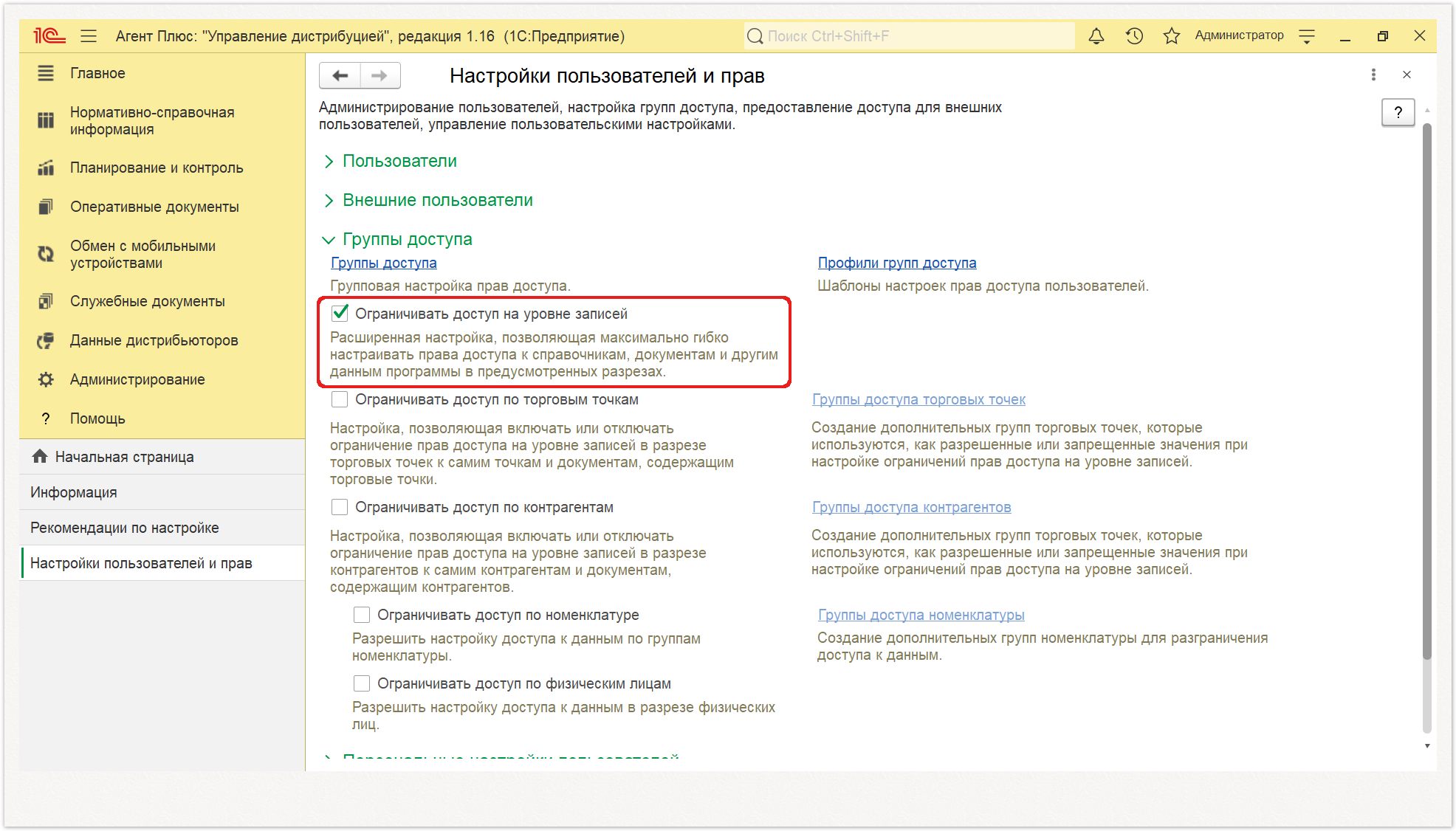
Откроется окно справочника «Группы доступа» и, для просмотра и редактирования, откройте нужную группу, кликнув два раза левой клавишей мыши.
В табличной части окна каждой группы доступа появится вкладка «Ограничения доступа», где необходимо указать дополнительные настройки прав доступа: первая колонка содержит виды доступа профиля выбранной группы, во второй колонке - значения доступа для редактирования, если кликнуть два раза левой клавишей мыши.
В зависимости от настроек профиля, в группе доступа ограничения доступа только уточняются, доступно назначить:
- Все разрешены
- Все запрещены
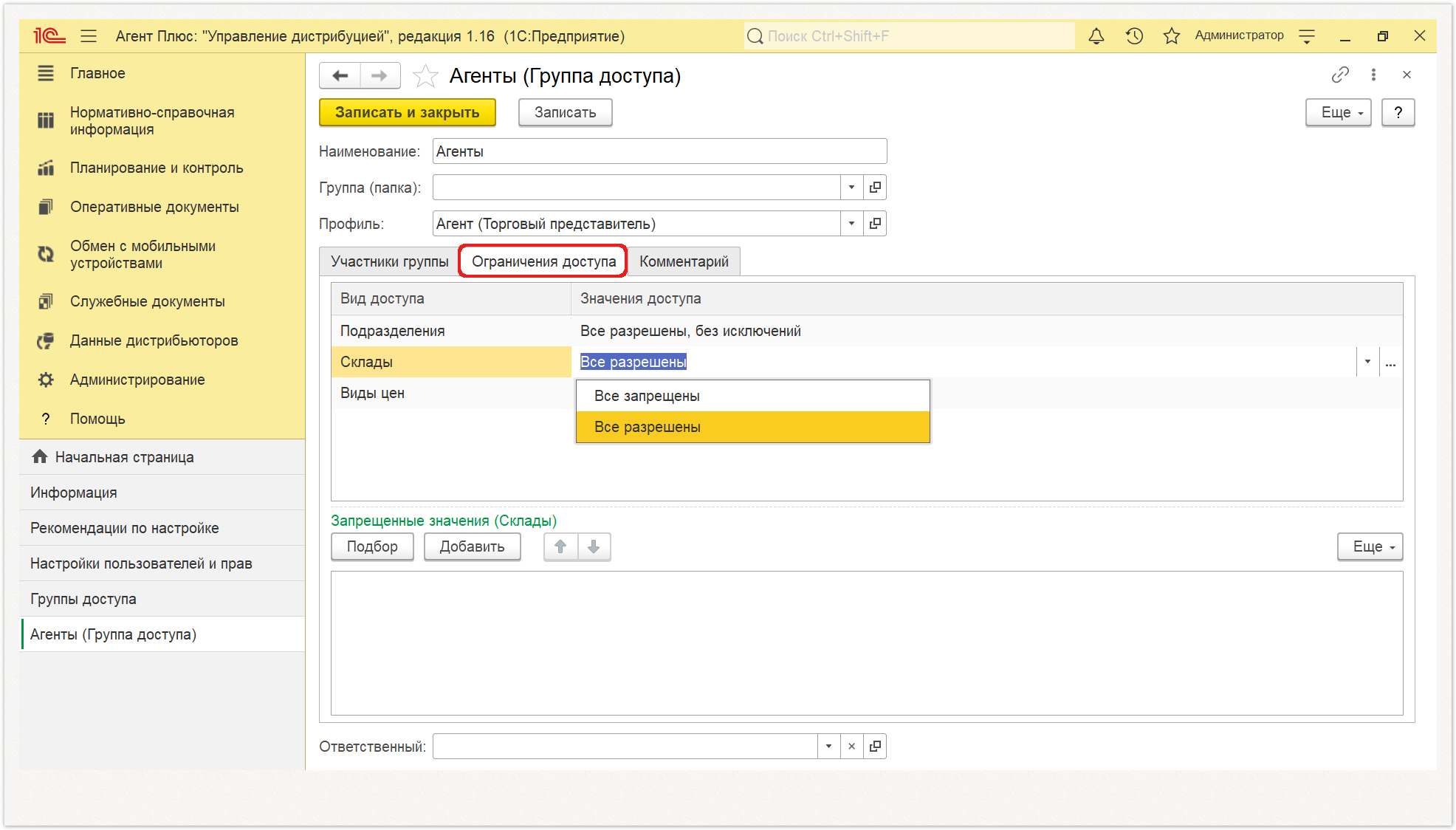
В нижней части окна доступно выбрать «Запрещенные значения», наименование отображается в зависимости от выбора в строке табличной части, например (Склады).
Чтобы подобрать несколько элементов нажмите кнопку «Подбор», откроется окно соответствующего справочника, например «Склады». Выделите элементы, доступ к которым следует запретить, с помощью мыши и клавиш Shift или Ctrl, и нажмите кнопку «Выбрать».
Чтобы добавить элемент нажмите кнопку «Добавить», откроется окно соответствующего справочника, например «Склады». Выделите элемент, доступ к которому следует запретить, и нажмите кнопку «Выбрать».
Запрещенные значения отображаются:
- в табличной части в числовом значении (сумма);
- в нижней части - список полных наименований.
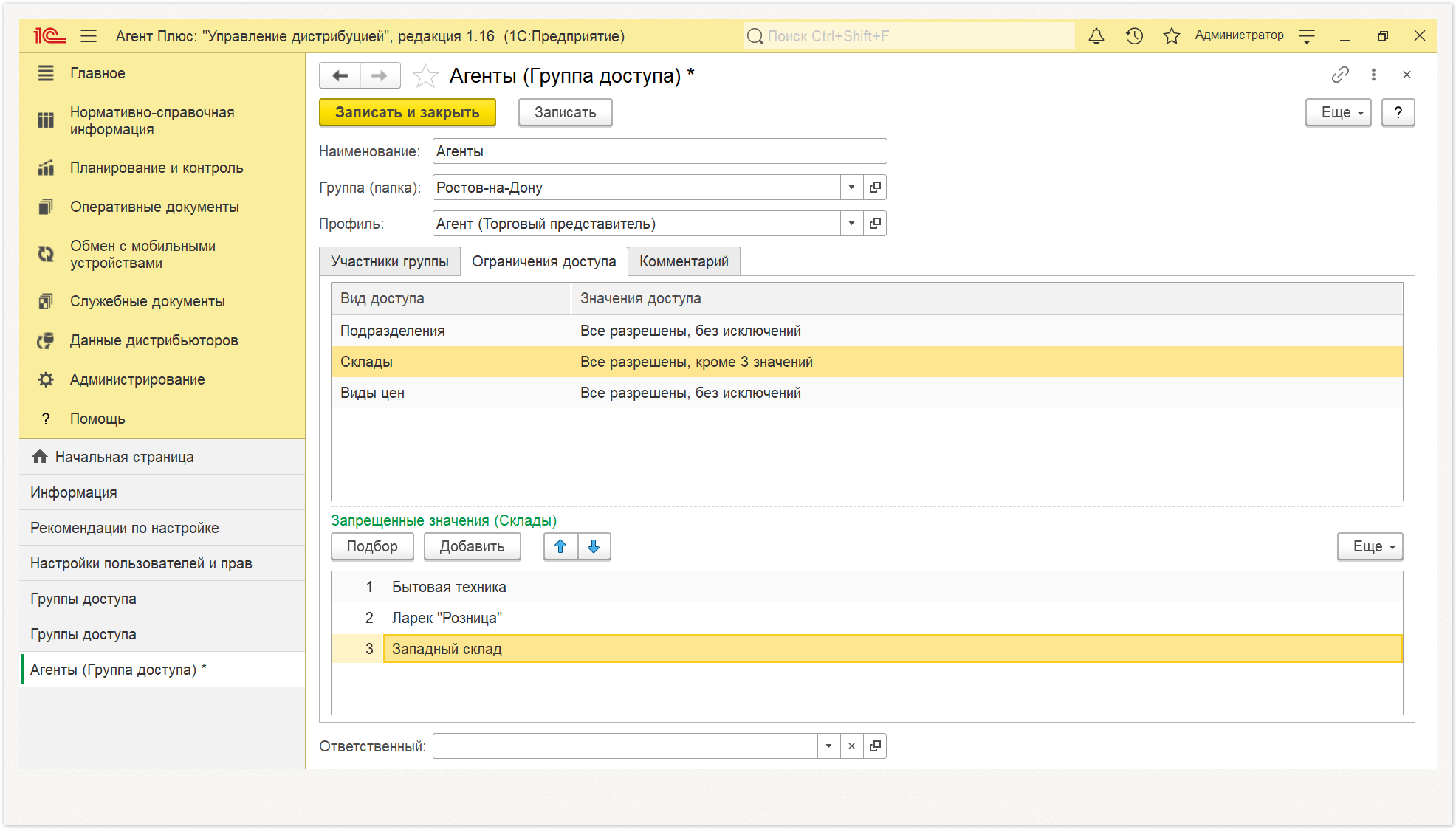
Ограничивать доступ по торговым точкам
Для того чтобы ограничить доступ пользователям (или группе пользователей) к конкретным торговым точкам флажок следует включить. Чтобы открыть доступные для ограничения элементы нажмите ссылку слева «Группы доступа торговых точек». Откроется окно справочника «Группы доступа торговых точек».
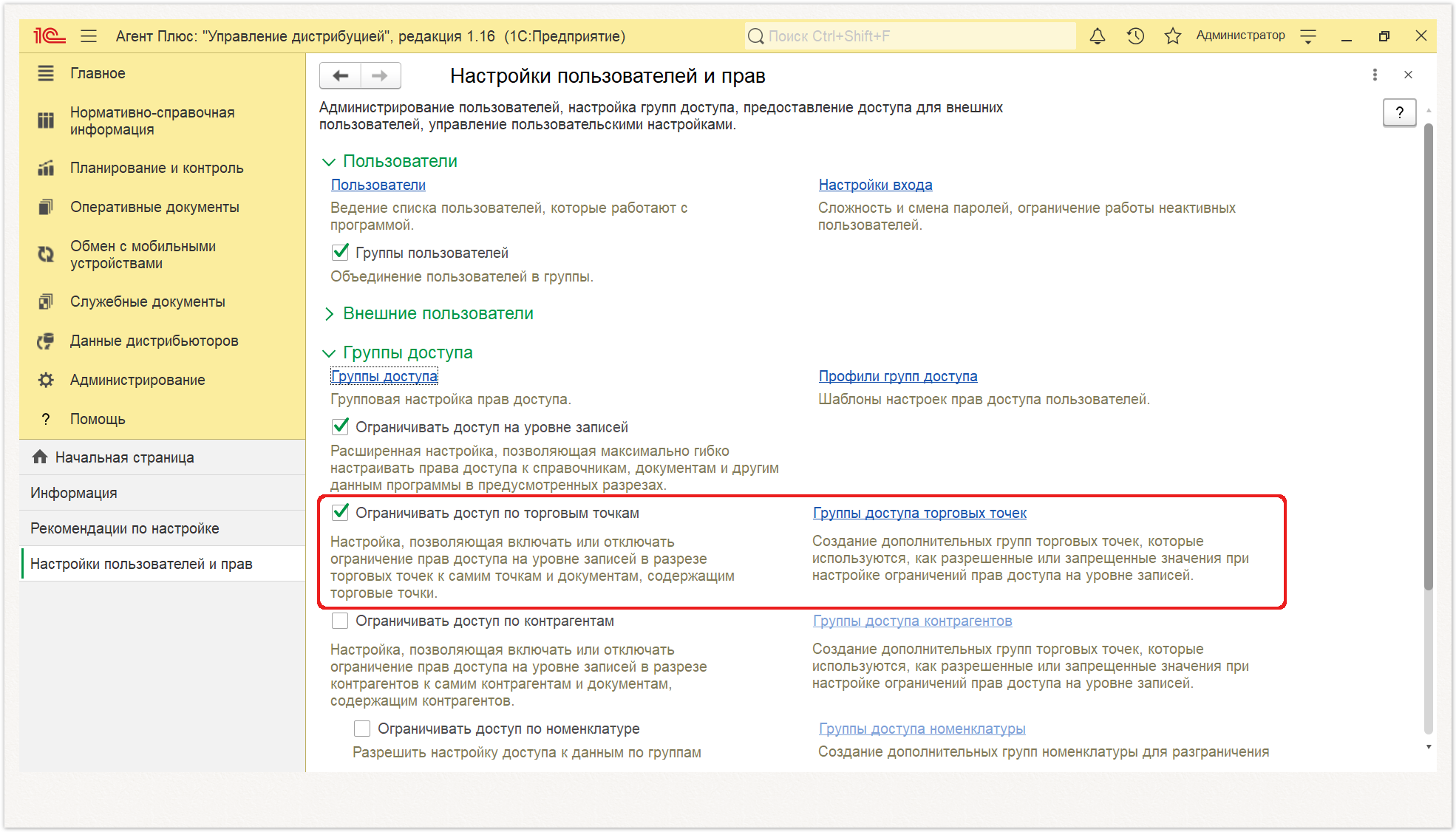
В справочнике «Группы доступа» откройте нужную группу, для просмотра и редактирования, кликнув два раза левой клавишей мыши.
В табличной части окна каждой группы доступа во вкладке «Ограничения доступа», появится элемент «Группы торговых точек» в первой колонке, и во второй колонке - значения доступа для редактирования, если кликнуть два раза левой клавишей мыши.
В зависимости от настроек профиля, в группе доступа ограничения доступа только уточняются, доступно назначить:
- Все разрешены
- Все запрещены
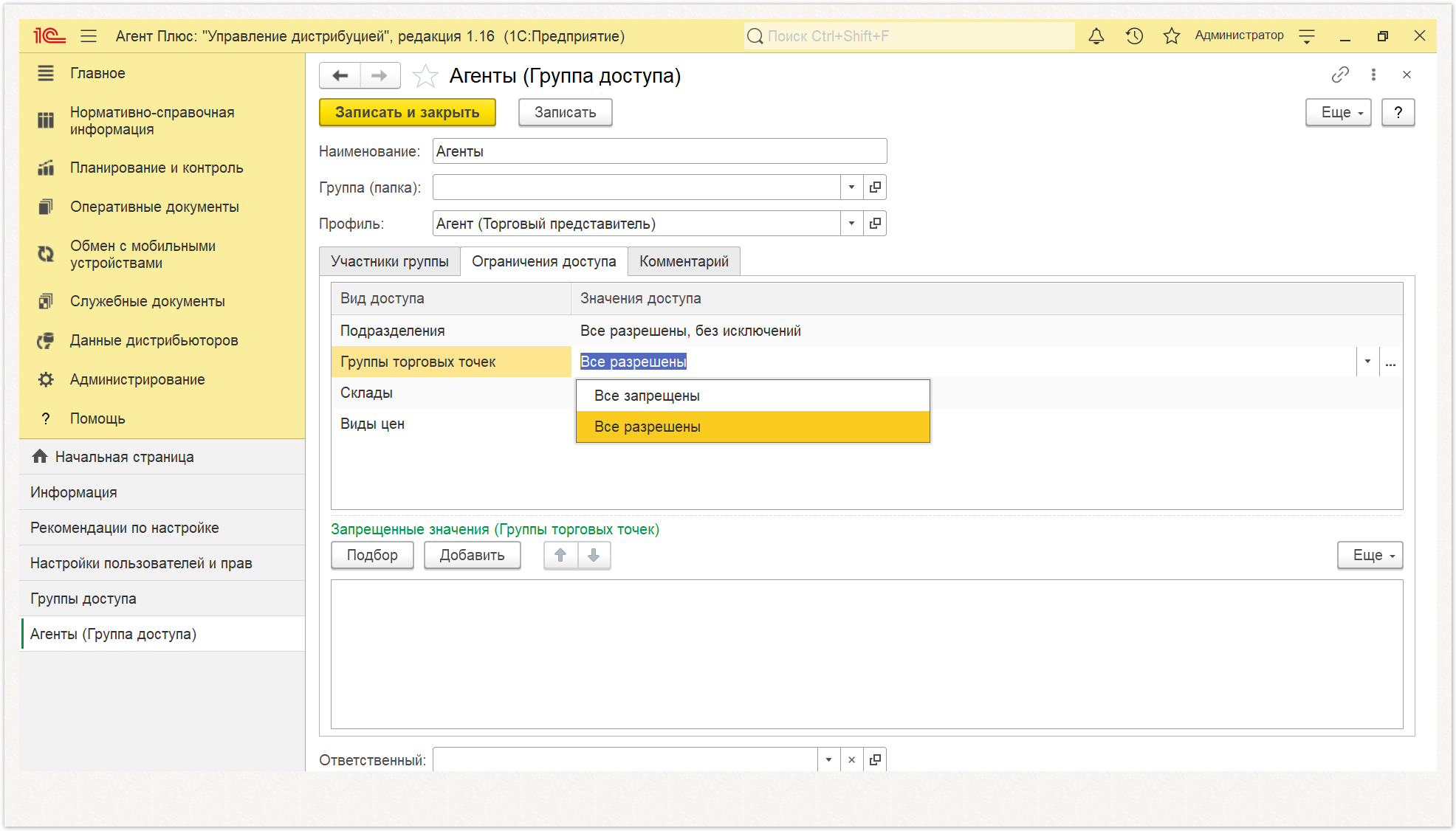
В нижней части окна доступно выбрать «Запрещенные значения (Группы торговых точек)».
Чтобы подобрать несколько элементов нажмите кнопку «Подбор», откроется окно справочника «Торговые точки». Выделите элементы, доступ к которым следует запретить, с помощью мыши и клавиш Shift или Ctrl, и нажмите кнопку «Выбрать».
Чтобы добавить группы торговых точек нажмите кнопку «Добавить», откроется окно справочника «Группы доступа торговых точек». Выделите группы, доступ к которым следует запретить, с помощью мыши и клавиш Shift или Ctrl, и нажмите кнопку «Выбрать».
Запрещенные значения отображаются:
- в табличной части в числовом значении (сумма);
- в нижней части - список полных наименований.
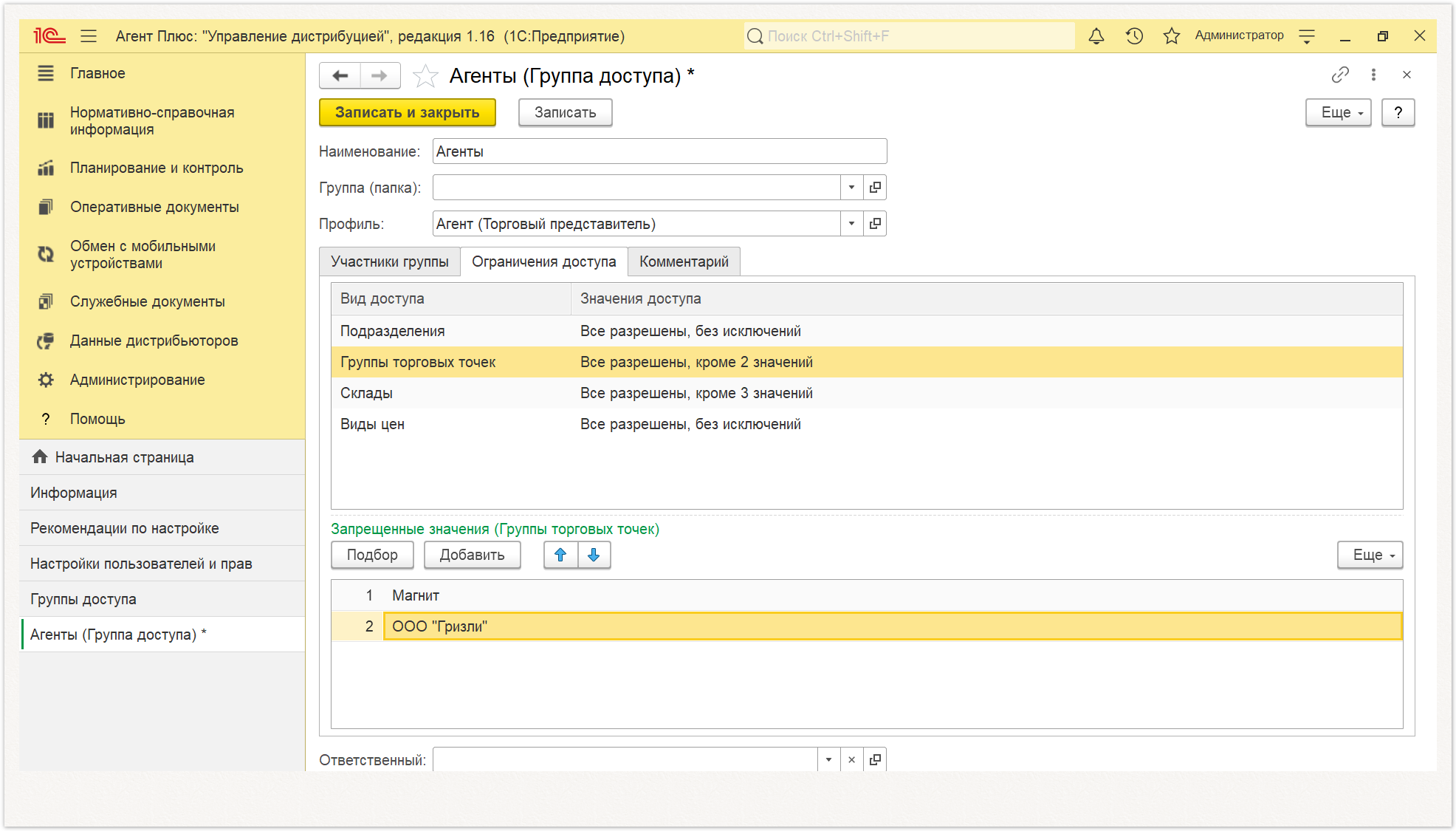
Ограничивать доступ по контрагентам
Для того чтобы ограничить доступ пользователям (или группе пользователей) к конкретным контрагентам, и к связанным с ними документам, флажок следует включить. Чтобы открыть доступные для ограничения нажмите ссылку слева «Группы доступа контрагентов». Откроется окно справочника «Группы доступа контрагентов».
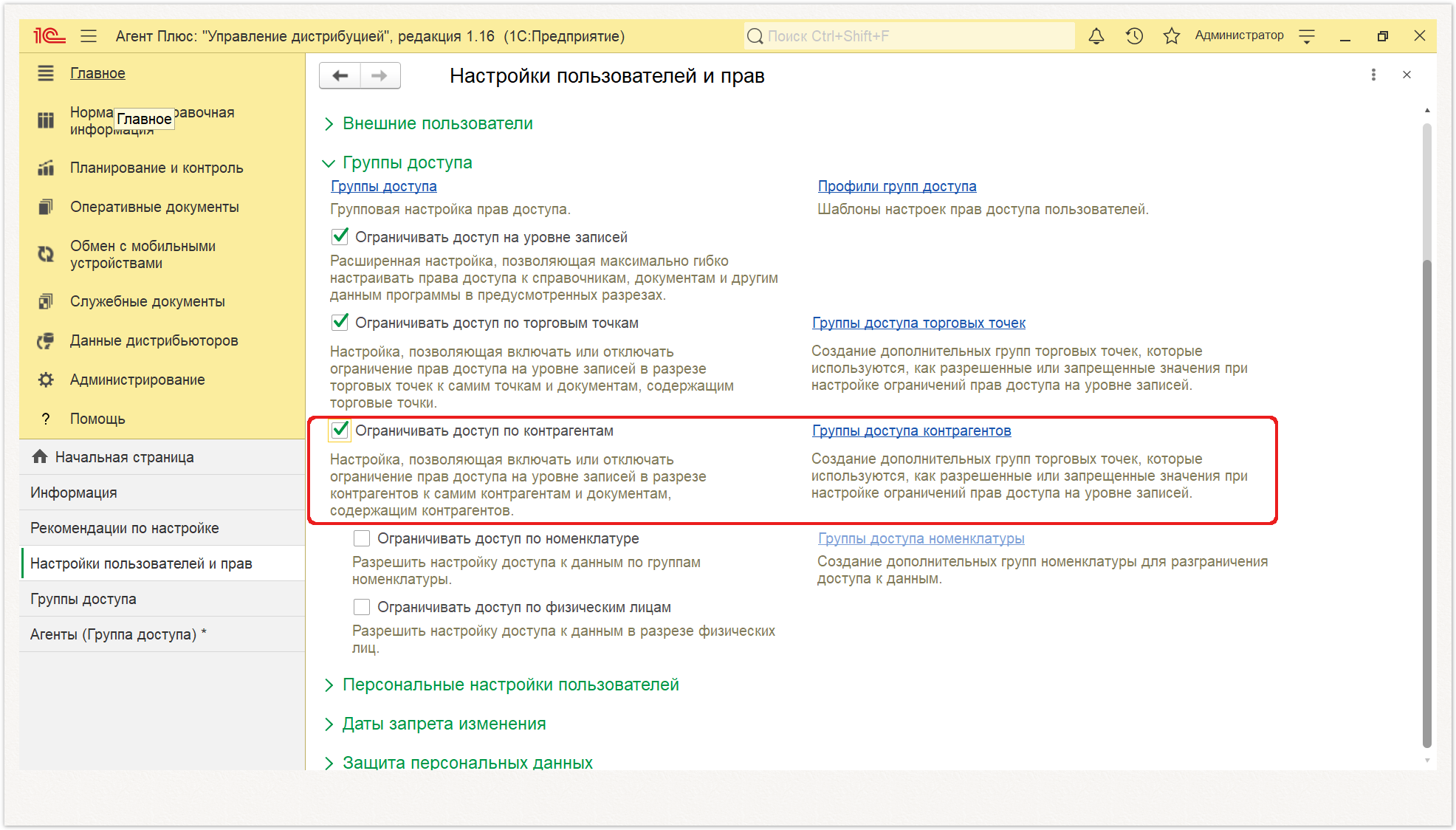
В справочнике «Группы доступа» откройте нужную группу, для просмотра и редактирования, кликнув два раза левой клавишей мыши.
В табличной части окна каждой группы доступа во вкладке «Ограничения доступа», появится элемент «Группы контрагентов» в первой колонке, и во второй колонке - значения доступа для редактирования, если кликнуть два раза левой клавишей мыши.
В зависимости от настроек профиля, в группе доступа ограничения доступа только уточняются, доступно назначить:
- Все разрешены
- Все запрещены
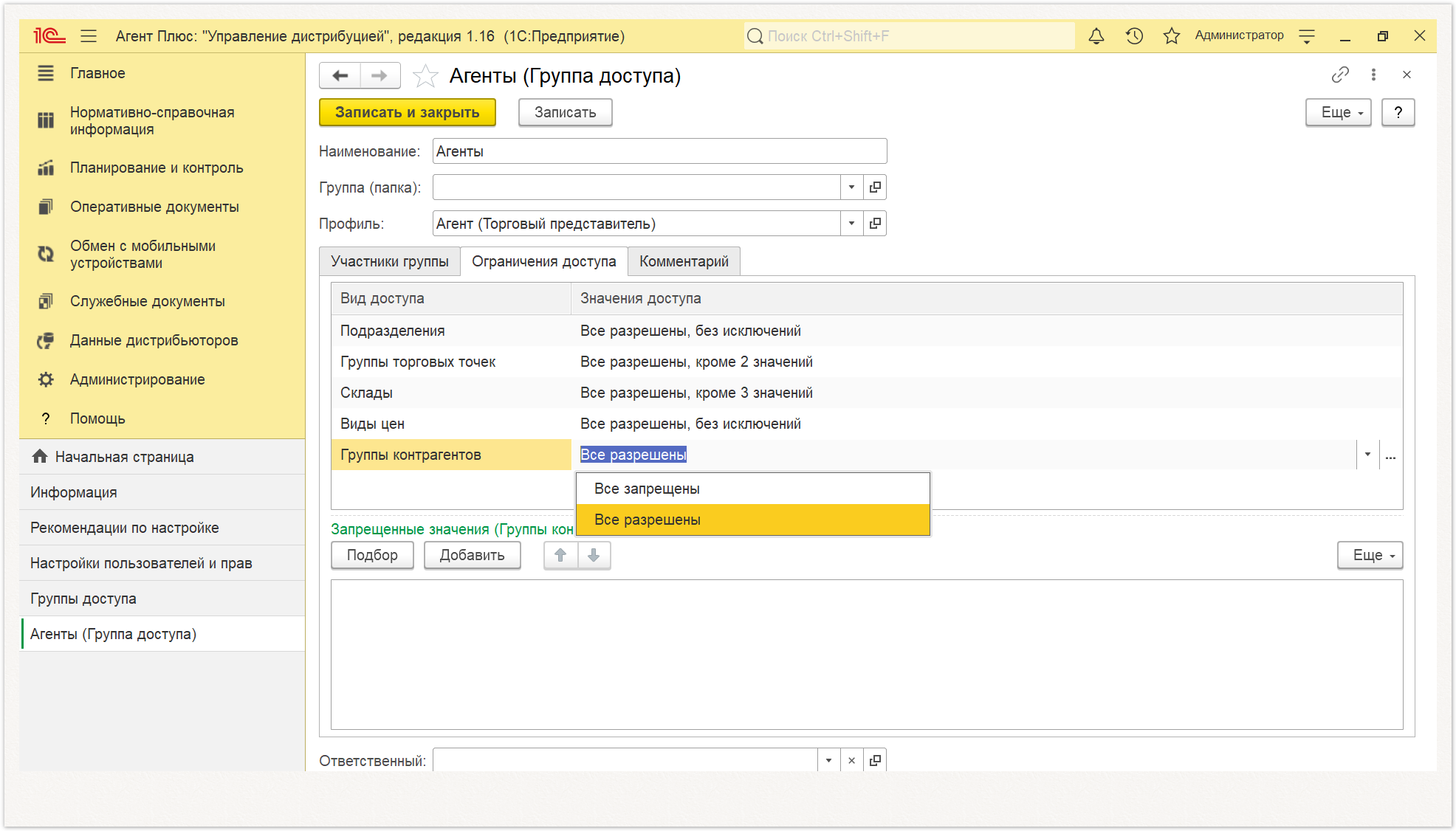
В нижней части окна доступно выбрать «Запрещенные значения (Группы торговых точек)».
Чтобы подобрать несколько элементов нажмите кнопку «Подбор», откроется окно справочника «Контрагенты». Выделите элементы, доступ к которым следует запретить, с помощью мыши и клавиш Shift или Ctrl, и нажмите кнопку «Выбрать».
Чтобы добавить группы контрагентов нажмите кнопку «Добавить», откроется окно справочника «Группы доступа контрагентов». Выделите группы, доступ к которым следует запретить, с помощью мыши и клавиш Shift или Ctrl, и нажмите кнопку «Выбрать».
Запрещенные значения отображаются:
- в табличной части в числовом значении (сумма);
- в нижней части - список полных наименований.
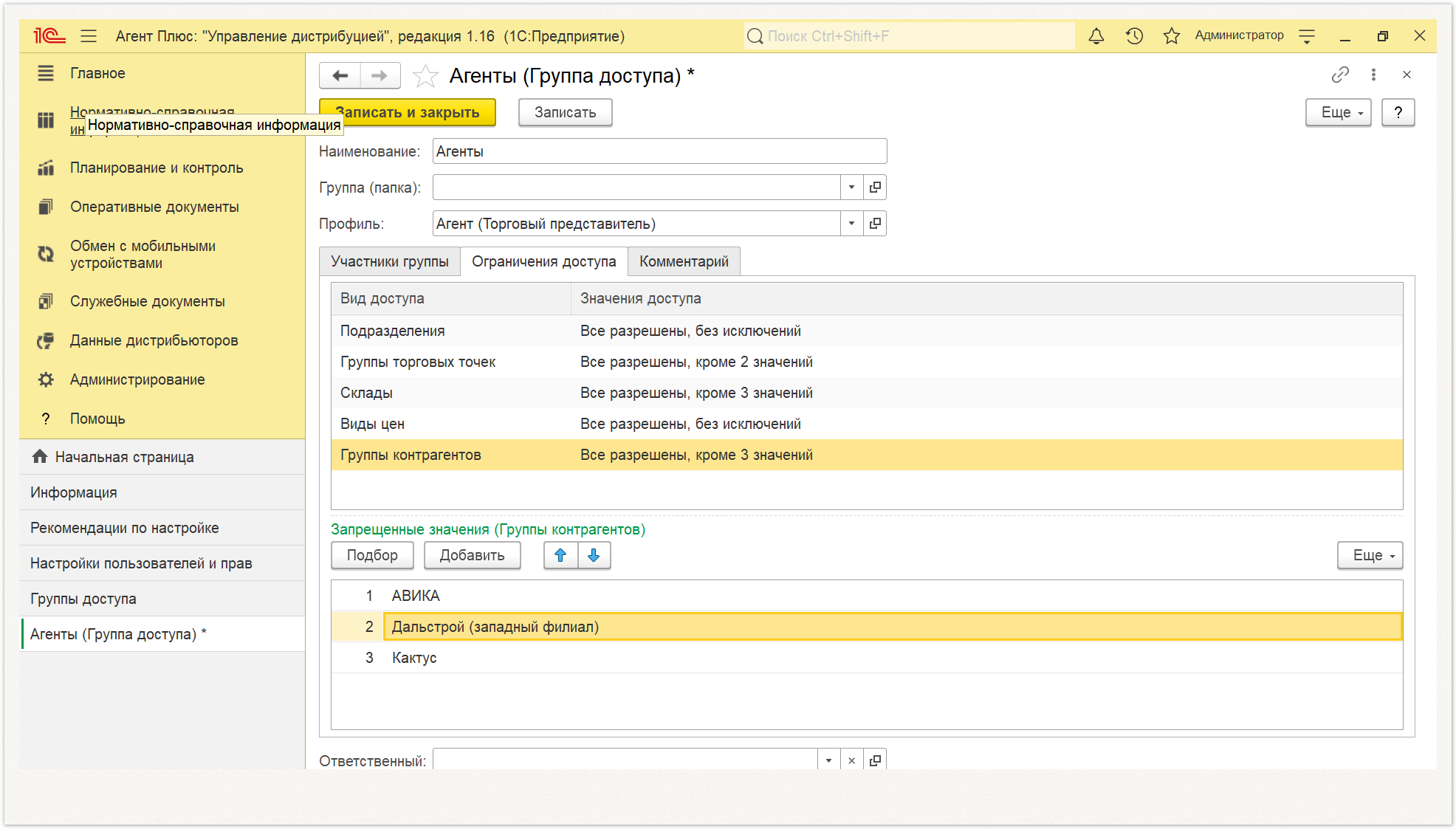
Ограничивать доступ по номенклатуре
Для того чтобы ограничить доступ пользователям (или группе пользователей) к конкретным элементам или группам номенклатуры, флажок следует включить. Чтобы открыть доступные для ограничения нажмите ссылку слева «Группы доступа номенклатуры». Откроется окно справочника «Группы доступа номенклатуры».
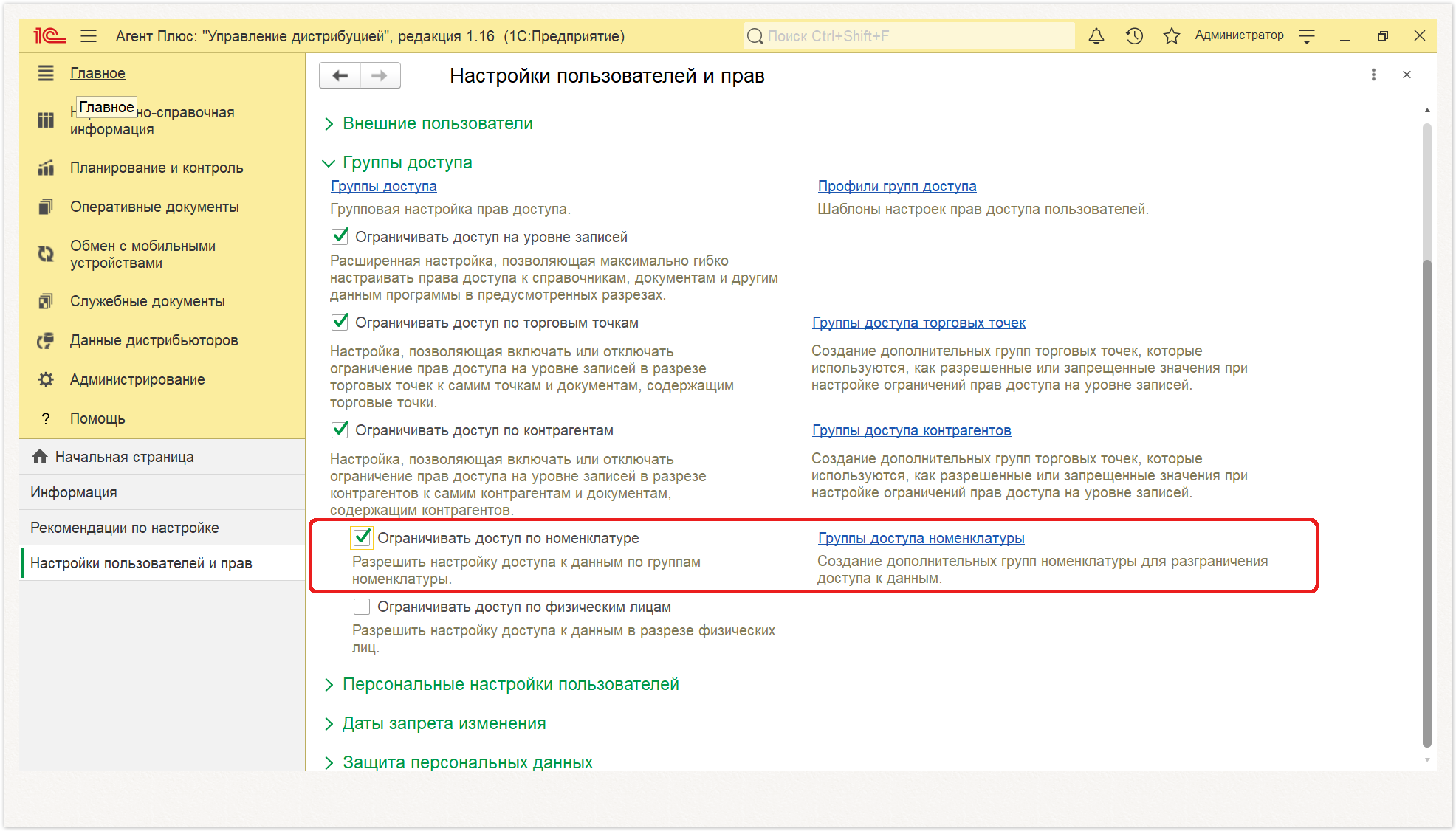
В справочнике «Группы доступа» откройте нужную группу, для просмотра и редактирования, кликнув два раза левой клавишей мыши.
В табличной части окна каждой группы доступа во вкладке «Ограничения доступа», появится элемент «Группы номенклатуры» в первой колонке, и во второй колонке - значения доступа для редактирования, если кликнуть два раза левой клавишей мыши.
В зависимости от настроек профиля, в группе доступа ограничения доступа только уточняются, доступно назначить:
- Все разрешены
- Все запрещены
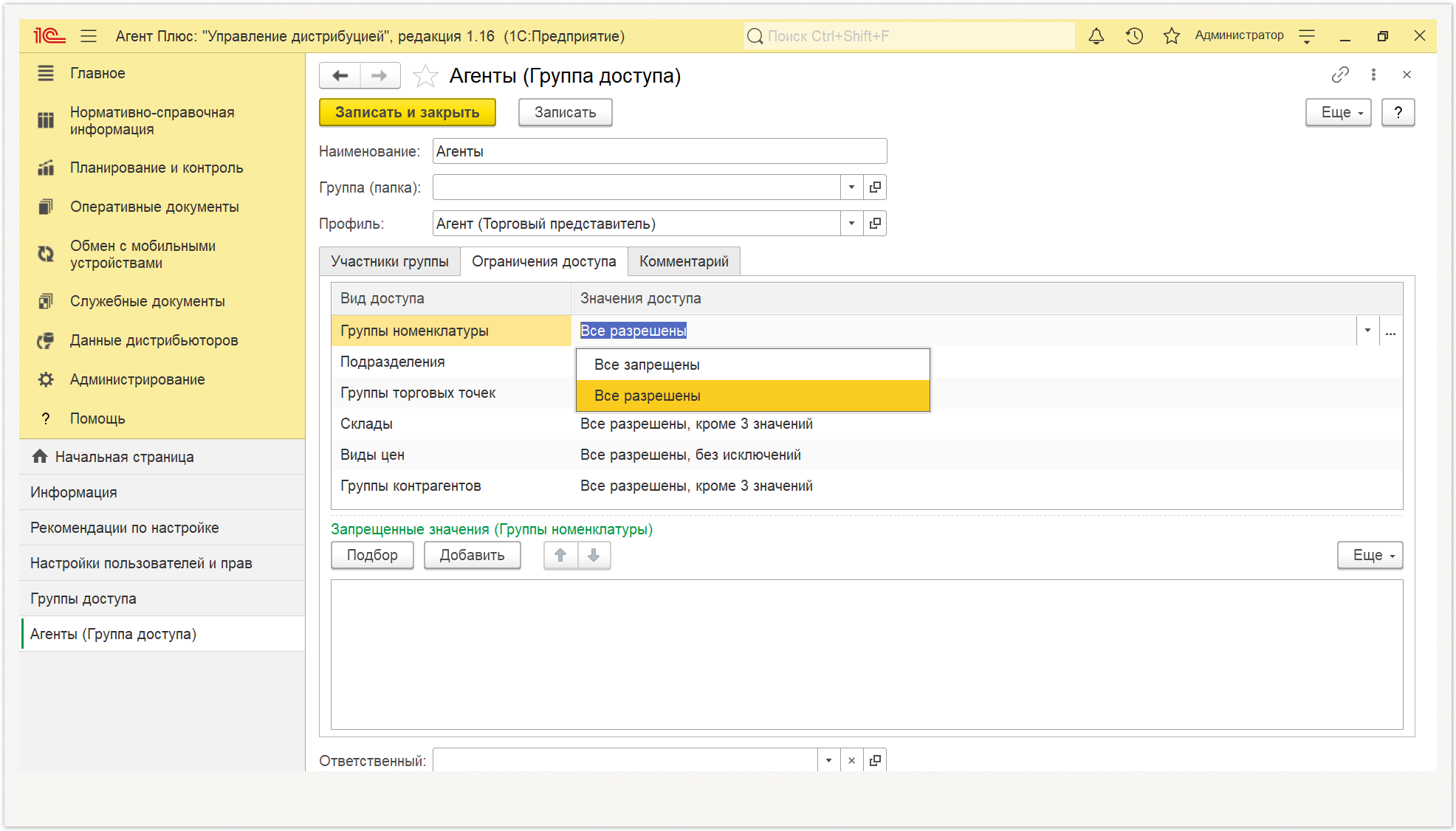
В нижней части окна доступно выбрать «Запрещенные значения (Группы номенклатуры)».
Чтобы подобрать несколько элементов нажмите кнопку «Подбор», откроется окно справочника «Номенклатура». Выделите элементы, доступ к которым следует запретить, с помощью мыши и клавиш Shift или Ctrl, и нажмите кнопку «Выбрать».
Чтобы добавить группы номенклатуры нажмите кнопку «Добавить», откроется окно справочника «Группы доступа номенклатуры». Выделите группы, доступ к которым следует запретить, с помощью мыши и клавиш Shift или Ctrl, и нажмите кнопку «Выбрать».
Запрещенные значения отображаются:
- в табличной части в числовом значении (сумма);
- в нижней части - список полных наименований.
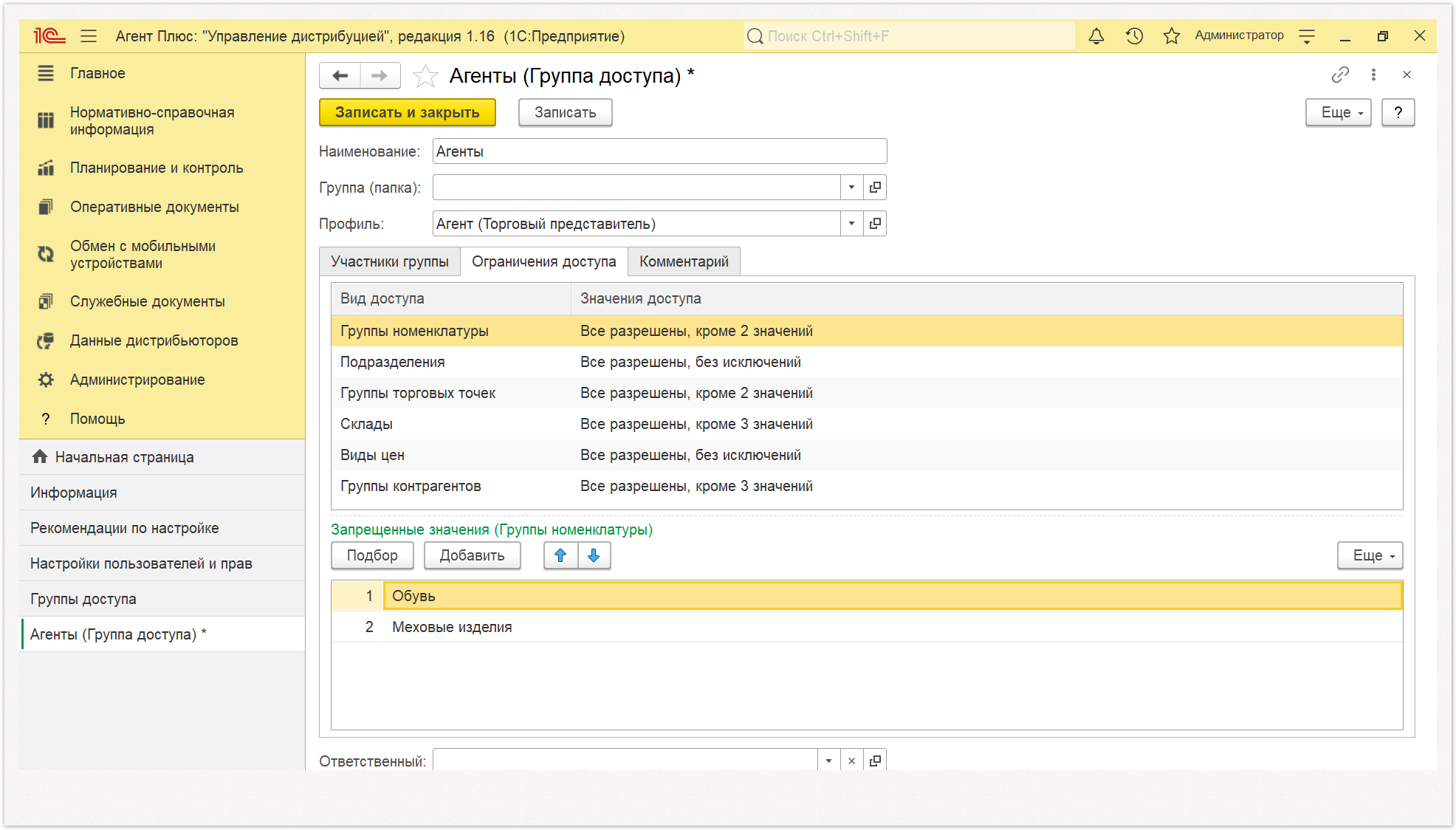
Ограничивать доступ по физическим лицам
Для того чтобы ограничить доступ пользователям (или группе пользователей) к конкретным элементам или группам справочника физических лиц, флажок следует включить.
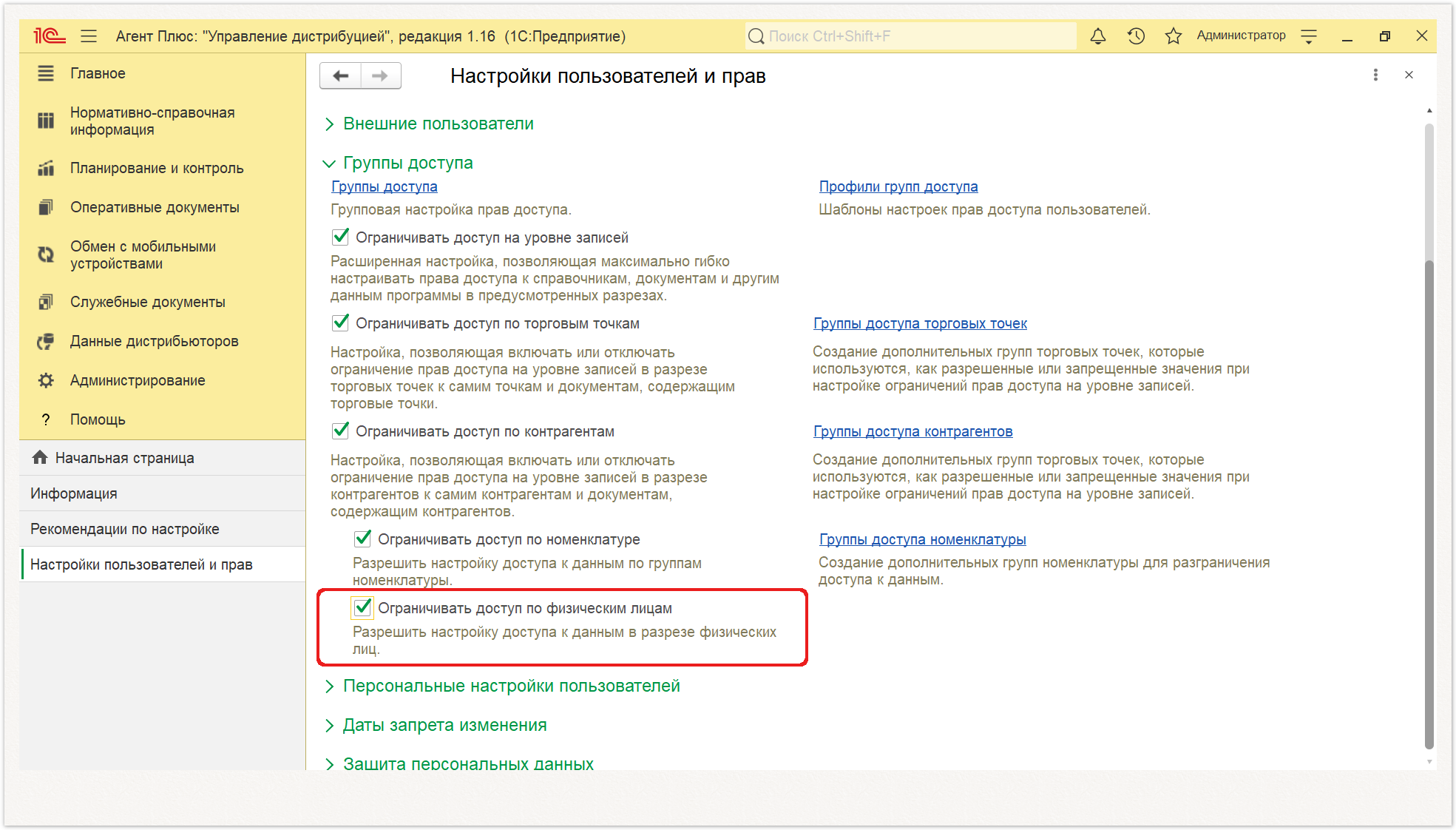
Далее следует произвести настройки в справочнике «Профили групп доступа». Затем в справочнике «Группы доступа» откройте нужную группу, для просмотра и редактирования, кликнув два раза левой клавишей мыши.
В табличной части окна каждой группы доступа во вкладке «Ограничения доступа», появится элемент «Физические лица» в первой колонке, и во второй колонке - значения доступа для редактирования, если кликнуть два раза левой клавишей мыши.
В зависимости от настроек профиля, в группе доступа ограничения доступа только уточняются, доступно назначить:
- Все разрешены
- Все запрещены
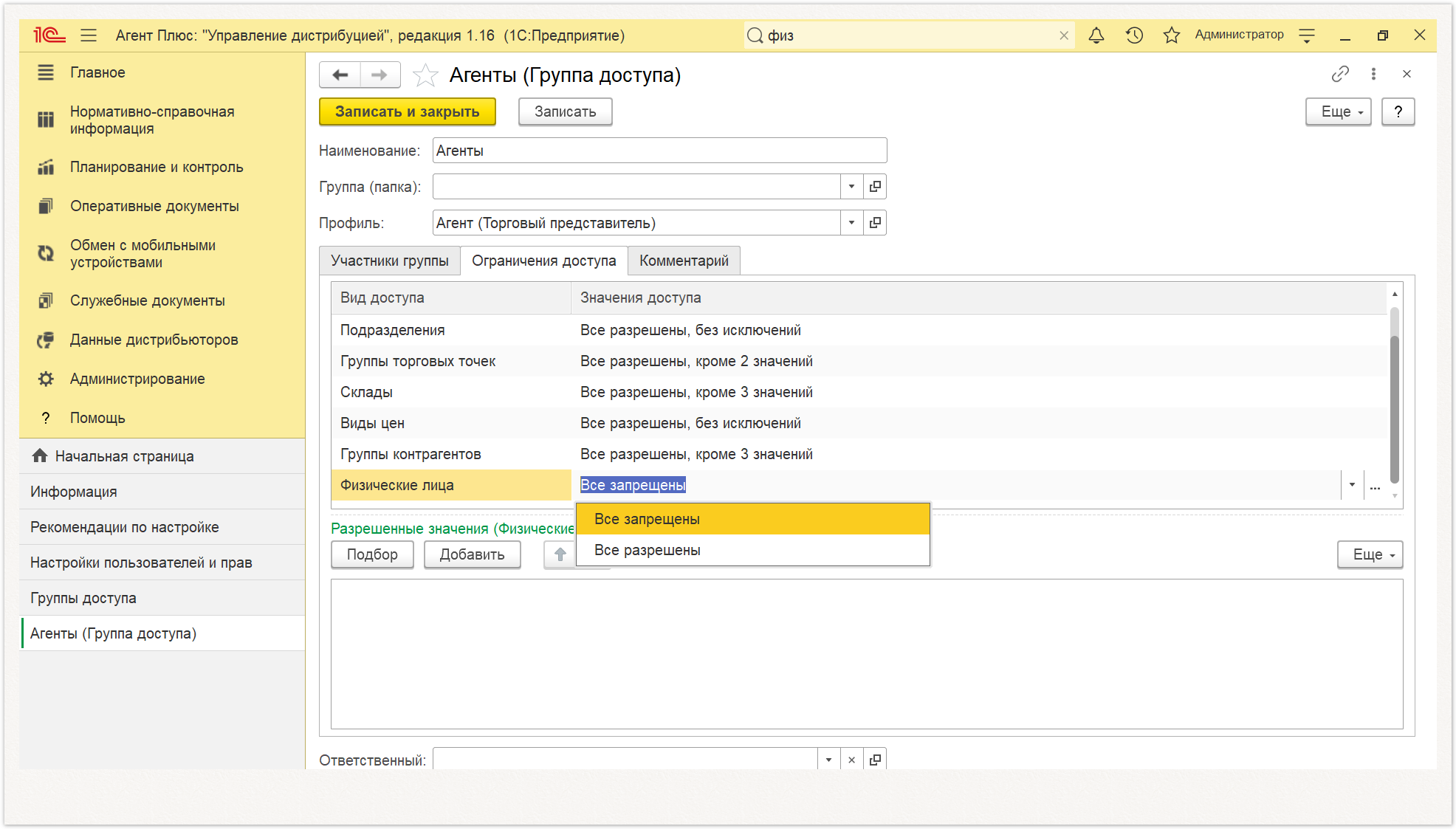
В нижней части окна доступно выбрать (в зависимости от настроек профиля «Запрещенные/Разрешенные значения (Физические лица)».
Чтобы подобрать несколько элементов нажмите кнопку «Подбор», откроется окно справочника «Физические лица». Выделите элементы, доступ к которым следует запретить/разрешить, с помощью мыши и клавиш Shift или Ctrl, и нажмите кнопку «Выбрать».
Чтобы добавить одно физическое лицо нажмите кнопку «Добавить», откроется окно справочника «Физические лица». Выделите физическое лицо, доступ к которому следует запретить/разрешить, с помощью мыши и клавиш Shift или Ctrl, и нажмите кнопку «Выбрать».
Запрещенные/разрешенные значения отображаются:
- в табличной части в числовом значении (сумма);
- в нижней части - список полных наименований.
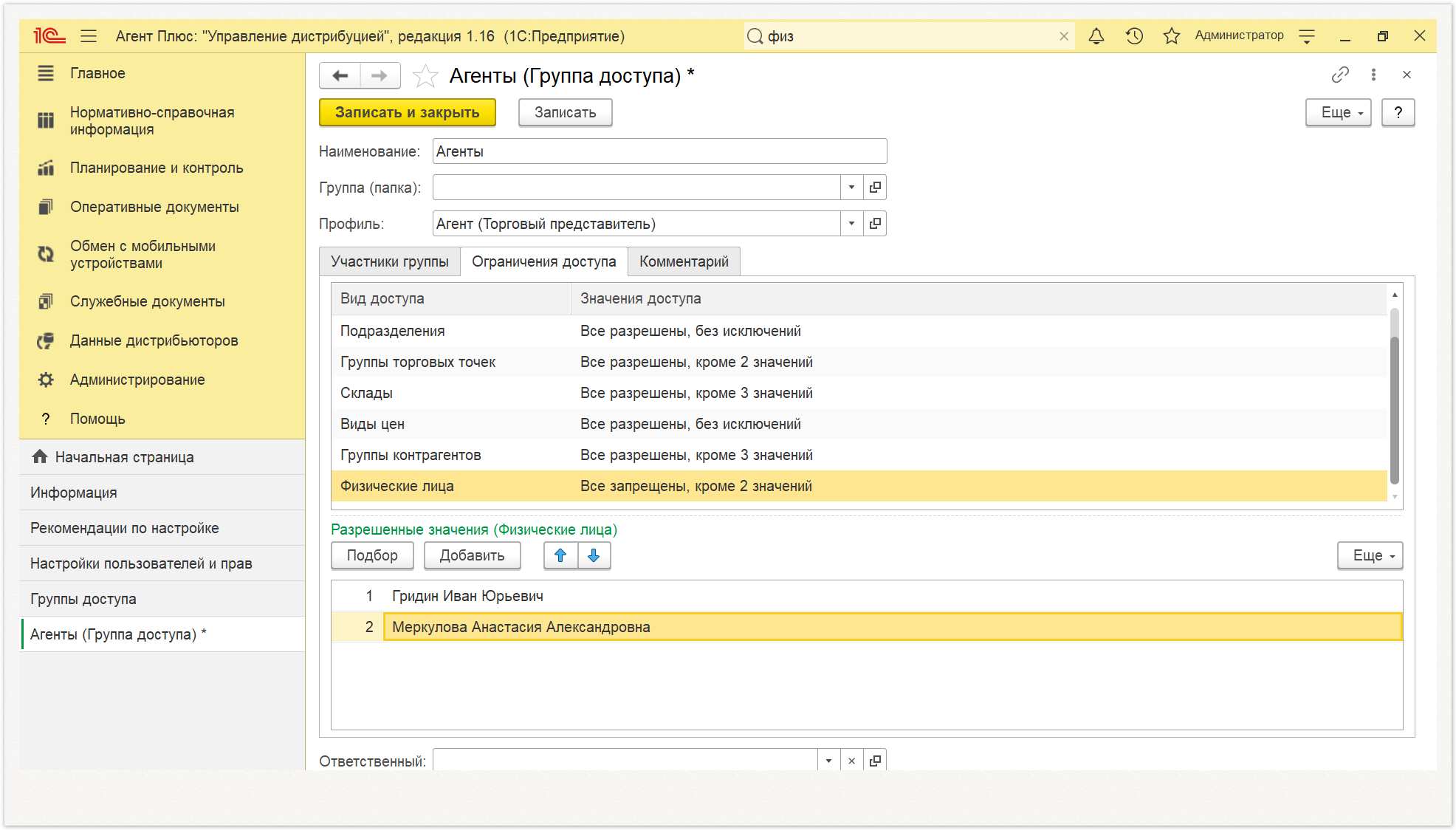
Иногда ограничения доступа в профиле настроены так, что уточнений не требуется. В таких случаях вкладка «Ограничения доступа» становится недоступной.