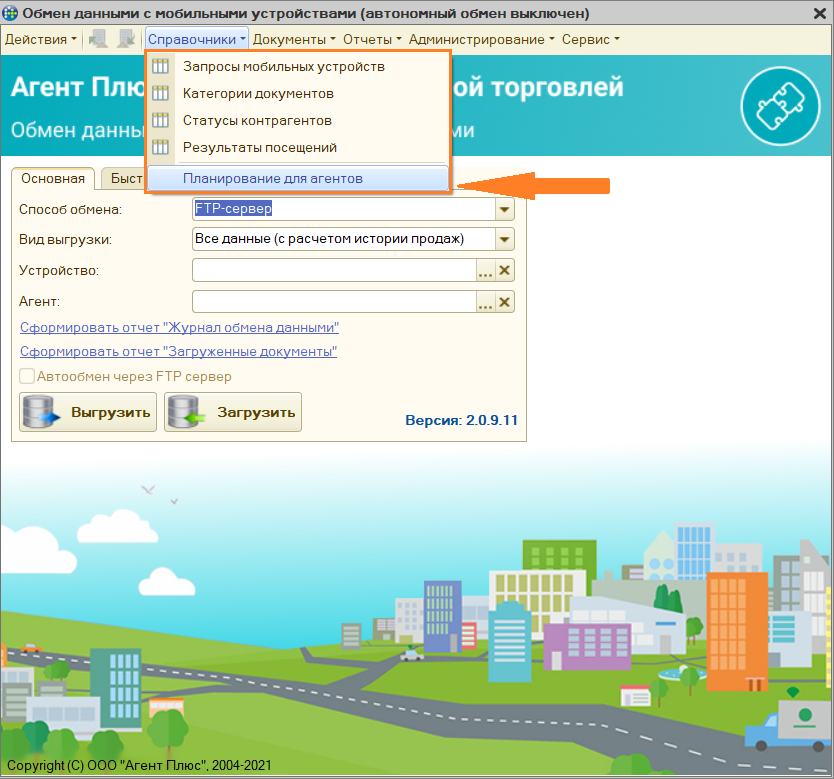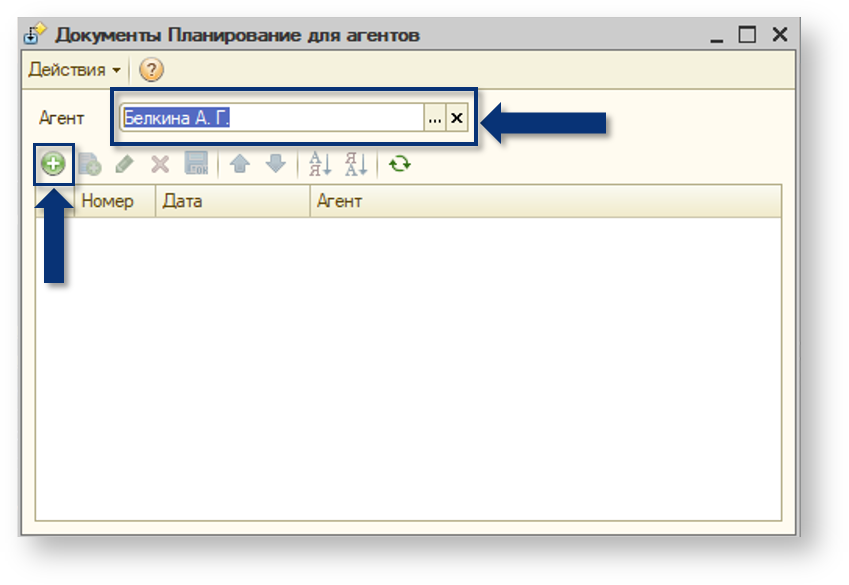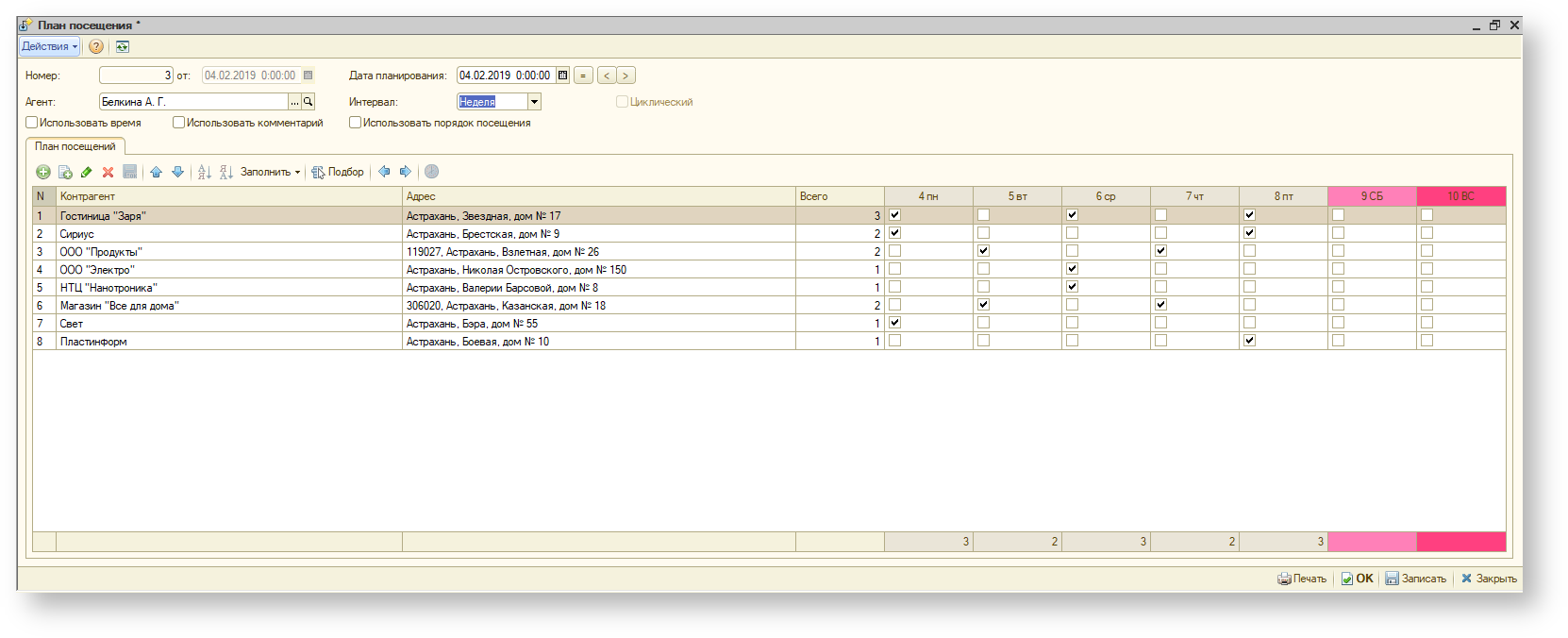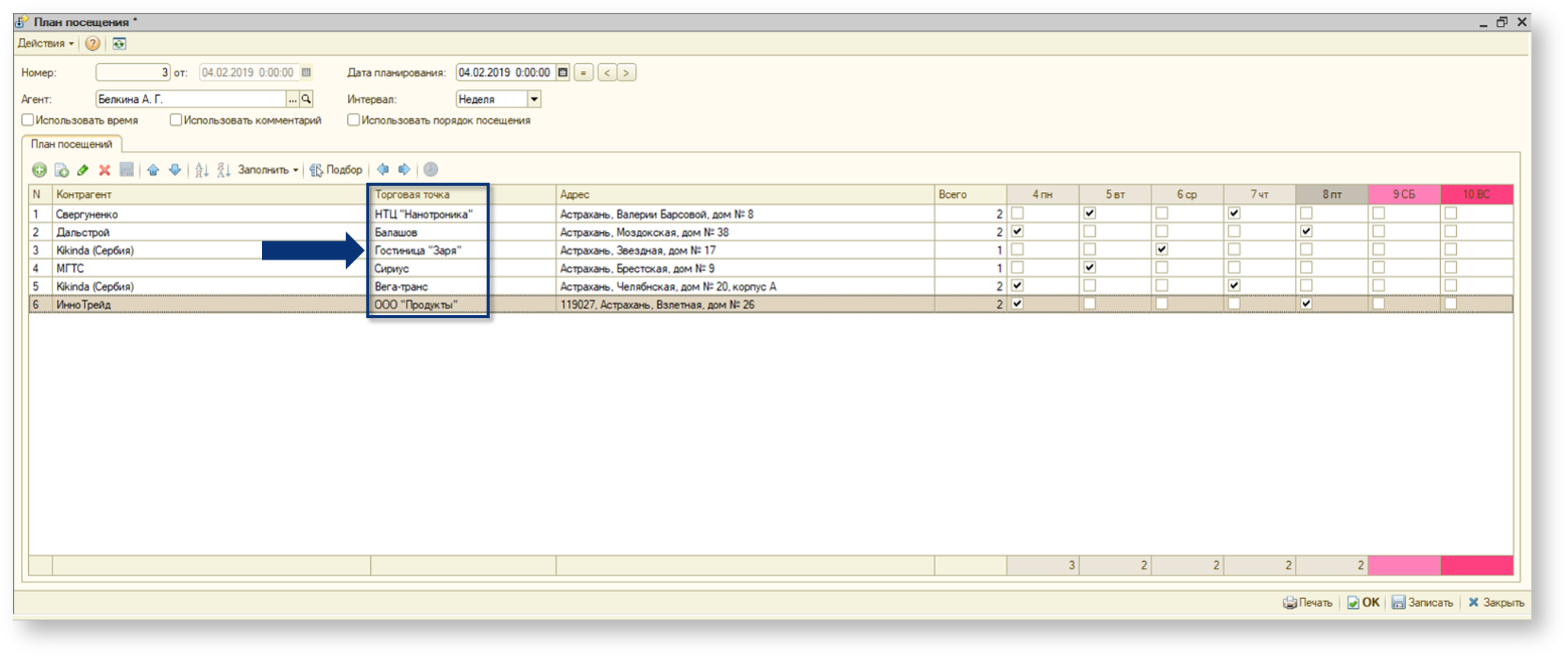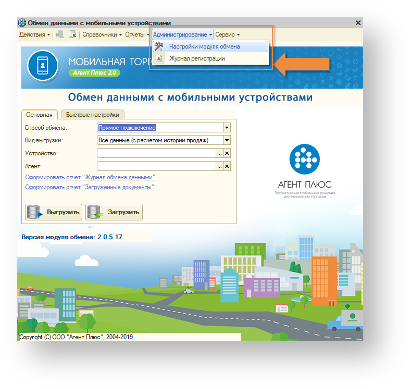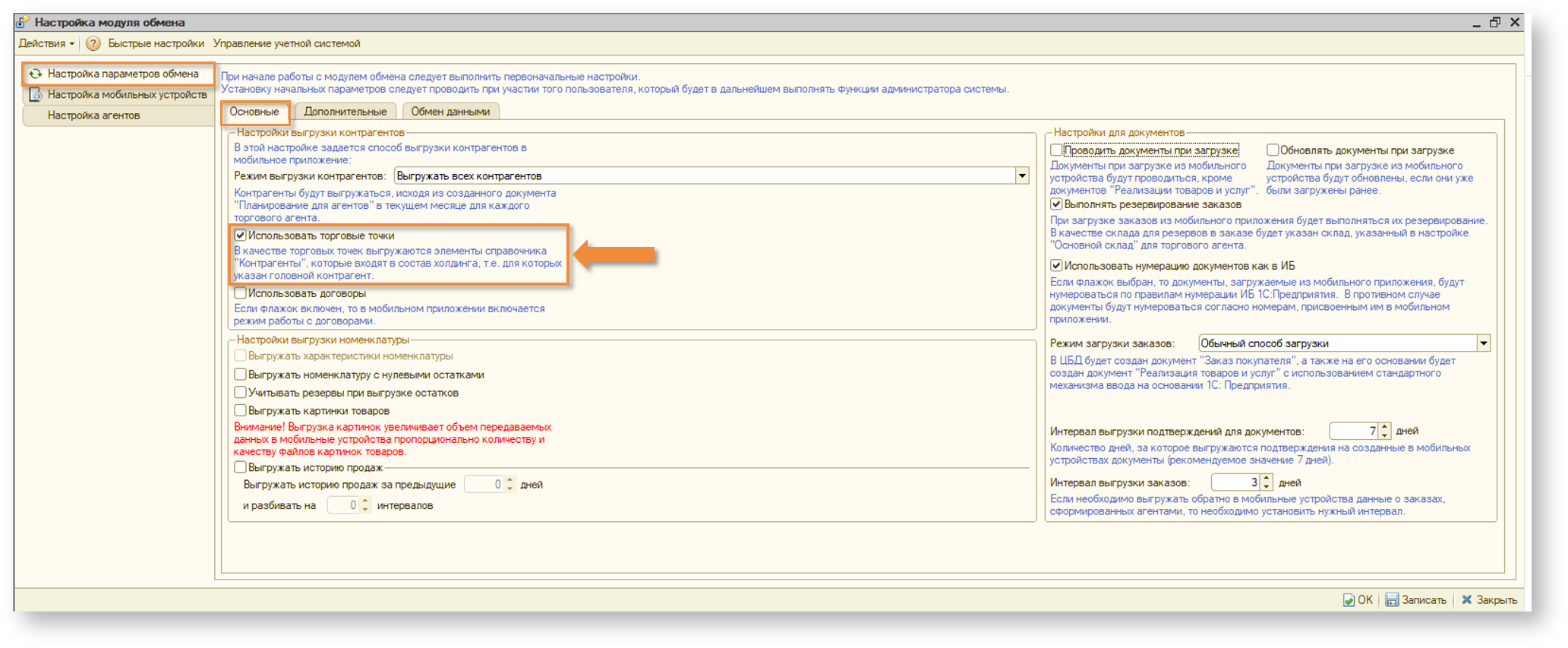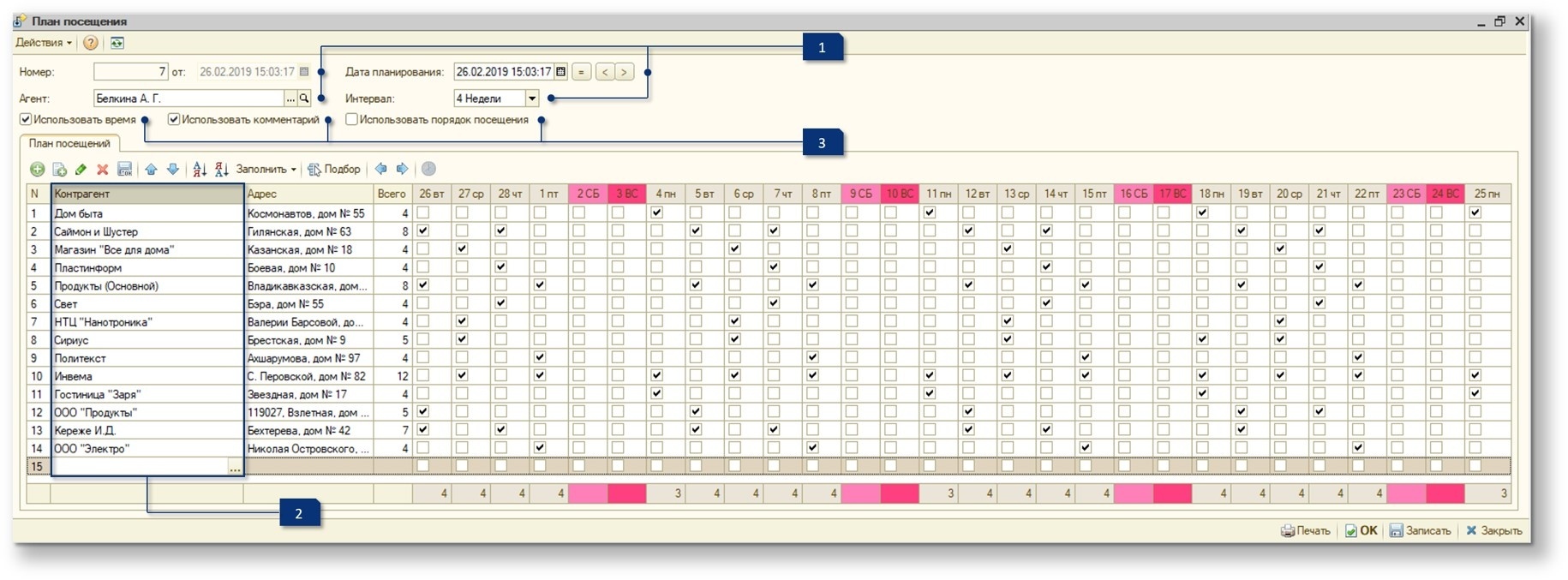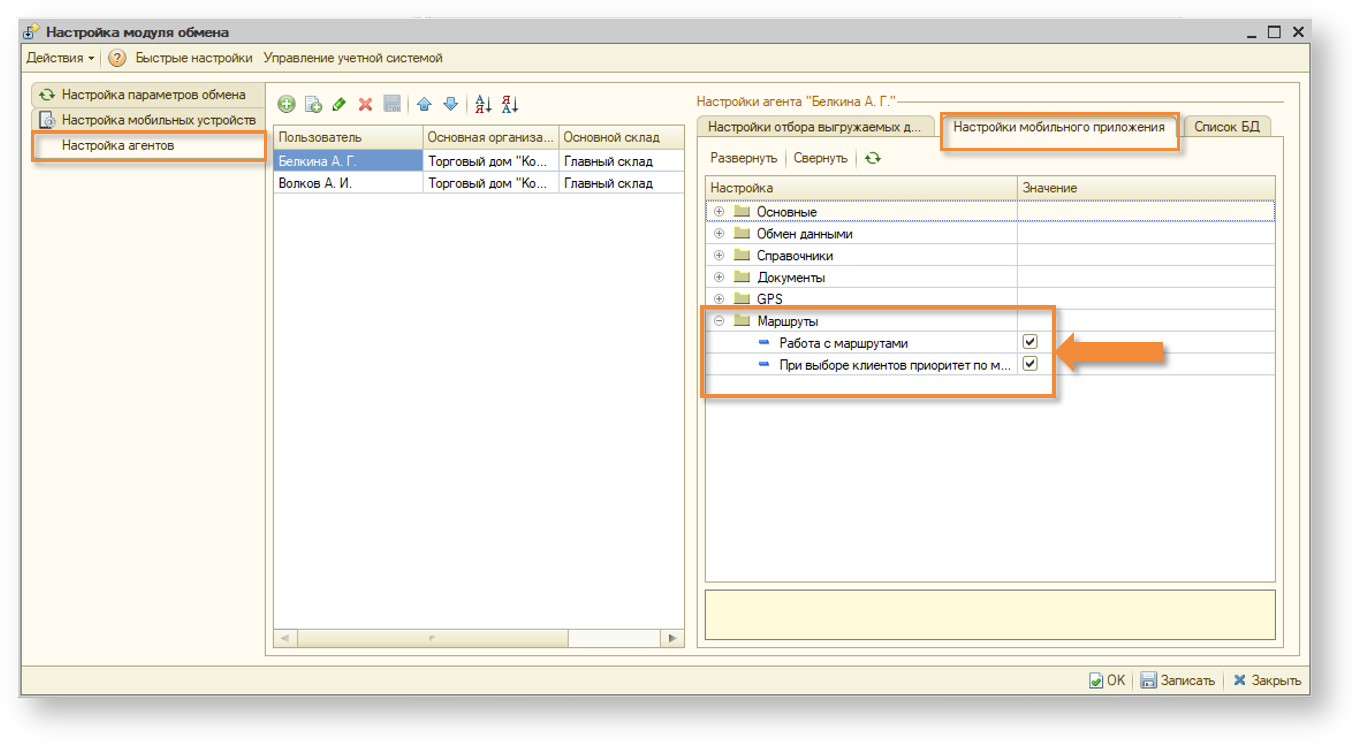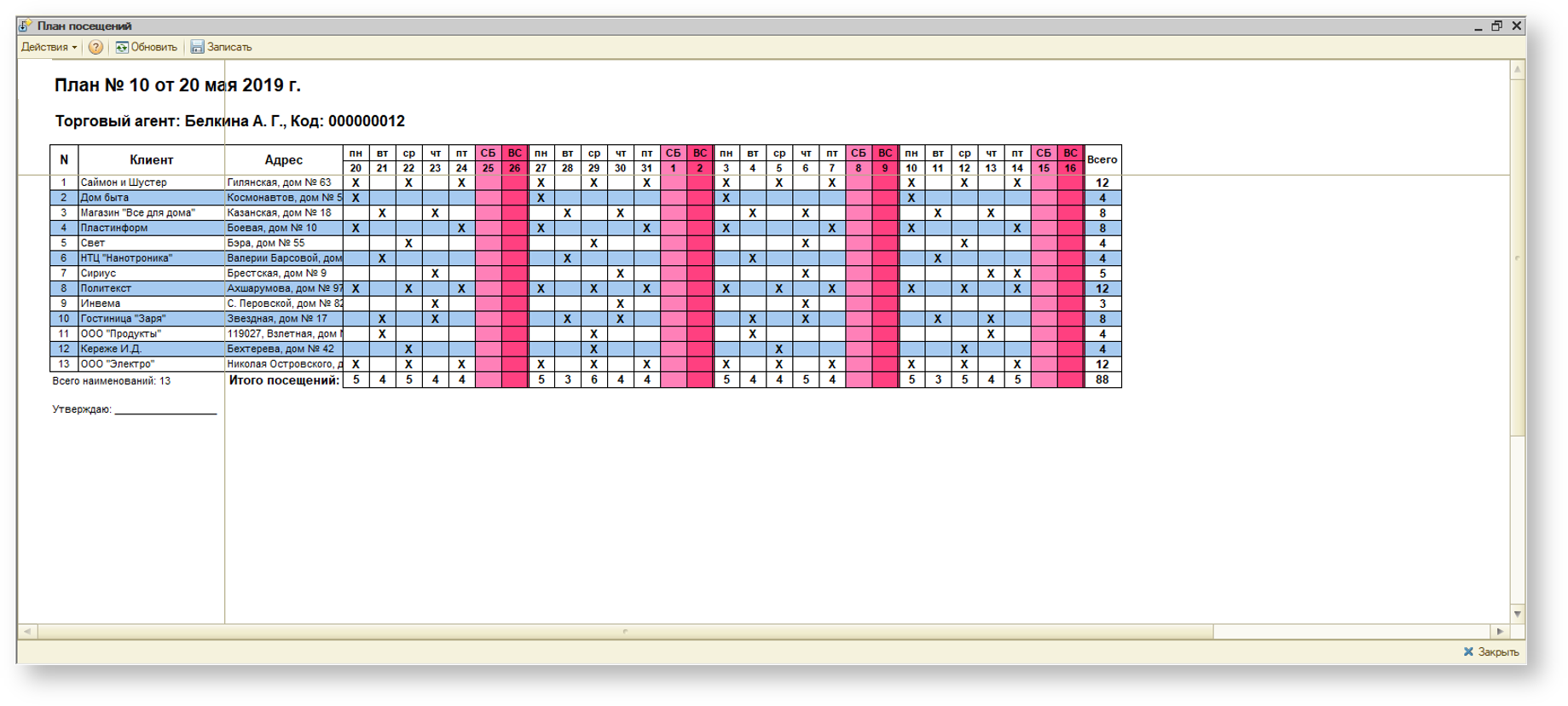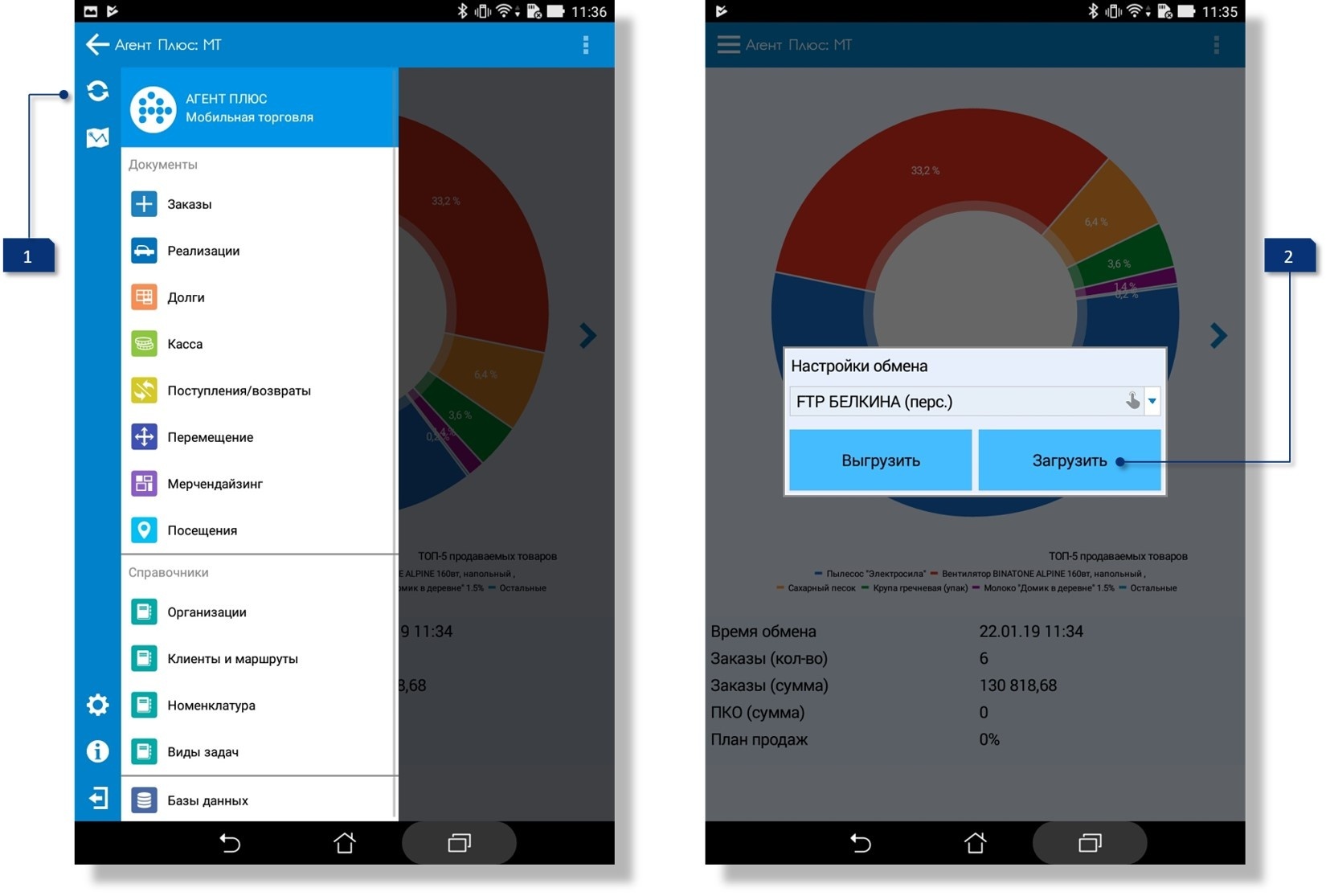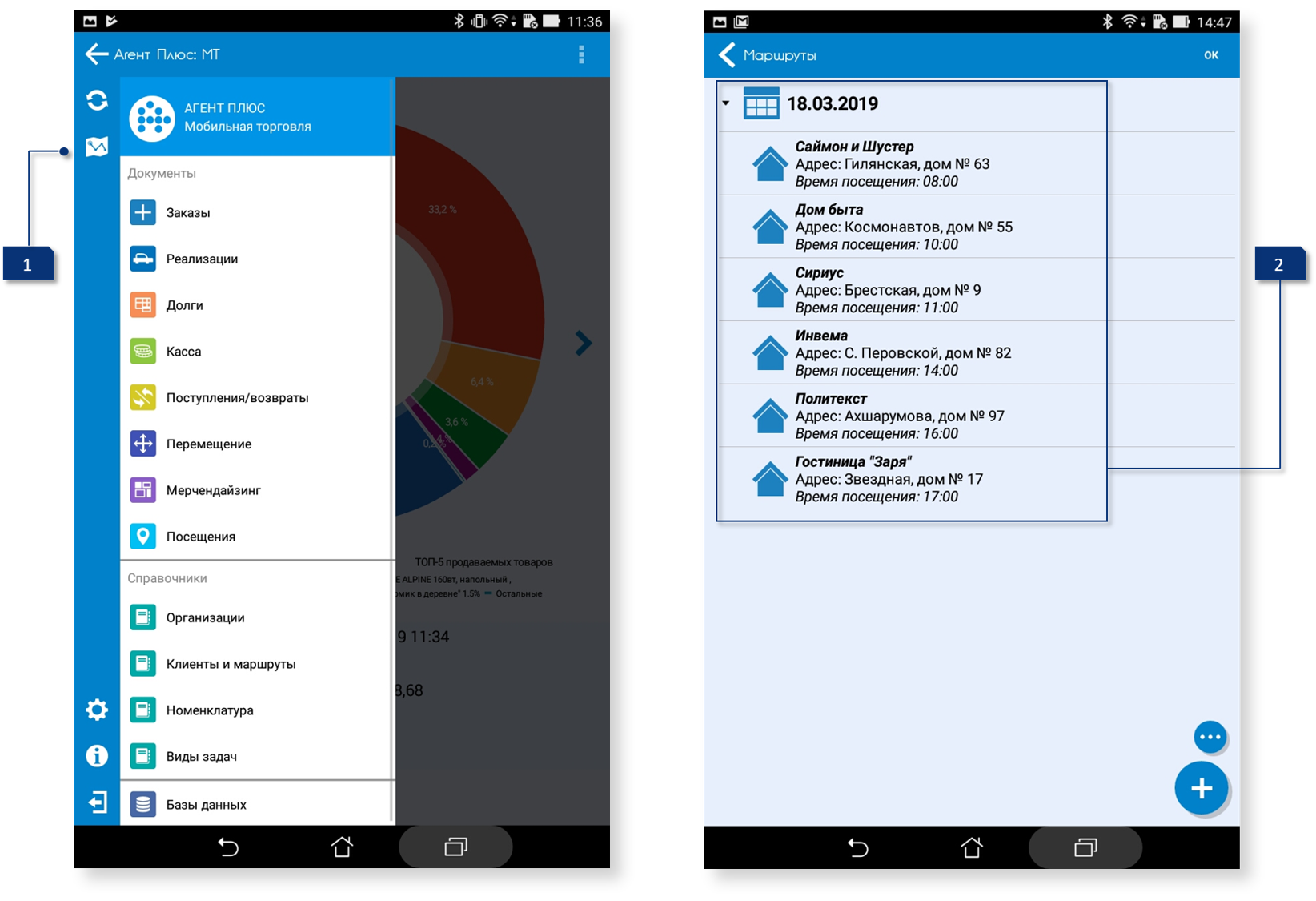Из этой статьи вы узнаете, как создать план посещений, заполнить его и выгрузить в мобильное устройство (на примере учетной системы 1С:Управление торговлей, редакция 10.3 с использованием внешней обработки и ПО «Агент плюс: Мобильная торговля»).
Как создать план посещений?
В учетной системе план посещений для торговых агентов вы можете создать с использованием внешней обработки в разделе «Справочники - Планирование для агентов».
Откроется окно создания плана посещений.
Как заполнить план посещений?
1. Выберите агента и интервал (неделя, месяц, 2 недели, 4 недели, другой (любое количество дней до 31). Номер будет присвоен автоматически, дату планирования можно выбрать.
2. В таблице выберите контрагентов: кнопка («Добавить») на панели инструментов добавляет строку, кнопка («Выбрать») в конце строки позволяет выбрать контрагента из справочника. Обратите внимание, что в данном случае мы не используем торговые точки.
3. При необходимости можно задавать дополнительные параметры:
- Использовать время. Установка флага позволяет задать точное время посещения контрагента.
- Использовать комментарий.Установка флага позволяет ввести комментарий к посещению.
- Использовать порядок посещения. Установка флага позволяет задать порядок посещения контрагентов (торговых точек) агентов.
4. Чтобы заполнить план посещения, расставьте флаги в табличной части.
Для редактирования плана посещений вы можете воспользоваться Панелью инструментов. Также редактировать план посещений можно с помощью команд контекстного меню (по щелчку правой кнопки мыши).
Для отображения плана посещений в МУ (в виде маршрута) необходимо в настройках мобильного приложения (Администрирование - Настройка модуля обмена - Настройка агентов - Пользователь - Настройки мобильного приложения - маршруты) для агента установить флаги: «Работа с маршрутами» (обязательно) и «При выборе клиентов приоритет по маршрутам» (по желанию).
Как распечатать план посещений для агентов?
Чтобы открыть окно с печатной формой плана посещений, нажмите кнопку на нижней панели.
Вы можете внести изменения в план посещений. Двойной щелчок мыши по ячейке с заданным посещением удаляет его, а по пустой ячейке - добавляет посещение.
При закрытии плана без сохранения изменений вам будет предложено сохранить их.
Далее, чтобы распечатать план посещений, нужно воспользоваться печатью стандартными средствами 1С: «Файл - Печать».
Как выгрузить план посещений из учетной системы и загрузить эти данные в мобильное устройство?
- Выгрузите данные из учетной системы:
1. Укажите устройство и агента.
2. Нажмите кнопку «Выгрузить».
- Загрузите данные в мобильное устройство:
1. Нажмите кнопку («Обмен данными») в боковом меню мобильного приложения.
2. В открывшемся окне выберите «Загрузить».
Как использовать план посещений в МУ?
- Документ «План посещений» попадет на мобильное устройство торговому агенту в виде маршрута. Чтобы посмотреть маршрут на текущую дату:
1. В МУ в главном боковом меню нажмите на кнопку («Маршрут»).
2. Вы видите план посещений. В нашем случае это план посещений с указанным временем (установлен флаг «Использовать время» в учетной системе).
Выполнение плана посещений можно контролировать с помощью отчета «Выполнение плана посещений».