Чтобы запустить обработку, нажмите в правой панели меню раздел «Администрирование» → «Печатные формы, отчеты и обработки».
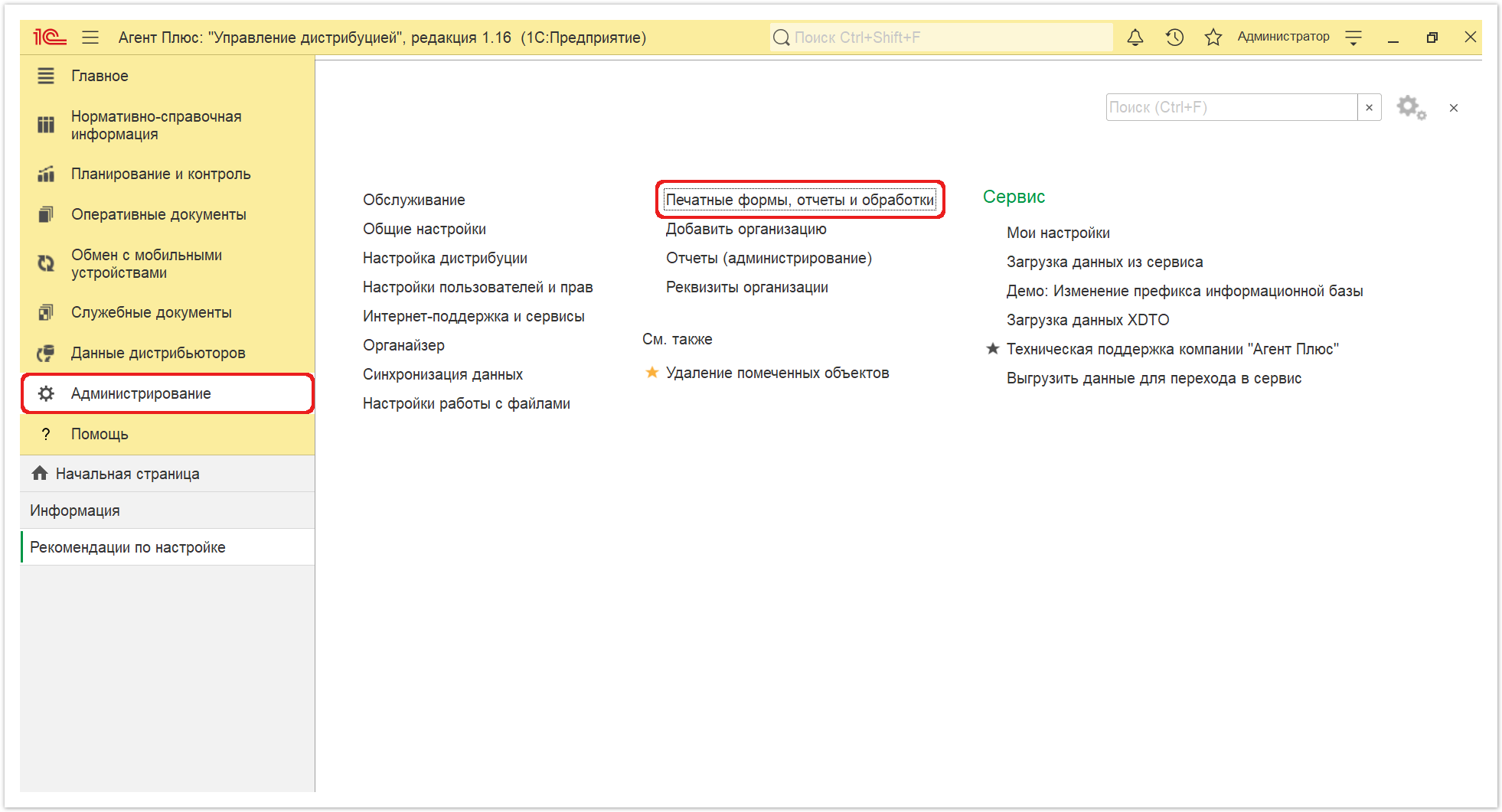
В пункте «Дополнительные отчеты и обработки» включите флажок и появится ссылка на раздел для подключения внешних обработок.
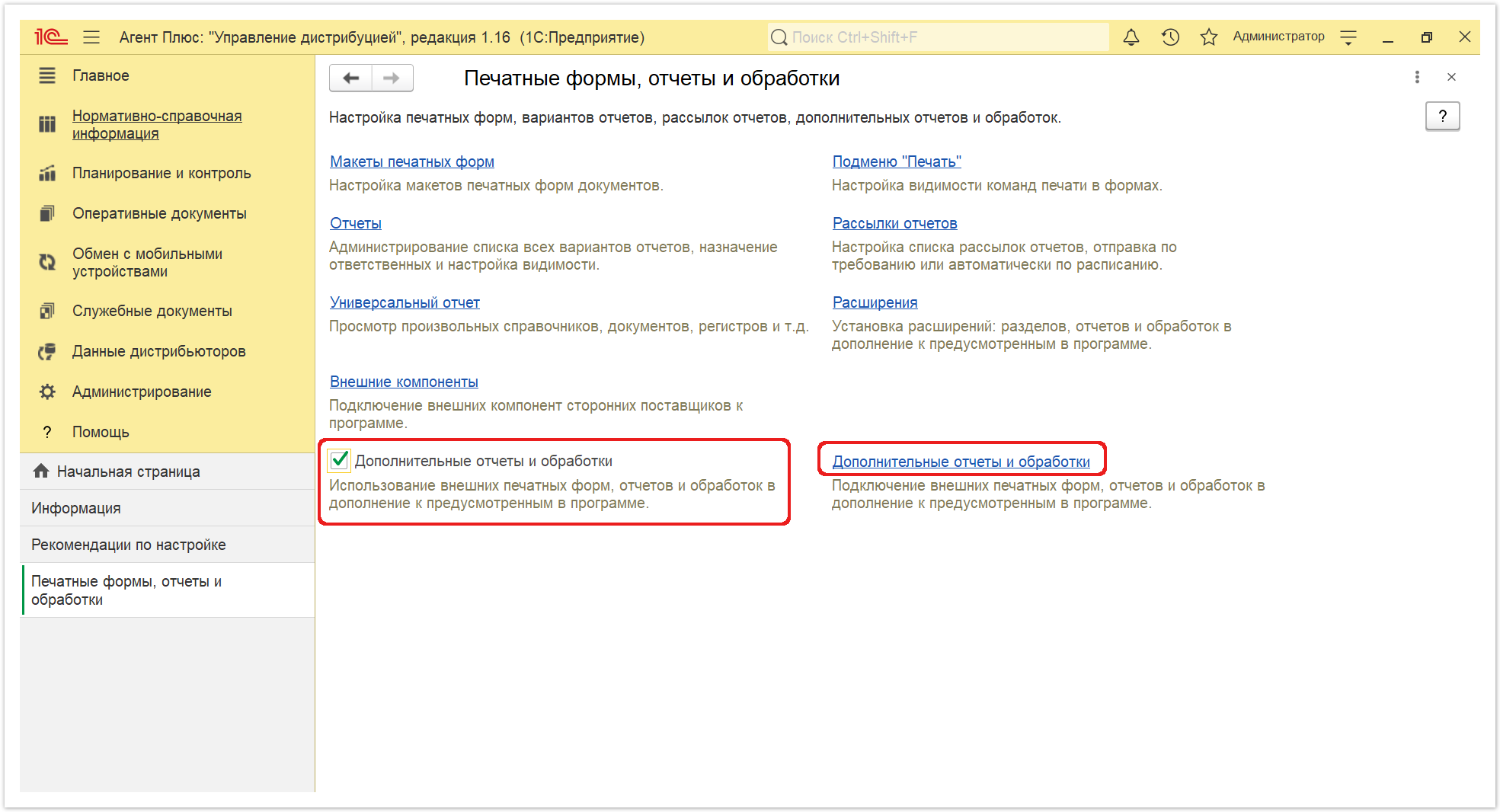
Загрузка файла внешней обработки
Файл внешней обработки «TObmen» входит в комплект поставки программного продукта «Агент Плюс: Управление Дистрибуцией, Стандарт», имеет формат «.epf». Тип файла: «Внешняя обработка 1С:Предприятие 8».
Для синхронизации данных необходимо загрузить дополнительную внешнюю обработку, нажмите кнопку «Создать» и откроется окно оповещения.
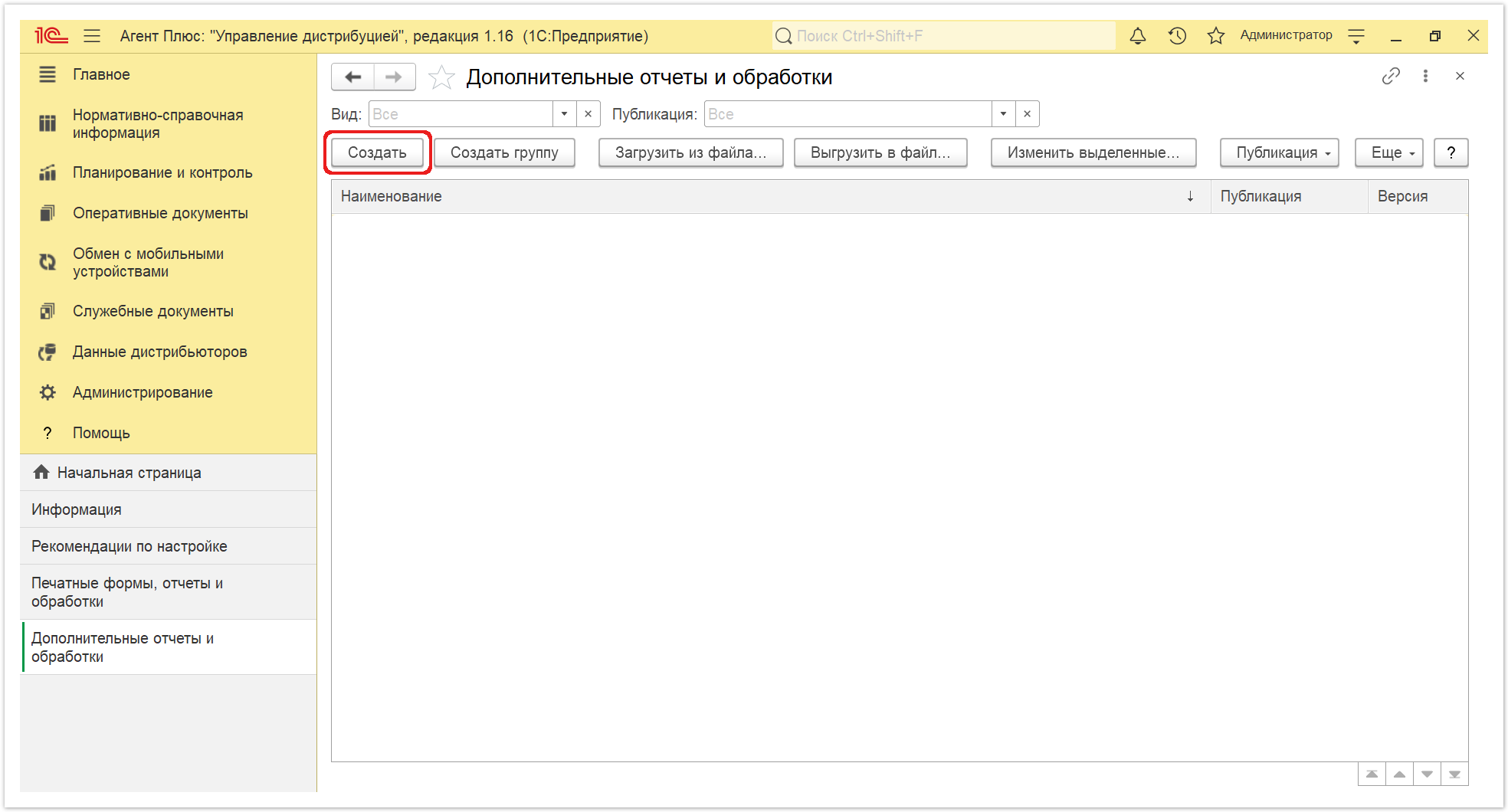
В окне «Предупреждение безопасности» нажмите кнопку «Продолжить» и откроется окно «Дополнительная обработка (создание)».
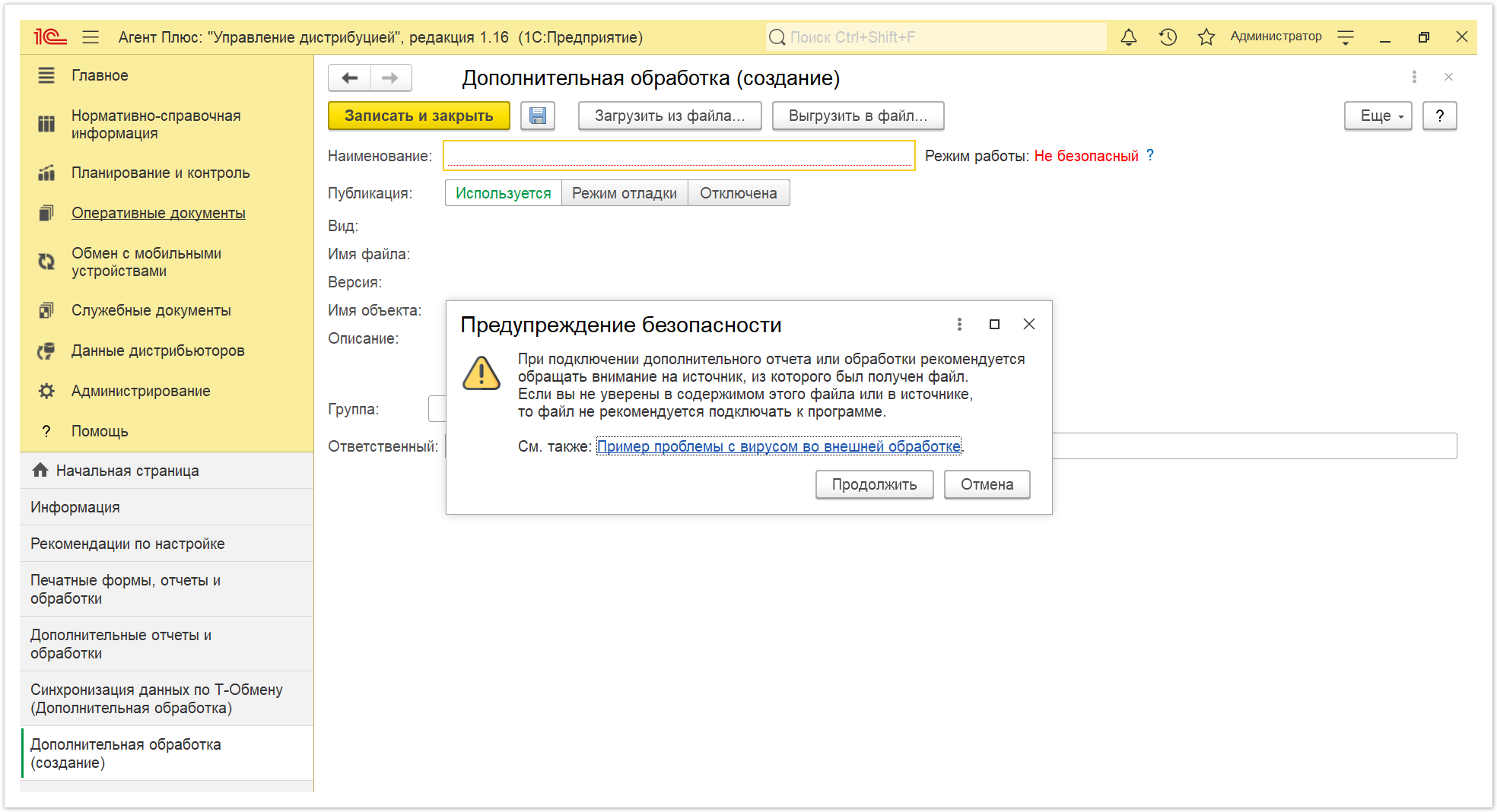
Сразу же открывается окно проводника для загрузки файла. Как только файл загружен, в окне появляются параметры настроек обработки «Синхронизация данных по Т-Обмену».
Внешний вид
По умолчанию обработка «Синхронизация данных по Т-Обмену» открывается на вкладке «Команды».
В верхней части окна находятся системные кнопки управления:
Сохранение данных – при первом запуске обработки и после последующих настроек нажмите кнопку «Записать и закрыть», либо, для сохранения промежуточных настроек параметров при переходе на другую вкладку, нажмите кнопку «Сохранить» (значок в виде дискеты).
«Загрузить из файла» – открывает окно проводника для загрузки файла «TObmen», например при обновлении.
«Выгрузить файл» – открывает окно проводника для сохранения файла «TObmen» на ПК.
Ниже размещены наименование, режим работы, параметры публикации и вкладки с параметрами настроек.
Если для выполнения команд расписание не настроено, данные загружаются и выгружаются в «Агент Плюс: Управление Дистрибуцией»:
- при использовании обработки «Быстрый запуск» (файл OneClickSettingUD.epf) в автоматическом режиме установлено по умолчанию – каждый день, каждые 1800 секунд, завершать через 3600.
- в ручном режиме – выделите нужную команду и нажмите кнопку «Выполнить».
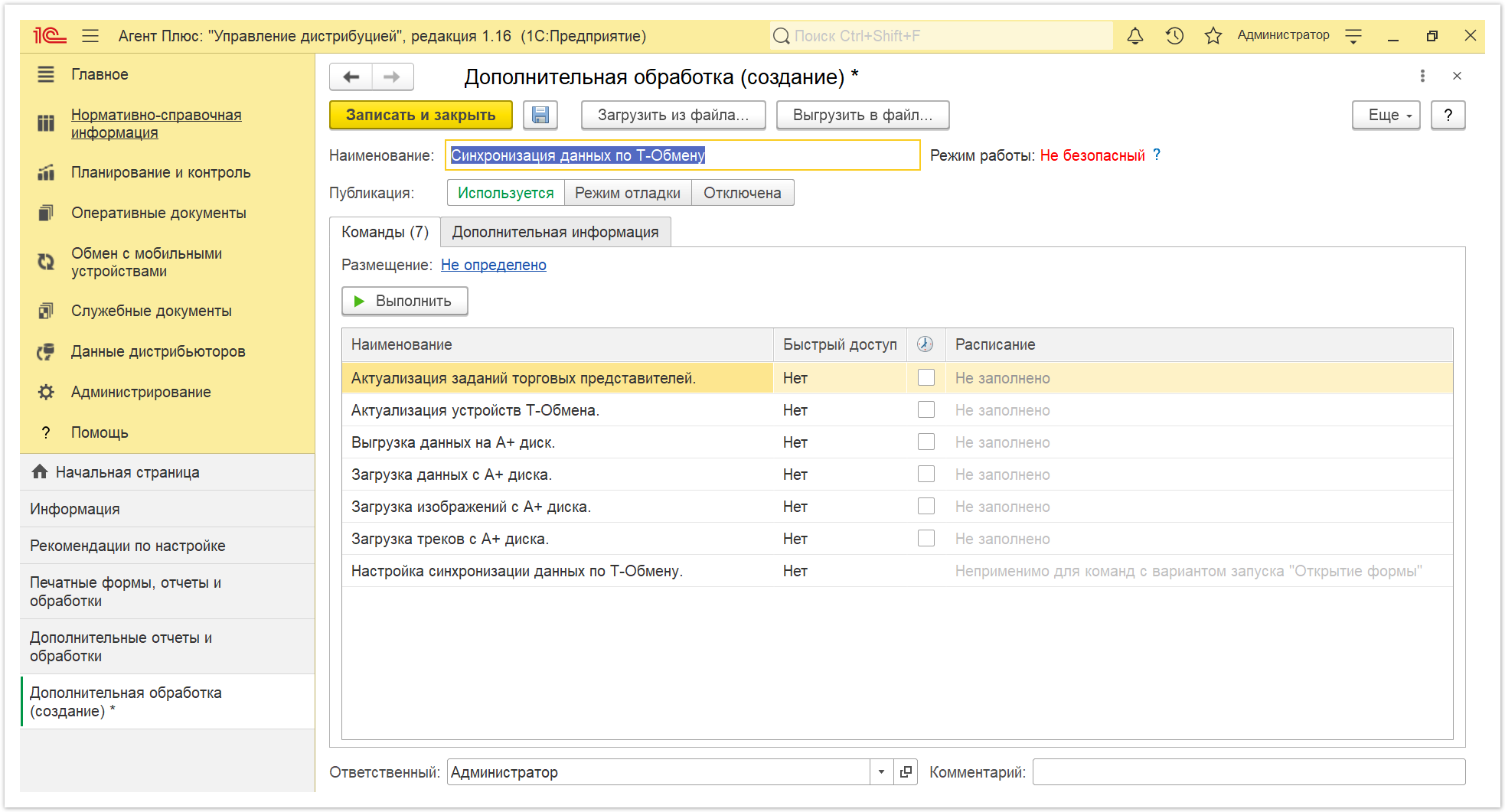
В нижней части окна находится строка для выбора ответственного пользователя и записи комментариев.
По умолчанию в поле «Ответственный» отображается пользователь, который создал обработку. Для выбора пользователя, который будет отслеживать состояние, либо назначен ответственным, нажмите кнопку выбора и откроется справочник «Пользователи».
В поле «Комментарий» отображается произвольный текст, относящийся ко всему документу, и виден пользователям, которым настроен доступ.
Предоставление доступа пользователей к командам в обработке
Для пользователей УД, которым необходимо предоставить доступ в ограниченном режиме (например, Супервайзеру) для управления загрузкой и выгрузкой данных по каналу «Т-Обмен» в мобильные приложения «Агент Плюс: Мобильная торговля» используйте настройку «Быстрый доступ». Тогда команды появляются в указанных разделах (см. настройку «Размещение»), и пользователь сможет производить действия, к которым открыт доступ в колонке «Быстрый доступ». Рекомендуется именно такой способ поскольку обмен происходит с ошибками, если такой пользователь будет открывать обработку через проводник «Файл» → «Открыть».
Настройки синхронизации
Вкладка «Команды»
В табличной части отображаются колонки:
- «Наименование» – название команд;
- «Быстрый доступ» – настройки быстрого доступа для выбранных пользователей, открывает окно «Быстрый доступ к команде...».
- «Выполнять команду по расписанию» – флаговая кнопка для включения и отключения.
- «Расписание» – настройки расписания выполнения команд, открывает окно «Расписание».
Заполните необходимые параметры в табличной части:
«Размещение»
Настройка используется для предоставления доступа пользователей к командам в обработке и отображения их в указанном месте в конфигурации «Агент Плюс: Управление Дистрибуцией». По умолчанию установлен статус – Не определено. В этом случае пользователи смогут произвести настройку самостоятельно. Доступно размещать команды в разделах конфигурации:
- Рабочий стол
- Администрирование
- Интегрируемые подсистемы
Если настройки размещения производятся Администратором, то указанные в настройках пользователи увидят команды только в выбранных разделах, например на главной странице УД. По умолчанию настройки команд в обработке доступны пользователю с полными правами доступа.
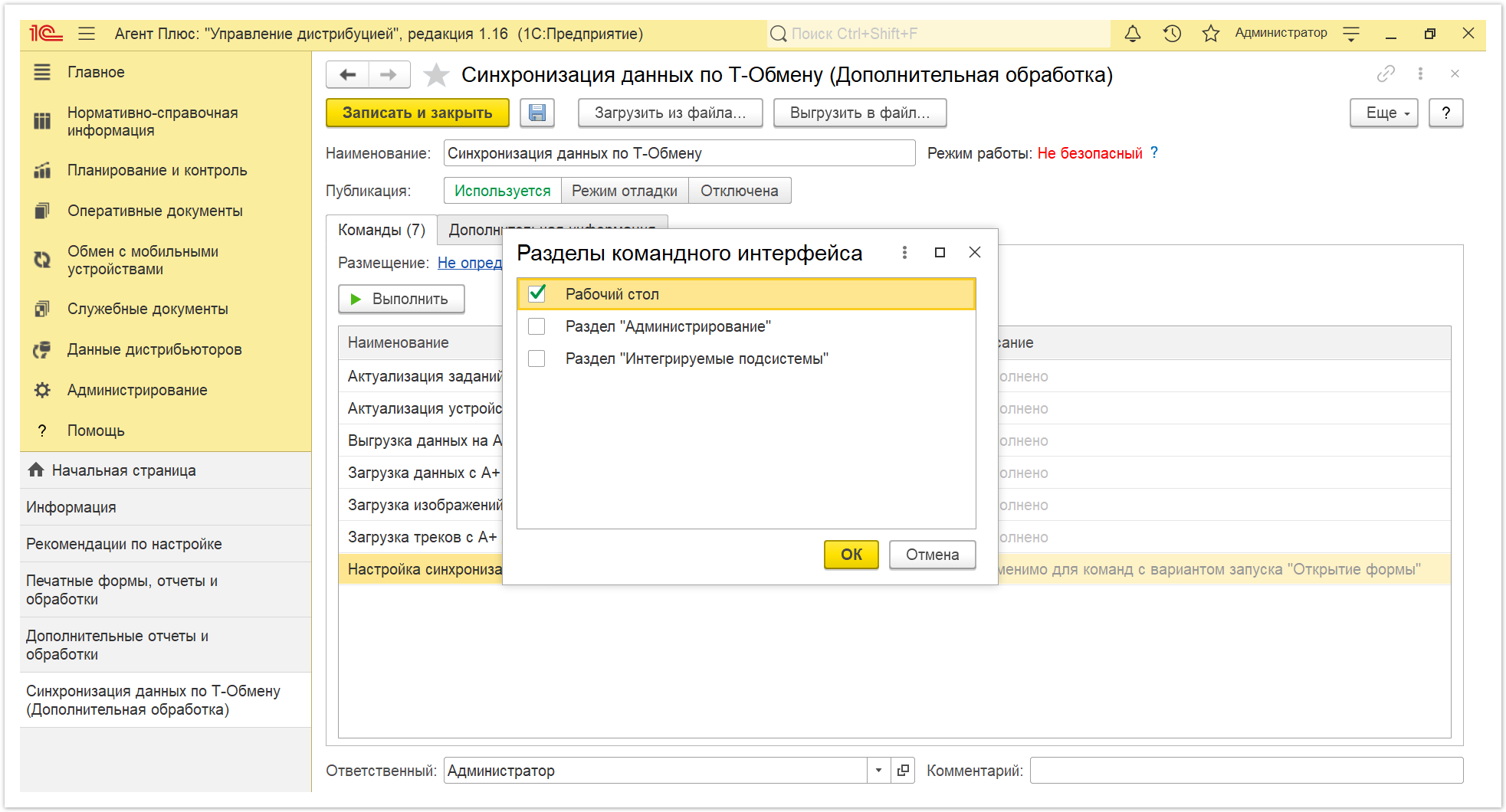
«Актуализация заданий торговых представителей»
Для снижения нагрузки на систему при выгрузке заданий для большого количества мобильных сотрудников рекомендуется настроить расписание, и в автоматическом режиме нужные данные будут актуализироваться.
В строке «Актуализация заданий торговых представителей» включите флажок и откроется окно «Расписание». После заполнения параметров в табличной части в колонке «Расписание» отображается информация о введенных значениях, т.е. когда будет выполнятся команда.
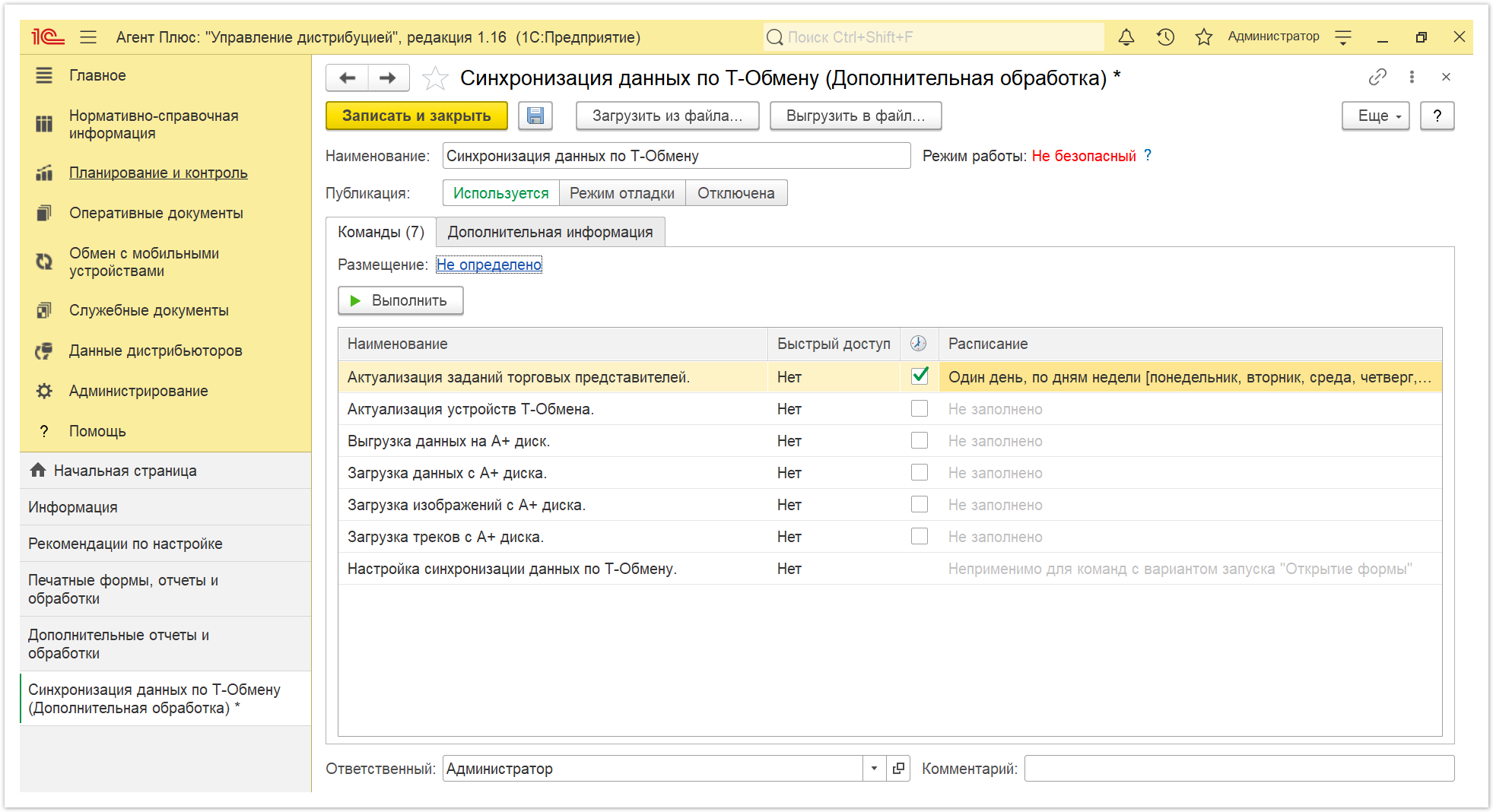
Чтобы настроить доступ пользователей к команде нажмите кнопку выбора в колонке «Быстрый доступ» и переместите нужного сотрудника в правое поле.
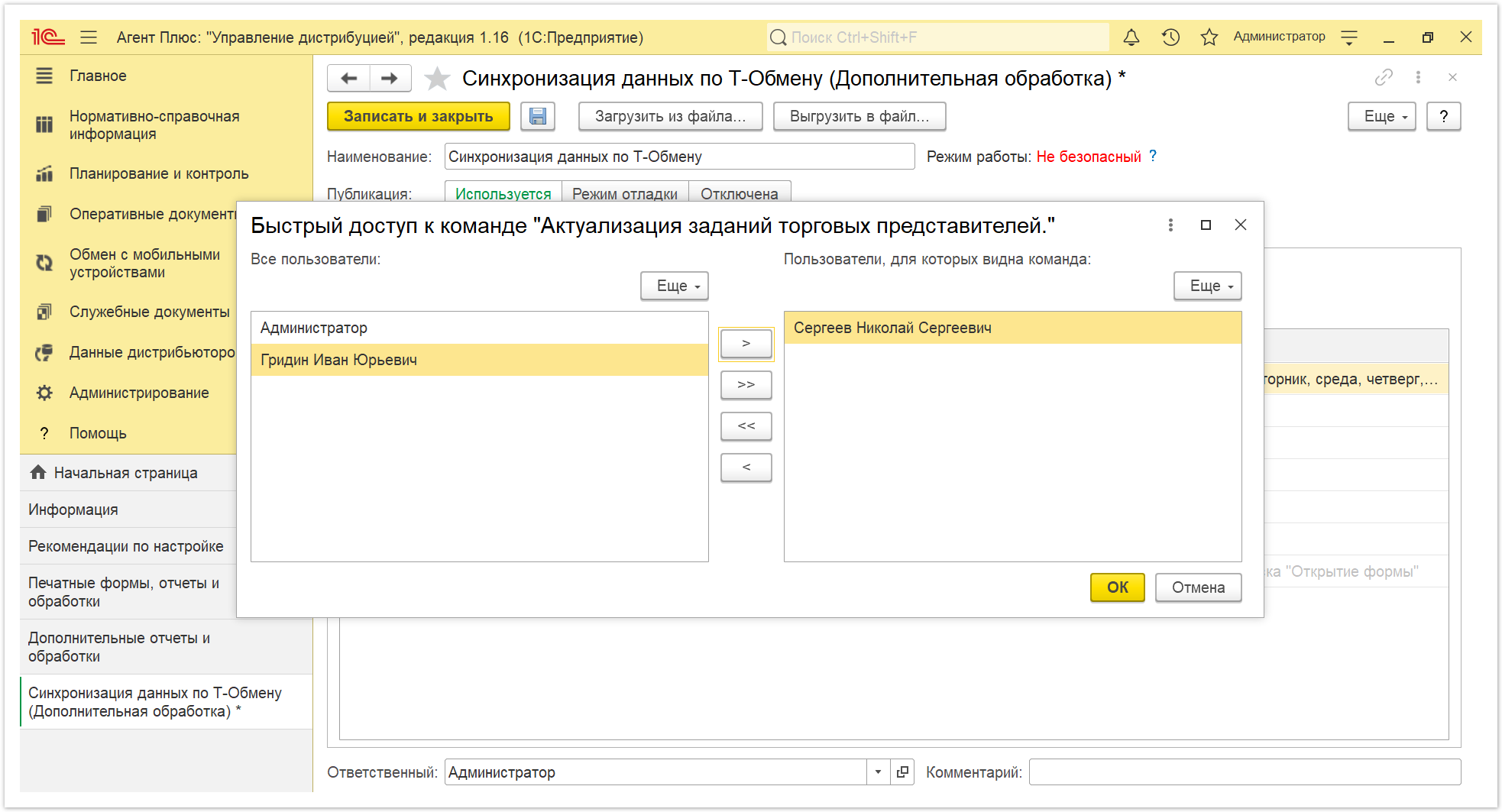
Затем нажмите кнопку «ОК» и в колонке «Быстрый доступ» отобразится количество пользователей, которые имеют доступ к команде в конфигурации. Доступно добавлять неограниченное количество пользователей УД.
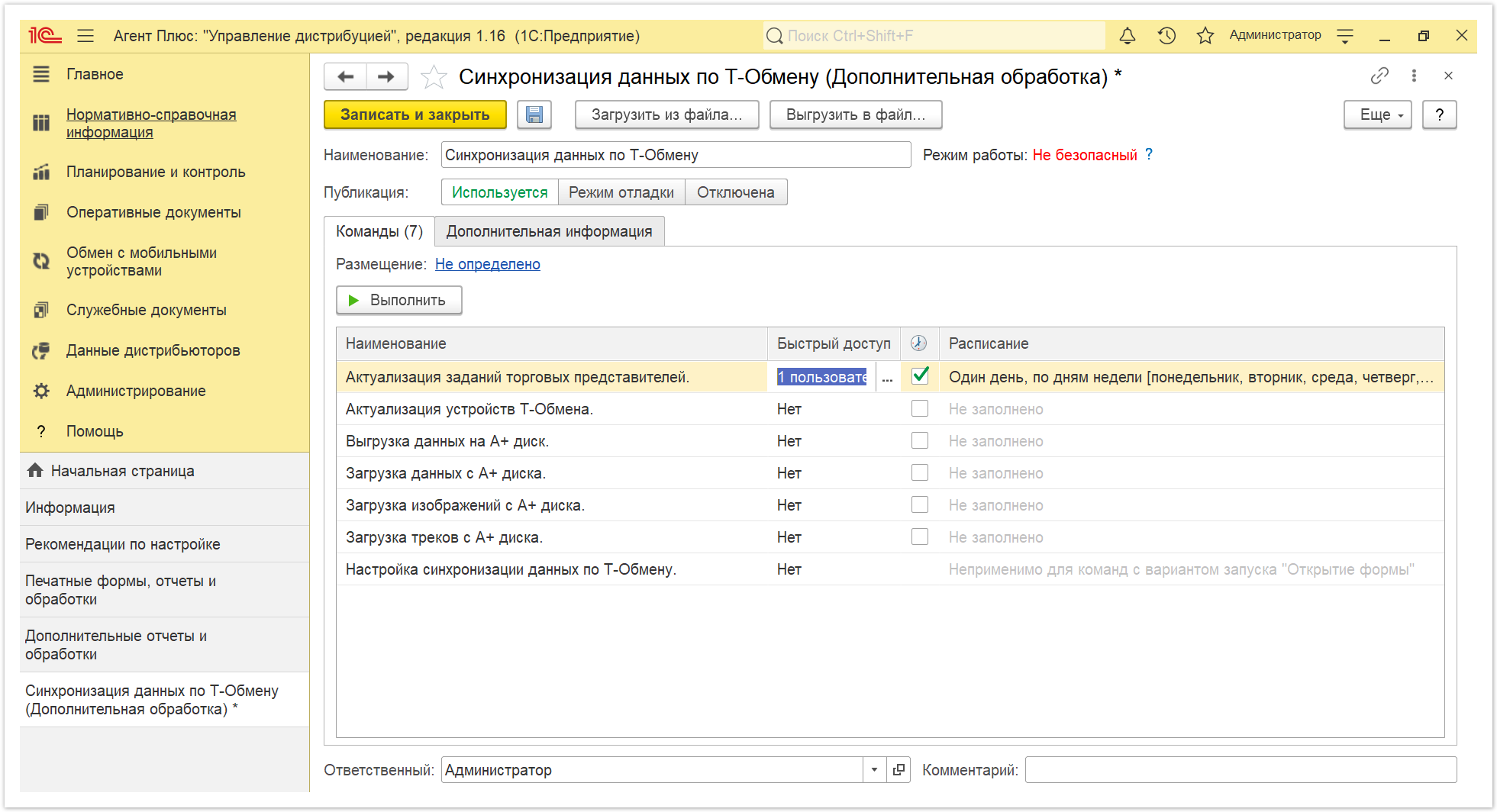
«Актуализация устройств Т-Обмена»
Настройка позволяет определить, какие устройства сейчас подключены к каналу «Т-Обмен» согласно данным в сервисе «Агент Плюс: Личный кабинет». Функция особенно полезна, когда обмен данными производится с мобильными устройствами сотрудников обособленных подразделений, либо агентов дистрибьютора. Тогда отключение, либо перенос лицензий на другие устройства будет отображаться в справочнике «Мобильные устройства».
В строке «Актуализация устройств Т-Обмена» включите флажок и откроется окно «Расписание». После заполнения параметров в табличной части в колонке «Расписание» отображается информация о введенных значениях, т.е. когда будет выполнятся команда.
Чтобы настроить доступ пользователей к команде нажмите кнопку выбора в колонке «Быстрый доступ» и переместите нужного сотрудника в правое поле.
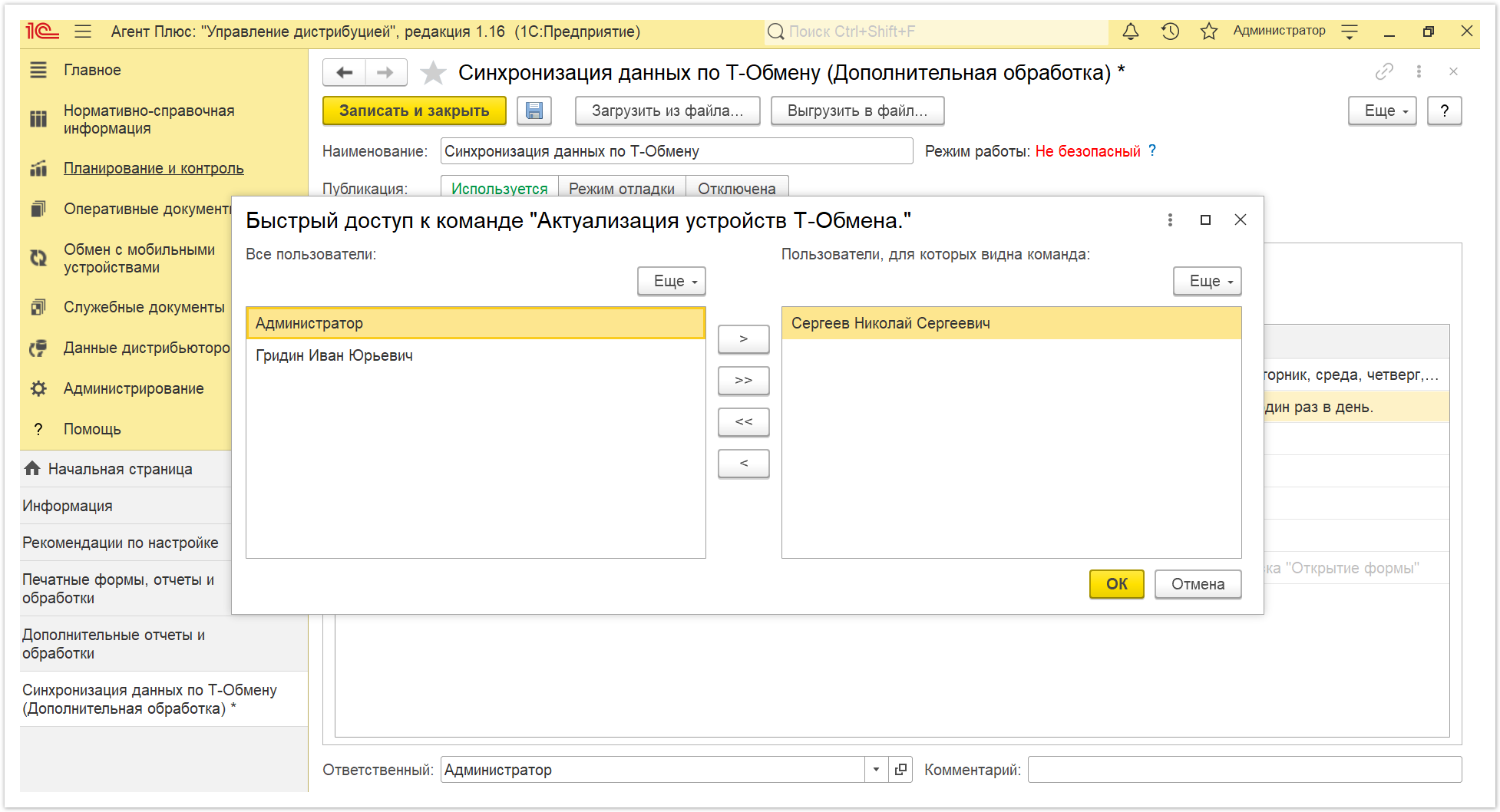
Затем нажмите кнопку «ОК» и в колонке «Быстрый доступ» отобразится количество пользователей, которые имеют доступ к команде в конфигурации. Доступно добавлять неограниченное количество пользователей УД.
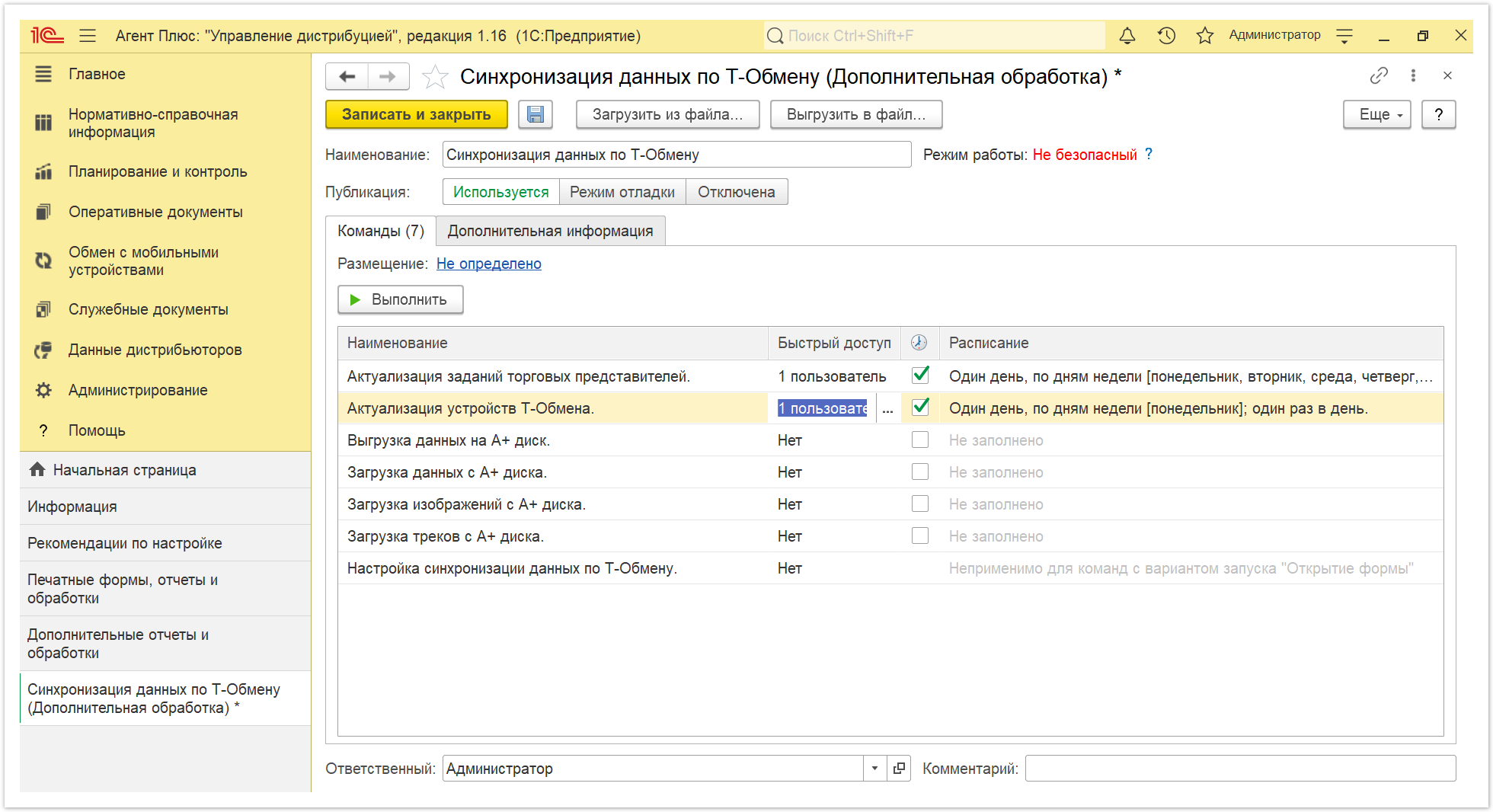
«Выгрузка данных на А+Диск»
Для снижения нагрузки на систему при выгрузке данных рекомендуется настроить расписание, и в автоматическом режиме нужные данные будут выгружаться в другие учетные системы и мобильные приложения «Агент Плюс: Мобильная торговля».
В строке «Выгрузка данных на А+Диск» включите флажок и откроется окно «Расписание». После заполнения параметров в табличной части в колонке «Расписание» отображается информация о введенных значениях, т.е. когда будет выполнятся команда.
Чтобы настроить доступ пользователей к команде нажмите кнопку выбора в колонке «Быстрый доступ» и переместите нужного сотрудника в правое поле.
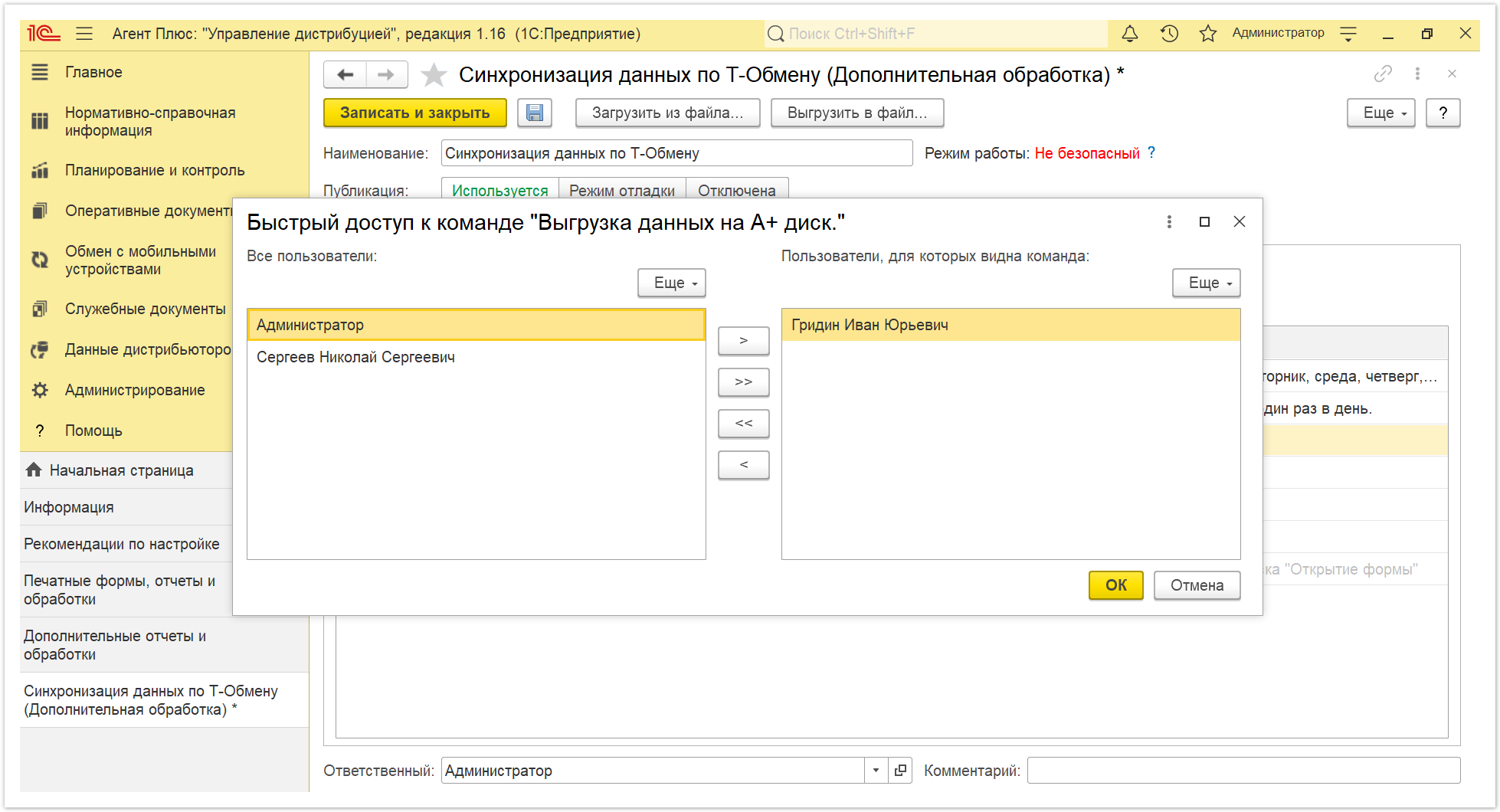
Затем нажмите кнопку «ОК» и в колонке «Быстрый доступ» отобразится количество пользователей, которые имеют доступ к команде в конфигурации. Доступно добавлять неограниченное количество пользователей УД.
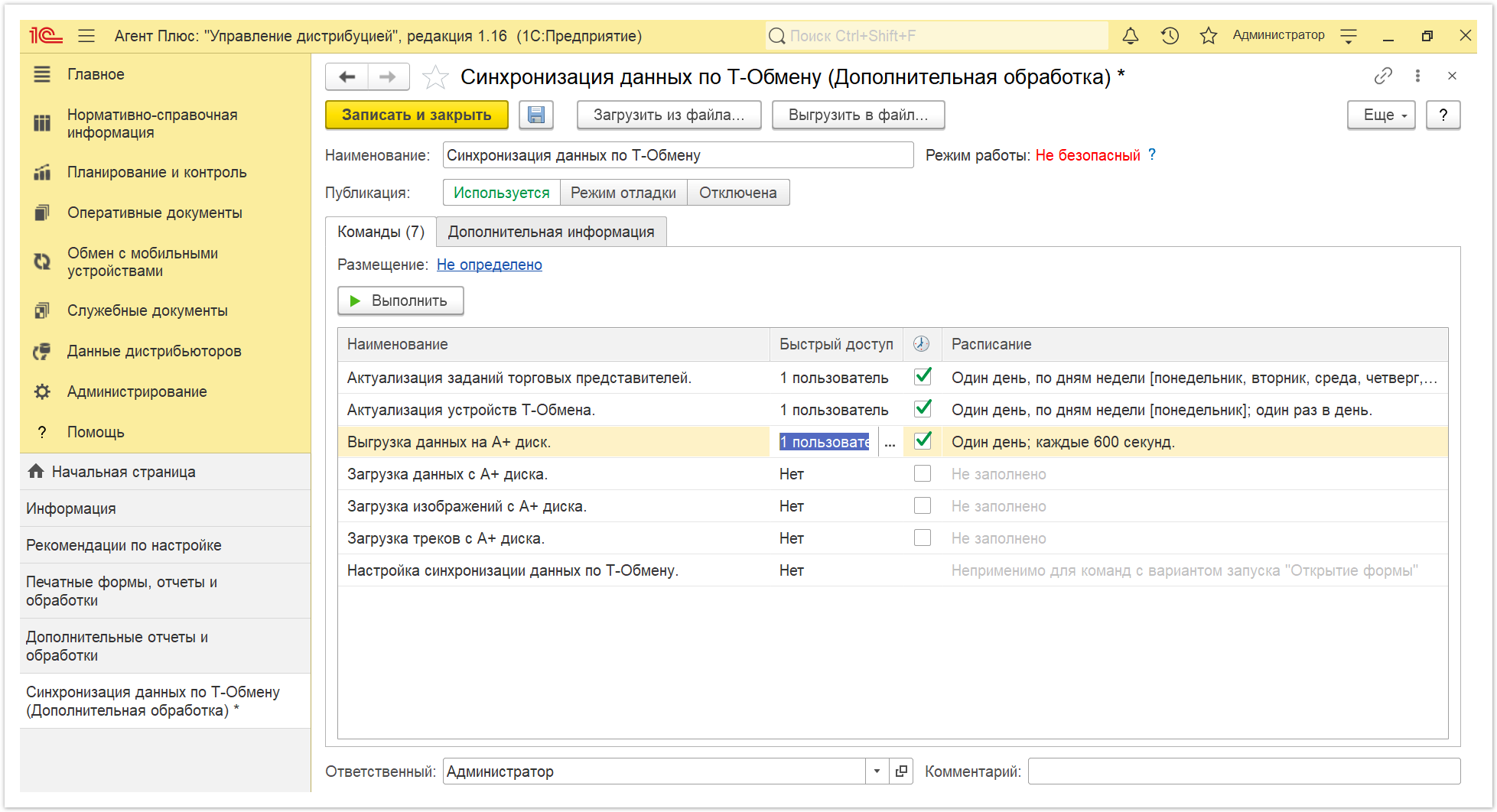
«Загрузка данных с А+диска»
Для снижения нагрузки на систему при загрузке данных рекомендуется настроить расписание, и в автоматическом режиме нужные данные будут загружаться из других учетных систем и мобильных приложений «Агент Плюс: Мобильная торговля».
В строке «Загрузка данных с А+Диск» включите флажок и откроется окно «Расписание». После заполнения параметров в табличной части в колонке «Расписание» отображается информация о введенных значениях, т.е. когда будет выполнятся команда.
Чтобы настроить доступ пользователей к команде нажмите кнопку выбора в колонке «Быстрый доступ» и переместите нужного сотрудника в правое поле.
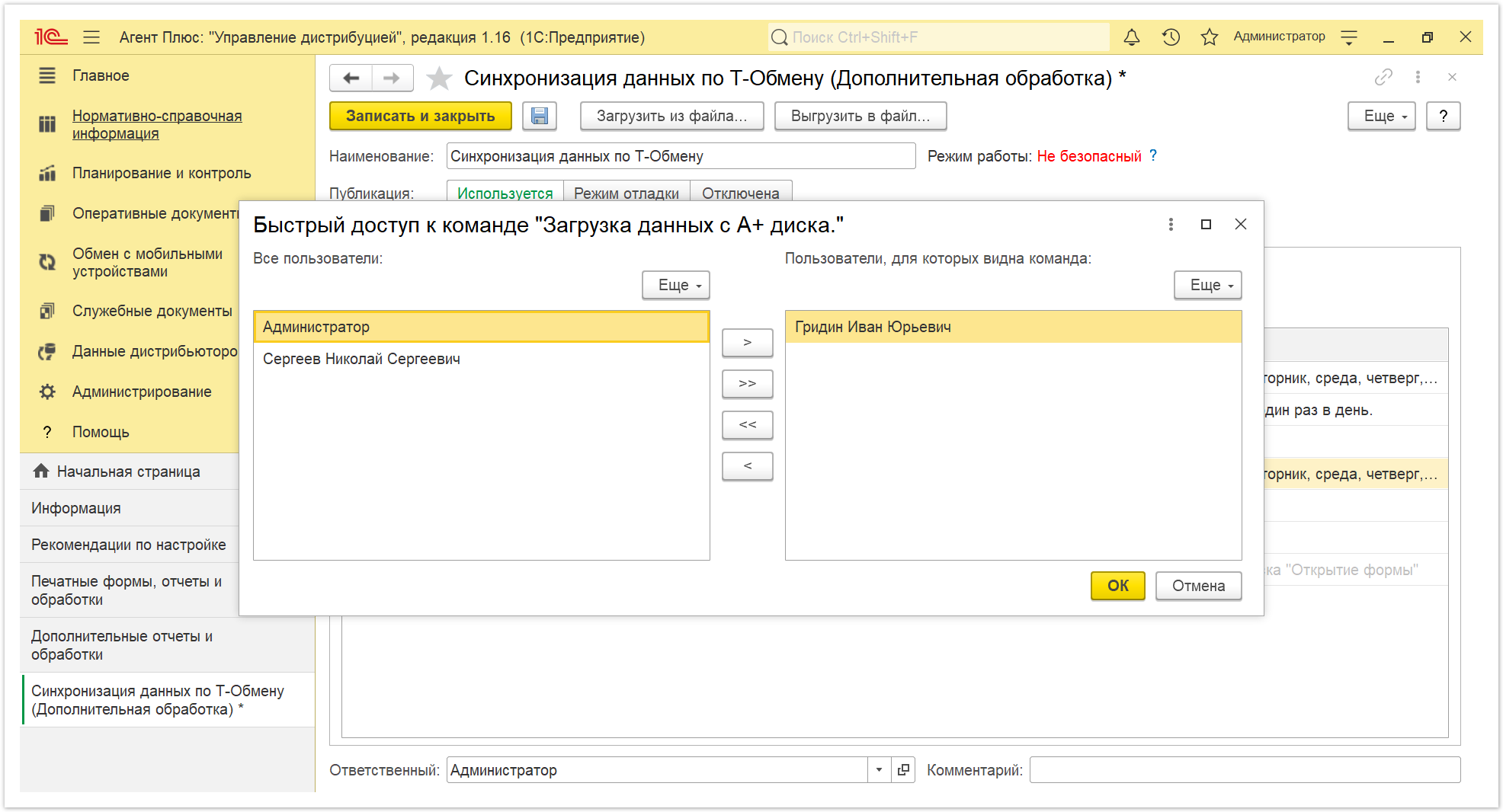
Затем нажмите кнопку «ОК» и в колонке «Быстрый доступ» отобразится количество пользователей, которые имеют доступ к команде в конфигурации. Доступно добавлять неограниченное количество пользователей УД.
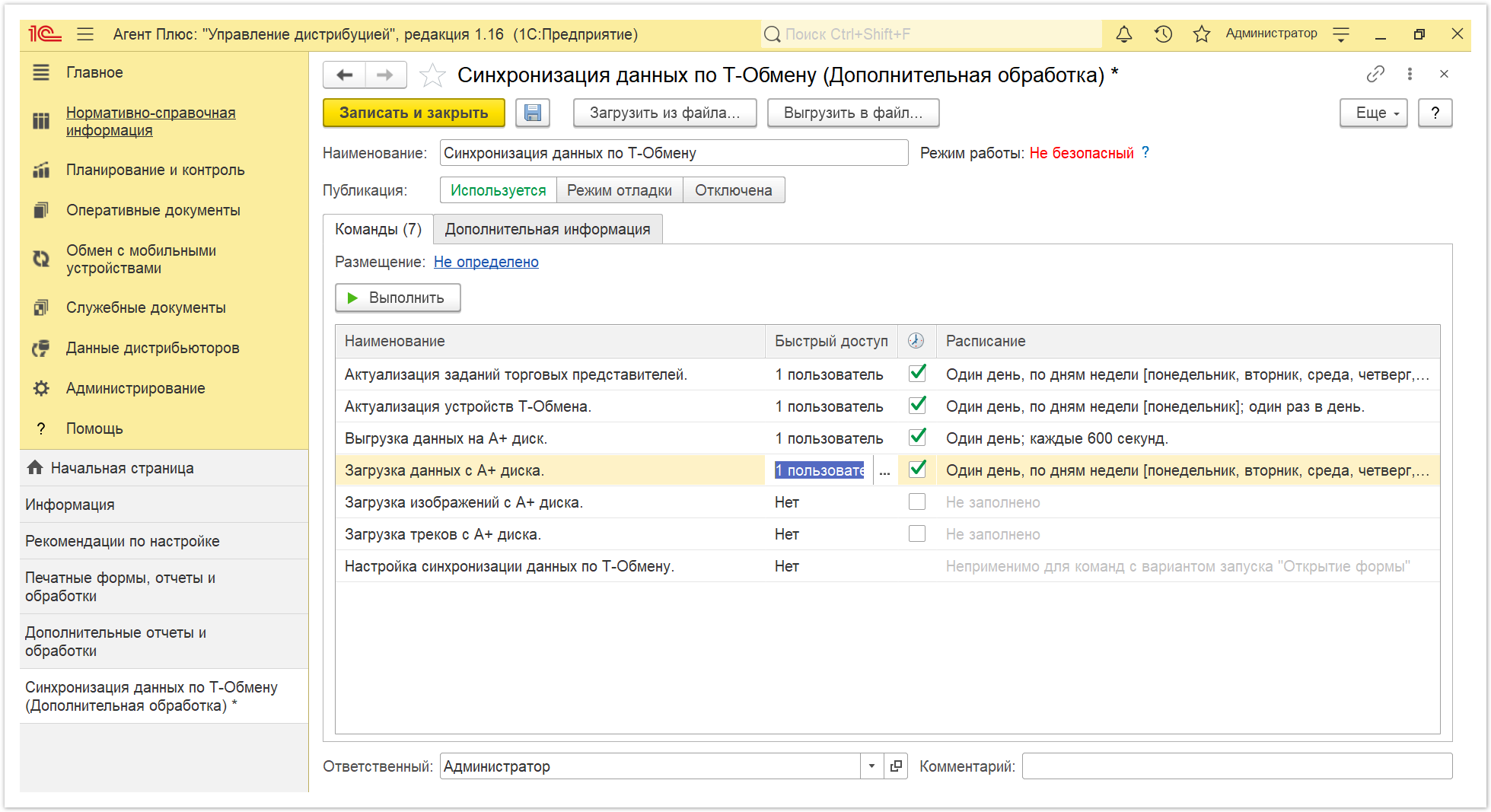
«Загрузка изображений с А+диска»
Для снижения нагрузки на систему при загрузке изображений рекомендуется настроить расписание, и в автоматическом режиме изображения будут загружаться из мобильных приложений «Агент Плюс: Мобильная торговля».
В строке «Загрузка изображений с А+диска» включите флажок и откроется окно «Расписание». После заполнения параметров в табличной части в колонке «Расписание» отображается информация о введенных значениях, т.е. когда будет выполнятся команда.
Чтобы настроить доступ пользователей к команде нажмите кнопку выбора в колонке «Быстрый доступ» и переместите нужного сотрудника в правое поле.
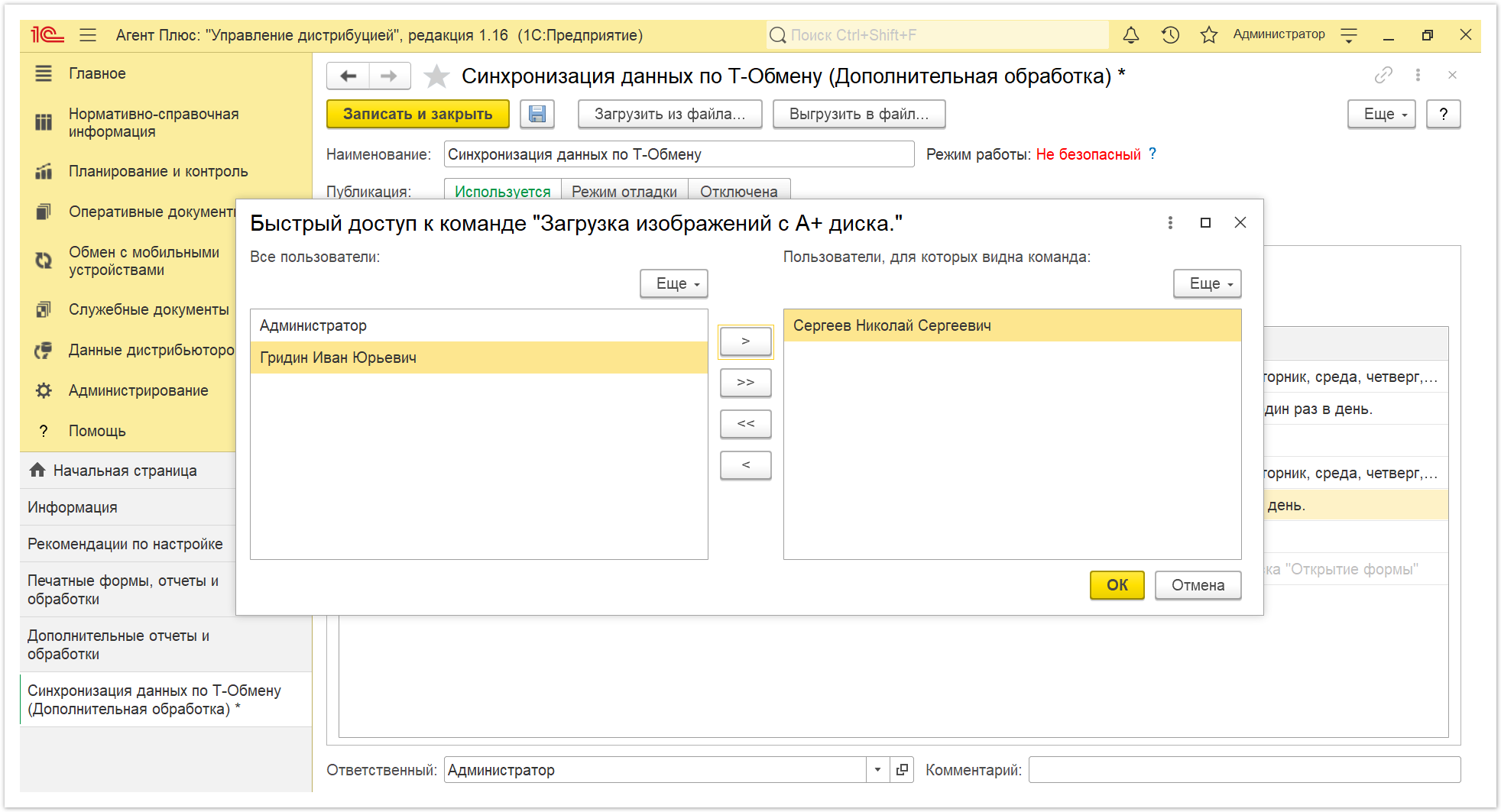
Затем нажмите кнопку «ОК» и в колонке «Быстрый доступ» отобразится количество пользователей, которые имеют доступ к команде в конфигурации. Доступно добавлять неограниченное количество пользователей УД.
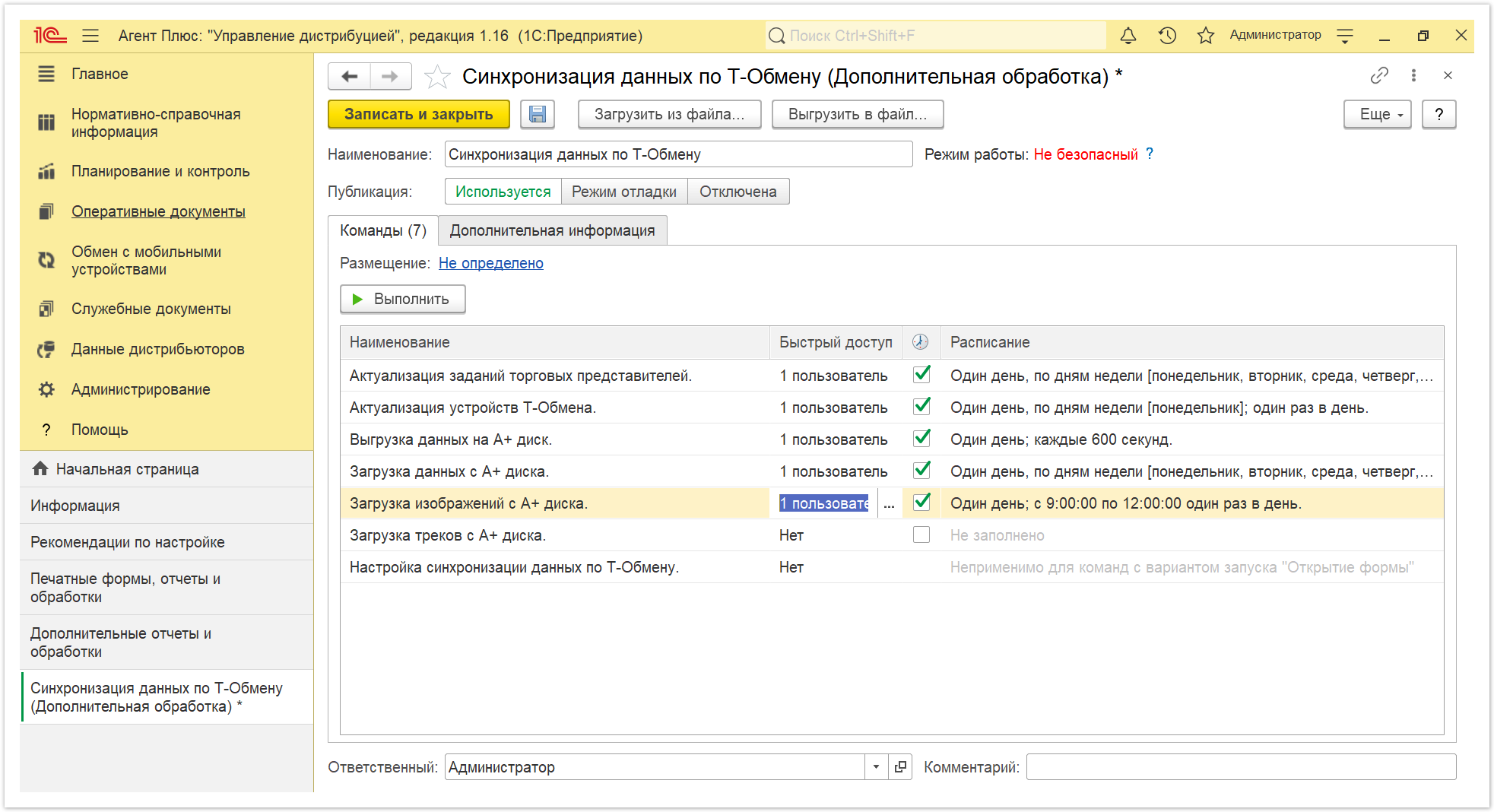
«Загрузка треков с А+диска»
Если в МУ запись используется трека перемещения Агента в файл для последующей отправки в учетную систему (параметр «Настройки трекинга» в персональных настройках приложения на устройстве), рекомендуется настроить расписание. Если данные будут загружаться из сервиса «Контроль» в «Личном кабинете», то параметр можно не настраивать.
В строке «Загрузка треков с А+диска» включите флажок и откроется окно «Расписание». После заполнения параметров в табличной части в колонке «Расписание» отображается информация о введенных значениях, т.е. когда будет выполнятся команда.
Чтобы настроить доступ пользователей к команде нажмите кнопку выбора в колонке «Быстрый доступ» и переместите нужного сотрудника в правое поле.
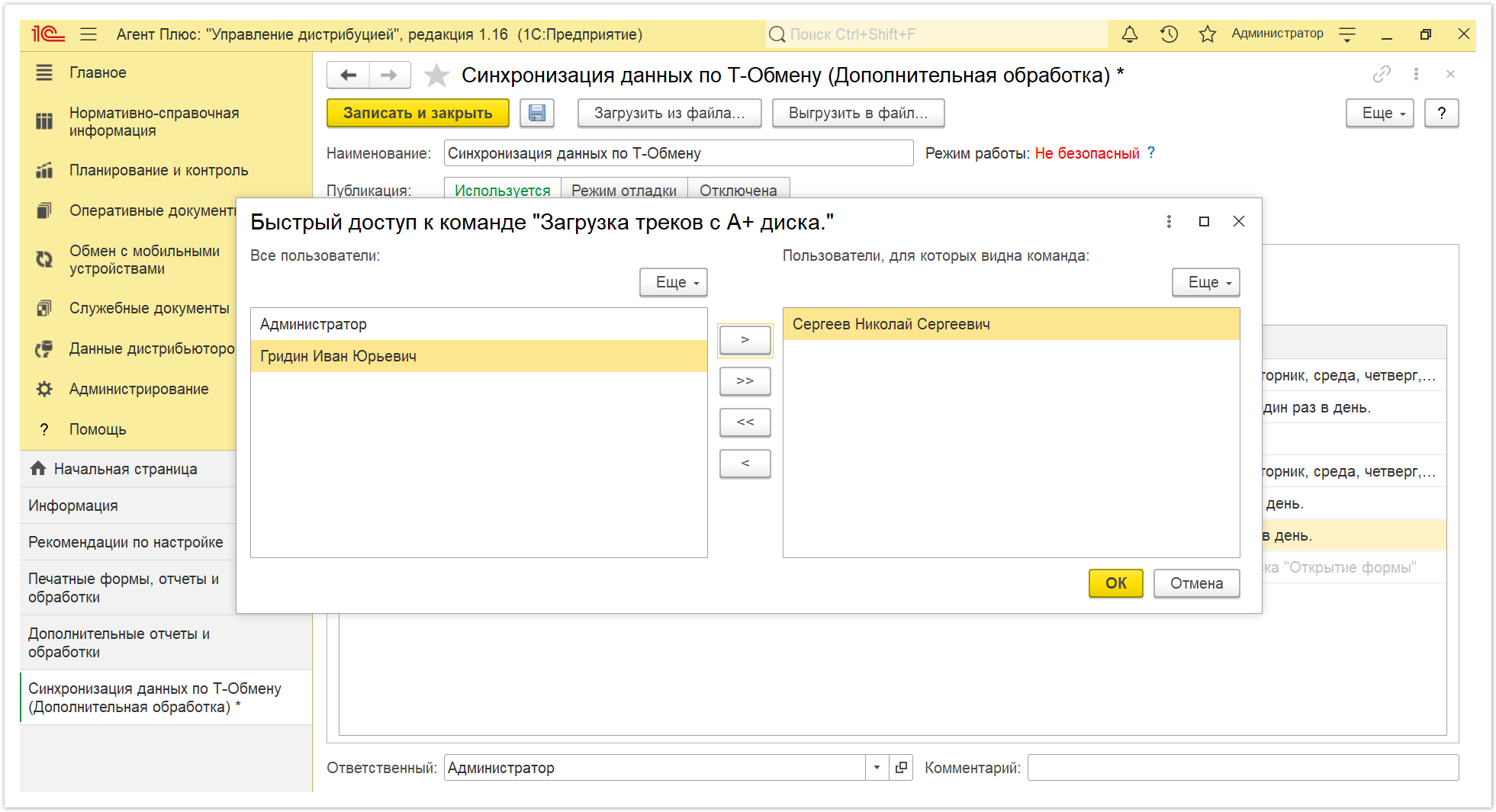
Затем нажмите кнопку «ОК» и в колонке «Быстрый доступ» отобразится количество пользователей, которые имеют доступ к команде в конфигурации. Доступно добавлять неограниченное количество пользователей УД.
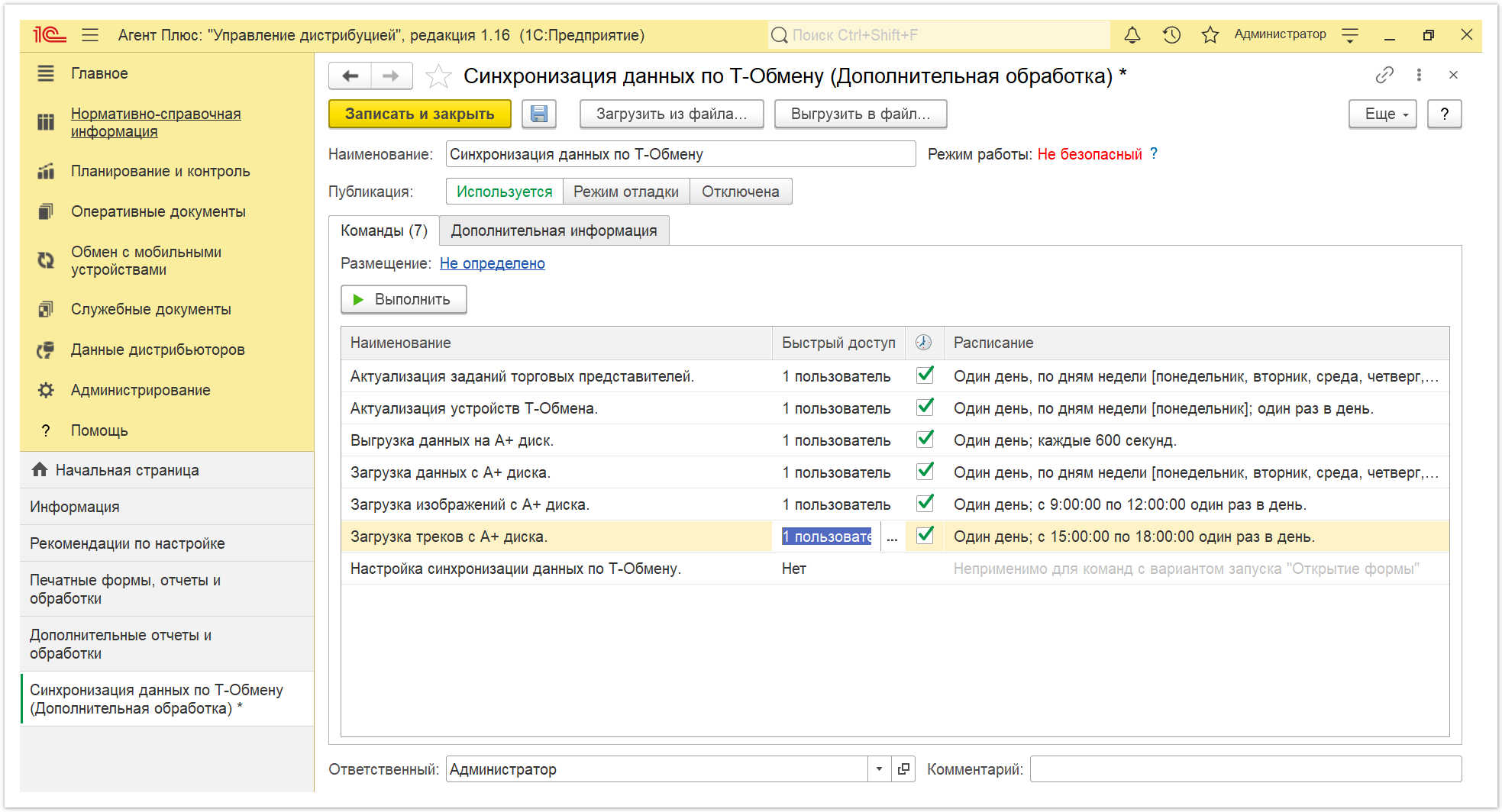
«Настройка синхронизации данных по Т-Обмену»
Нажмите строку «Настройка синхронизации данных по Т-Обмену» и затем кнопку «Выполнить». Откроется окно «Агент Плюс: Т-Обмен», где можно загрузить и выгрузить данные в ручном режиме, а также настроить параметры для автоматического выполнения.
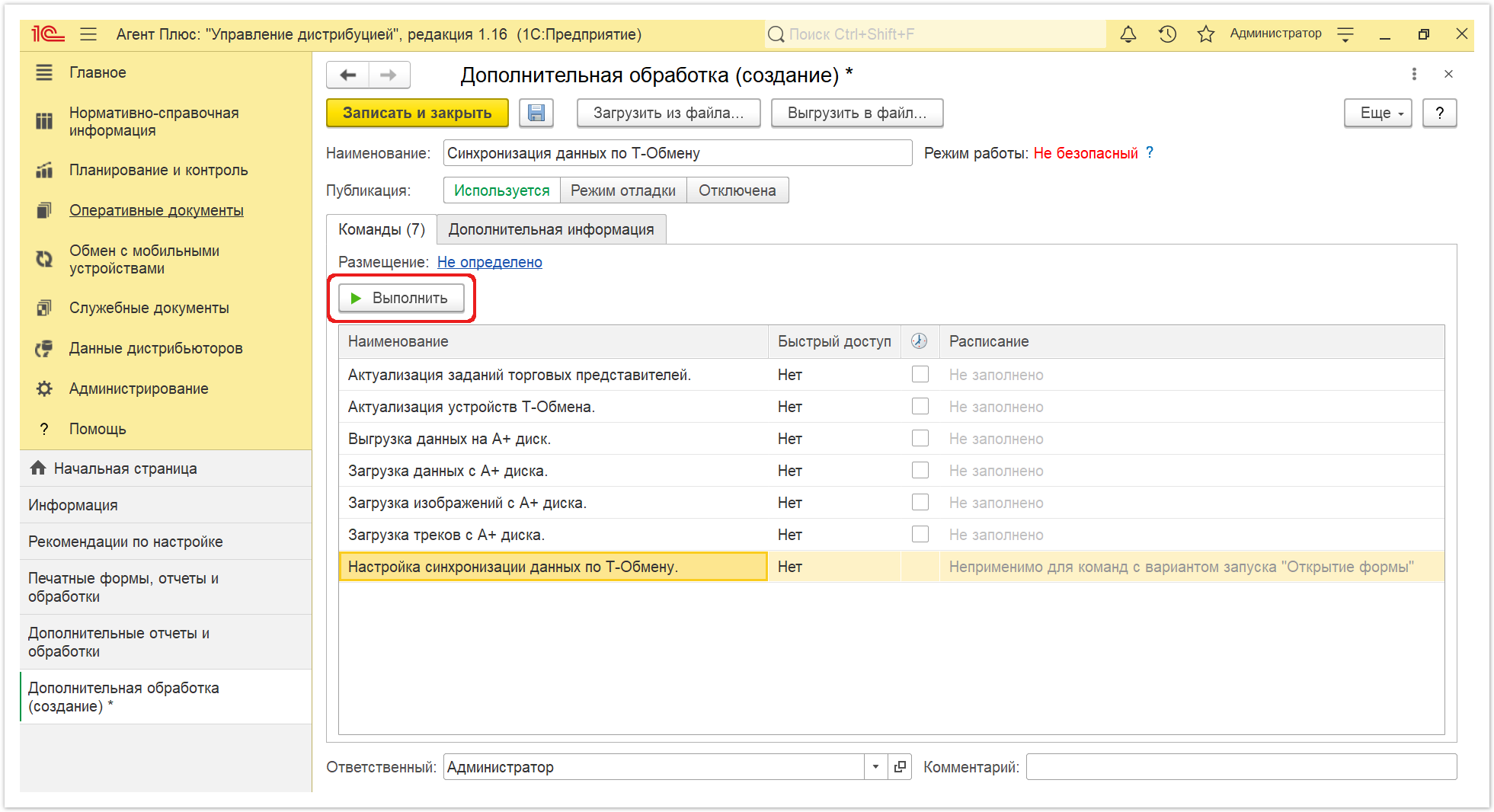
Вкладка «Выгрузка»
Чтобы выгрузить данные из «Агент Плюс: Управление дистрибуцией» заполните параметры:
Ниже размещены кнопки выгрузки данных для различные каналов обмена:
- Чтобы выгрузить данные из серверной папки нажмите кнопку «Выгрузить данные».
- Чтобы выгрузить данные из папки «АП: Диск» нажмите кнопку «Выгрузить данные по API». Будут выгружены данные, которые отображаются в сервисе «Агент Плюс: Личный кабинет» в разделе «АП: Диск».
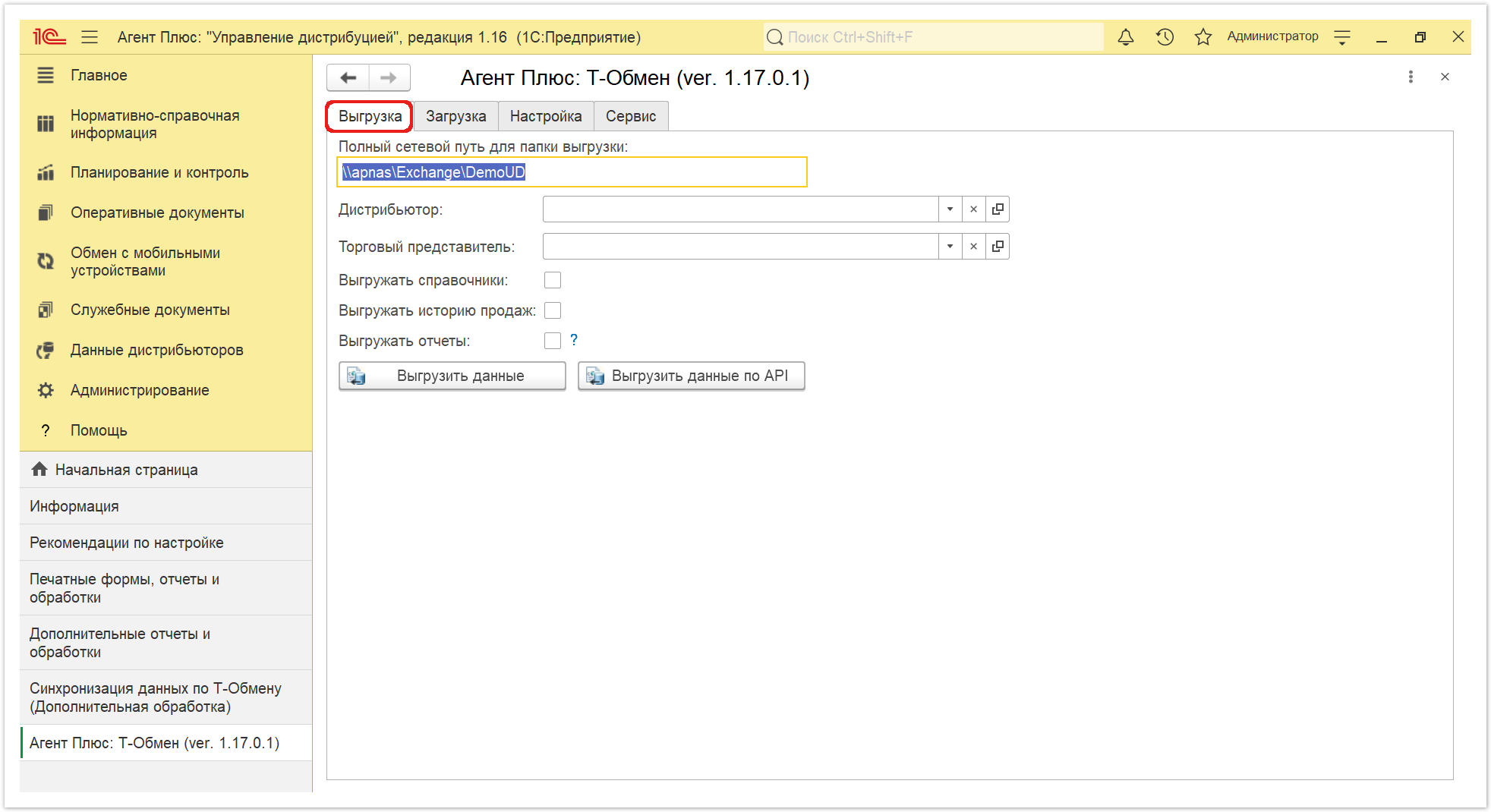
Вкладка «Загрузка»
Чтобы загрузить данные в «Агент Плюс: Управление дистрибуцией» заполните параметры:
- «Полный сетевой путь для папки выгрузки» – укажите в поле адрес папки на сервере, из которой будут выгружаться данные в мобильные приложения «Агент Плюс: Мобильная торговля».
- «Загружать за последние ... дней» – укажите количество дней и будут загружены документы с датой создания в указанный период.
- «Пароль распаковки» – если отправленный файл с данными был защищен паролем, в поле вводится пароль для беспрепятственной загрузки в УД.
- «Загружать треки из данных» – если МУ не подключено к сервису «Контроль» флажок следует включить для загрузки треков в УД по расписанию, заданному по умолчанию или настроенному на вкладке «Команды». Для загрузки в ручном режиме из серверной папки нажмите кнопку «Загрузить данные». Если флажок отключен, то треки загружаться не будут.
- «Ограничить загрузку документов» – если требуется загружать документы только по вторичным продажам, то нажмите ссылку и в окне «Ограничение загрузки» выберите флаговой кнопкой нужные документы. Тогда выбранные документы продаж мобильных сотрудников собственных подразделений загружаться не будут.
Ниже размещены кнопки для загрузки данных из различных каналов обмена:
- Чтобы загрузить данные из серверной папки нажмите кнопку «Загрузить данные».
- Чтобы загрузить данные из папки «АП: Диск» нажмите кнопку «Загрузить данные по API». Будут загружены данные, которые отображаются в сервисе «Агент Плюс: Личный кабинет» в разделе «АП: Диск».
- Чтобы загрузить треки из папки «АП: Диск» нажмите кнопку «Загрузить треки по API». Будут загружены треки, которые фиксируются в сервисе «Агент Плюс: Личный кабинет» в разделе «Контроль», при наличии подписки.
- Чтобы загрузить изображения из папки «АП: Диск» нажмите кнопку «Загрузить изображения по API». Будут загружены изображения, которые отображаются в сервисе «Агент Плюс: Личный кабинет» в разделе «АП: Диск».
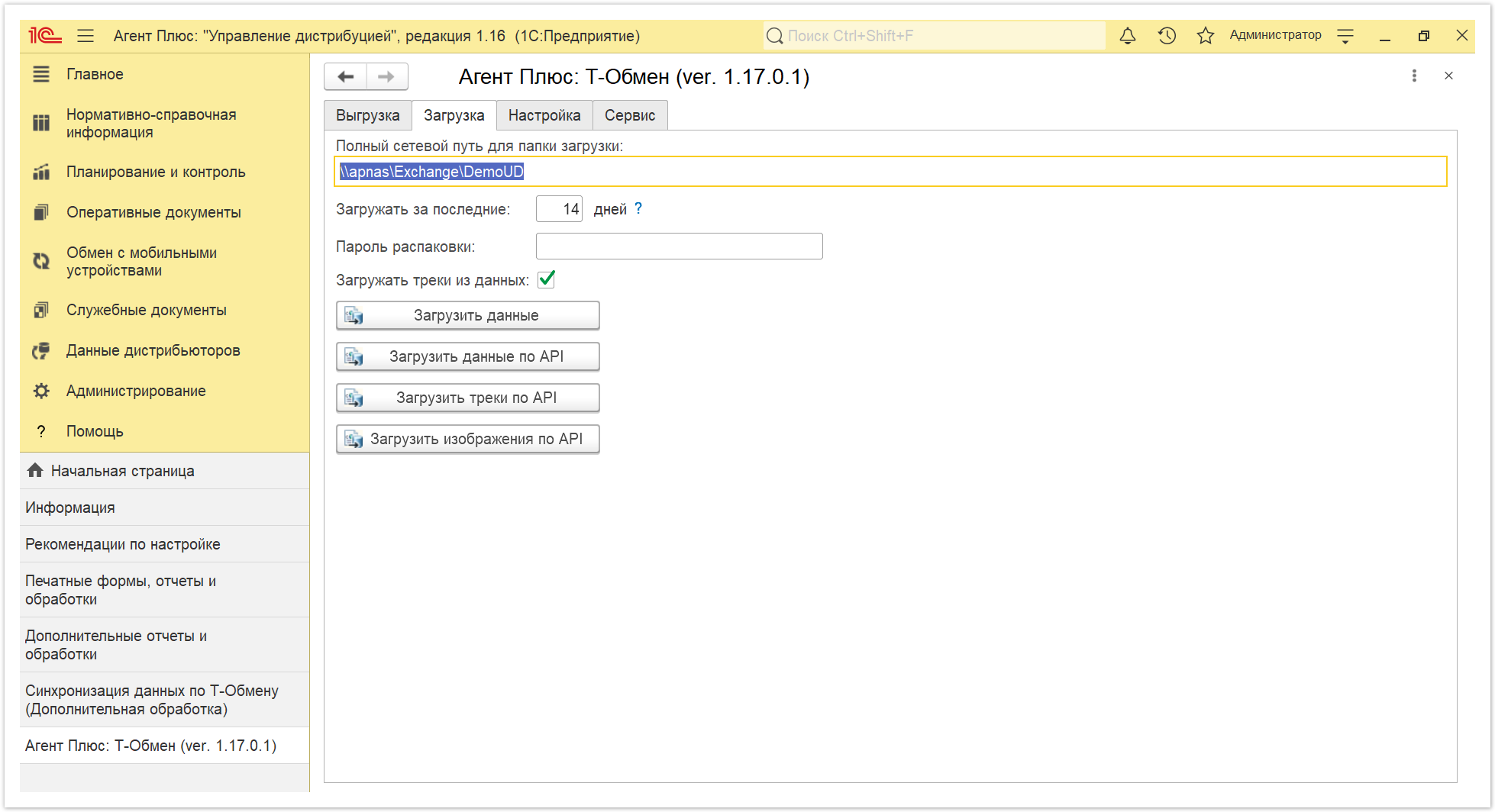
Вкладка «Настройка»
Здесь настраиваются индивидуальные параметры для обособленных подразделений, либо Дистрибьюторов, которые подключены к сервису «Т-Обмен».
В автоматическом режиме
Чтобы настроить синхронизацию обмена данными выполните последовательно шаги:
- После активации в «Личном кабинете» мобильные сотрудники (и собственных подразделений и дистрибьюторов) нажимают кнопку «Выгрузить» в МТ. Это необходимо, чтобы установилась связь.
- Пройдите на вкладку «Сервис» и нажмите последовательно кнопки «Загрузить дистрибьюторов» и «Актуализировать мобильные устройства». Тогда все подразделения, которые отображаются в «Личном кабинете» на странице «Сервисы и баланс» автоматически загрузятся в справочники «Мобильные устройства» и «Подразделения и дистрибьюторы» в виде новых элементов с уже заполненными данными.
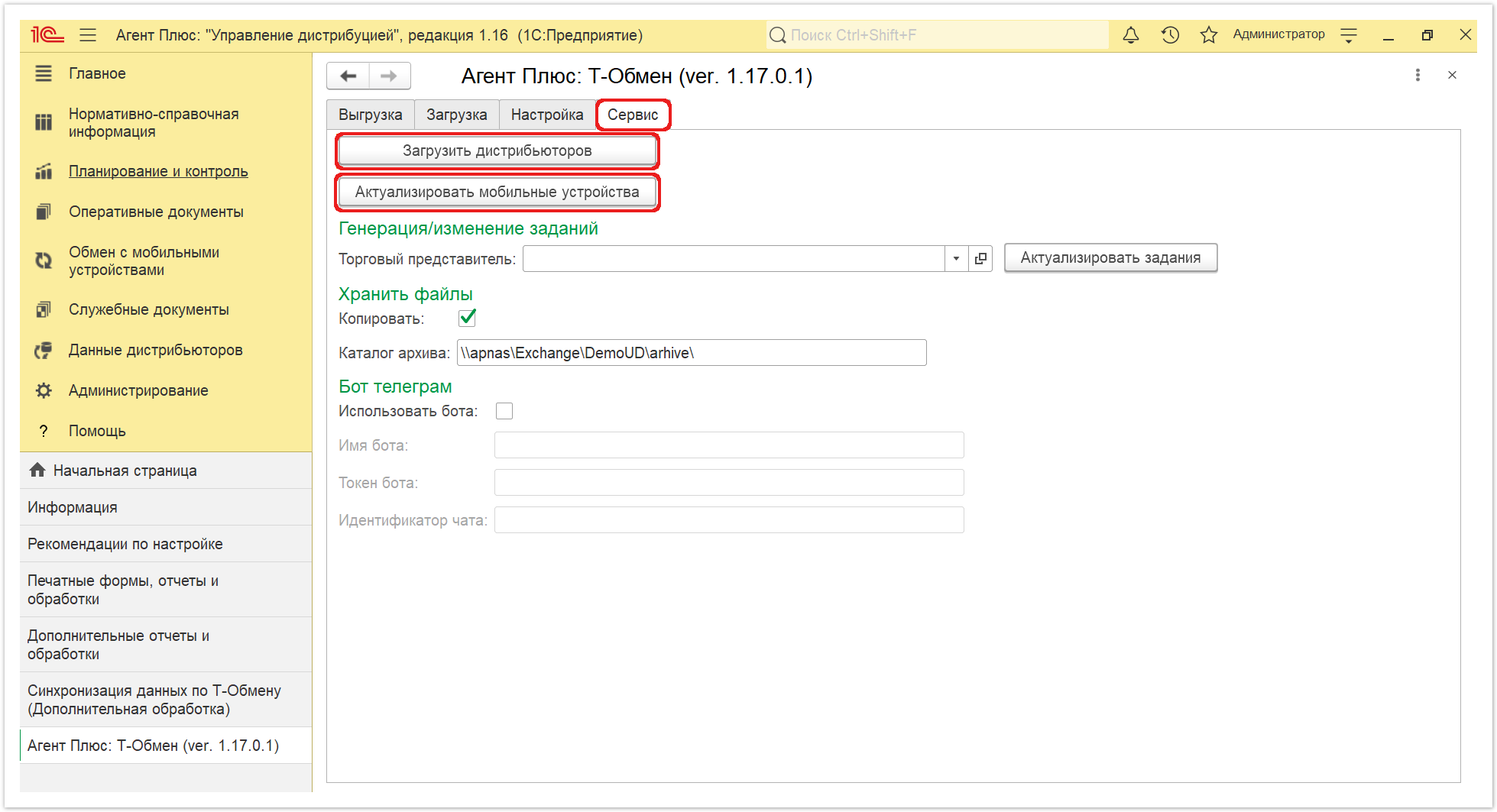
После этого на вкладке «Настройка» в табличной части отобразятся все участники обмена данными, которые подключены к сервису «Т-Обмен» и их не нужно будет добавлять вручную.
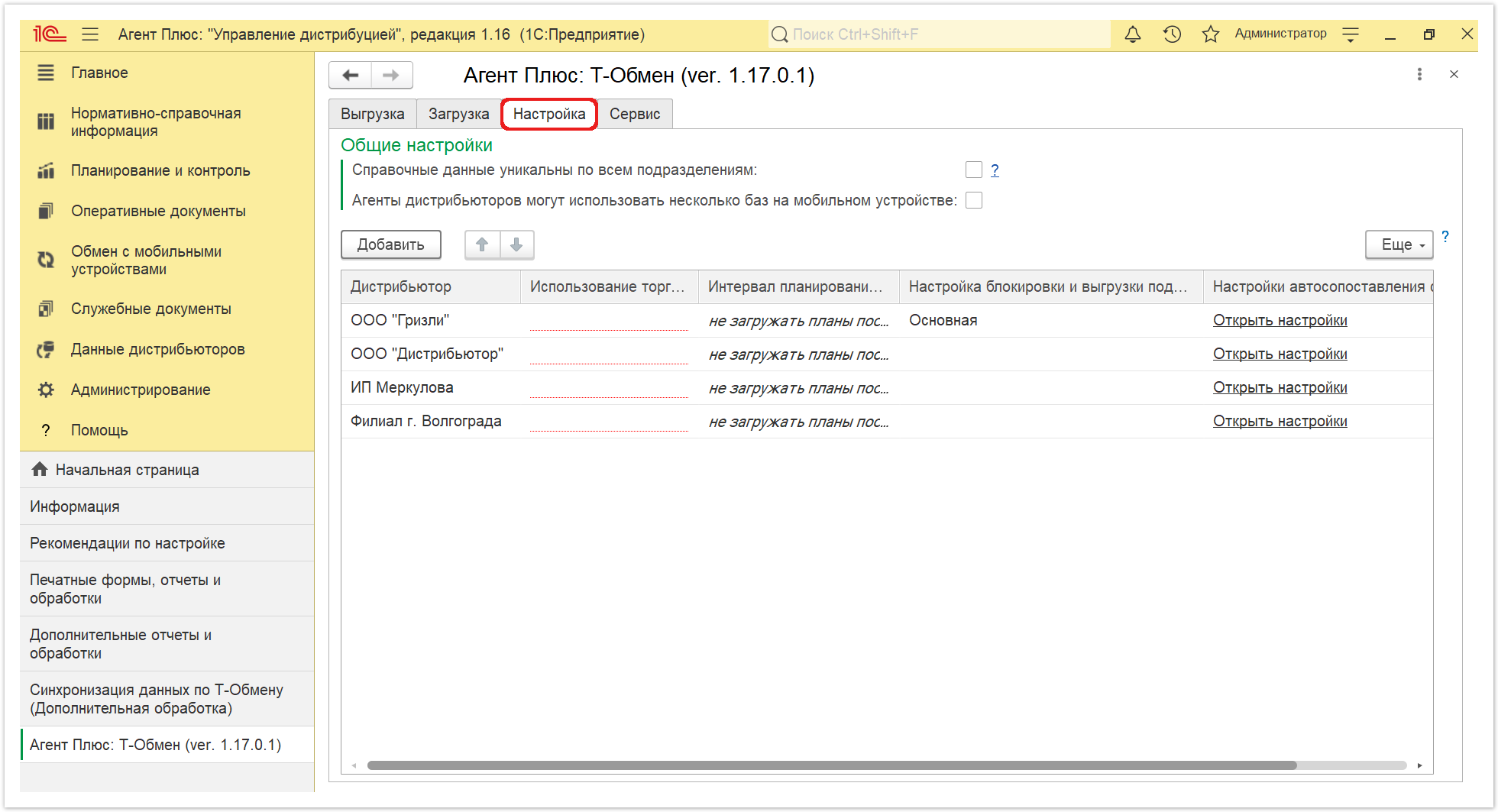
В ручном режиме
На вкладке «Настройка» нажмите кнопку «Добавить» и откроется справочник «Дистрибьюторы». Кликнув мышью в строке нужное подразделение, нажмите кнопку «Выбрать».
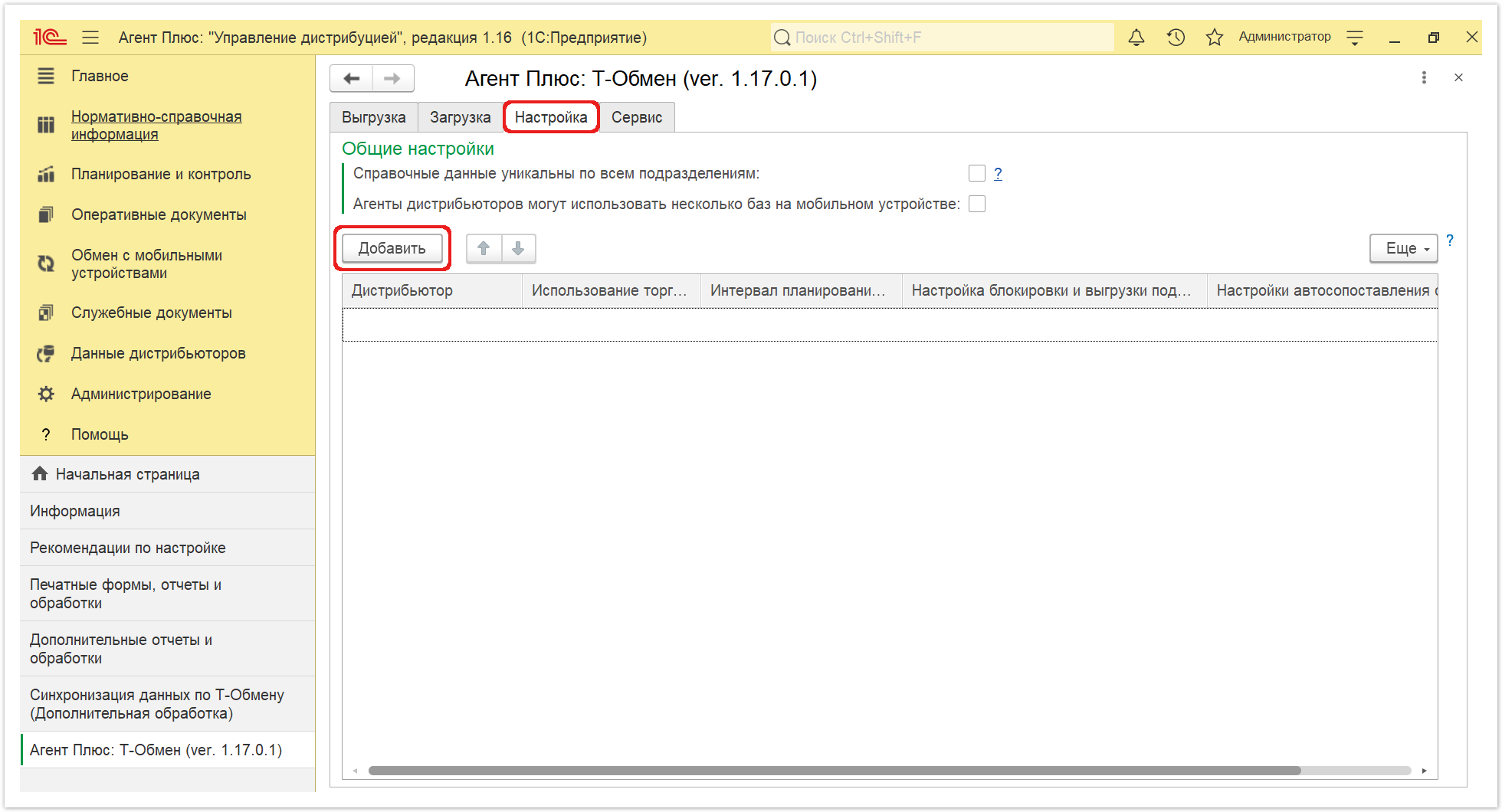
Если необходимо выбрать сразу несколько дистрибьюторов, нажмите кнопку «Shift» и одновременно выделите нужные элементы курсором мыши. Тогда каждый элемент отображается в рамке, и затем, для добавления выделенных элементов в табличную часть, нажмите кнопку «Выбрать».
На вкладке «Настройка» заполните нужные параметры:
- «Справочные данные уникальны по всем подразделениям». Если участники обмена данными, которые подключены к сервису «Т-Обмен» используют одинаковые идентификаторы номенклатуры, то флажок следует включить. Тогда контроль уникальности будет производиться в целом по справочникам без учета кода дистрибьютора. Если участники обмена данными используют разные идентификаторы номенклатуры, то флажок включать не следует.
- «Агенты дистрибьютора могут использовать несколько баз на мобильном устройстве». Если имеются приложения «Агент Плюс: Мобильная торговля» в которых Агенты используют несколько баз, то флажок следует включить.
В табличной части заполните параметры в колонках:
- «Использование торговых точек». Если флажок установлен, в МУ выгружается справочник «Торговые точки» и учет ведется с использованием торговых точек из учетной системы. Для этого в учетной системе Поставщика и Дистрибьютора должны быть настроены соответствующие параметры.
Вкладка «Сервис»
- Кнопки «Загрузить дистрибьюторов» и «Актуализировать мобильные устройства» используются для автоматической загрузки в справочники «Мобильные устройства» и «Подразделения и дистрибьюторы» данных, которые отображаются в «Личном кабинете».
- «Генерация/изменения заданий» предназначена для срочной выгрузки заданий выбранному в поле «Торговый представитель» Агенту. Можно не ожидать выполнения выгрузки заданий в МТ по регламентному расписанию, а моментально отправить новое задание, либо изменения имеющихся, нажав кнопку «Актуализировать задания».
- «Хранить файлы» предназначена для архивирования загруженных данных из MT в отдельной папке. Каталог архива может размещаться как на локальном ПК, так и в папке на сервере. Для этого включите флажок «Копировать» и впишите полный путь размещения папки.
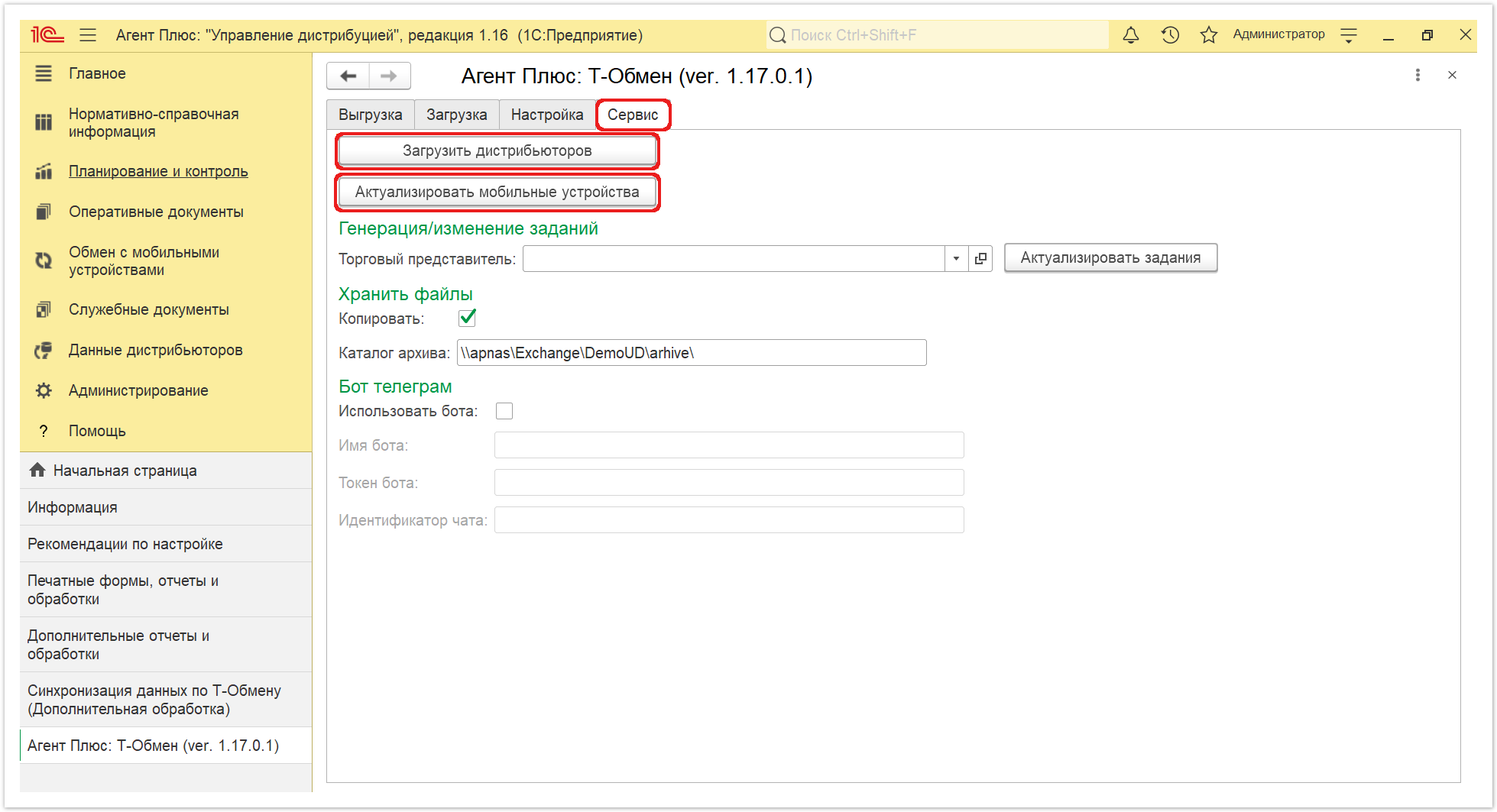
«Бот телеграм» предназначен для выгрузки логов из МТ через Телеграм.
Вкладка «Дополнительная информация»
На вкладке отображается информация об обработке и окно для закрепления определенной группы.
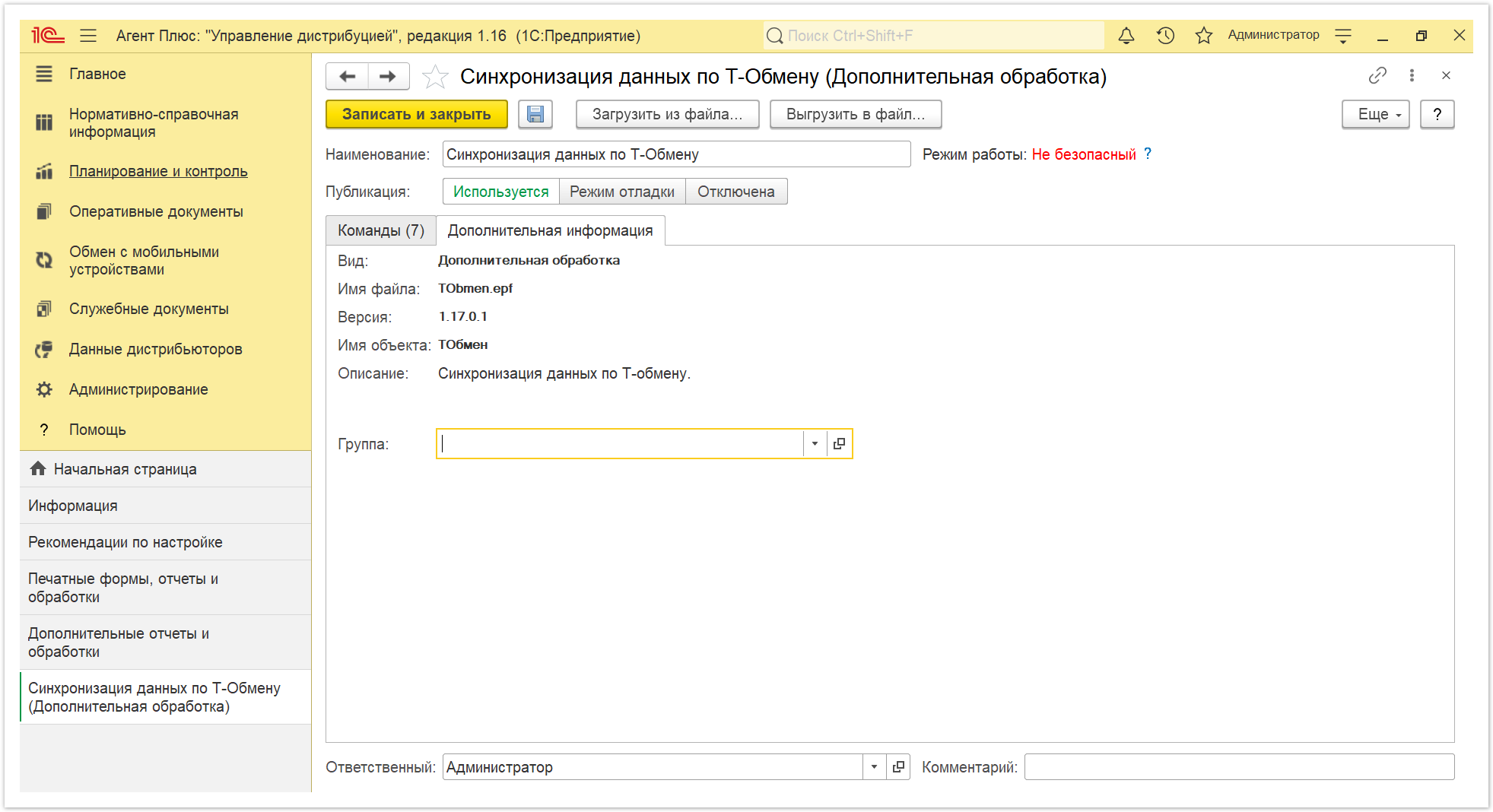
Обновление версии обработки
Регулярное обновление способствует расширению функциональных возможностей, а также получение новых инструментов управления дистрибуцией.
Информация об улучшениях публикуется на сайте https://agentplus.ru/news/.
Для обновления скачайте файл новой версии на ПК и нажмите кнопку «Загрузить из файла». Обновление производится в автоматическом режиме. Все произведенные ранее настройки сохраняются.
Связанные страницы