- Created by Tech Writer, last modified on Aug 24, 2023
Обработка «Настройка параметров мобильных устройств» предназначена для установки параметров мобильного приложения на устройстве торгового агента.
Для поиска по странице нажмите F3 или Ctrl+F.
Чтобы скрыть панель поиска, нажмите Esc.
Управляйте полномочиями каждого агента: разрешите создавать или изменять элементы справочников, разрешите агенту изменять условия сделки, включите автозаполнение документов, установите параметры фотографий или настройте «торговлю с колес».
Разделы
Как пользоваться
Чтобы перейти к настройкам параметров мобильных устройств выберите пункт меню «Агент Плюс» → «Обработки» → «Настройка параметров мобильных устройств» → «Агент Плюс: мобильная торговля» → выберите агента и нажмите «OK».
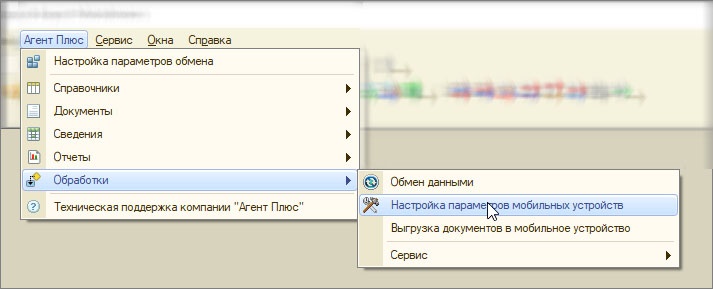
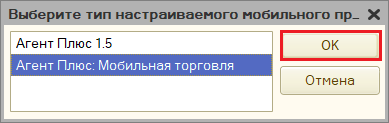
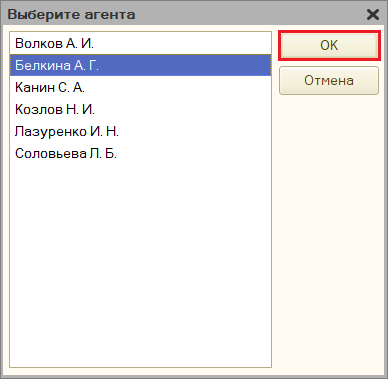
Чтобы развернуть ветвь дерева, щелкните по крестику слева от наименования раздела. Вы также можете развернуть или свернуть дерево целиком, используйте для этого кнопки «Развернуть» и «Свернуть».
Кнопка «Заполнить по умолчанию» устанавливает все настройки в значение по умолчанию.
После изменения настроек нажмите кнопку «Сохранить».
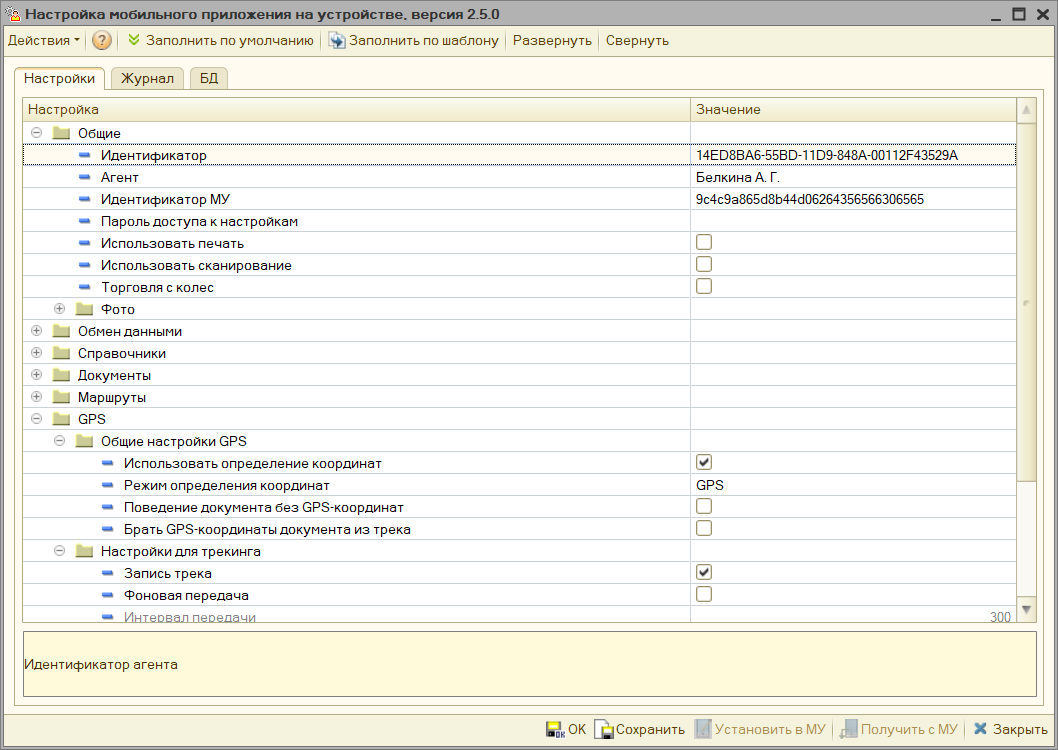
Обработка «Настройка мобильного приложения на устройстве» состоит из трех вкладок: «Настройки», «Журнал» и «БД».
На вкладке «Настройки» выставляются основные настройки для работы на МУ с приложением «Агент Плюс: Мобильная торговля. Проф». Предусмотрены следующие группы настроек: «Общие», «Обмен данными», «Справочники», «Документы», «Маршруты», «GPS» и «Резервное копирование».
На вкладке «Журнал» задается список вкладок и порядок, в котором они будут выводиться в МУ. Флажок «Показывать колонку веса» – устанавливает, будет ли в приложении в списке заказов отображаться колонка «Вес».
Аналогичную настройку «Показывать колонку веса» вы можете включить непосредственно в приложении.
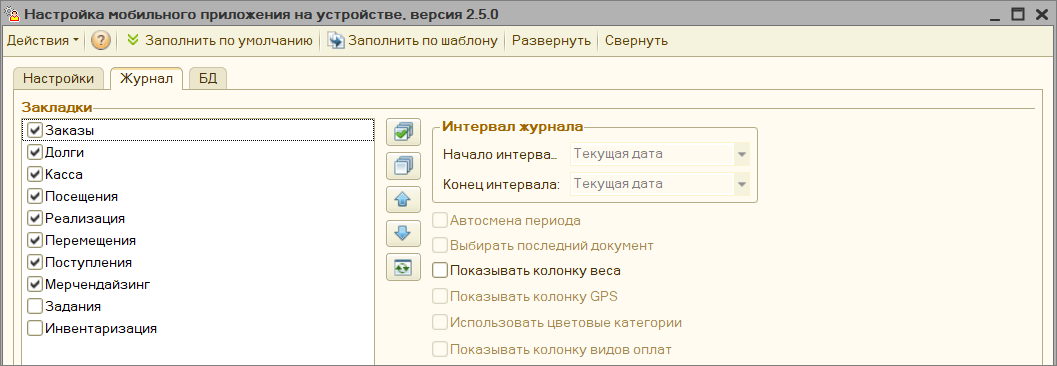
На вкладке «БД» задается список баз данных, с которыми будет работать торговый представитель.
В названиях баз данных используйте только латинские символы!
В случае наличия нескольких баз данных в файле обмена данными формируется файл «Manifest» со списком баз данных, в которые будут выгружены данные из вашей учетной системы. Для всех баз данных в файле «Manifest» указываются названия XML-файлов обмена, данные из которых загружаются в указанные базы данных.
Чтобы загрузить в МУ разные XML-файлы обмена в несколько баз данных, необходимо вручную изменить файл «Manifest». В то же время в МУ должны быть созданы аналогичные базы данных (подробнее в статье «Описание формата обмена данными»).

Заполнить настройки по шаблону
Заполните вкладку «Настройки» по заранее сформированному шаблону в виде формы с перечнем заранее заполненных настроек из справочника «Шаблоны настроек приложения на МУ»:
- Нажмите кнопку «Заполнить по шаблону».
- Выберите нужный шаблон из справочника.
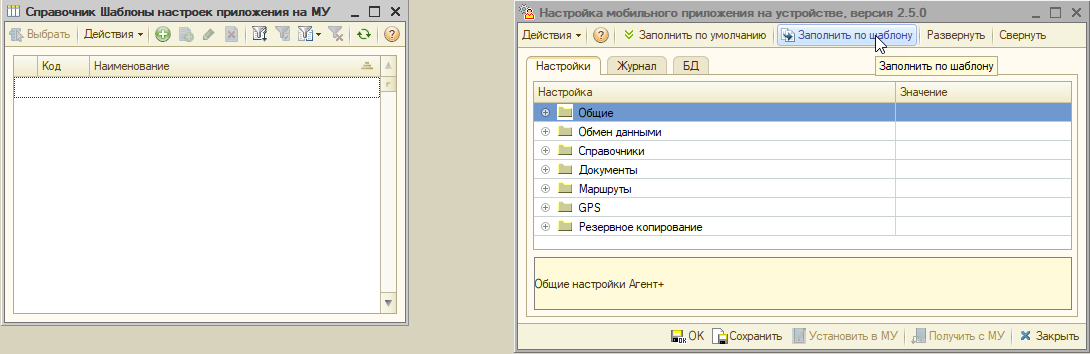
Общие
- «Идентификатор» – автоматически сгенерированный идентификатор торгового агента. Это поле доступно только для просмотра.
- «Агент» – выберите торгового агента из регистра сведений «Сведения агентов», для которого производится настройка МУ (мобильного устройства).
- «Идентификатор МУ» – автоматически сгенерированный идентификатор МУ, закрепленного за торговым агентом. Поле доступно только для просмотра.
- «Пароль доступа к настройкам» – вы можете указать пароль, который необходимо будет ввести торговому агенту, если он попытается зайти в окно настроек в приложении «Агент Плюс. Мобильная торговля». Если указана пустая строка, пароль при открытии окна настроек приложения в МУ не запрашивается.
«Использовать печать» – если агенту требуется печатать документы из мобильного приложения — включите эту настройку.
«Использовать сканирование» – вы можете установить возможность для торгового агента сканирования штрих-кодов товаров при подборе товаров в документы и при поиске в справочнике «Номенклатура» в приложении «Агент Плюс. Мобильная торговля». Подробнее об использовании сканера штрих-кодов читайте в статье «Сканирование штрих-кодов и кодов маркировки».
- «Торговля с колес» – использование в МУ режима работы «Торговля с колес».
Если вы установили галочку «Торговля с колес», то в приложении «Агент Плюс. Мобильная торговля» становятся доступными для создания и редактирования торговым агентом документы «Реализация», «Перемещение», «Поступление» и «Инвентаризация».
Если галочка не установлена, документ «Реализация» будет доступен только для просмотра, а документы «Перемещение», «Поступление» и «Инвентаризация» будут недоступны.
Фото
На вкладке «Фото» вы можете задать параметры снимаемых на МУ фотографий.
- «Максимальный допустимый размер фотографии, кб» – вы можете указать максимальный допустимый размер для загружаемой фотографии в кБ (килобайтах). При превышении размера торговый агент увидит предупреждение.
- «Максимальная допустимая ширина фотографии, пиксели» – вы можете указать максимальную ширину фотографии в пикселях, под которую загружаемые фотографии будут автоматически масштабироваться, если их пропорции превышают максимальную ширину.
Рекомендуем устанавливать ширину фотографии в 1024 пикселя. Чтобы отключить изменение размера — установите 0.
- «Выводить водяной знак на фотографии» – вы можете установить, будет ли на фотографии отображаться наименование торговой точки, в которой была сделана фотография.
«Выводить дату и время на фотографии» – включите настройку и на фотографии будут отпечатаны «дата и время» съемки.
- «Выводить координаты на фотографии» – вы можете установить, будут ли на фотографии отображаться координаты создания фотографии.
Для вывода на фото используются последние зафиксированные в треке координаты.
Обмен данными
«Папка обмена» – укажите путь к папке на МУ, в которой будет размещаться файл обмена данными между ЦБД и МУ. Может быть указана локальная папка ПК, на котором запущена служба «Агент Плюс СОД» или сетевая папка (в этом случае требуются дополнительные настройки службы и реестра ПК). Подробнее о настройке службы обмена данными на МУ читайте в статье «Агент Плюс: СОД».
- «Папка картинок» – вы можете изменить папку для хранения картинок на мобильном устройстве. Путь по умолчанию:
sdcard/AgentPlusPictures/ - «Папка БД» – указывается папка хранения баз данных на МУ. По умолчанию в МУ для хранения баз данных используется папка: «/data/data/ru.agenplus.agentp2/databases».
- «Разрешить редактирование автообмена» – при включенной настройке торговый агент сможет изменить настройки автоматического обмена в мобильном приложении.
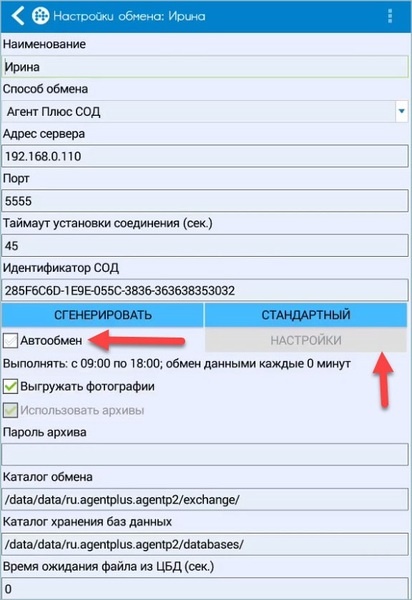
Справочники
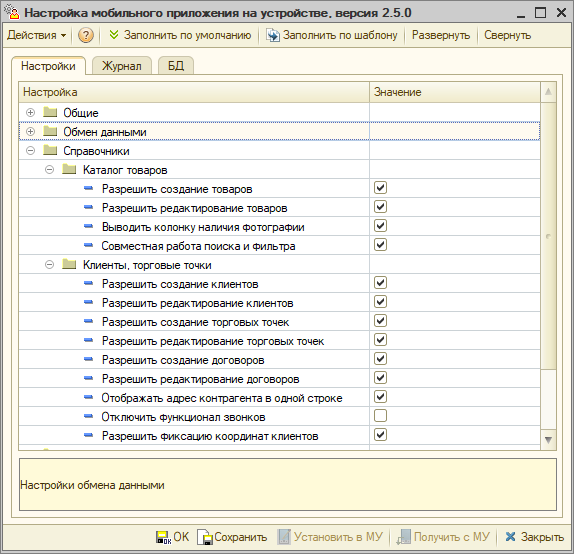
Каталог товаров
- «Разрешить создание товаров» – если флажок установлен, торговому агенту разрешено добавление новых товаров непосредственно в МУ.
- «Разрешить редактирование товаров» – если флажок установлен, торговому агенту разрешено редактирование товаров непосредственно в МУ.
- «Выводить колонку наличия фотографии» – если флажок установлен, то в окне подбора товаров и в справочнике «Номенклатура» отображается колонка «Фото», в которой отображается признак наличия фотографии для товара.
- «Совместная работа поиска и фильтра» – если настройка включена, то при поиске номенклатурных позиций будут учитываться заданные условия фильтра.
Клиенты, торговые точки
- «Разрешить создание клиентов» – включите эту настройку и торговый агент сможет добавлять клиентов в справочник «Контрагенты» на мобильном устройстве. Созданные агентом элементы справочника будут переданы в учетную систему.
- «Разрешить редактирование клиентов» – при включенной настройке торговый агент сможет редактировать записи в справочнике «Контрагенты». Изменения, внесенные на мобильном устройстве будут переданы в учетную систему.
- «Разрешить создание торговых точек» – если флажок установлен, торговому агенту разрешено добавление новых торговых точек в справочник.
- «Разрешить редактирование торговых точек» – если флажок установлен, торговому агенту разрешено редактирование торговых точек в справочнике.
- «Разрешить создание договоров» – если флажок установлен, торговому агенту разрешено добавление новых договоров в справочник.
- «Разрешить редактирование договоров» – если флажок установлен, торговому агенту разрешено редактирование договоров.
- «Отображать адрес контрагента в одной строке» – если флажок установлен, то в справочнике «Контрагенты» в колонке «Наименование» отображается наименование и адрес контрагента. Если флажок не установлен, то в справочнике «Контрагенты» наименование и адрес контрагента отображаются в отдельных колонках «Наименование» и «Адрес» соответственно. Настройка также влияет и на отображение адреса торговой точки или контрагента (если не указана торговая точка) в списке маршрутов.
- «Отключить функционал звонков» – если флажок установлен, в справочнике «Клиенты и маршруты» не отображаются вкладка «Звонки» и пункт контекстного меню «Позвонить».
- «Разрешить фиксацию координат клиентов» – настройка отвечает за отображение в контекстном меню справочников «Клиенты и маршруты» и «Торговые точки» команды «Зафиксировать координаты».
Документы
В группе «Документы» вы можете настроить для торгового агента основные алгоритмы реализации товаров, отображение списков или разрешить агенту изменять условия сделки.
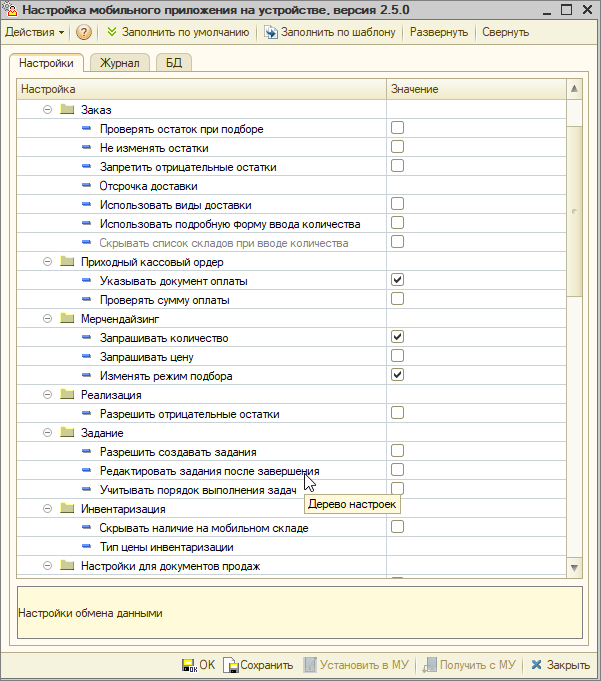
Заказ
- «Проверять остаток при подборе» – включите настройку и торговый агент будет оповещен, если выпишет товара больше, чем доступно на складе. У агента будет выбор — оставить введенное количество и добавить его в документ или ввести новое количество товара.
«Не изменять остатки» – включите настройку и остатки товаров в мобильном устройстве не будут изменяться при проводке или отмене проведения документов продажи.
«Запретить отрицательные остатки» – если настройка включена, то торговый агент не сможет выписать товара больше, чем есть на складе. Агент получит предупреждение при проводке документа о недостающем количестве.
- «Отсрочка доставки» – рекомендуемая отсрочка доставки в днях. Дата доставки указывается в документе реализации на вкладке «Основные», поле «Дата доставки».
- «Использовать виды доставки» – регулирует использование видов доставки в документе «Заказ». Если флаг установлен в документе «Заказ» будет отображаться поле «Вид доставки», в котором можно выбрать способ доставки заказа в торговую точку.
- «Использовать подробную форму вводу количества» – если включено — для подбора товара используется подробная форма ввода. В подробной форме отображаются: наименование товара, выписанное количество, цена, скидка и таблица с остатками на складах.
- «Скрывать список складов при вводе количеств» – позволяет скрыть список складов в окне ввода количества при подборе товара в документ.
Приходный кассовый ордер
Здесь можно указать дополнительные параметры для приходных и расходных кассовых ордеров.
- Указывать документ оплаты – включите опцию для запрета проводки документа без указания документа-основания.
- Проверять сумму оплаты – если включить опцию, то сумма оплаты будет сверяться с суммой документа-основания. Если суммы расходятся, то кассовый ордер проведен не будет.
Мерчендайзинг
- «Запрашивать количество» – указывается, будет ли учитываться количество остатка товаров в документе мерчандайзинга. Если флажок установлен, в окне ввода количества будет отображаться поле «Количество», в котором указывается остаток по товару в торговой точке, в противном случае указывается только наличие или отсутствие товара в торговой точке (значение «1» или «0»).
- «Запрашивать цену» – указывается, будет ли запрашиваться цена для товаров при подборе товаров в документ «Мерчандайзинг». Если флажок установлен, в окне ввода количества будет отображаться поле «Цена».
- «Изменять режим подбора» – указывается возможность изменения торговым агентом в МУ параметров подбора товаров в документ «Мерчандайзинг». Настройка регулирует доступность настроек группы «Настройка подбора» в окне «Настройка параметров подбора». Окно «Настройка параметров подбора» вызывается выбором пункта «Параметры подбора» в контекстном меню окна подбора товаров.
- «Автозаполнять цену из каталога товаров» – автоматически указывать цену из каталога для товаров, добавленных в документ. По умолчанию цена выбранных товаров не заполняется, чтобы мерчендайзер указал текущую цену в торговой точке.
Реализация
- «Разрешить отрицательные остатки» – если выбрано значение «Да», пользователь сможет добавлять количество товаров большее, чем имеется на мобильном складе, т.е. будут допускаться отрицательные остатки на складе.
Задание
Настройки документа «Задание»:
- «Разрешить создавать задания» – установите флажок, и торговый агент сможет самостоятельно создавать задания на мобильном устройстве.
- «Редактировать задания после завершения» – при включении флажка торговый агент сможет редактировать созданные документы «Задание».
«Учитывать порядок выполнения задач» – при установке флажка торговый агент будет обязан строго следовать порядку задач в задании.
Инвентаризация
- «Скрывать наличие на мобильном складе» – настройка скрывает информацию об остатках на мобильном складе.
Параметр влияет на:
- отображение в табличной части документа «Инвентаризация» информации об учетном количестве и сумме товаров (колонки «Кол. (учет)» и «Сумма (учет)»);
- возможность автоматического заполнения табличной части документа «Инвентаризация» данными по остаткам на мобильном складе (пункт контекстного меню «Заполнить по остаткам»);
- доступность в МУ отчета «Остатки на мобильном складе»;
- отображение информации об остатках на мобильном складе (например, в окне подбора или в окнах ввода количества).
- «Тип цены инвентаризации» – значение типа цены, которое проставляется при создании документа «Инвентаризация». Если значение не указано (по умолчанию), то при создании нового документа в поле «Тип цены» проставляется основной тип цены.
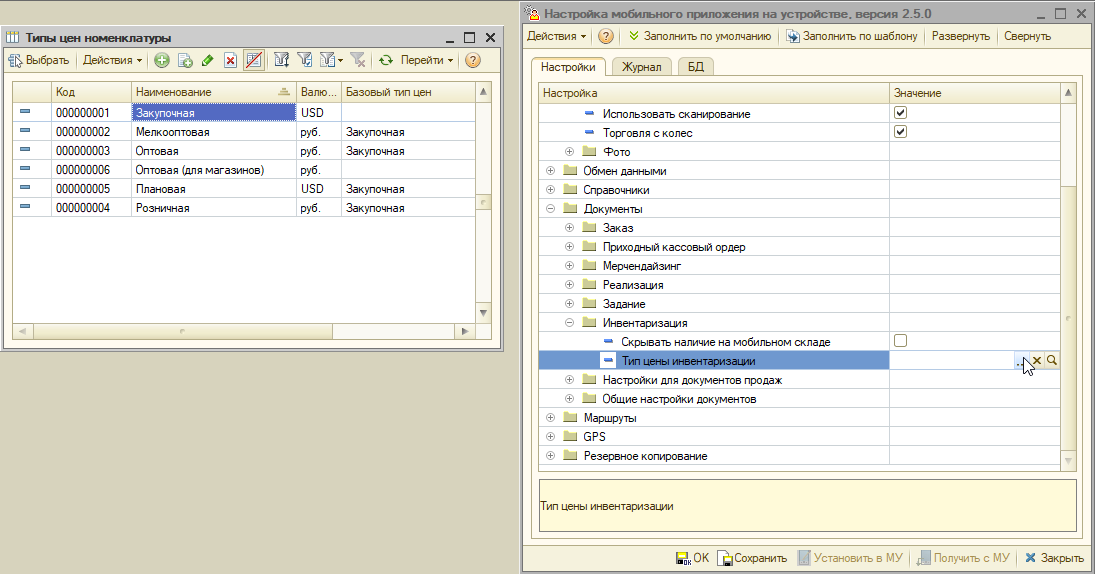
Выберите нужный вам тип цены:
- Сделайте двойной клик мышкой по полю «Значение» напротив поля «Тип цены»;
- Нажмите на кнопку
 «Выбрать»;
«Выбрать»; В появившемся списке выберите нужный тип цены.
Вы можете перейти к элементу «Типы цен номенклатуры» с настройками выбранной цены, нажав на кнопку ![]() «Открыть».
«Открыть».
Настройки для документов продаж
На этой вкладке вы можете настроить параметры документов продажи.
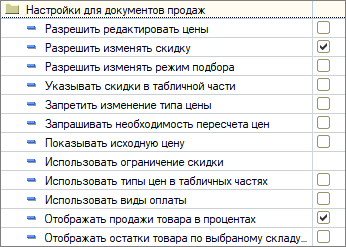
- «Разрешить редактировать цены» – установите флажок, чтобы разрешить агенту ручной ввод цены на номенклатурную позицию.
- «Разрешить изменять скидку» – позволит агенту изменять скидку в документах продажи.
«Разрешить изменять режим подбора» – при отмеченном флажке в контекстном меню табличной части документа продажи станет доступным пункт «Параметры подбора».
Настройка регулирует доступность настроек группы «Настройка подбора» в окне «Настройка параметров подбора».
Вы можете вызвать окно «Настройка параметров подбора» с помощью контекстного меню в окне подбора товаров и выбором пункта «Параметры подбора».
«Указывать скидки в табличной части» – настройка регулирует показ колонки «Скидки» в табличной части документов продаж. Это позволит торговому агенту просматривать скидку для каждой номенклатурной позиции.
Если галочка не установлена, в табличной части документов продаж не отображается колонка «Скидка», а колонки «Сумма скидки» и «Всего» отображаются в зависимости от указания скидки в заголовочной части документа.
«Запретить изменение типа цены» – если отметить переключатель, то агент не сможет изменить тип цены в документах продажи.
По умолчанию настройка отключена и торговому агенту разрешено изменение типа цены в документах. Также дополнительно доступна настройка «Запрашивать необходимость пересчета цен».
- «Запрашивать необходимость пересчета цен» – включите настройку, если хотите, чтобы агент получал запрос о необходимости пересчета цен при изменении типа цены в документе.
Настройка доступна только при включенном параметре «Запретить изменение типа цены документа».
- «Показывать исходную цену» – отображается, только если она меньше минимальной цены. Требуется указать минимальный вид цены на вкладке «Основные».
Исходная цена – указанная агентом цена на товар.
С минимальной ценой товара сравнивается введенная в документ цена (с учетом скидки). Если галочка не установлена, при подборе товара не отображается колонка «Исх.цена» с минимальной ценой товара.
Настройка используется только при включенной настройке «Мин.тип цены» в сведениях агента.
«Использовать ограничение скидки» – настройка влияет на результат расчета цены товара со скидкой при добавлении товара в документы «Заказ», «Реализация» и «Возврат».
Скидка в документах рассчитывается по формулам:
СуммаСкидки = (ЦенаТовара × ПроцентСкидкиДляРасчета) / 100% ЦенаСоСкидкой = ЦенаТовара − СуммаСкидки
ПроцентСкидкиДляРасчета — величина в процентах, которая зависит от значения текущей настройки.
ОграничениеСкидки = 0
Цена товара рассчитывается с учетом скидки, указанной в документе:
ПроцентСкидкиДляРасчета = СкидкаВДокументе
ОграничениеСкидки > 0
Вычисляется минимальное из двух значений и по нему рассчитывается скидка:
ОграничениеСкидки = 4% СкидкаВДокументе = 7% МинимальноеЗначение = 4%, значит для расчетов используем значение ОграничениеСкидки ПроцентСкидкиДляРасчета = ОграничениеСкидки
ОграничениеСкидки < 0
Вычисляется сумма значений и, в зависимости от знака результата, скидка применяется или игнорируется.
Результат имеет значение больше нуля:
ОграничениеСкидки = −4% СкидкаВДокументе = 7% ПроцентСкидкиДляРасчета = СкидкаВДокументе + ОграничениеСкидки = 7 + (−4) = 3 %
Результат меньше или равно нулю:
ОграничениеСкидки = −4% СкидкаВДокументе = 1% ПроцентСкидкиДляРасчета = СкидкаВДокументе + ОграничениеСкидки = 1 + (−4) = -3 % ПроцентСкидкиДляРасчета < 0, значит ПроцентСкидкиДляРасчета = 0
Если вы хотите запретить все скидки — установите значение настройки «−100».
- «Использовать типы цен в табличных частях» − включение опции разрешит в документах «Заказ» и «Реализация» выбор цены для каждой номенклатурной позиции.
- «Использовать виды оплаты» − если флажок отмечен — на вкладке «Основные» документов «Заказ» и «Реализация» будет отображено поле «Вид оплаты». В этом поле торговый агент сможет изменить вид оплаты документа. При выключенном переключателе это поле не отображается.
- «Отображать продажи товара в процентах» – если настройка включена, то при подборе товаров и в справочнике «Номенклатура» в колонке «План продаж» в МУ выполнение плана продаж будет отображаться в процентах.
Если галочка не установлена, то будет отображаться количество товара, которое нужно продать для выполнения плана продаж (со знаком «–»), а при перевыполнении плана будет отображаться количество проданного сверх плана товара (со знаком «+»).
- «Отображать остатки товара по выбранному складу по умолчанию» – при включенном флажке в окне подбора товаров по умолчанию будут отображены остатки товаров по выбранному складу. Склад можно выбрать на вкладке «Основные» документа продажи.
Настройки создания продажи и мерчендайзинга

- «Создавать мерчендайзинг автоматически» – установите галочку, чтобы при создании документов продаж автоматически создавался документ «Мерчендайзинг».
Для работы данного функционала должна быть включена настройка «Редактируемый мерчендайзинг».
- «Редактируемый мерчендайзинг» – установите галочку, чтобы редактировать документ «Мерчендайзинг» из создаваемых документов «Заказ» и «Реализация». Т.е. при включенной настройке подбор товара производится как в документах «Заказ» и «Реализация», так и в документе «Мерчендайзинг».
«Запрашивать количество мерчендайзинга» – установите галочку, чтобы торговый агент мог указывать количество остатков в торговой точке в колонке «Мерч» документов «Заказ» и «Реализация».
Если галочка не установлена, торговый агент будет указывать только наличие или отсутствие товара (значение «1» или «0»).
Настройка доступна, если включена настройка «Редактируемый мерчендайзинг».
- «Количество мерчендайзинга в одном окне» – установите галочку, чтобы в окне ввода количества товара для документов продаж отображалось количество мерчендайзинга.
Настройка доступна, если включены настройки «Редактируемый мерчендайзинг» и «Запрашивать количество мерчендайзинга».
- «Контроль ввода остатков мерчендайзинга» – установите галочку, чтобы при подборе товаров в документы «Заказ» и «Реализация» в окне ввода количества товаров необходимо было указывать количество.
- «Показывать рекомендованный заказ» – установите галочку, чтобы в окне ввода количества товаров отображалось поле с рекомендуемым количеством.
Настройки автозаполнения документов
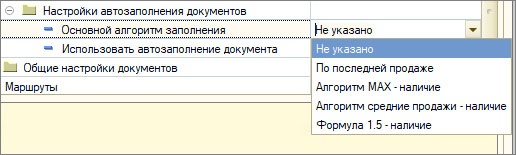
- «Основной алгоритм автозаполнения» – выберите алгоритм автоматического заполнения табличной части документов «Заказ» и «Реализация» товарами на основании данных из истории продаж. Также по этому алгоритму рассчитывается рекомендуемое количество товара в окне ввода количества товара. Предусмотрены следующие алгоритмы автоматического заполнения:
- «По последней продаже» – количество товаров рассчитывается, исходя из оборота продаж за последний период истории продаж товара выбранному вами контрагенту.
- «Алгоритм МАХ – наличие» – количество товаров, попадающих в документ, рассчитывается по следующей формуле: из максимального числа из истории продаж товара вычитается текущий товарный запас товара в торговой точке (из документа «Мерчендайзинг»).
- «Алгоритм средние продажи – наличие» – количество товаров, попадающих в документ, рассчитывается по следующей формуле: из среднего арифметического среди чисел истории продаж товара вычитается текущий товарный запас в торговой точке (из документа «Мерчендайзинг»).
- «Формула 1,5 – наличие» – количество товара рассчитывается по следующей формуле: из числа оборота продаж за последний период истории продаж товара выбранному вами контрагенту вычитается текущий товарный запас товара в торговой точке (из документа «Мерчендайзинг»), результат умножается на 1,5 и вычитается текущий товарный запас товара в торговой точке (из документа «Мерчендайзинг»).
- «Использовать автозаполнение документа» – установите галочку, чтобы включить возможность автозаполнения табличной части для документов «Заказ» и «Реализация» товарами на основании данных из истории продаж.
Общие настройки документов
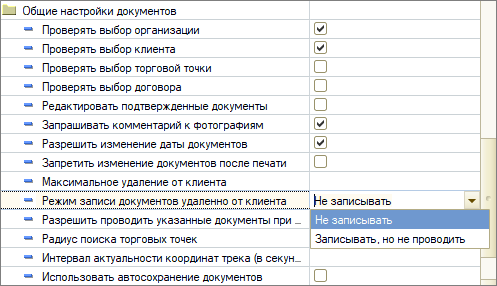
Вы можете запретить торговому агенту проводить документ «Заказ», у которого не выбран один или несколько реквизитов. Для этого отметьте соответствующий переключатель:
- Проверять выбор организации.
- Проверять выбор клиента.
- Проверять выбор торговой точки.
- Проверять выбор договора.
Также можете дать агенту больше свободы при оформлении документов:
- «Редактировать подтвержденные документы» – разрешить торговому агенту редактировать документы, которые были отправлены и подтверждены в учетной системе.
- «Разрешить изменение даты документов» – агент сможет изменить дату документов «Заказ» и «Мерчандайзинг». Включите настройку и в документах появится редактируемое поле «Дата».
- «Разрешить проводить указанные документы при удалении от клиента» – укажите документы, которые разрешено проводить при удалении от клиента.
- «Запрашивать комментарий к фотографиям» – включите настройку и мобильное приложение будет запрашивать у торгового агента комментарий к каждой фотографии сразу после съемки.
- «Запретить изменение документов после печати» – если выбрано значение «Да», то пользователю запрещено редактировать документ после печати.
- «Масимальное удаление от клиента» – настройка запрещает проводку документов при удалении от клиента на указанное в поле количество метров. Значение по умолчанию: «Выключено», расстояние: 0 метров.
При создании документа происходит сверка GPS-координат текущего местоположения агента и координат торговой точки (согласно GPS-координатам, указанным в карточке торговой точки).
Проведение документа при превышении указанного расстояния регулируется настройкой «Режим записи документов удаленно от клиента».
«Режим записи документа удалено от клиента» – настройка запрещает проводку документов при удалении от клиента на указанное в поле «Максимальное удаление от клиента» количество метров.
Значения:
«Не записывать» – при превышении максимального удаления документ не может быть записан.
«Записывать, но не проводить» – при превышении максимального удаления документ может быть записан, но не проведен.
- «Радиус поиска торговых точек» – указывается радиус, в котором будет производиться попытка автоматического определения партнера по текущим координатам агента при создании нового документа в МУ. При наличии маршрута на текущую дату поиск будет производиться из списка партнеров, включенных в маршрут.
При наличии маршрута на текущую дату поиск будет производиться из списка партнеров, включенных в маршрут.
- «Интервал актуальности координат трека (в секундах)» – в значении настройки указывается период в секундах, в течение которого последние полученные координаты трека остаются актуальными и на их основании может быть проведен и записан документ в МУ.
Для работы настройки необходимо включить GPS в МУ и установить галочку для настройки «Брать GPS-координаты из трека«.
- «Использовать автосохранение документов» – настройка позволяет включить автосохранение документов «Заказ» и «Реализация». Документы будут сохраняться автоматически при изменении табличной части «Товары».
Включение данной настройки может повлиять на производительность МУ торгового агента!
Маршруты
Маршрут – упорядоченный список торговых точек, которые агент должен посетить в течение рабочего дня.
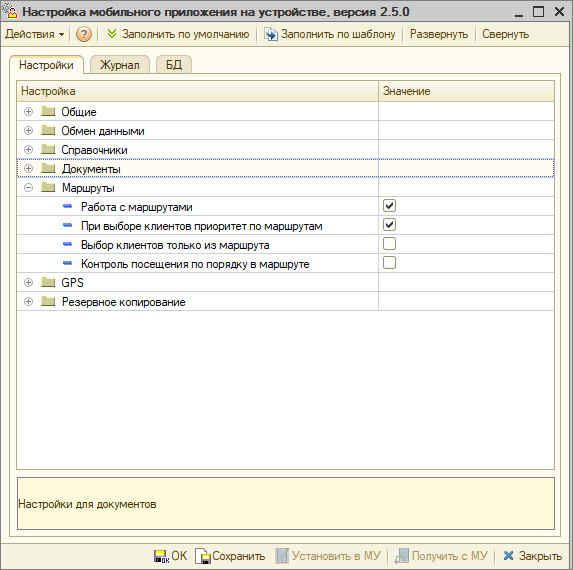
- «Работа с маршрутами» – включите настройку, чтобы отобразить вкладку «Маршрут» в справочнике «Партнеры». Справочник доступен при выборе контрагента в документах и в боковой панели — «Клиенты и партнеры».
- «При выборе клиентов приоритет по маршрутам» – если настройка включена, то при переходе в справочник «Клиенты и маршруты» будет активирована вкладка «Маршрут». Иначе — вкладка «Партнеры».
- «Выбор клиентов только из маршрута» – включенная опция запрещает выбор партнеров, которые отсутствуют в текущем маршруте.
- «Контроль посещения по порядку в маршруте» – включите опцию, если требуется разрешить торговому агенту выбирать клиентов только по порядку в маршруте.
GPS
Общие настройки GPS
- «Использовать определение координат» – настройка включает обязательную запись координат в любой документ, созданный на мобильном устройстве. Поведение документа при отсутствии координат описывается константой «Поведение документа GPS-координат».
Отключите опцию, если хотите проводить документы без координат.
Настройка не влияет на запись трека и отправки его в учетную систему или в сервис «Контроль».
- «Режим определения координат» – позволяет выбрать один из трех режимов определения координат: GPS / Мобильные сети / GPS и мобильные сети.
Константа устарела и не используется в «Агент Плюс: Мобильная торговля» версии 1.0.23.0 и выше.
- «Поведение документа без GPS-координат» – настройка определяет, будут ли документы проводиться, если используется определение GPS-координат, но определить их невозможно.
- «Брать GPS-координаты документа из трека» – включите настройку, если хотите разрешить использовать последние координаты из GPS трека, когда невозможно получить текущие координаты из-за отсутствия или слабого сигнала GPS. Всего доступно четыре варианта:
- «Выводить запрос о повторной попытке» – выводится запрос «Координаты документа не определены. Попытаться получить координаты еще раз или провести документ без координат?».
- «Проводить документ без записи GPS-координат» (установлено по умолчанию).
- «Запрещать проводить документ».
- «Запрещать проводить и сохранять документ».
Настройки для трекинга
Трекинг — запись трека перемещения агента в файл для последующей отправки в учетную систему.
- «Запись трека» – включить запись GPS-трека на мобильном устройстве. Трек сохраняется в файле «GPSTrack.txt», при обмене данными помещается в ZIP-архив вместе с файлом обмена и передается в учетную систему.
Трек сохраняется в файле «gpstrack.txt» и при обмене данными помещается в ZIP-архив вместе с файлом обмена. Подробнее читайте в статье «Формат обмена данными».
- «Фоновая передача» – если настройка включена, то файл с треком будет отправляться в учетную систему через заданный интервал. Интервал задается в настройке «Интервал передачи». Трек будет передаваться даже если приложение закрыто.
- «Интервал передачи» – интервал передачи используется для фоновой передачи трека в учетную систему.
- «Расписание» – функция служит для ограничения отслеживания торгового агента в рамках рабочего времени. Чтобы настроить расписание, дважды кликните в поле «Значение», затем нажмите кнопку «Выбрать» или F4 — откроется справочник «Настройки трекинга». Для того чтобы задать расписание нажмите кнопку «Добавить» или Insert на клавиатуре. Откроется окно, в котором можно задать расписание записи трека.
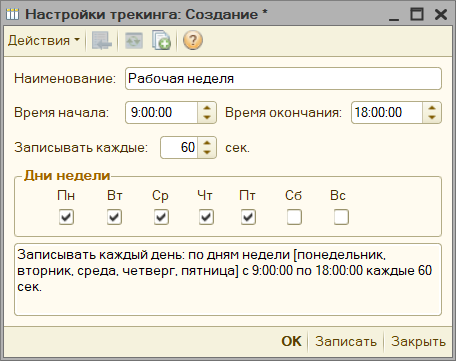
Справочник «Настройки трекинга» содержит перечень настроек трекинга, которые могут быть выбраны на мобильном устройстве.
В окне можно указать настройки:
- наименование;
- время записи;
- дни недели;
- период получения координат от GPS приемника.
Чем выше скорость перемещения торгового агента, тем меньше должен быть период получения координат. При передвижении на автомобиле мы рекомендуем устанавливать значение 3 секунды.
Настройка доступна, если включена настройка «Использовать GPS».
- «Записывать скорость» – при включении настройки в файл трека записывается скорость передвижения торгового агента.
- «Использовать дату GPS» – синхронизировать системное время в МУ с полученными GPS-данными.
- «Фиксировать отключение GPS в треке» – включите настройку, если хотите зафиксировать в треке факт отключения GPS на устройстве или потери сигнала. В файл трека будут записываться нулевые значения при слабом сигнале GPS и координаты (−100;−100) при отключенном GPS приемнике.
- «Использовать приложение Точки» – включите опцию, если вы используете новое приложение-трекер Точки. Подробности в нашем отделе продаж по номерам: 8 800 333-63-21; +7 (495) 662-59-01.
Резервное копирование
В мобильное приложение встроена функция резервного копирования базы данных. Здесь настраиваются ее параметры.
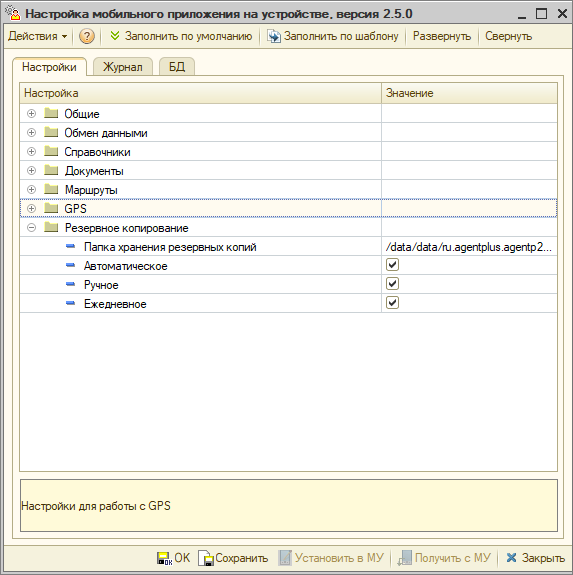
- «Папка хранения резервных копий» – путь к резервной копии базы данных приложения. Путь по умолчанию:
/data/data/ru.agentplus.agentp2/backup/
По умолчанию резеврные копии базы данных размещаются по пути:
/data/data/ru.agentplus.agentp2/backup/
Не рекомендуем изменять папку хранения резервных копий. Некорректные настройки могут привести к потере данных.
«Автоматическое» – включает автоматическое создание резервной копии перед каждым обменом данными с учетной системой.
«Ручное» – включение этой настройки разрешит пользователю выполнять резервное копирование вручную. Для этого ему нужно перейти в меню «Сервис» → «Базы данных» → «Настройка БД» → «Резервная копия».
«Ежедневное» – включите эту настройку и резервная копия будет выполняться ежедневно перед первым за текущие сутки обменом данными.
Можно установить все варианты создания резервной копии базы данных, тогда для текущей базы данных будет производиться сохранение трех копий тремя способами.
- No labels