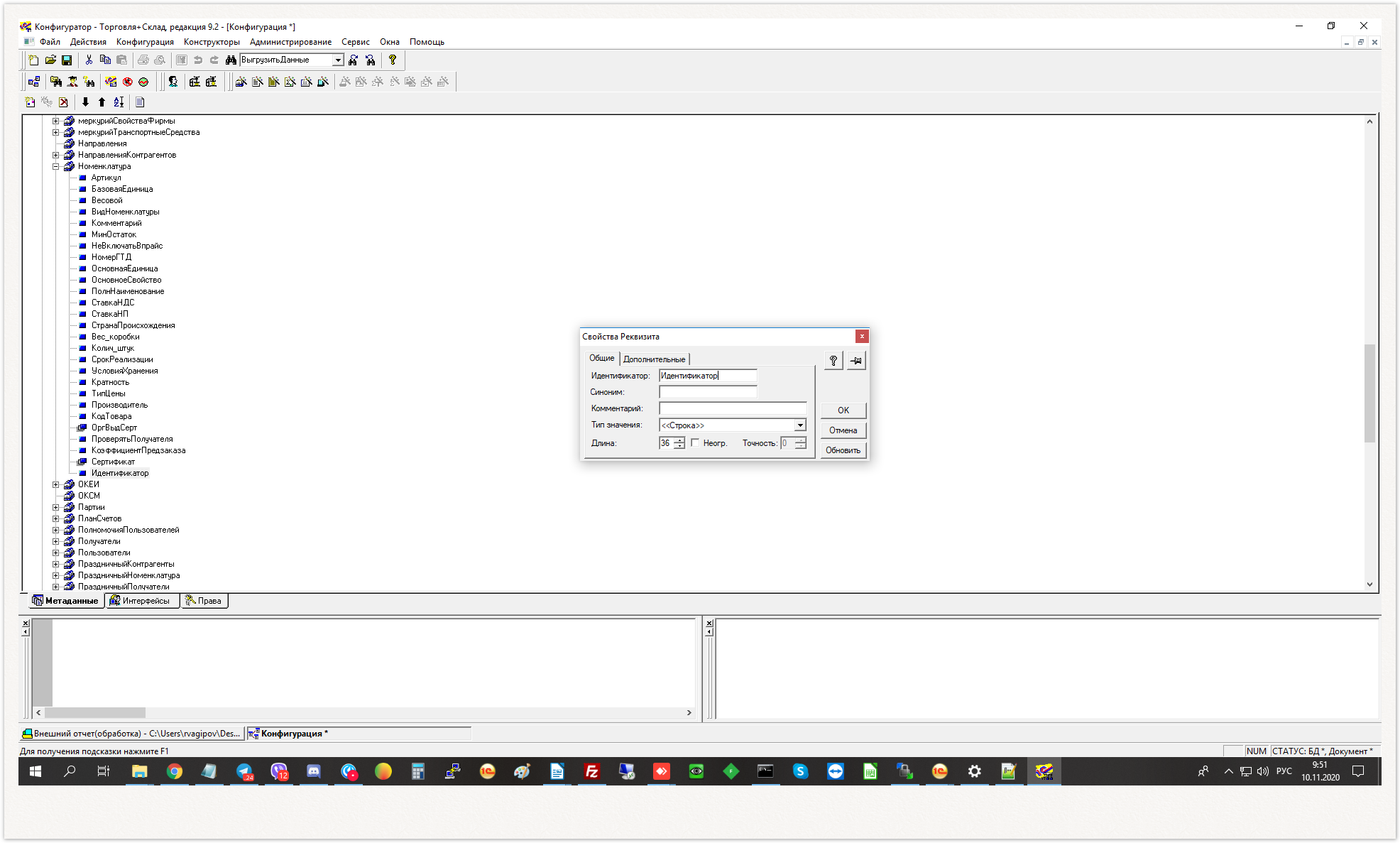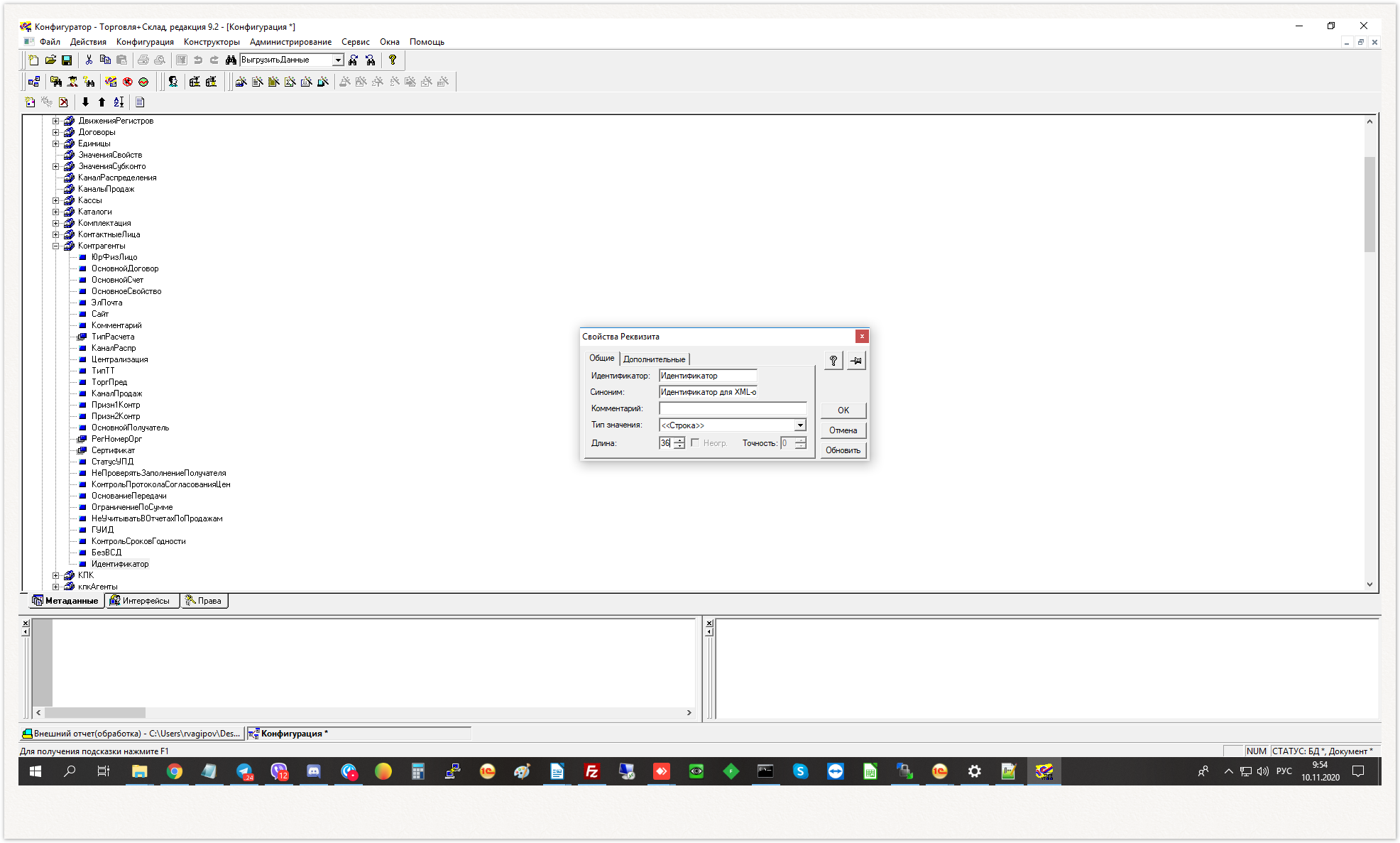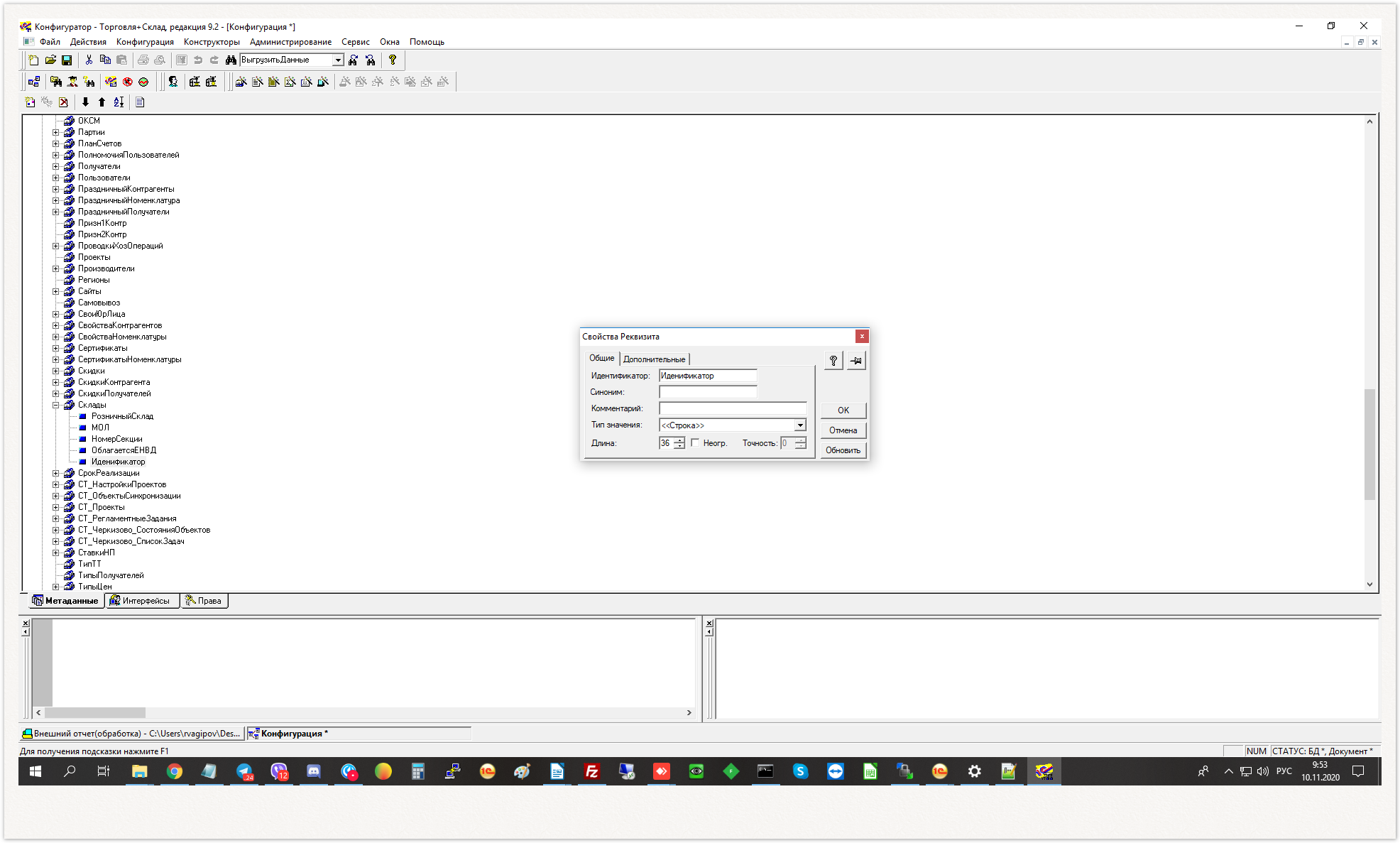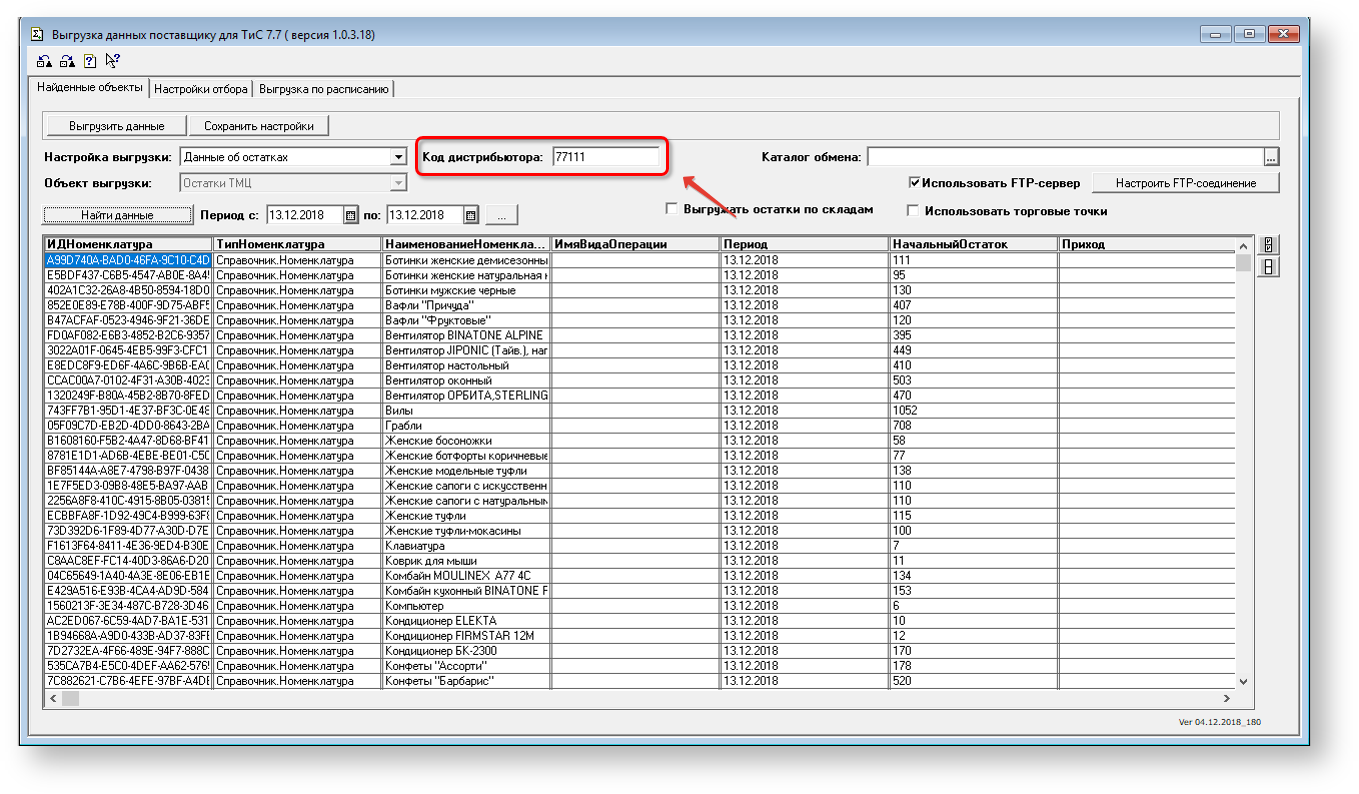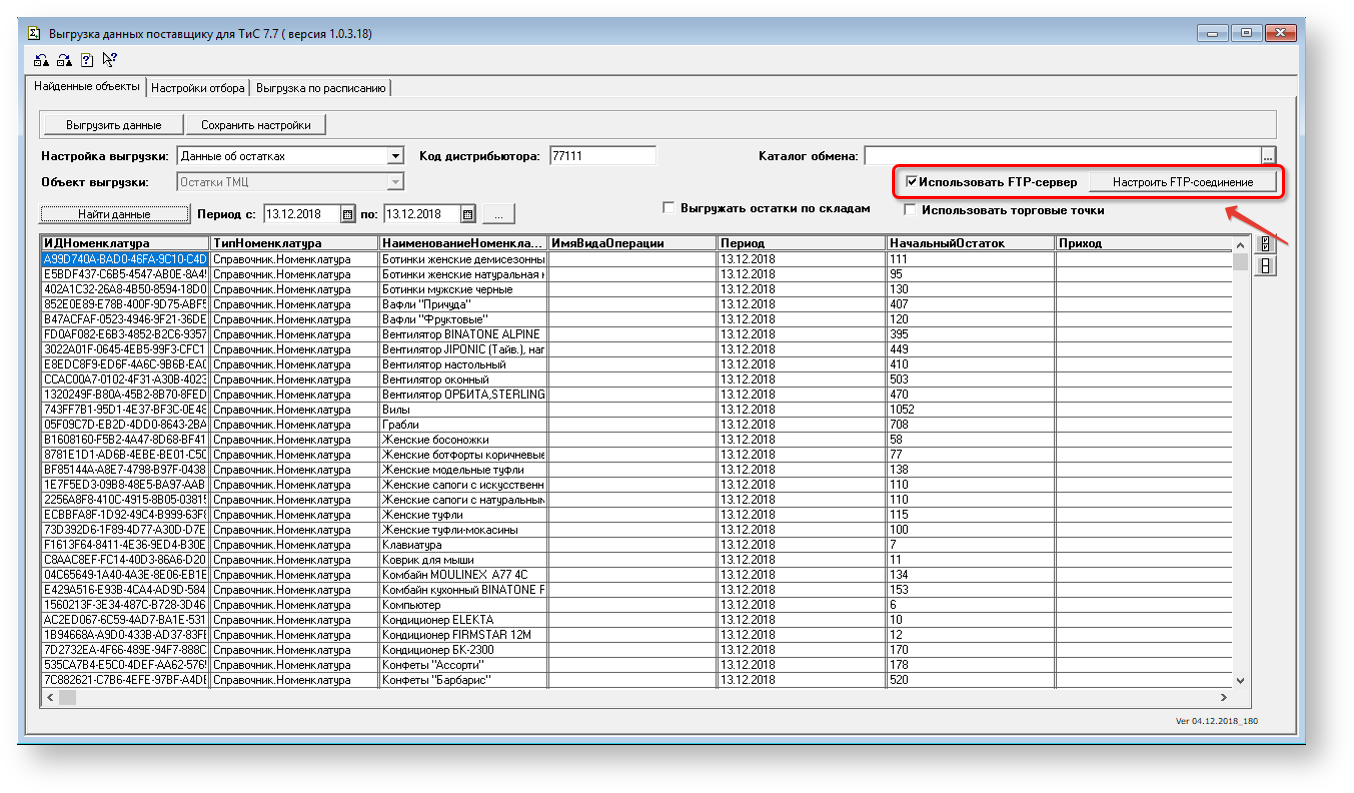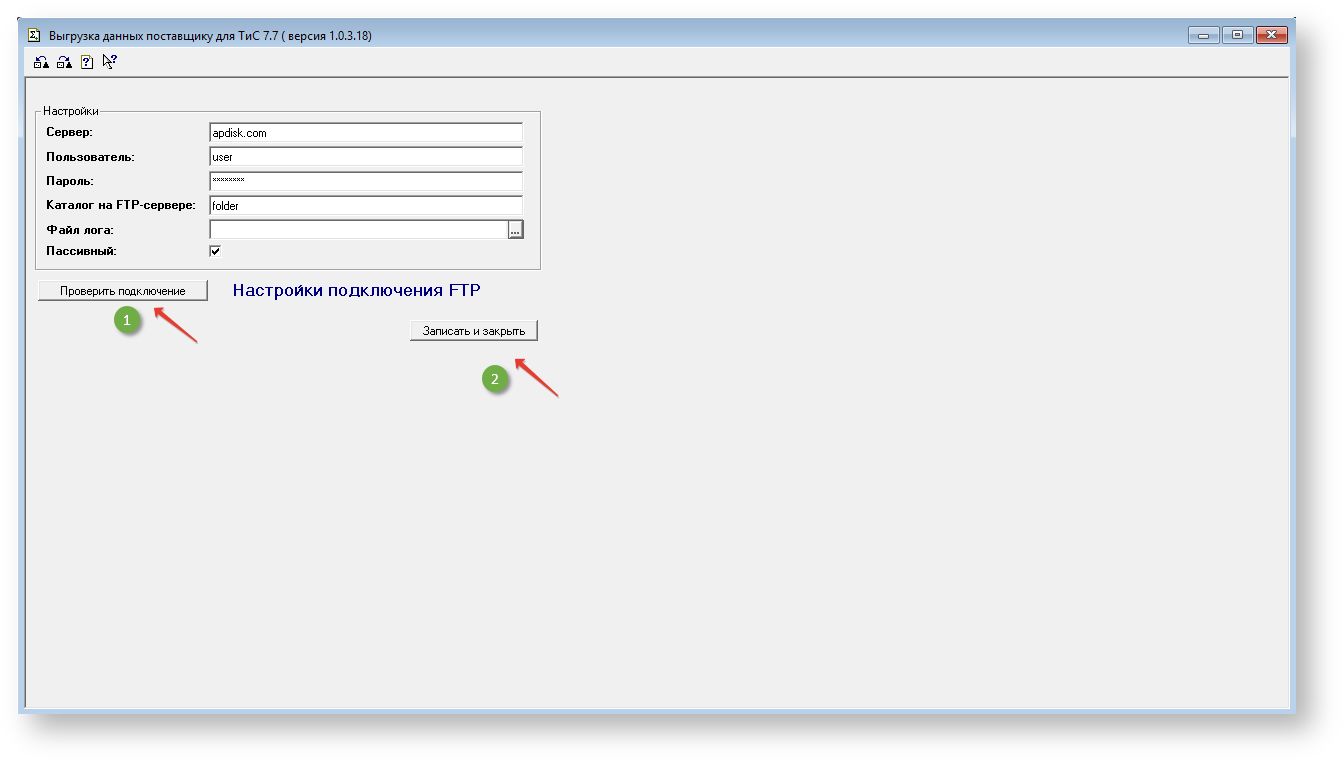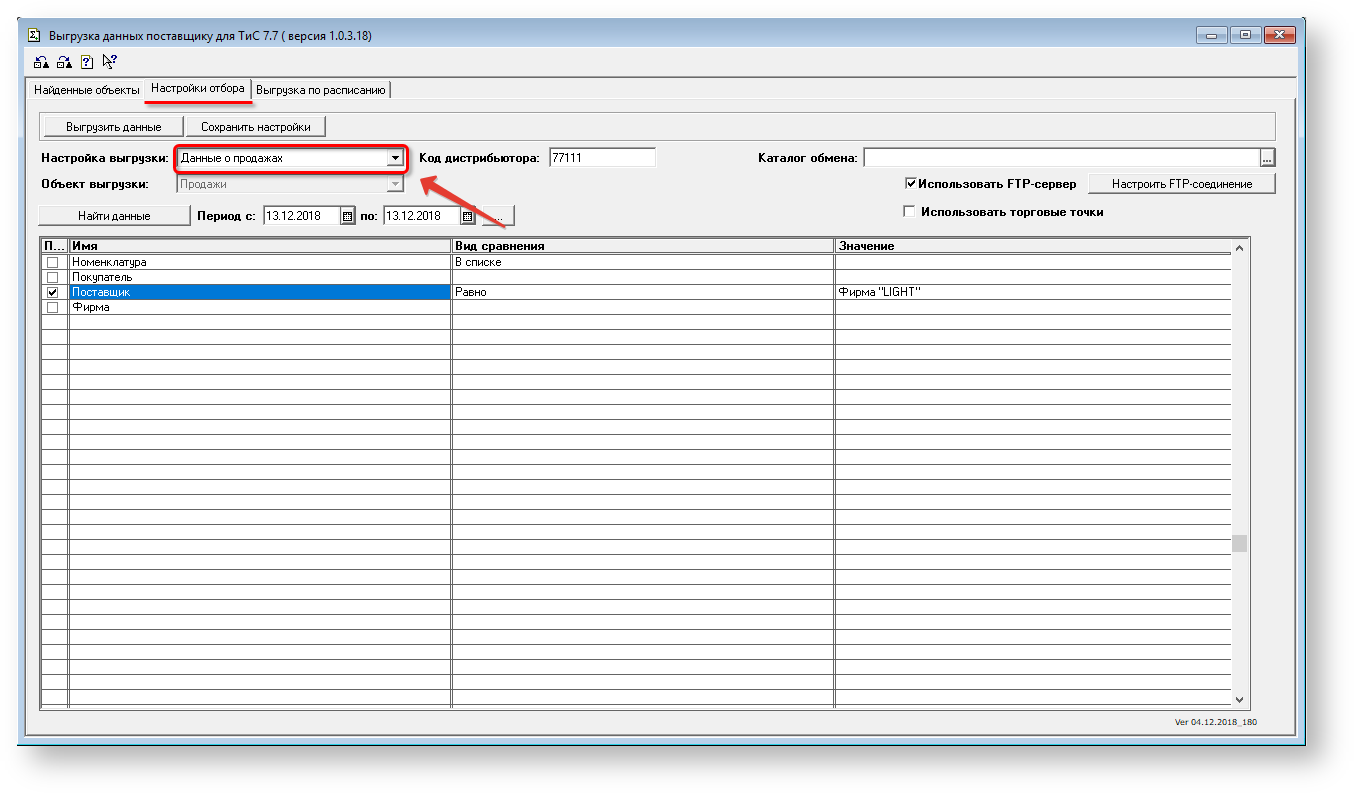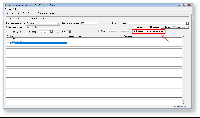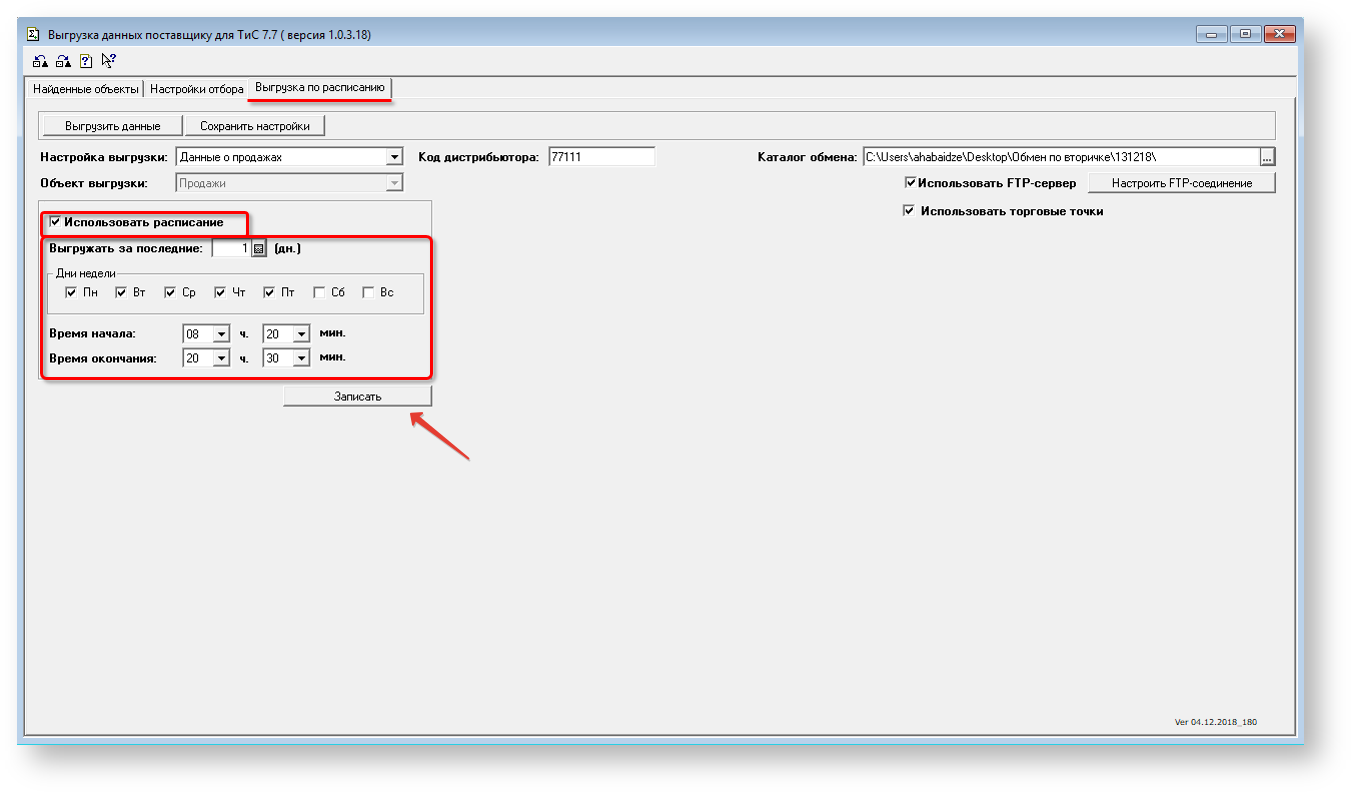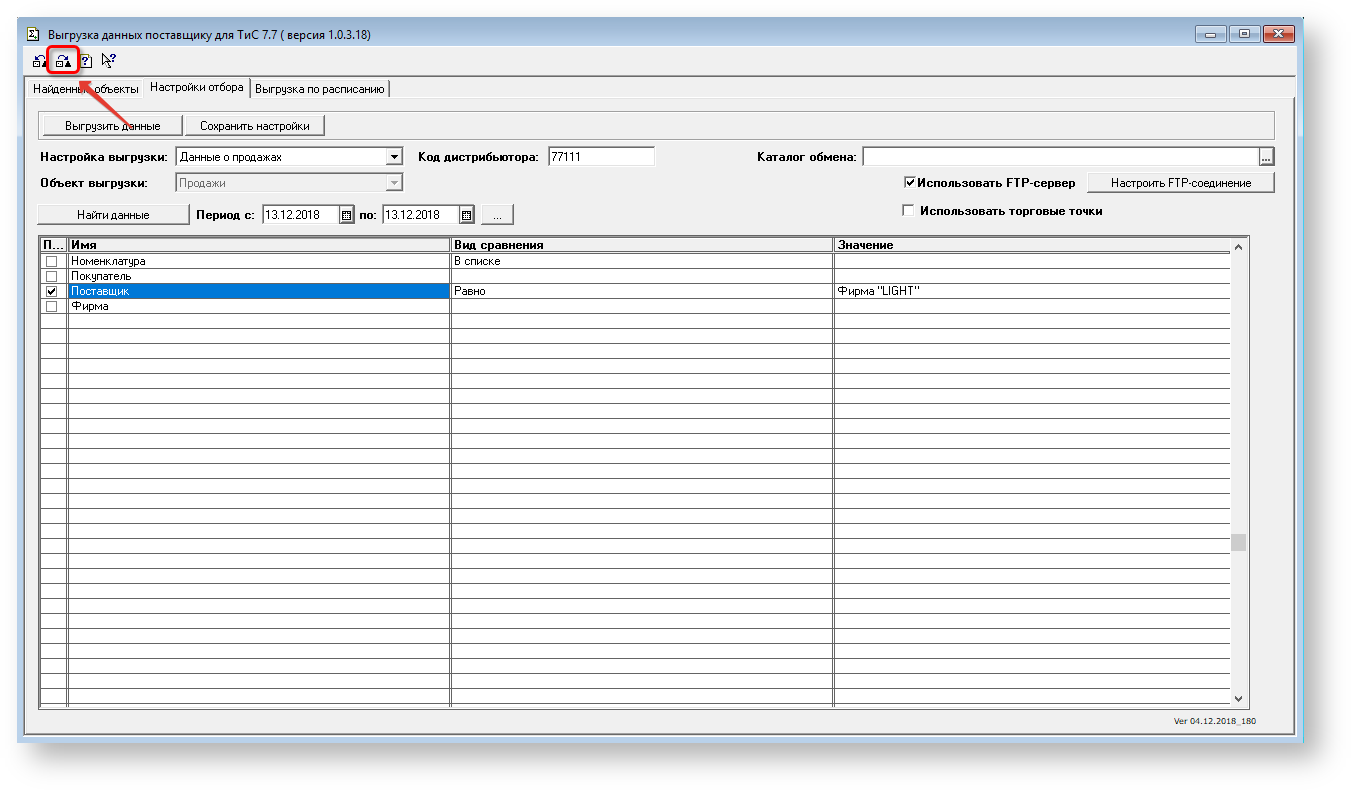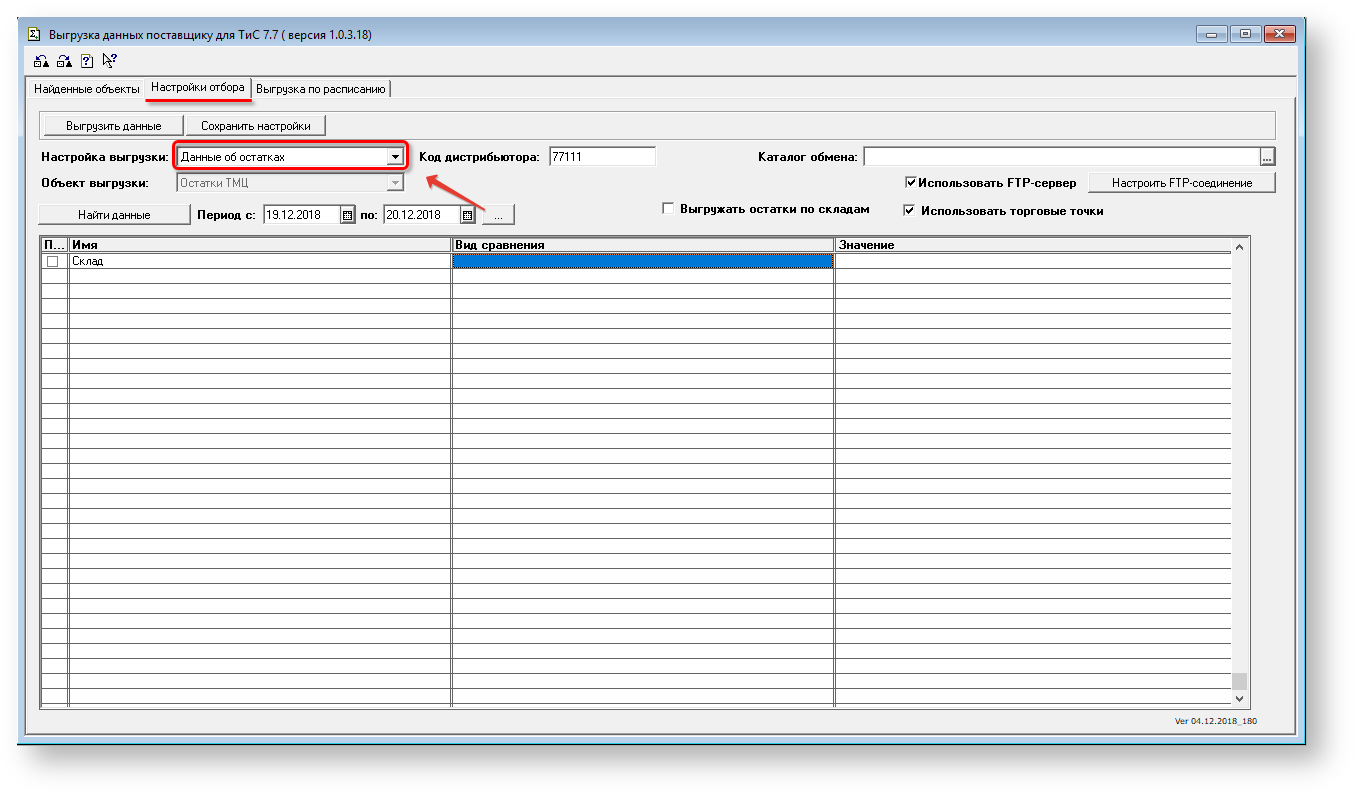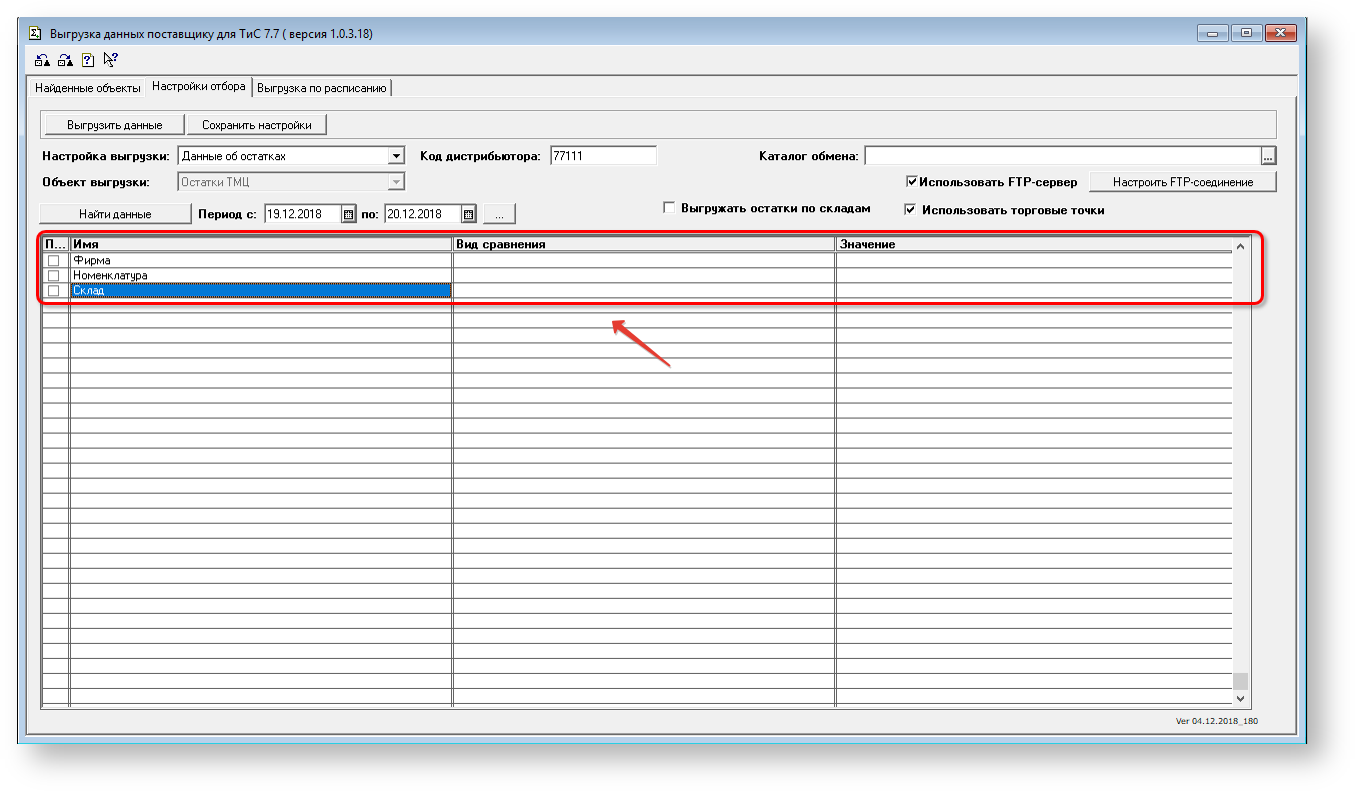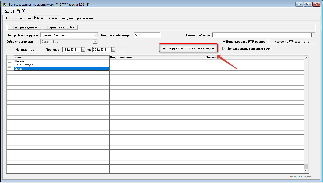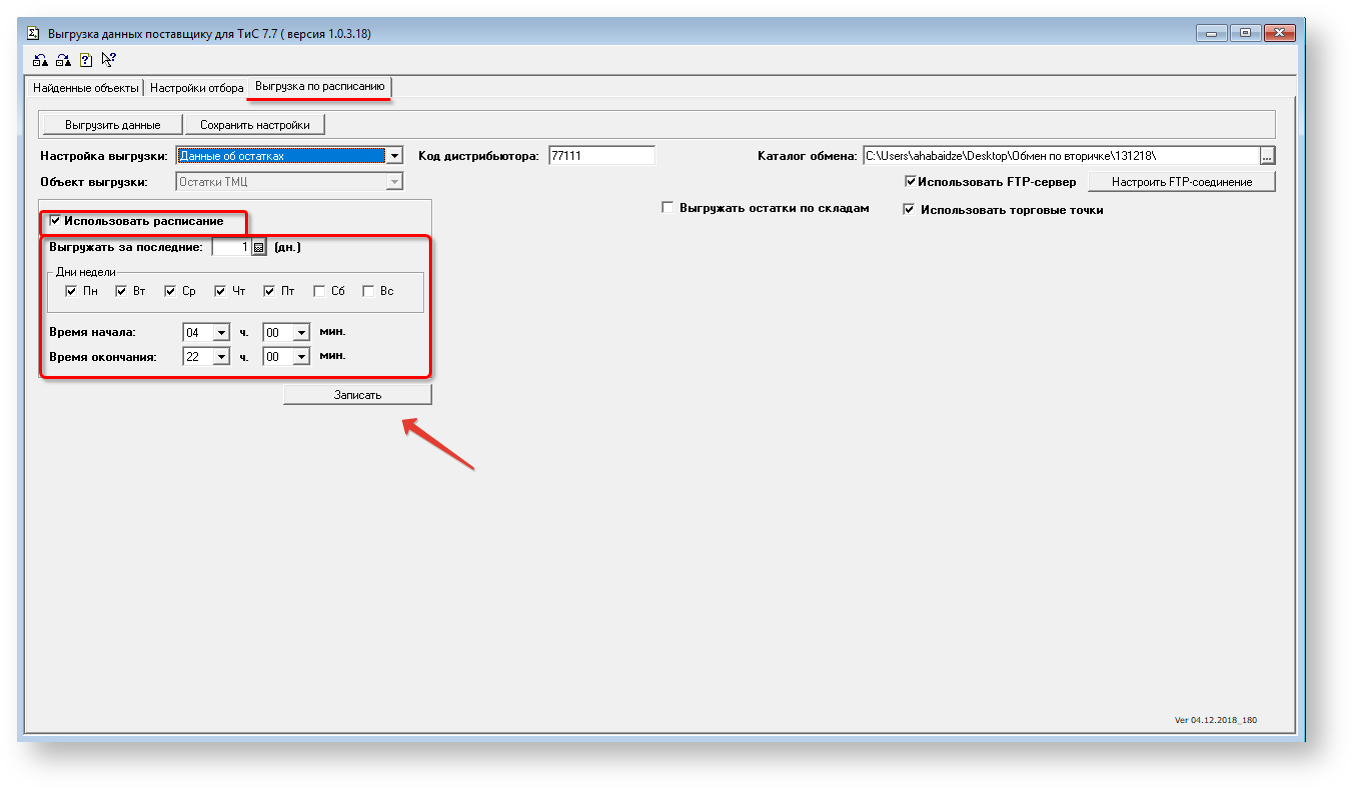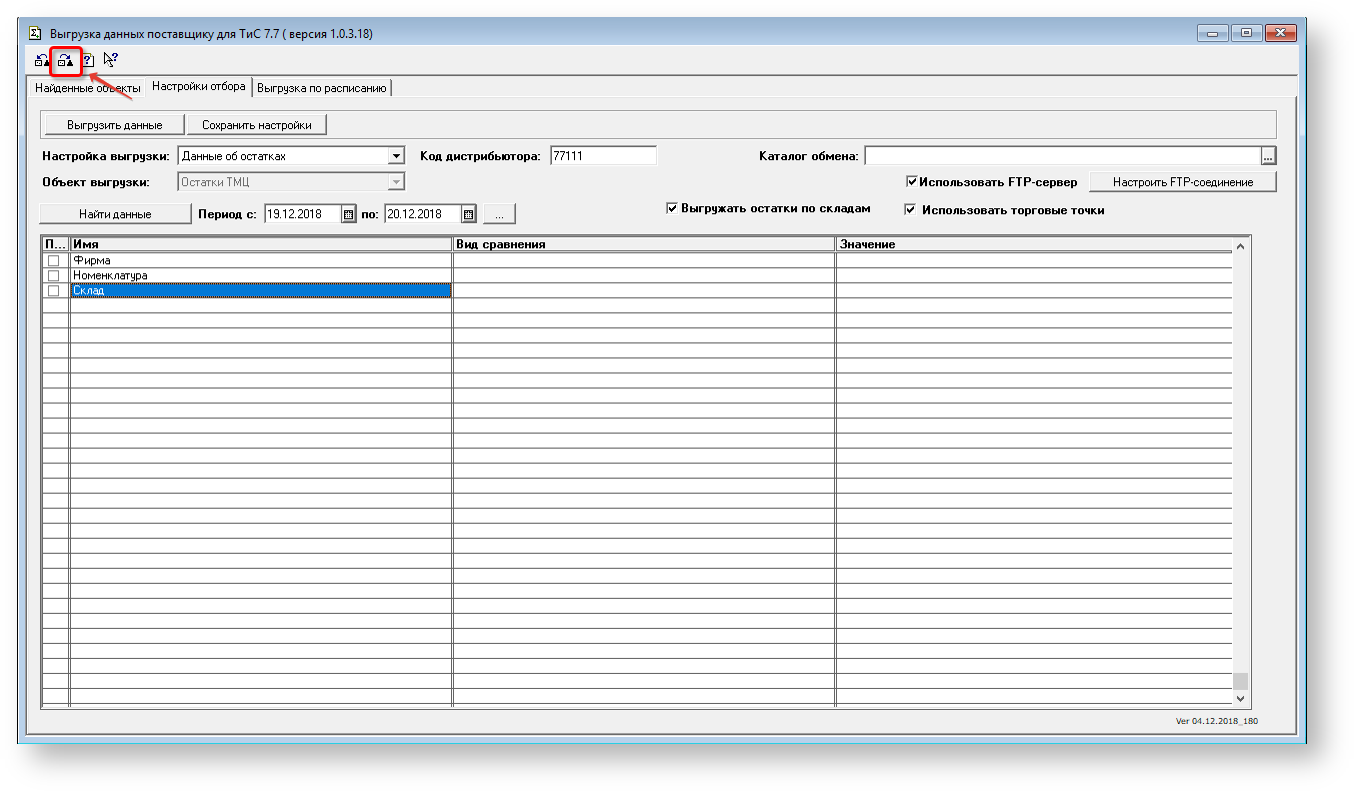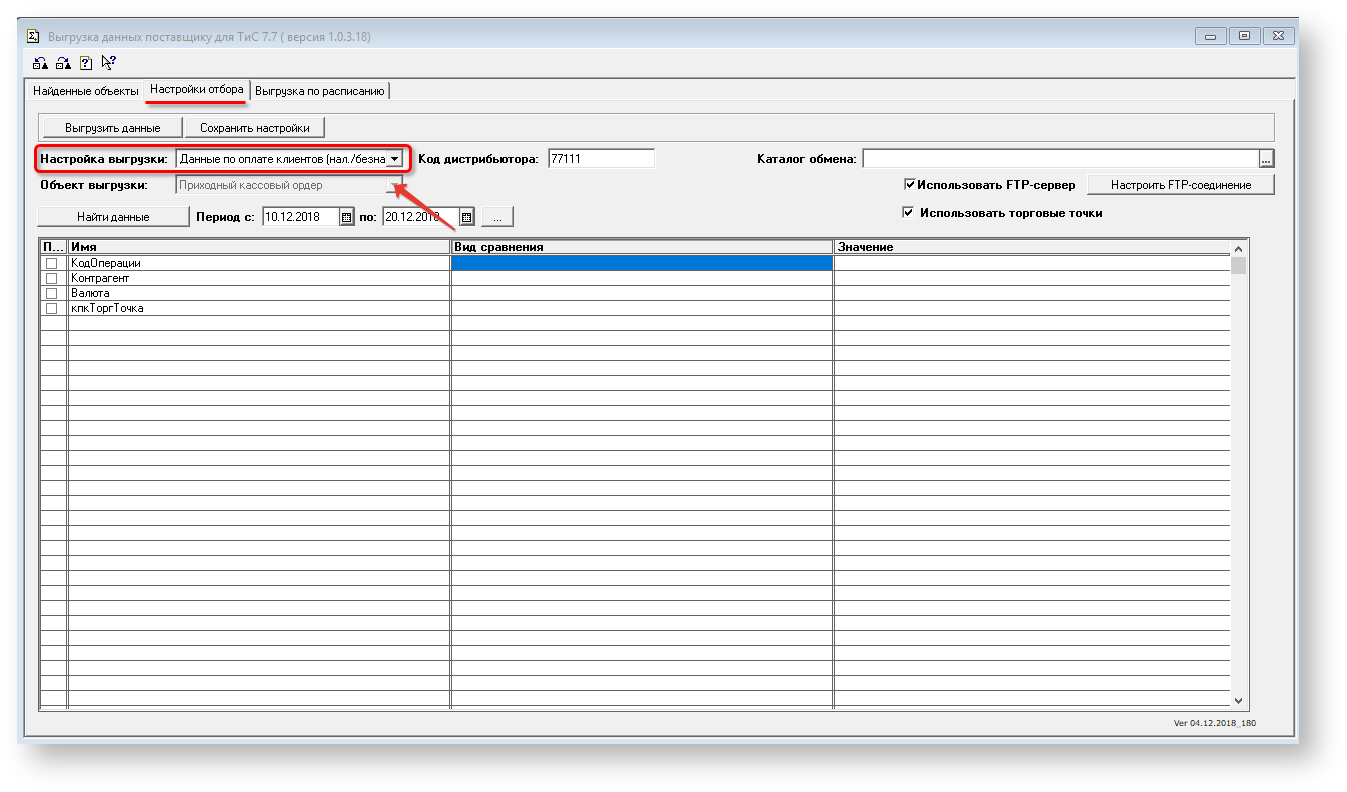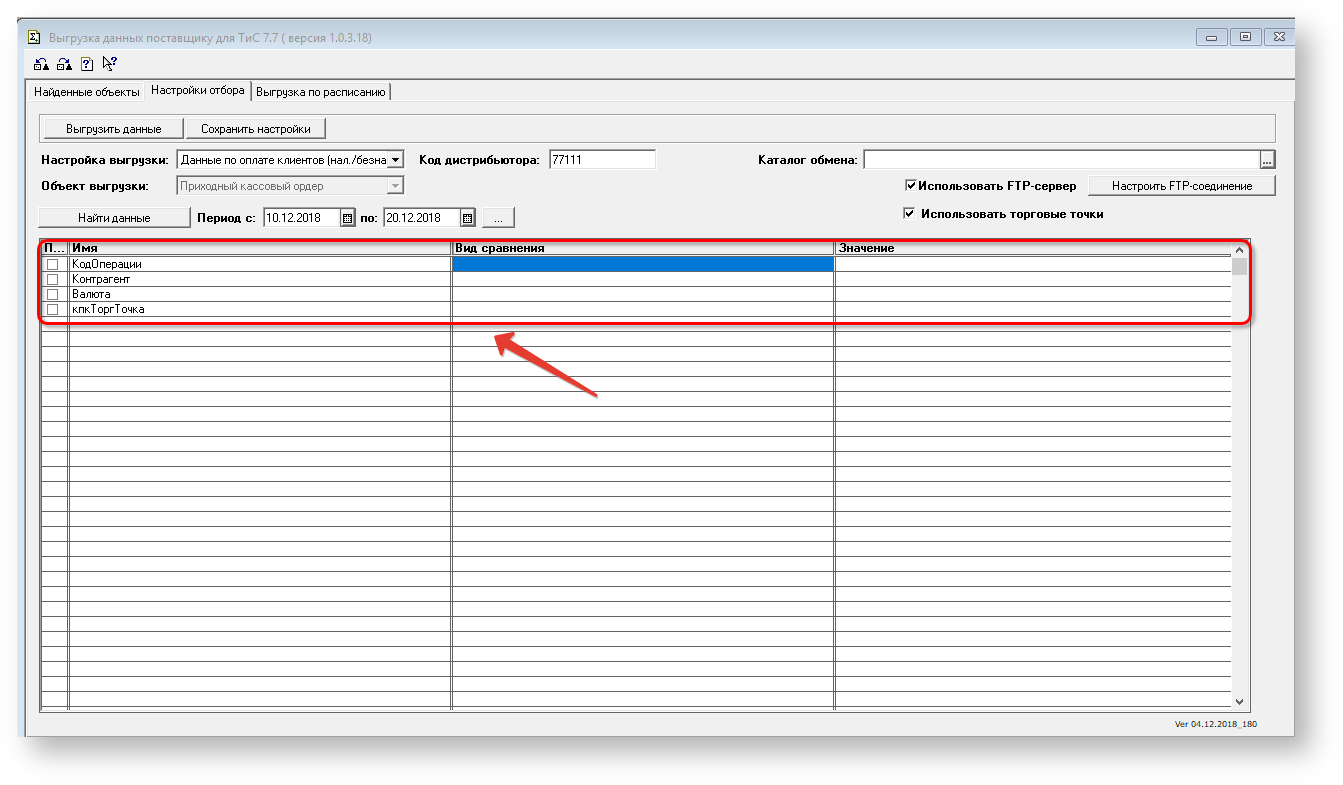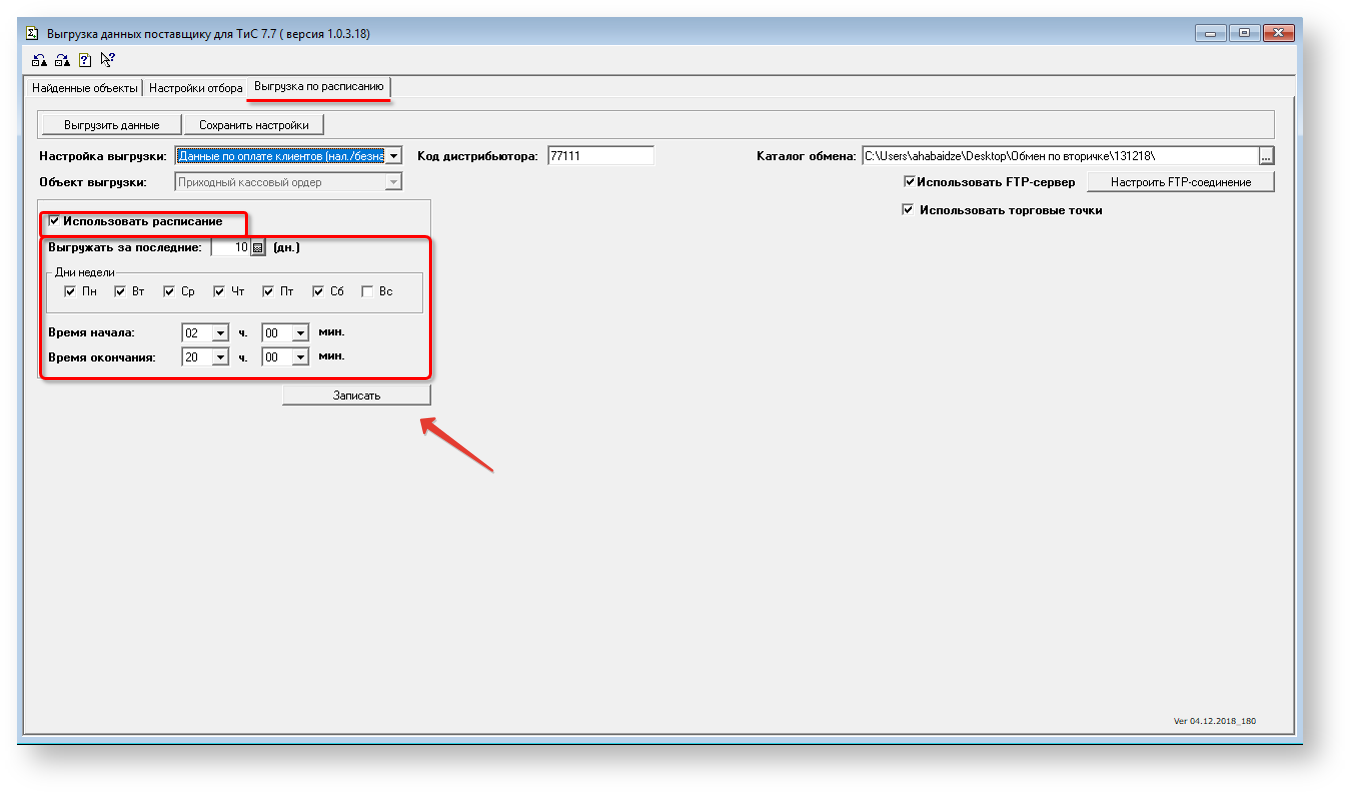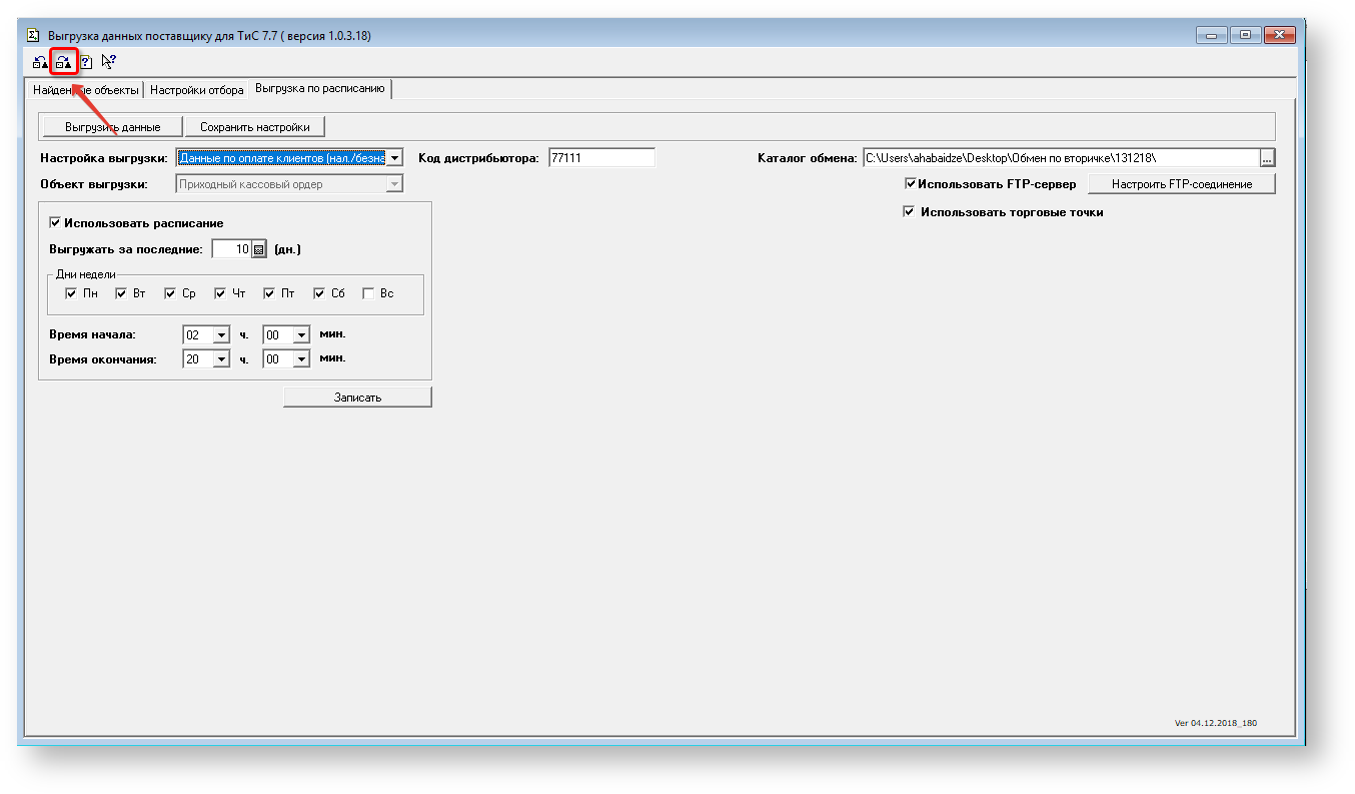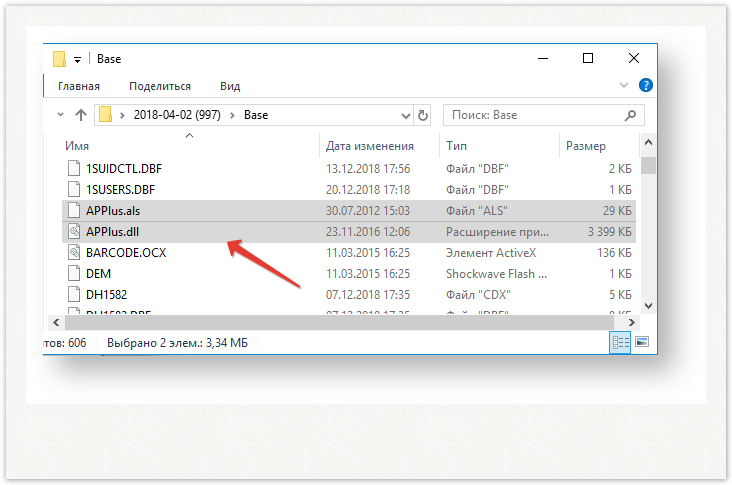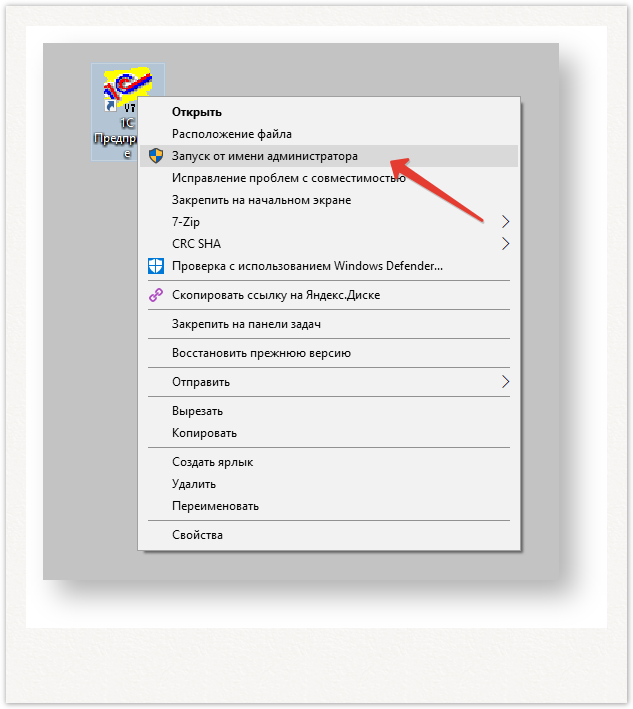Последовательность действий для выгрузки данных поставщику с помощью готовой внешней обработки:
Запустить готовую внешнюю обработку;
Настроить параметры для режимов выгрузки: Продажи, Остатки, Оплаты клиентов (в соответствии с договоренностью с поставщиком);
Включить выгрузку данных по расписанию;
Шаг 1. Запустите готовую внешнюю обработку в конфигурации "1С: Торговля и Склад, 9.2"
...
| Info |
|---|
С помощью обработки «Выгрузка данных для поставщика» вы сможете настроить обмен данными о продажах, остатках товаров на складах, и оплатах клиентов. |
Чтобы запустить обработку, откройте в верхней панели меню «Файл» → «Открыть» → Файл внешней обработки.
| Note |
|---|
Файл внешней обработки «Выгрузка данных поставщику для ТиС 7.7. |
...
ert» входит в комплект поставки программного |
...
продукта «Агент Плюс: Управление Дистрибуцией |
...
, Стандарт», и предоставляется дистрибьютору поставщиком. Затем необходимо открыть Файл внешней обработки «Выгрузка данных поставщику для ТиС 7.7.epf».
|
...
|
...
|
...
|
...
|
...
|
...
|
...
|
...
|
...
|
...
|
...
|
...
|
...
|
...
|
...
|
...
Шаг 2. Введите код дистрибьютора в форме обработки
...
Внешний видОкно обработки содержит поле настроек, табличную часть и кнопки управления. Настройка обмена данными с поставщикомПервоначально требуется заполнить данные для настройки соединения. Код дистрибьютора Пятизначный код дистрибьютора |
...
предоставляет поставщик |
...
Шаг 3. Настройте параметры FTP соединения
| Info |
|---|
Параметры FTP соединения должен сообщить поставщик для дистрибьютора. |
Отметьте опцию "Использовать FTP" и укажите параметры соединения.
Введите значение FTP сервера, параметры которого сообщит Вам поставщик.
Шаг 4. Настройте параметры выгрузки данных
...
| title | Как настроить выгрузку данных по продажам? |
|---|
- Перейдите на вкладку "Настройки отбора". Выберите настройку выгрузки "Данные о продажах":
- Укажите требуемые параметры отборов:
- Номенклатура;
- Покупатель;
- Поставщик;
- Фирма;
| Note |
|---|
Если на стороне "1С: Торговля и Склад, 9,2" уже встроен модуль обмена "Агент Плюс" и ведется справочник "Торговые точки", опция "Использовать торговые точки" в форме обработки устанавливается автоматически. Признак использования торговой точки указывается в настройках обмена с мобильными устройствами "Агент Плюс". |
- Перейдите на вкладку "Выгрузка по расписанию";
- Включите опцию "Использовать расписание";
- Введите необходимые параметры выгрузки данных по продажам по расписанию:
Обязательно сохраните значения:
...
| title | Как настроить выгрузку данных об остатках? |
|---|
- Перейдите на вкладку "Настройки отбора". Выберите настройку выгрузки "Данные об остатках":
- Укажите требуемые параметры отборов:
- Фирма;
- Номенклатура;
- Склад;
Включите опцию "Выгружать остатки по складам"
| Info |
|---|
Примечание! Опция выгрузки остатков по складам может быть включена только при достижении соответствующих договоренностей между дистрибьютором и поставщиком. |
...
Обязательно сохраните значения:
...
| title | Как настроить выгрузку данных по оплатам клиентов? |
|---|
...
. Каталог обмена Путь к каталогу, в который будут помещаться передаваемые данные, откуда будут загружаться файлы с данными поставщику. Настройки FTP-соединения
Флажок выбора «Использовать FTP-Сервер» должен быть включен. Нажмите кнопку «Настроить FTP-соединение», и откроется окно настройки параметров. Окно настроек FTP-соединения Окно «Настройки подключения FTP» содержит форму для заполнения настроек и кнопки управления. Параметры FTP-соединения дистрибьютору предоставляет поставщик. Основной FTP
Окно служебных сообщений в нижней части экрана открывается после нажатия кнопок. В нем программа оповещает о результатах действий. Резервный FTPАналогичные действия:
Сохранение настроекДля сохранения настроек основного и резервного подключения FTP нажмите в нижней части окна кнопку «Записать и закрыть», окно подключения закроется. Настройка FTP-соединения произведена успешно. Настройка выгрузкиВкладка Настройки отбора определяет данные в учетной системе для обмена с поставщиком. Доступно три варианта:
Настройки отбораДля определения, какие данные будут предоставлены для обмена, укажите требуемые параметры отборов. Выбор производится, если кликнуть мышью в первом столбце напротив нужного пункта. Перечень доступных параметров: Если выбрано в окне Настройка выгрузки «Данные о продажах», в табличной части отражается:
Использовать торговые точки Параметр «Использовать торговые точки» в форме обработки устанавливается автоматически, если встроен модуль обмена «Агент Плюс» с мобильными устройствами. Выгрузка по расписанию «Данных о продажах» Нажмите вкладку «Выгрузка по расписанию», чтобы заполнить параметры автоматической выгрузки данных о продажах поставщику. Флажок выбора «Использовать расписание» должен быть включен. Доступны параметры:
Для сохранения настроек параметров нажмите кнопку «Записать». Если выбрано в окне Настройка выгрузки «Данные об остатках», в табличной части отражается:
Параметр «Выгружать остатки по складам» выбирается, если требуется выгружать данные, с указанием конкретного склада. Выгрузка по расписанию «Данные об остатках» Нажмите вкладку «Выгрузка по расписанию», чтобы заполнить параметры автоматической выгрузки данных об остатках поставщику. Флажок выбора «Использовать расписание» должен быть включен. Доступны параметры:
Для сохранения настроек параметров нажмите кнопку «Записать». Если выбрано в окне Настройка выгрузки «Данные по оплате клиентов (нал./безнал.)», в табличной части отражается:
Выгрузка по расписанию «Данные по оплате клиентов (нал./безнал |
...
- Укажите требуемые параметры отборов:
- КодОперации;
- Контрагент;
- Валюта;
- кпкТоргТочка;
- Перейдите на вкладку "Выгрузка по расписанию";
- Включите опцию "Использовать расписание";
- Введите необходимые параметры выгрузки данных по оплатам по расписанию:
Обязательно сохраните значения:
...
.)» Нажмите вкладку «Выгрузка по расписанию», чтобы заполнить параметры автоматической выгрузки поставщику данных об оплате клиентов. Флажок выбора «Использовать расписание» должен быть включен. Доступны параметры:
Для сохранения настроек параметров нажмите кнопку «Записать». Разрешить дополнительную выгрузку по запросу поставщикаДля отправки данных поставщику по вторичным продажам за выбранный период флажок выбора должен быть включен.
Сохранение параметров выгрузки данныхДля сохранения настроек параметров нажмите крайнюю кнопку слева «Сохранить настройки» в верхней части меню обработки. Настройка автоматической выгрузки данных по расписанию
|
...
|
...
указав путь, где будет лежать |
...
обработка «Выгрузка данных поставщику для ТиС 7.7. |
...
ert» ("Unload_data_from_7.7.ert"). 3. Настройте в планировщике запуск 1С в пакетном режиме: |
...
С:\1cv7\bin\1cv7.exe enterprise /DC:\Base1C\ /N<пользователь> /P<пароль> 4. Проверьте запуск обработки в пакетном режиме и выгрузку данных на FTP сервер. |
...
Настройка компоненты «APPlus.dll |
...
» для запуска выгрузки данных в автоматическом режиме
|
...
|
...
|
...
|
...
|
...
|
...
|
...
|
...
|
...
|
...
|
...
|
...
|
...
|
...
|
...
|
...
|
...
Все готово для запуска выгрузки данных поставщику по расписанию.
|
...
|
...
|
...
|
...
|
...
|
...
|
...
|
...