- Created by Менеджер продуктов, last modified by Tech Writer on Jul 25, 2023
В статье описываются способы загрузки данных всей торговой и дистрибьюторской сети в конфигурацию «Агент Плюс: Управление дистрибуцией».
Для того чтобы осуществить сбор данных по вторичным продажам от дистрибьюторов требуется:
Компания «Агент Плюс» предлагает Поставщику и Дистрибьютору различные способы подключения к единой системе консолидации данных:
- С помощью обработки «Обмен данными» для двухстороннего обмена данными с мобильными приложениями «Агент Плюс: Мобильная торговля» в конфигурации «Агент Плюс: Управление дистрибуцией».
- С помощью обработки «Синхронизация данных по Т-Обмену» в конфигурации «Агент Плюс: Управление дистрибуцией» для синхронизации данных, которые поступают в «Агент Плюс: Диск» по каналу «Т-Обмен» от всей торговой и дистрибьюторской сети из других учетных систем.
Для настройки подключения не требуется привлекать IT-специалистов.
Поставщик предоставляет Дистрибьютору файл внешней обработки «Выгрузка данных для поставщика» и согласовывает какие именно данные будут передаваться из учетной системы Дистрибьютора в программу Поставщика «Агент Плюс: Управление Дистрибуцией»:
«Данные о продажах»
«Данные об остатках»
«Данные по оплате клиентов (нал./безнал.)»
Файл внешней обработки «Выгрузка данных для поставщика» входит в комплект поставки программного продукта «Агент Плюс: Управление Дистрибуцией, Стандарт».
Не является препятствием значительные изменения типовой конфигурации «1С» у Дистрибьютора, поскольку механизм подключения и обработки данных опирается на первичные документы и объекты, которые присутствуют во всех типовых конфигурациях «1С».
Список дистрибьюторов устанавливается при первоначальной выгрузке данных из основной учетной системы. Дистрибьюторы записываются как элементы справочника «Подразделения и дистрибьюторы» с установленным флажком «Дистрибьютор».
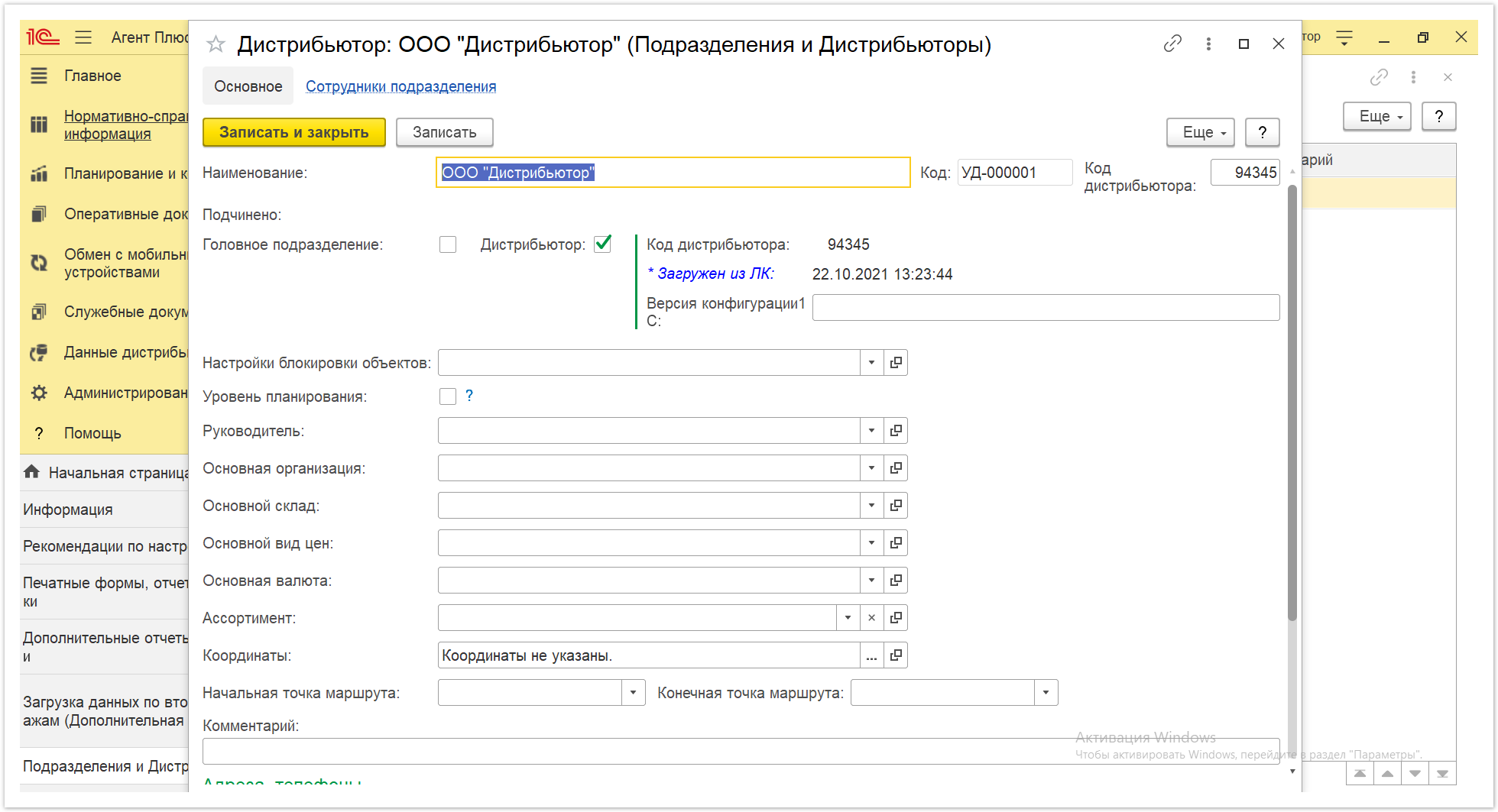
По умолчанию выгружаются данные Дистрибьютора по вторичным продажам и остаткам на складе товаров Поставщика. По договоренности доступно обмениваться данными по оплатам и задолженности клиентов за товар. Для этого в обработке «Выгрузка данных для поставщика» производятся соответствующие настройки.
С помощью обработки «Загрузка данных от дистрибьюторов» в конфигурации «Агент Плюс: Управление дистрибуцией» доступно:
- настроить обмен данными о продажах, остатках товаров на складах, и оплатах клиентов;
- определить расхождения с данными учетной системы Дистрибьютора, для получения точных результатов в аналитических отчетах.
Флажок выбора «Загружать данные от дистрибьюторов» в разделе «Настройка дистрибуции» должен быть включен. Первоначальный запуск обработки производится Администратором системы.
Чтобы запустить обработку, откройте в верхней панели меню «Файл» → «Открыть» → Файл внешней обработки.
Затем необходимо открыть файл внешней обработки «Загрузка данных по вторичным продажам.epf» ("Download_data_from_distributors", входит в комплект поставки программного продукта «Агент Плюс: Управление Дистрибуцией, Стандарт»).
После загрузки файла внешней обработки, откроется окно «Предупреждение безопасности». Нажмите кнопку «Да», для продолжения работы.
Внешний вид
По умолчанию обработка «Загрузка данных от дистрибьюторов» открывается на вкладке «Команды».
В верхней части окна находятся системные кнопки управления:
Сохранение данных – при первом запуске обработки и после последующих настроек нажмите кнопку «Записать и закрыть» либо, для сохранения промежуточных настроек параметров при переходе на другую вкладку, нажмите кнопку «Сохранить» (значок в виде дискеты).
«Загрузить из файла» – открывает окно проводника для загрузки файла «Download_data_from_distributors», например при обновлении.
«Выгрузить файл» – открывает окно проводника для сохранения файла «Download_data_from_distributors» на ПК.
Ниже размещены наименование, режим работы, параметры публикации и вкладки с параметрами настроек.
Если для выполнения команд расписание не настроено, данные загружаются и выгружаются в «Агент Плюс: Управление Дистрибуцией» в ручном режиме – выделите нужную команду и нажмите кнопку «Выполнить»:
- «Загрузка данных по взаиморасчетам»
- «Загрузка данных по продажам»
- «Загрузка данных по остаткам товаров»
- «Настройки загрузки данных по вторичным продажам»
В нижней части окна находится строка для выбора ответственного пользователя и записи комментариев.
По умолчанию в поле «Ответственный» отображается пользователь, который создал обработку. Для выбора пользователя, который будет отслеживать состояние либо назначен ответственным, нажмите кнопку выбора. Откроется справочник «Пользователи».
В поле «Комментарий» отображается произвольный текст, относящийся ко всему документу, и виден пользователям, которым настроен доступ.
Вкладка «Дополнительная информация»
На вкладке отображается информация об обработке и окно для закрепления в определенной группе.
Предоставление доступа пользователей к командам в обработке
Для пользователей УД, которым необходимо предоставить доступ в ограниченном режиме (например, Супервайзеру) для управления загрузкой и выгрузкой данных по вторичным продажам используйте настройку «Быстрый доступ». Тогда команды появляются в указанных разделах (см. настройку «Размещение»), и пользователь сможет производить действия, к которым открыт доступ в колонке «Быстрый доступ».
Рекомендуется именно такой способ, поскольку обмен происходит с ошибками, если такой пользователь будет открывать обработку через проводник «Файл» → «Открыть».
Начиная с версии платформы 8.3.9.2033 в конфигурации появилась опция «Защита от опасных действий». Для обмена между конфигурациями необходимо отключить ее для пользователя (выгружающего и загружающего данные), в режиме Конфигуратора в карточке пользователя.
Первоначально требуется заполнить общие настройки загрузки данных.
Вкладка «Команды»
В табличной части отображаются колонки:
- «Наименование» – название команд;
- «Быстрый доступ» – настройки быстрого доступа для выбранных пользователей, открывает окно «Быстрый доступ к команде...».
- «Выполнять команду по расписанию» – флаговая кнопка для включения и отключения.
- «Расписание» – настройки расписания выполнения команд, открывает окно «Расписание».
Заполните необходимые параметры в табличной части:
Настройка используется для предоставления доступа пользователей к командам в обработке и отображения их в указанном месте в конфигурации «Агент Плюс: Управление Дистрибуцией». По умолчанию установлен статус – Не определено. В этом случае пользователи смогут произвести настройку самостоятельно. Доступно размещать команды в разделах конфигурации:
- Рабочий стол
- Администрирование
- Интегрируемые подсистемы
Если настройки размещения производятся Администратором, то указанные в настройках пользователи увидят команды только в выбранных разделах, например, на главной странице УД. По умолчанию настройки команд в обработке доступны пользователю с полными правами доступа.
Для снижения нагрузки на систему при загрузке данных рекомендуется настроить расписание, и тогда в автоматическом режиме нужные данные будут загружаться из других учетных систем.
В строке с наименованием команды включите флажок. Откроется окно «Расписание». После заполнения параметров, в табличной части в колонке «Расписание» отображается информация о введенных значениях, т.е. когда будет выполнятся команда.
Сохраните регламентное задание – нажмите кнопку «Записать и закрыть» либо, для сохранения промежуточных настроек параметров при переходе на другую вкладку, кнопку «Сохранить» (значок в виде дискеты).
Теперь загрузка данных из учетных систем Дистрибьюторов будет происходить автоматически, по расписанию.
Предоставление доступа пользователей к командам в обработке
Чтобы настроить доступ пользователей к команде, нажмите кнопку выбора в колонке «Быстрый доступ» и переместите нужного сотрудника в окне из поля «Все пользователи» в правое поле «Пользователи, для которых видна команда», нажав кнопку перемещения в центре. Для перемещения нескольких пользователей нажмите кнопку «Shift» и одновременно выделите нужные элементы курсором мыши.
Затем нажмите кнопку «ОК». В колонке «Быстрый доступ» отобразится количество пользователей, которые имеют доступ к команде в конфигурации. Доступно добавлять неограниченное количество пользователей УД.
Далее, кликнув команду «Настройки загрузки данных по вторичным продажам», нажмите кнопку «Выполнить». Откроется окно, где расположены восемь вкладок – «Данные», «Сопоставление товаров», «Сопоставление торговых точек», «Сопоставление контрагентов», «Сопоставление сотрудников», «Журнал событий», «Принцип обновления данных». Для каждого Дистрибьютора доступно произвести разные настройки.
Поле «Дистрибьютор» в верхней части окна обработки «Загрузка данных по вторичным продажам» отображает наименование компании Дистрибьютора автоматически, если код дистрибьютора был указан в обработке «Выгрузка данных для поставщика». Если требуется выбрать другого Дистрибьютора, то кнопка выбора справа открывает справочник «Дистрибьюторы».
Поле остается пустым, если код дистрибьютора не соответствует ни одному элементу справочника «Подразделения и дистрибьюторы». Код дистрибьютора можно указать вручную.
В верхнем правом углу окна нажмите кнопку «Настройки». Откроется окно «Настройки загрузки данных от дистрибьюторов», где необходимо заполнить поля:
- Каталог обмена - указать путь на локальном компьютере либо на сервере, определяющий, куда будут загружаться файлы с данными.
- Параметры загрузки – выбрать нужные параметры загрузки. Доступно:
«Загружать все данные без сопоставления». Документ будет загружаться с указанием только номенклатуры Дистрибьютора. Для загружаемой номенклатуры при этом коэффициент единицы измерения будет равен 1.
«Загружать частично данные, с предварительным сопоставлением». В документе будут пропущены не сопоставленные товары.
«Загружать только документы, где все позиции сопоставлены». Документы с несопоставленными товарами не будут загружаться.
Флажок выбора «Использовать FTP» должен быть включен.
Для сохранения настроек нажмите кнопку «Записать и закрыть».
Нажмите кнопку «Открыть файл». Появится окно выбора местонахождения файла:
- на диске. При выборе этого варианта будет открыт проводник и папка архива с данными Дистрибьютора.
- на FTP-сервере. При выборе этого варианта будет выполняться подключение к FTP-серверу для поиска и загрузки файла. Подключение выполняется в соответствии с параметрами, указанными в окне «Настройки».
Название файла обмена будет написано английскими буквами и словами, близкими по смыслу к содержанию данных:
- Архив с данными об остатках имеет название «GoodsInStock.zip».
- Архив с данными о продажах – «Sales.zip».
- Архив с данными об оплатах – «BankStatements.zip».
К наименованию присоединяется специальный цифровой код.
Чтобы сохранить полученные данные в системе «Управление дистрибуцией», нажмите кнопку «Загрузить данные».
Если с Дистрибьютором имеется договоренность выгружать данные по запросу Поставщика по вторичным продажам за выбранный период, нажмите кнопку «Запросить данные». Доступно выгружать данные как одного Дистрибьютора (кнопка «Добавить»), так и нескольких, выбрав в справочнике «Дистрибьюторы» нужные наименования (кнопка «Подбор»).
Начиная с релиза 1.9.0.0 «Агент Плюс: Управление Дистрибуцией» добавлена возможность запроса выгрузки данных по вторичным продажам за выбранный период.
В обработке «Выгрузка данных для поставщика» у Дистрибьютора должен быть включен флажок параметра «Разрешить дополнительную выгрузку по запросу поставщика». Тогда такие запросы обрабатываются либо в автоматическом режиме (если используется FTP-соединение), либо в ручном, если нажимается кнопка «Выгрузить данные по запросу». По указанным в запросе параметрам автоматически формируется файл с необходимыми данными и отправляется по каналу обмена.
Вкладка «Журнал событий» отображает сведения о загруженных данных в «Агент Плюс: Управление дистрибуцией» при помощи данной обработки. Для отображения сведений нажмите кнопку «Обновить лог».
Вкладка «Принцип обновления данных» отображает в первой колонке таблицы наименование компании Дистрибьютора. Карточка дистрибьютора из справочника открывается, если кликнуть в строке наименования мышью. Для добавления данных нового дистрибьютора нажмите кнопку «Добавить». Откроется окно «Дистрибьюторы».
Вторая колонка таблицы содержит настройки автосопоставления справочников. Для загрузки данных каждого Дистрибьютора необходимо выбрать нужные справочники:
- Контрагенты
- Торговые точки
- Сотрудники
Флажки в колонке «Генерировать новые элементы» и «Обновлять элементы» должны быть включены напротив нужных элементов справочников. Для сохранения настроек нажмите кнопку «ОК».
В третьей колонке таблицы находятся настройки FTP-соединения. Данные загружаются автоматически, если в обработке «Выгрузка данных для поставщика» Дистрибьютором заполнены сведения для основного и резервного FTP-соединения.
Основной FTP
FTP-сервер – адрес в сети, с которым осуществляется соединение;
Пользователь - логин пользователя, от имени которого устанавливается FTP-соединение;
Пароль - пароль пользователя, от имени которого устанавливается FTP-соединение;
Каталог на FTP-сервере - путь в папку на локальном компьютере либо на сервере;
Пассивный режим - режим работы FTP-соединения. При активном режиме, флажок выбора включать не нужно.
Проверить подключение - кнопка, при нажатии на которую будет произведена попытка подключения к FTP-серверу с указанными данными. Результат подключения отобразится в строке «Статус подключения» либо зеленым цветом - «Подключение установлено», либо красным - «Подключение не установлено».
Резервный FTP - аналогичные параметры, другого, резервного соединения.
Если параметры вносились вручную либо были изменены, необходимо сохранить данные. Нажмите кнопку «Сохранить». Окно закроется.
Доступно два сценария сопоставления элементов справочников:
- В текущей обработке «Загрузка данных от дистрибьюторов» («Download_data_from_distributors.epf») – до загрузки данных в учетную систему.
- Используя обработку «Сопоставление и исправление объектов» – после загрузки данных, уже в учетной системе.
Здесь рассмотрим процесс сопоставления элементов справочников в текущей обработке.
При наличии несопоставленных данных на соответствующей вкладке отображается значок «».
Вкладка «Сопоставление товаров» отображает в левой колонке таблицы данные о товарах Дистрибьютора (нередактируемая часть), в правой – соответствие товаров Дистрибьютора товарам Поставщика из справочника «Номенклатура».
Если товары не сопоставлялись ранее, то для таких товаров будет указана отметка «Не сопоставлен».
Если включить режим отображения «Только несопоставленные», в правой колонке таблицы появляются товары, которые можно идентифицировать вручную в данной обработке:
Если кликнуть мышью в графе наименование товара в выбранной строке, откроется окно «Номенклатура». Для каждой несопоставленной номенклатурной позиции Дистрибьютора можно выбрать соответствующий ему товар из справочника.
Автоматический подбор и поиск похожих позиций производится по выделенным строкам. Для выбора всех строк нажмите комбинацию клавиш Ctrl+A.
Затем нажмите кнопку «Найти похожие»:
Для сопоставления элементов по артикулу или штрих-коду в правом верхнем углу включить:
- «Отображать артикул»
- «Отображать штрихкоды»
Затем, нажав кнопку «Найти похожие», выбрать нужные параметры – «по артикулу», «по наименованию», «по штрих-коду».
Измененные, но не сохраненные сопоставления выделяются жирным шрифтом:
Для сохранения сопоставлений необходимо выделить строки и нажать кнопку «Сохранить». Для каждой номенклатурной позиции будет создана запись в справочник «Номенклатура дистрибьютора».
Важно
Сохраняются только выделенные позиции. При следующей загрузке данных от Дистрибьютора для этих товаров соответствие будет установлено автоматически.
Если какую-то из номенклатурных позиций необходимо исключить из загружаемых данных, то следует вызвать контекстное меню – кликнув правой клавишей мыши в нужной строке, выбрать пункт меню «Игнорировать». Данное наименование приобретет статус «Игнорировать» в табличной части и будет выделено серым:
Если у товара Дистрибьютора и товара в УД не совпадают единицы измерения, то это означает, что учет в базе Дистрибьютора и Поставщика ведется в разных единицах измерения. В таком случае следует указать коэффициент пересчета для товара в карточке элемента справочника «Номенклатура дистрибьютора».
Пример
У Поставщика имеется товар «Минеральная вода» в бутылках по 0.5 л., учет которой ведется в литрах. Дистрибьютору было отгружено 1000 л. минеральной воды в коробках по 6 штук. Дистрибьютор принимает и продает минеральную воду в штуках. Получая данные о продажах Дистрибьютора, производителю важно получать данные о продажах в литрах.
Для этого следует в обработке «Загрузка данных от дистрибьюторов» установить коэффициент пересчета между базовыми единицами измерения Дистрибьютора и Поставщика. Также это можно сделать в справочнике «Номенклатура дистрибьютора».
Для данного примера коэффициент будет равен 0.5.
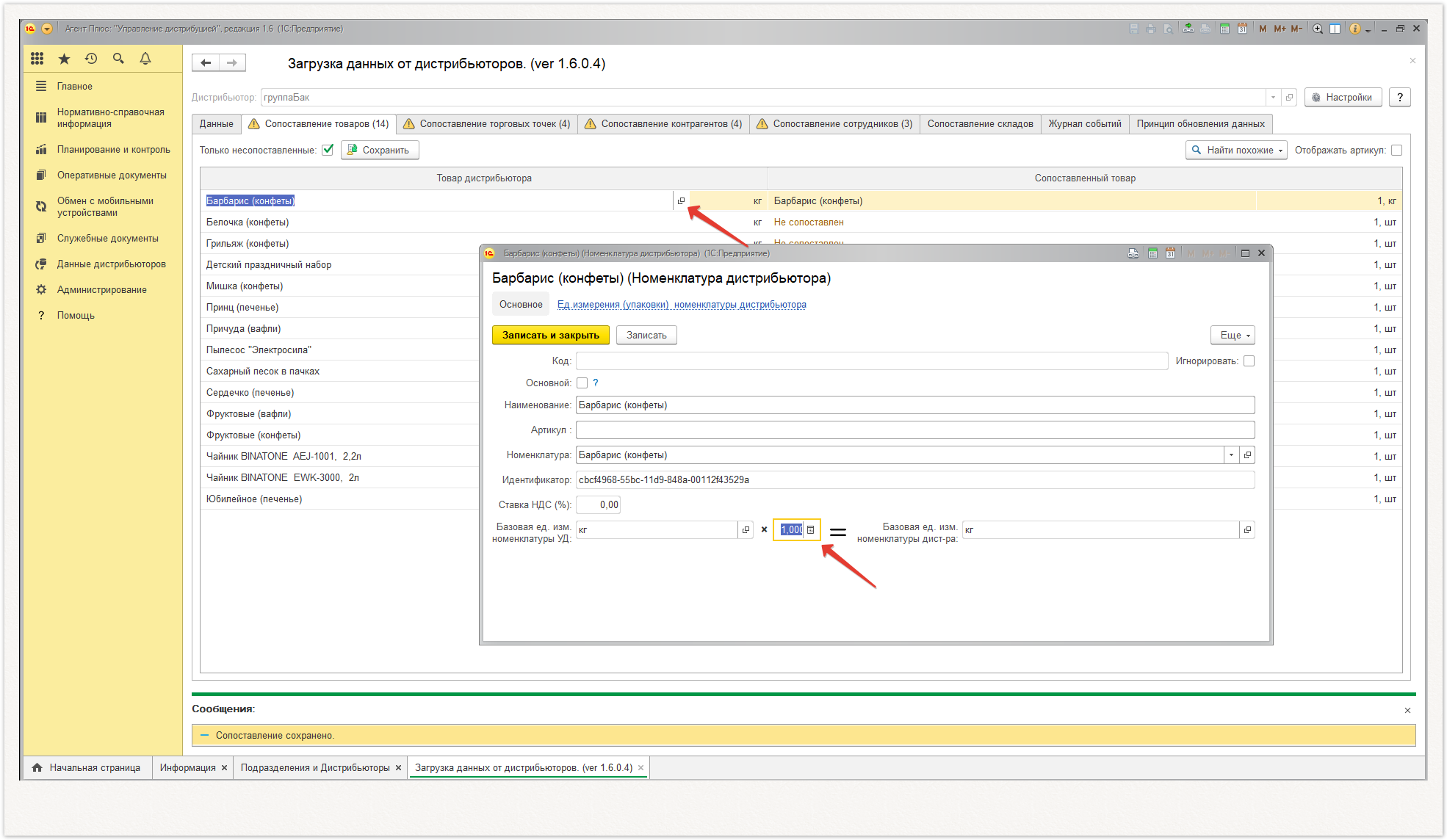
Вкладка «Сопоставление торговых точек» отображает в левой колонке таблицы список торговых точек Дистрибьютора (нередактируемая часть), в правой – соответствие аналогичного в базе Поставщика. Если точки не сопоставлялись ранее, то для таких позиций будет указана отметка «Не сопоставлен».
Торговые точки Дистрибьютора загружаются в справочник «Торговые точки дистрибьютора» по следующему принципу: контрагент из исходного документа продажи загружается как основная торговая точка, а «Адрес доставки» – в виде подчиненной торговой точки в иерархии.
Флажок «Только несопоставленные» отключает отображение торговых точек, имеющих соответствие в базе Поставщика.
Для несопоставленной торговой точки следует указать соответствие из справочника «Торговые точки». Или, при помощи кнопки «Найти похожие», подобрать подходящие автоматически.
Измененные, но не сохраненные сопоставления выделяются жирным шрифтом.
Для сохранения сопоставлений необходимо выделить строки и нажать кнопку «Сохранить». Для каждой номенклатурной позиции будет создана запись в справочник «Номенклатура дистрибьютора».
Важно
Сохраняются только выделенные позиции. При следующей загрузке данных от Дистрибьютора для этих товаров соответствие будет установлено автоматически.
Вкладка «Сопоставление контрагентов» отображает в левой колонке таблицы список контрагентов Дистрибьютора (нередактируемая часть), в правой – соответствие аналогичного в базе Поставщика. Если контрагенты не сопоставлялись ранее, то для таких позиций будет указана отметка «Не сопоставлен».
Контрагенты Дистрибьютора загружаются в справочник «Контрагенты дистрибьютора».
Флажок «Только несопоставленные» отключает отображение контрагентов, имеющих соответствие в базе Поставщика.
Для несопоставленного контрагента следует указать соответствие из справочника «Контрагенты». Или, при помощи кнопки «Найти похожие», подобрать подходящие автоматически.
Измененные, но не сохраненные сопоставления выделяются жирным шрифтом.
Для сохранения сопоставлений необходимо выделить строки и нажать кнопку «Сохранить». Для каждой номенклатурной позиции будет создана запись в справочник «Контрагенты дистрибьютора».
Важно
Сохраняются только выделенные позиции. При следующей загрузке данных от Дистрибьютора для этих контрагентов соответствие будет установлено автоматически.
Вкладка «Сопоставление сотрудников» отображает в левой колонке таблицы список сотрудников Дистрибьютора (нередактируемая часть), в правой – соответствие аналогичного в базе Поставщика. Если сотрудники не сопоставлялись ранее, то для таких позиций будет указана отметка «Не сопоставлен».
Сотрудники Дистрибьютора загружаются в справочник «Сотрудники дистрибьютора».
Флажок «Только несопоставленные» отключает отображение сотрудников, имеющих соответствие в базе Поставщика.
Для несопоставленного сотрудника следует указать соответствие из справочника «Сотрудники». Или, при помощи кнопки «Найти похожие», подобрать подходящие автоматически.
Измененные, но не сохраненные сопоставления выделяются жирным шрифтом.
Для сохранения сопоставлений необходимо выделить строки и нажать кнопку «Сохранить». Для каждой номенклатурной позиции будет создана запись в справочник «Сотрудники дистрибьютора».
Сохраняются только выделенные позиции. При следующей загрузке данных от Дистрибьютора для этих сотрудников соответствие будет установлено автоматически.
Вкладка «Сопоставление складов» отображает в левой колонке таблицы список складов Дистрибьютора (нередактируемая часть), в правой – соответствие аналогичного в базе Поставщика. Если склады не сопоставлялись ранее, то для таких позиций будет указана отметка «Не сопоставлен».
Склады Дистрибьютора загружаются в справочник «Склады дистрибьютора».
Флажок «Только несопоставленные» отключает отображение складов, имеющих соответствие в базе Поставщика.
Для несопоставленного склада следует указать соответствие из справочника «Склады». Или, при помощи кнопки «Найти похожие», подобрать подходящие автоматически.
Измененные, но не сохраненные сопоставления выделяются жирным шрифтом.
Для сохранения сопоставлений необходимо выделить строки и нажать кнопку «Сохранить». Для каждой номенклатурной позиции будет создана запись в справочник «Склады дистрибьютора».
Сохраняются только выделенные позиции. При следующей загрузке данных от Дистрибьютора для этих складов соответствие будет установлено автоматически.
Чтобы открыть обработку «Загрузка данных от дистрибьюторов», нажмите в правой панели меню раздел «Администрирование» → «Печатные формы, отчеты и обработки».
В пункте «Дополнительные отчеты и обработки» флажок должен быть включен, тогда доступна ссылка на раздел для подключения внешних обработок.
В ситуации, когда для ранее сопоставленного элемента меняется соответствие в учетной системе Поставщика, в верхней части окна обработки появляется ссылка «Исправить загруженные документы».
Если после сохранения нового соответствия требуется внести изменения в документы Дистрибьютора, нажмите ссылку. Откроется окно обработки «Сопоставление и исправление объектов».
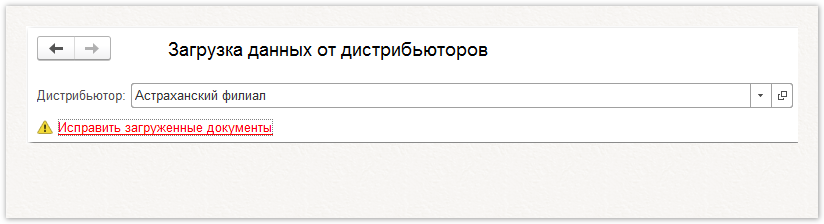
Связанные страницы
- No labels