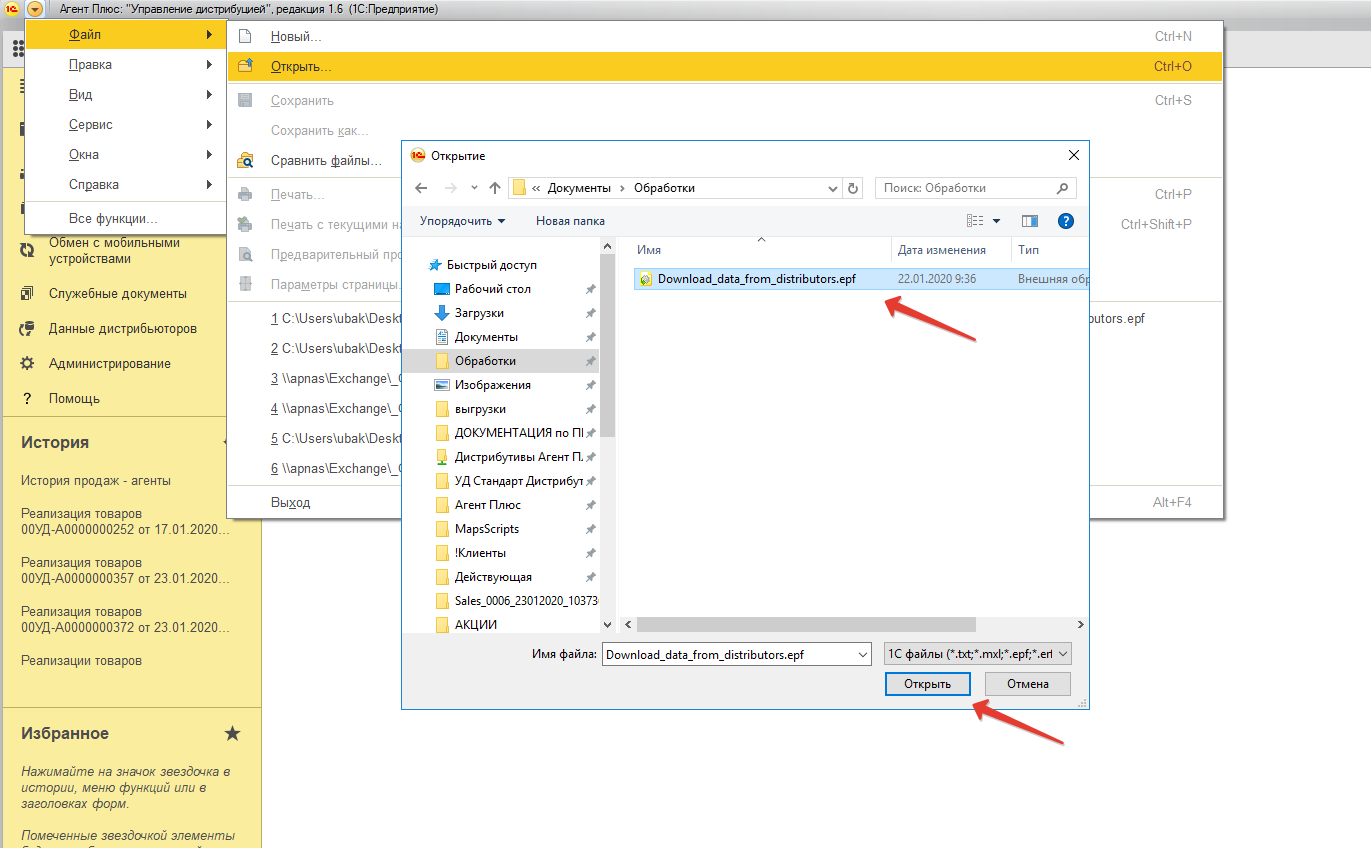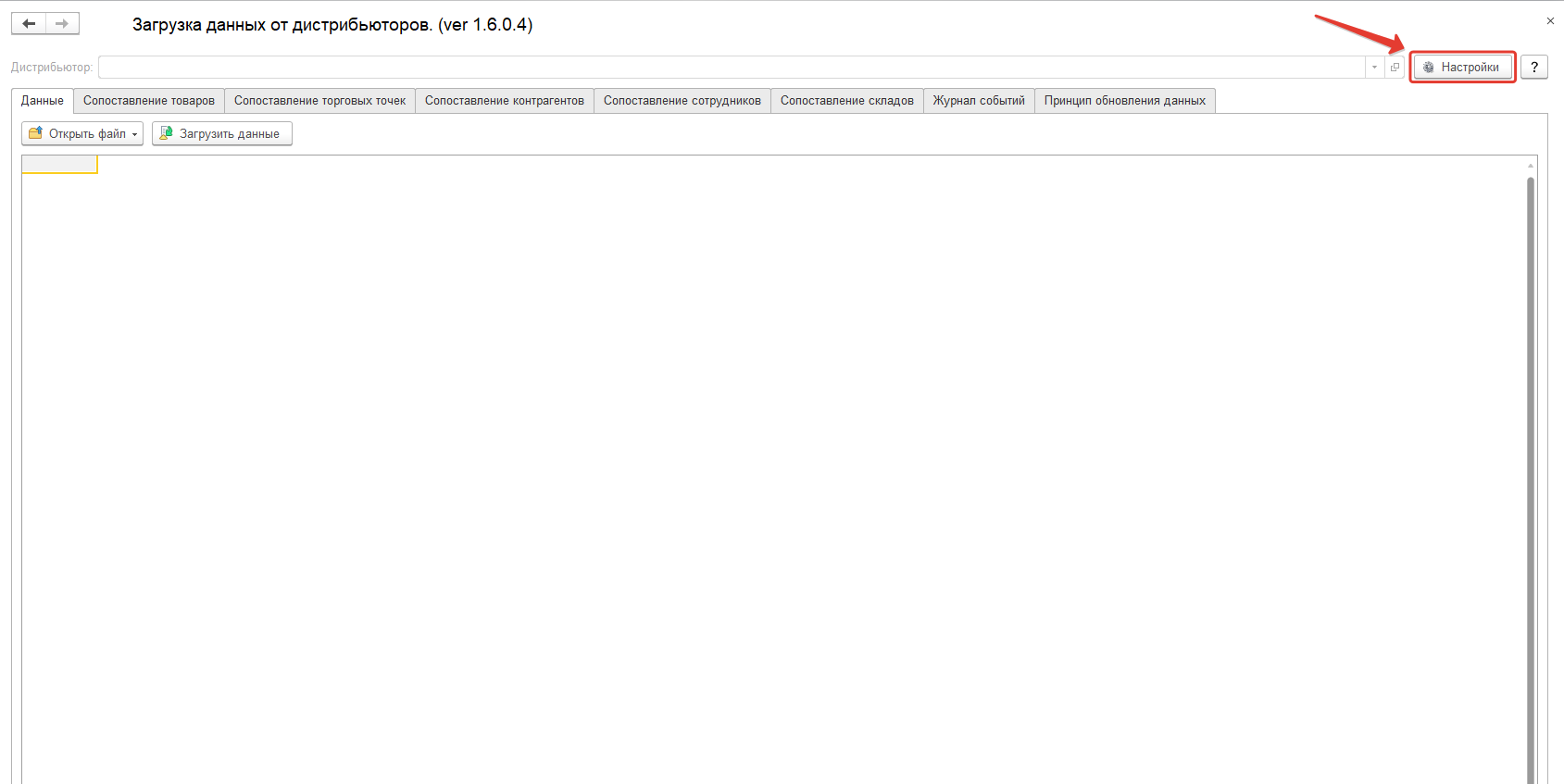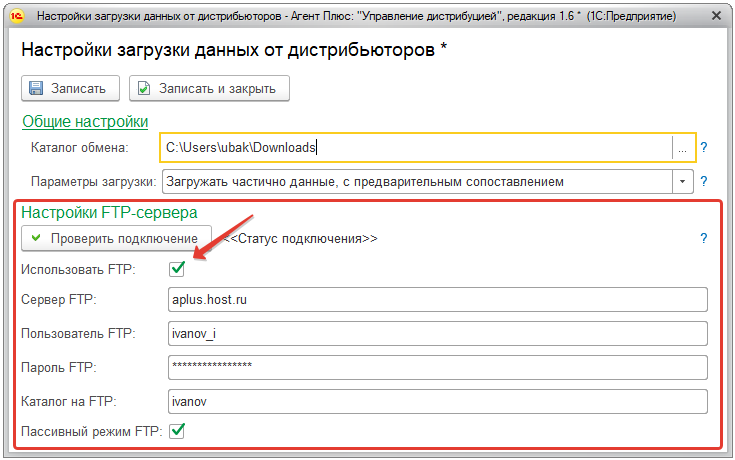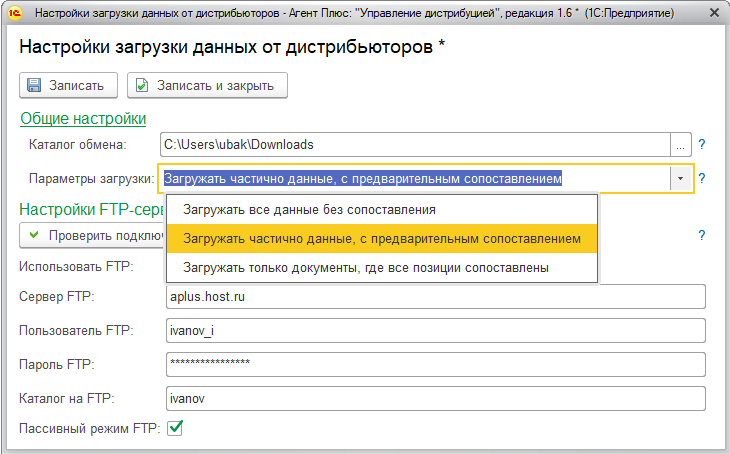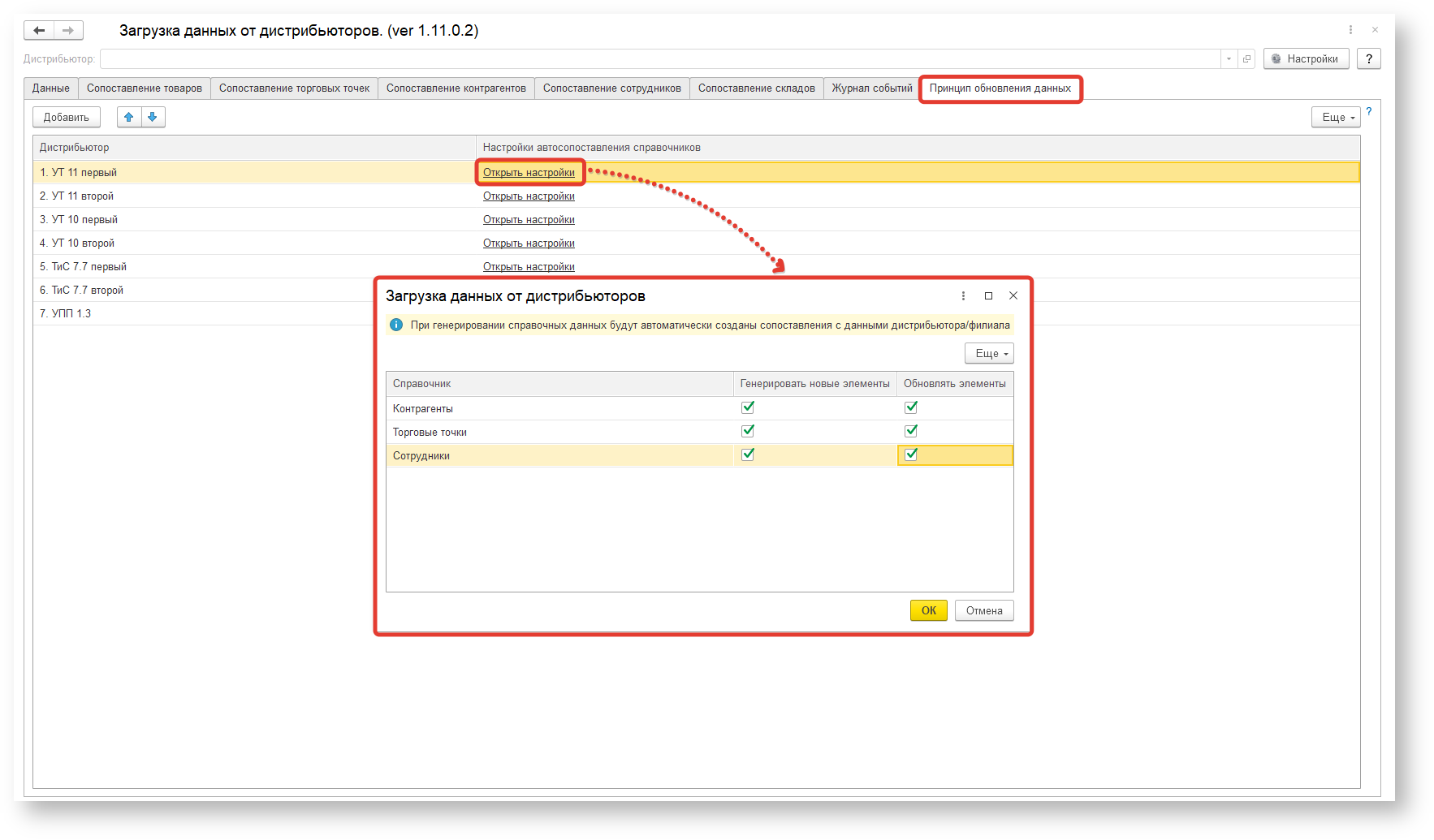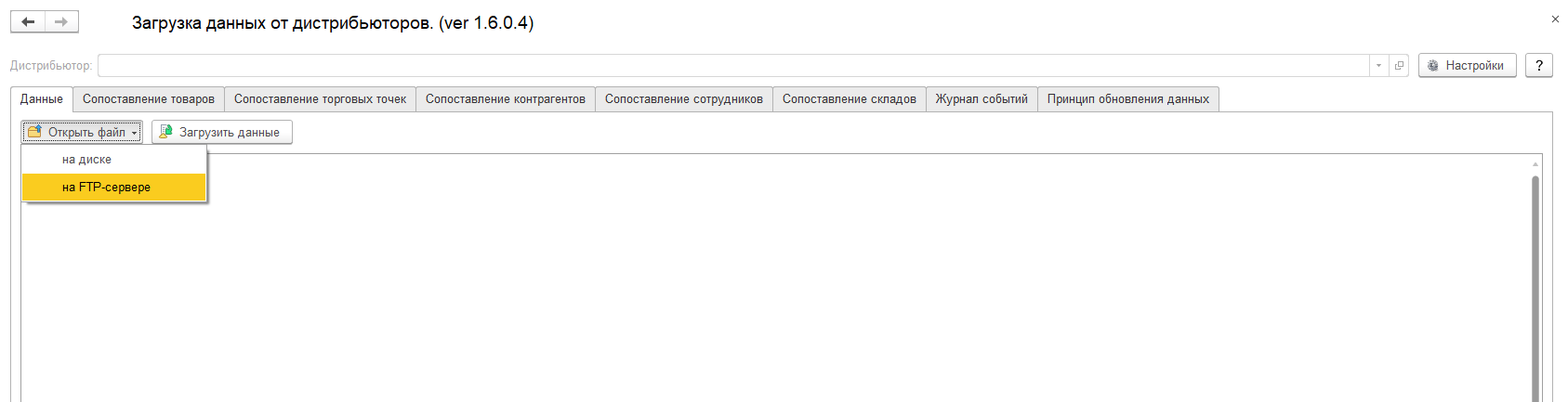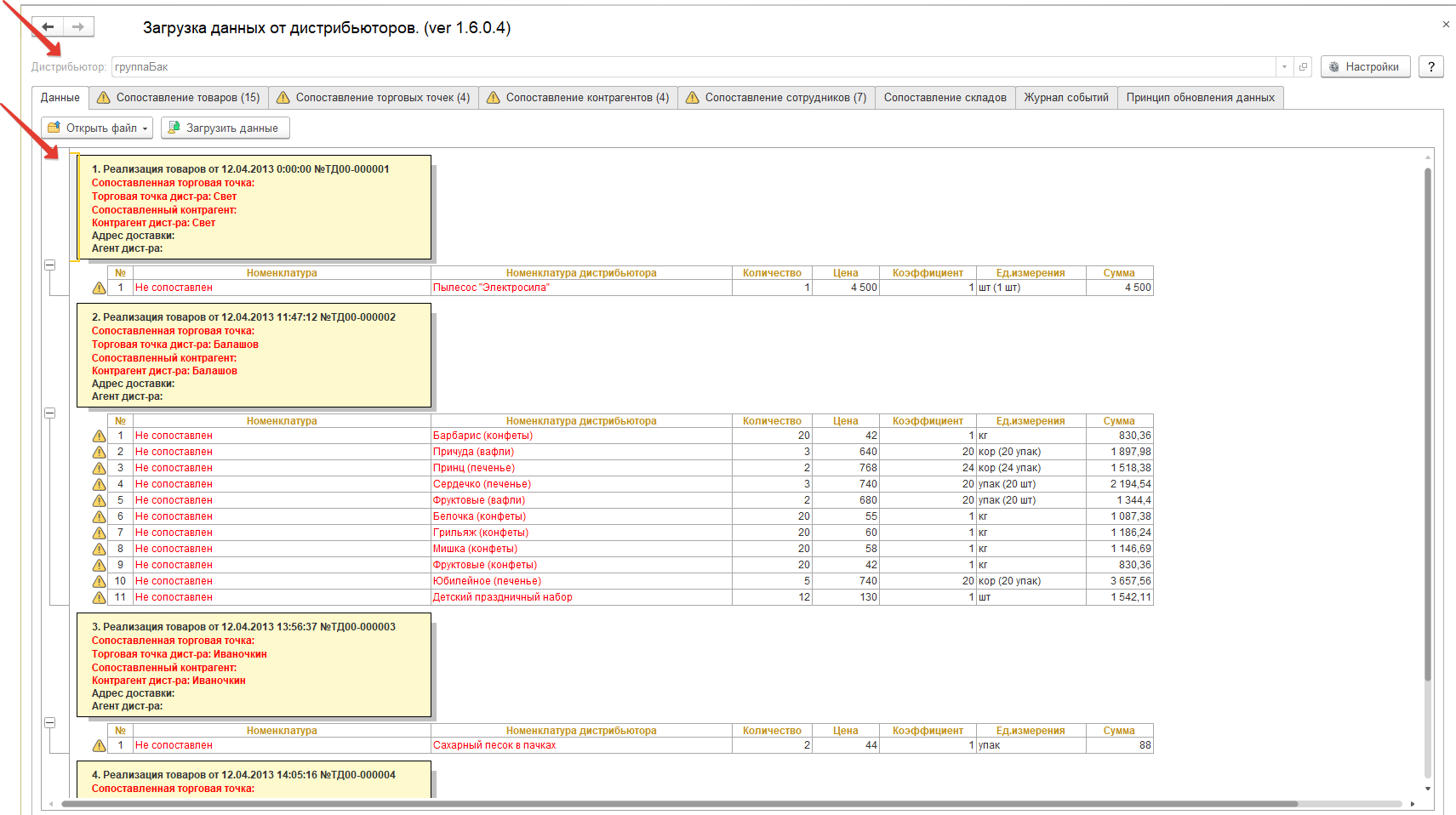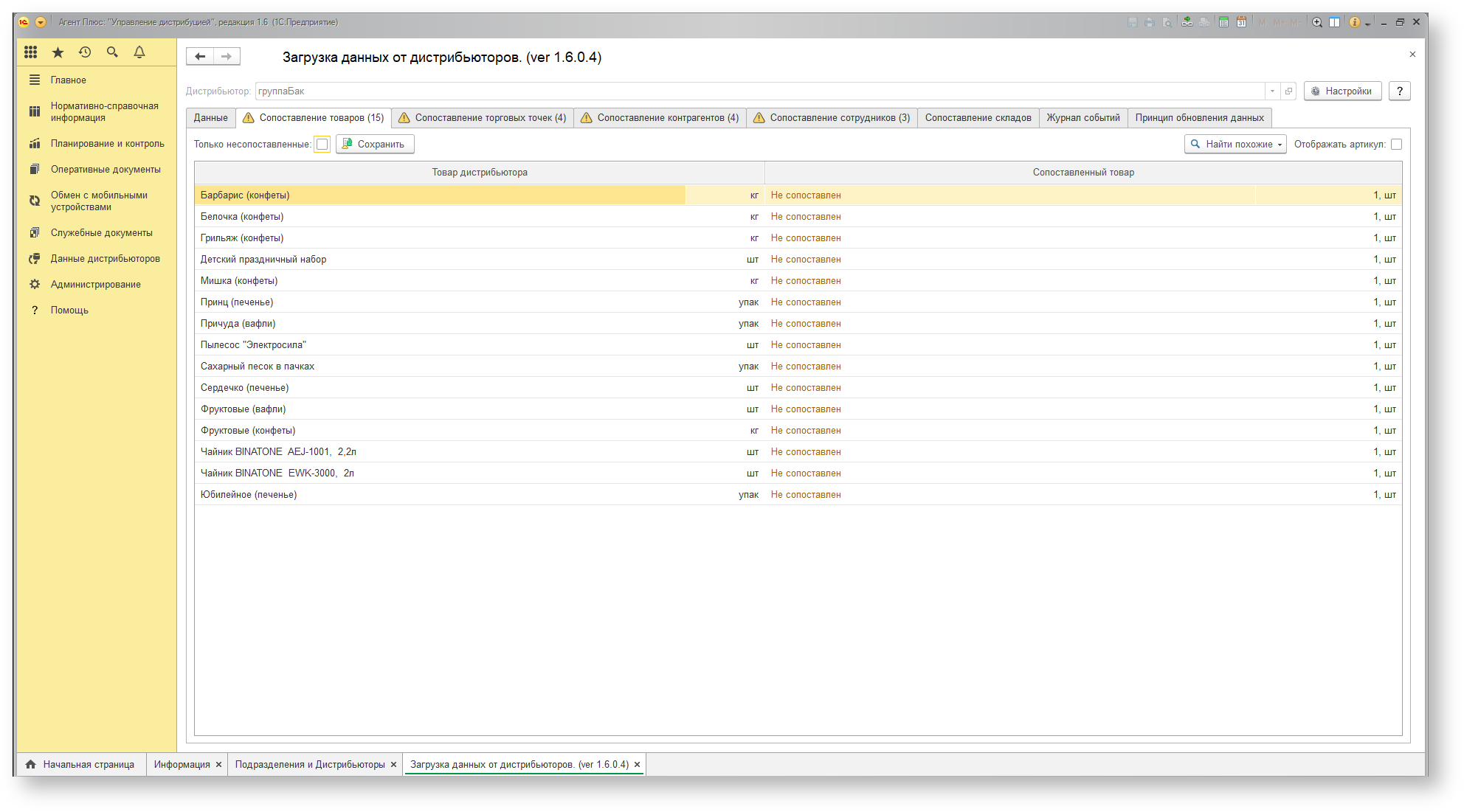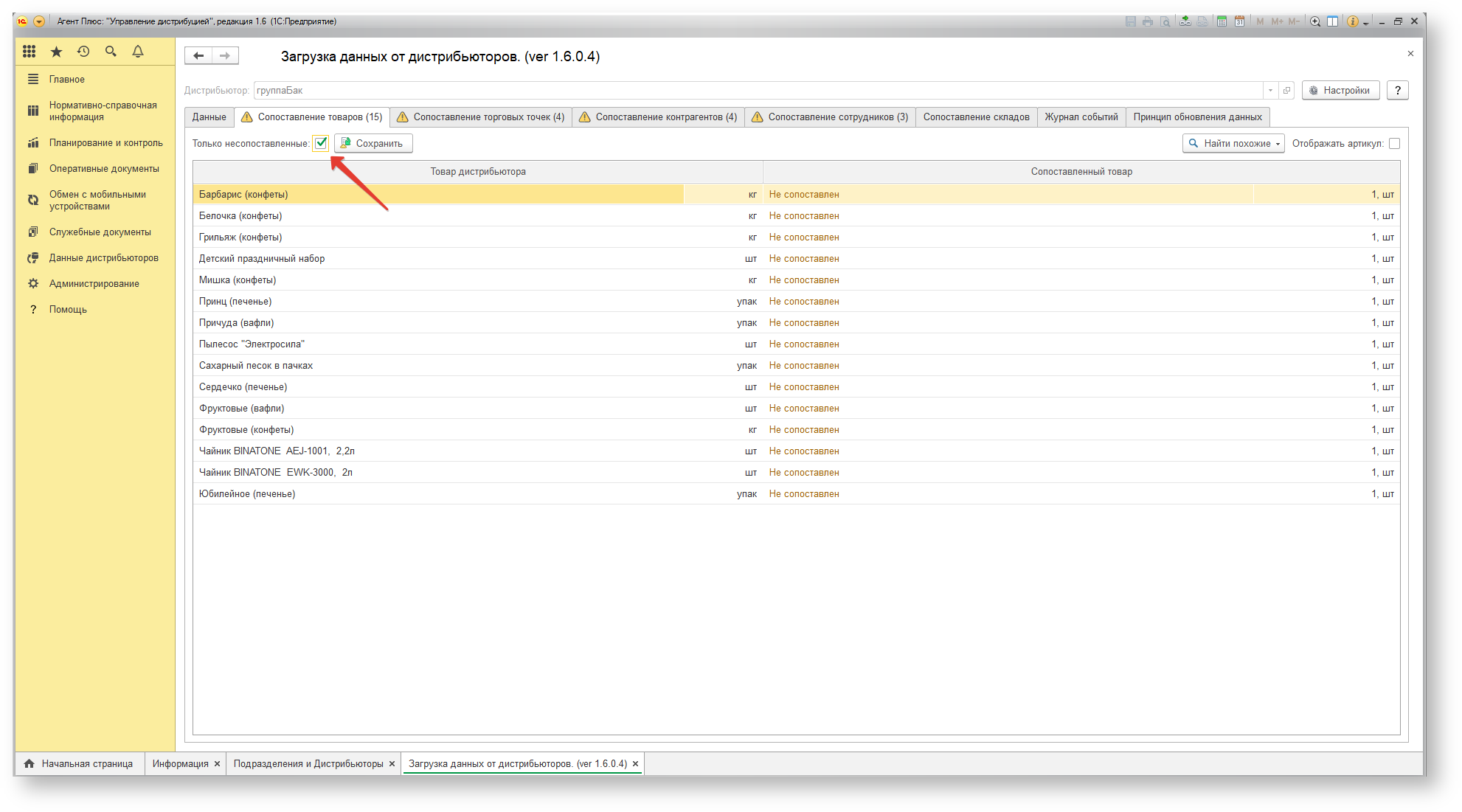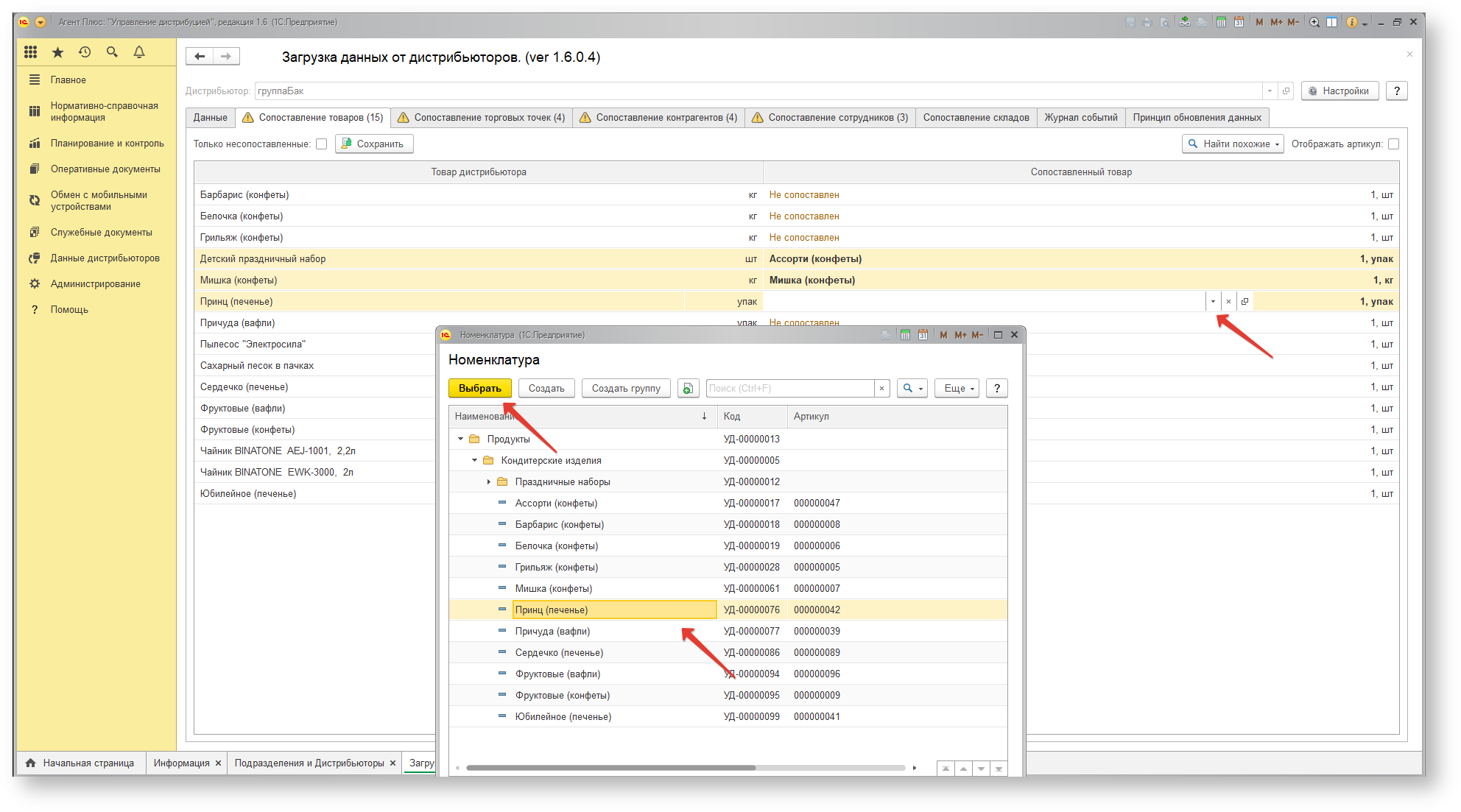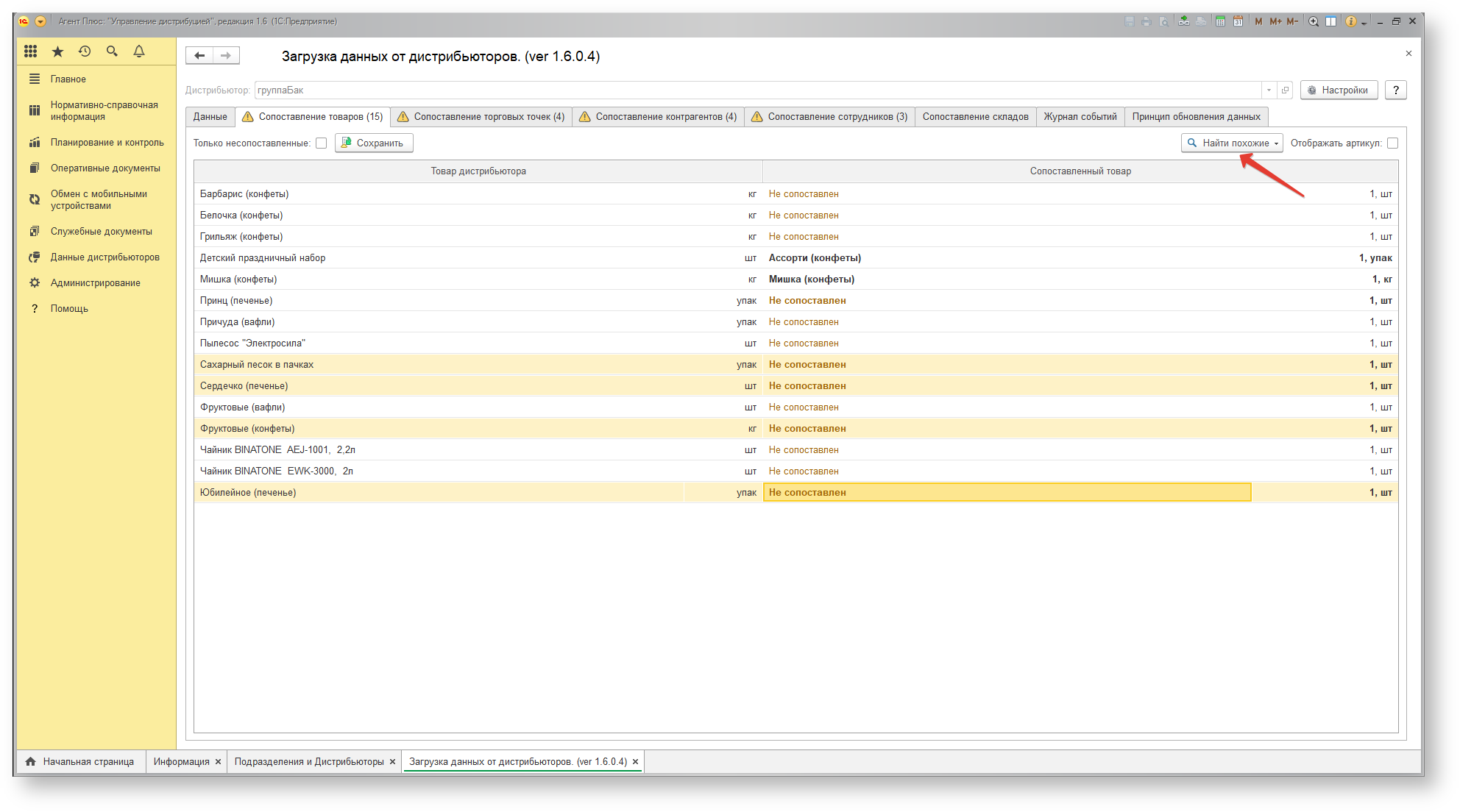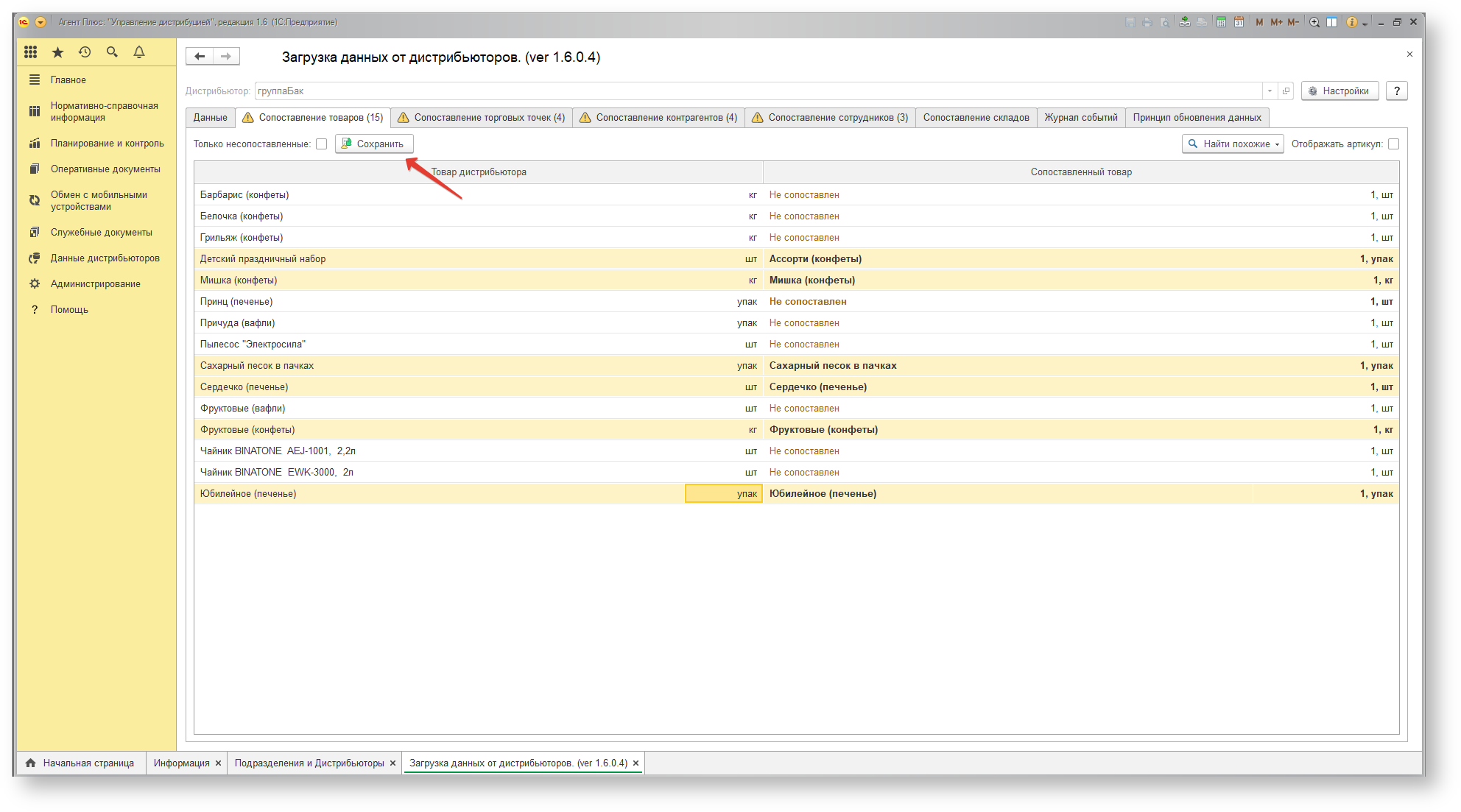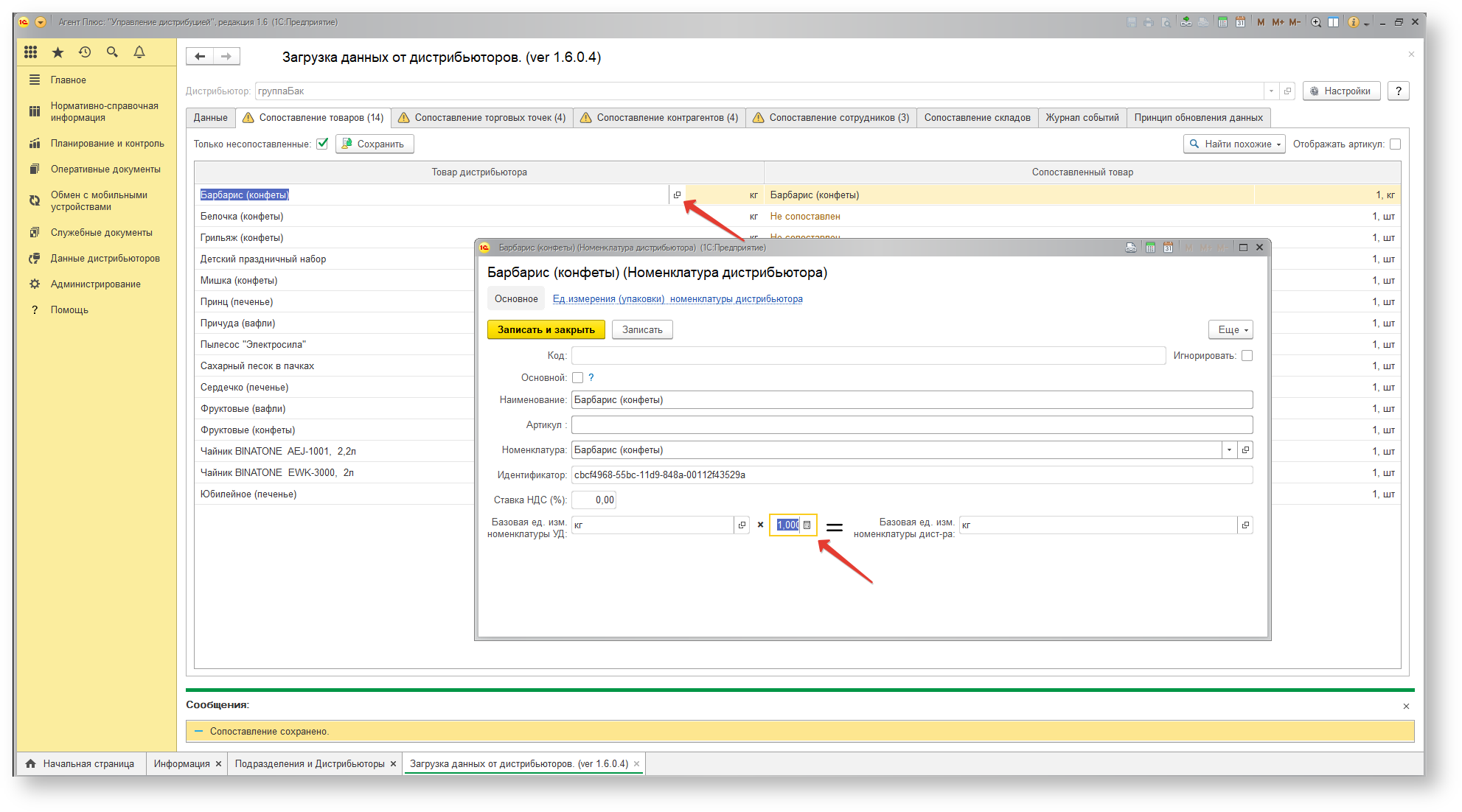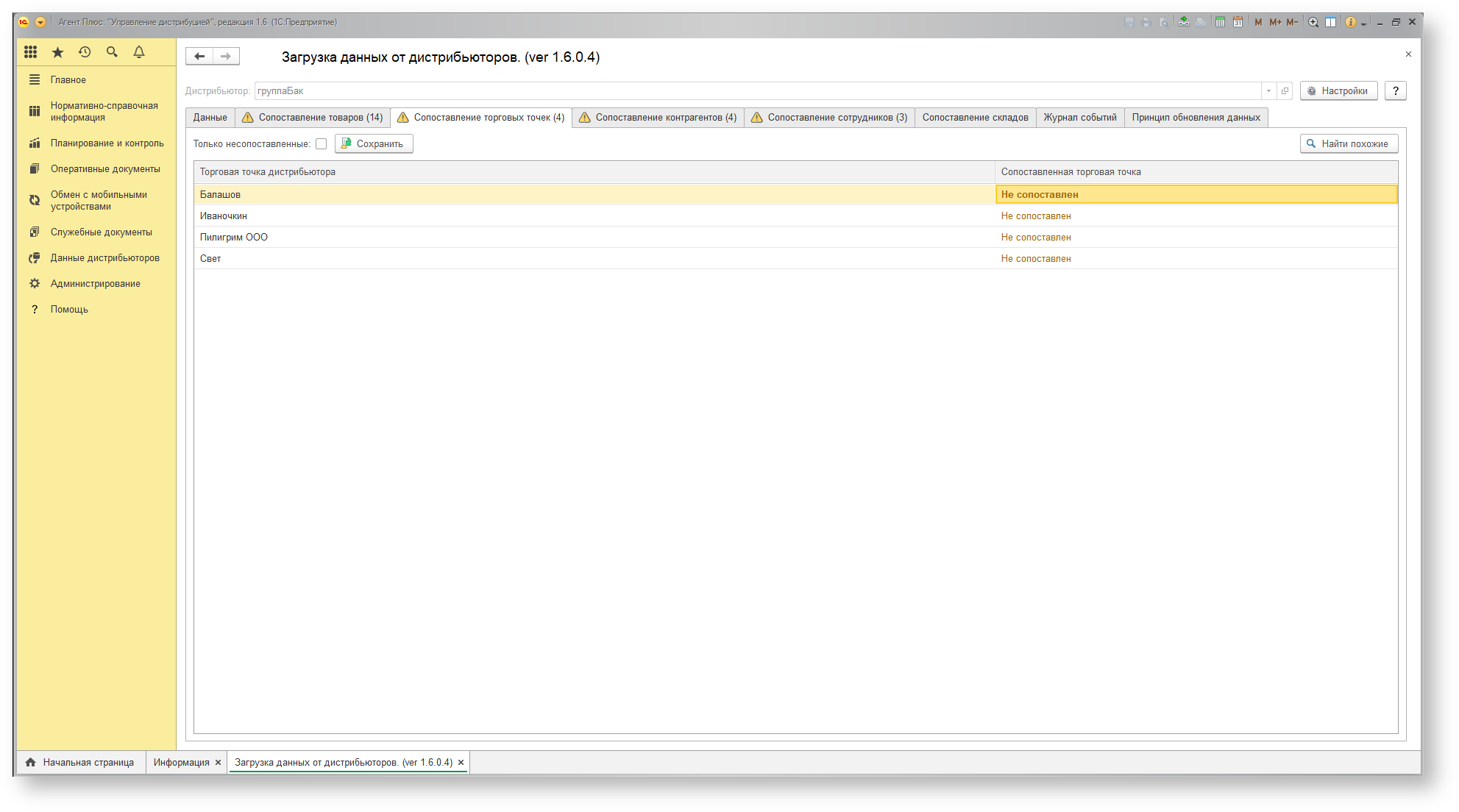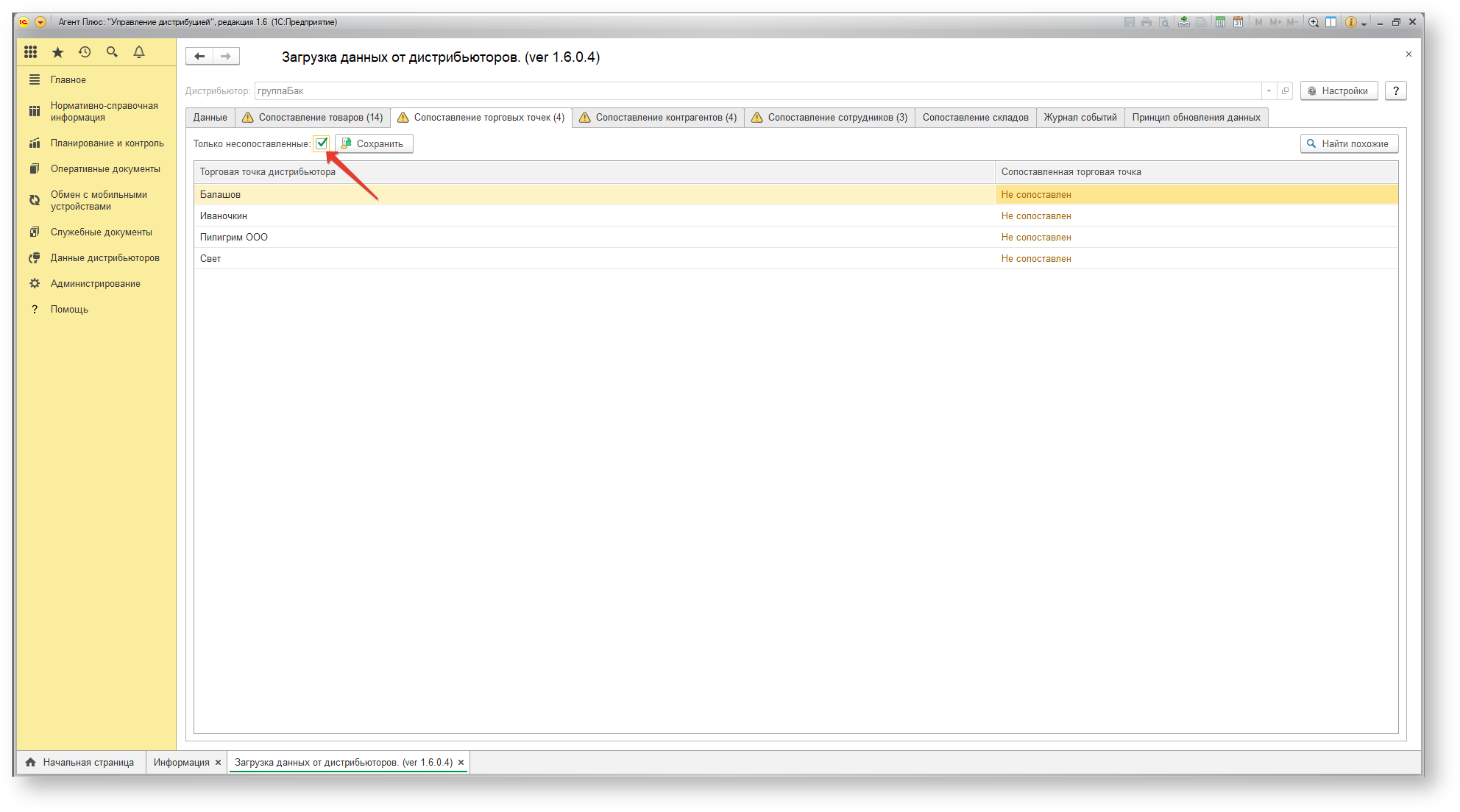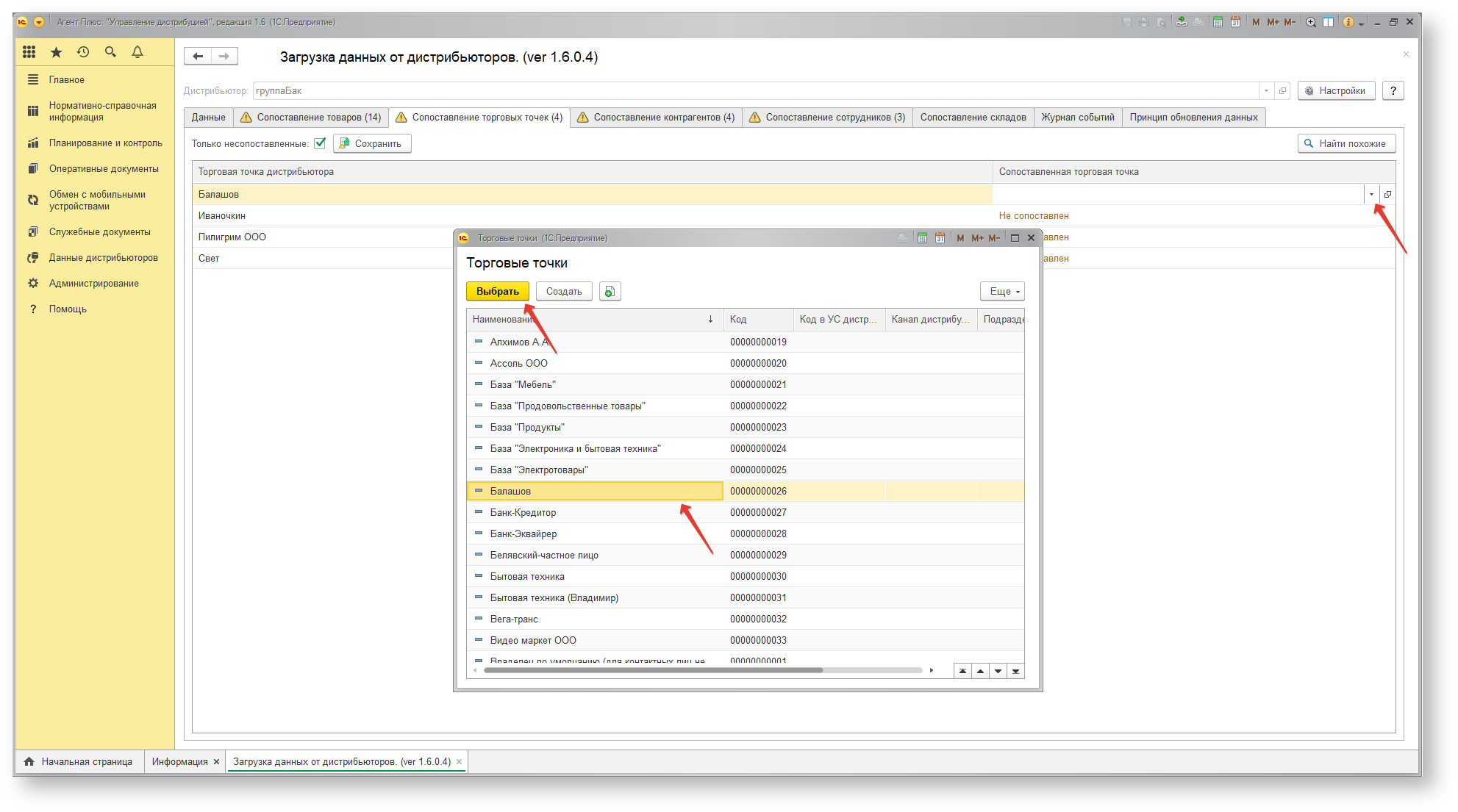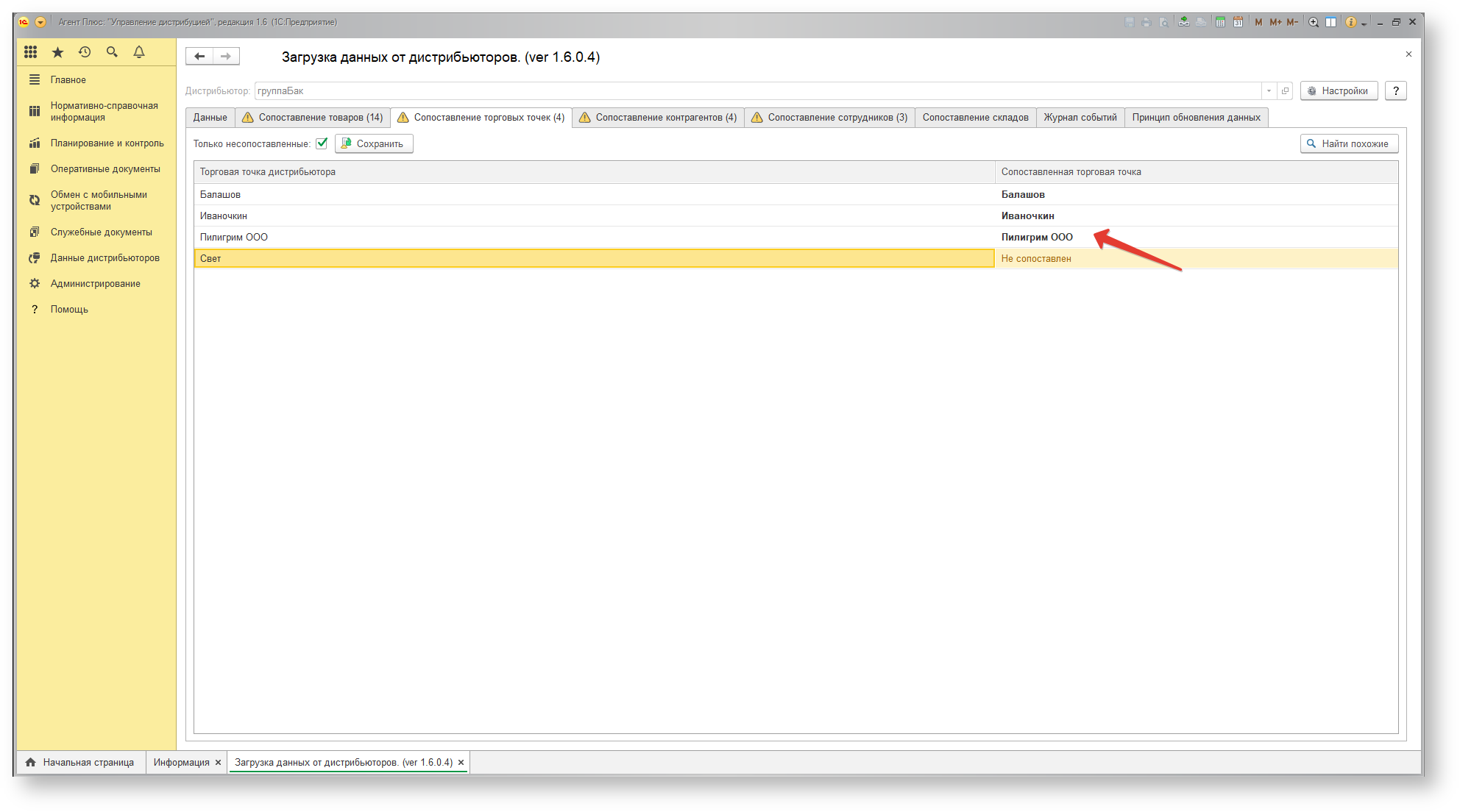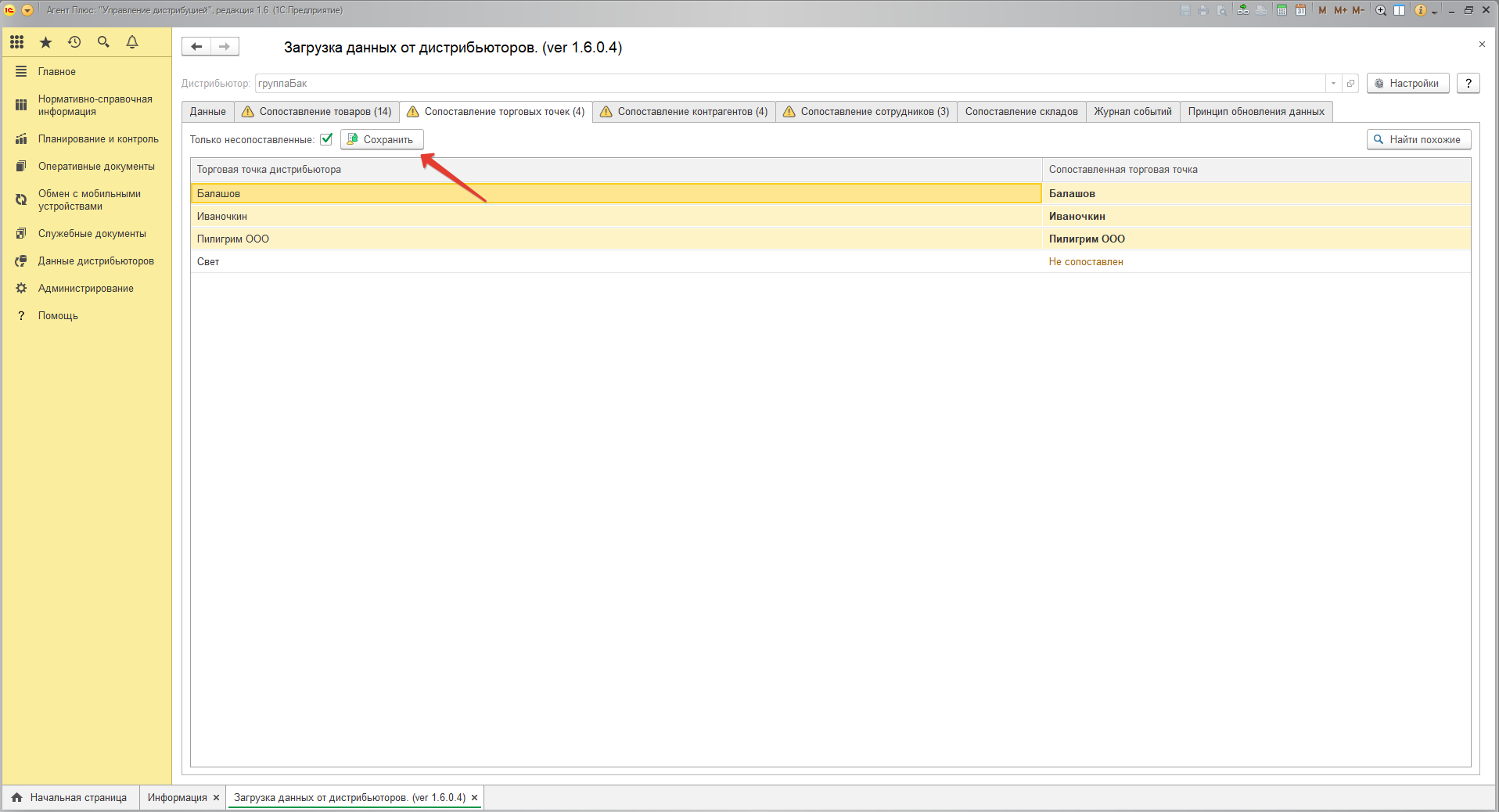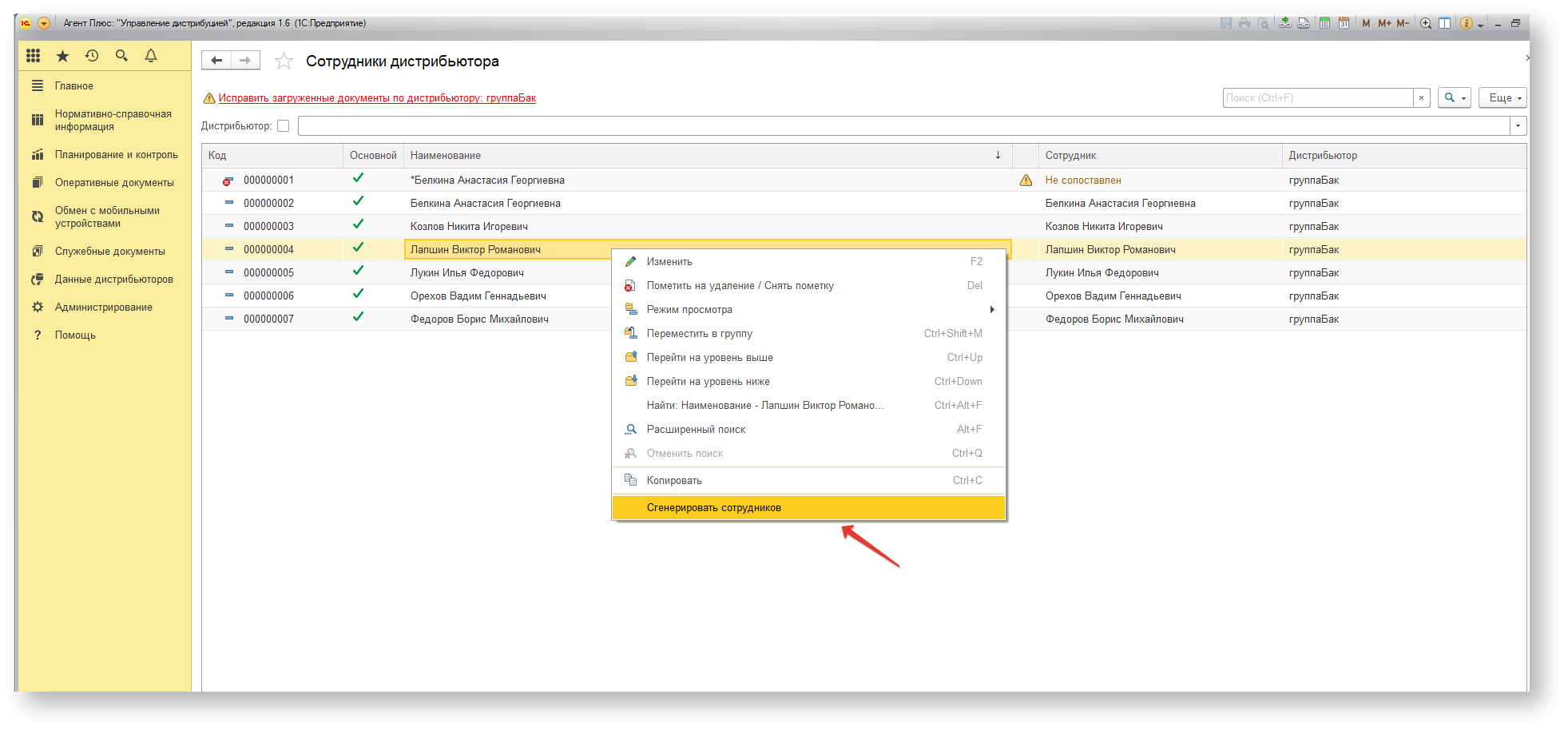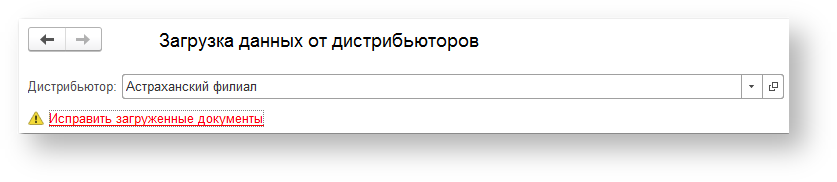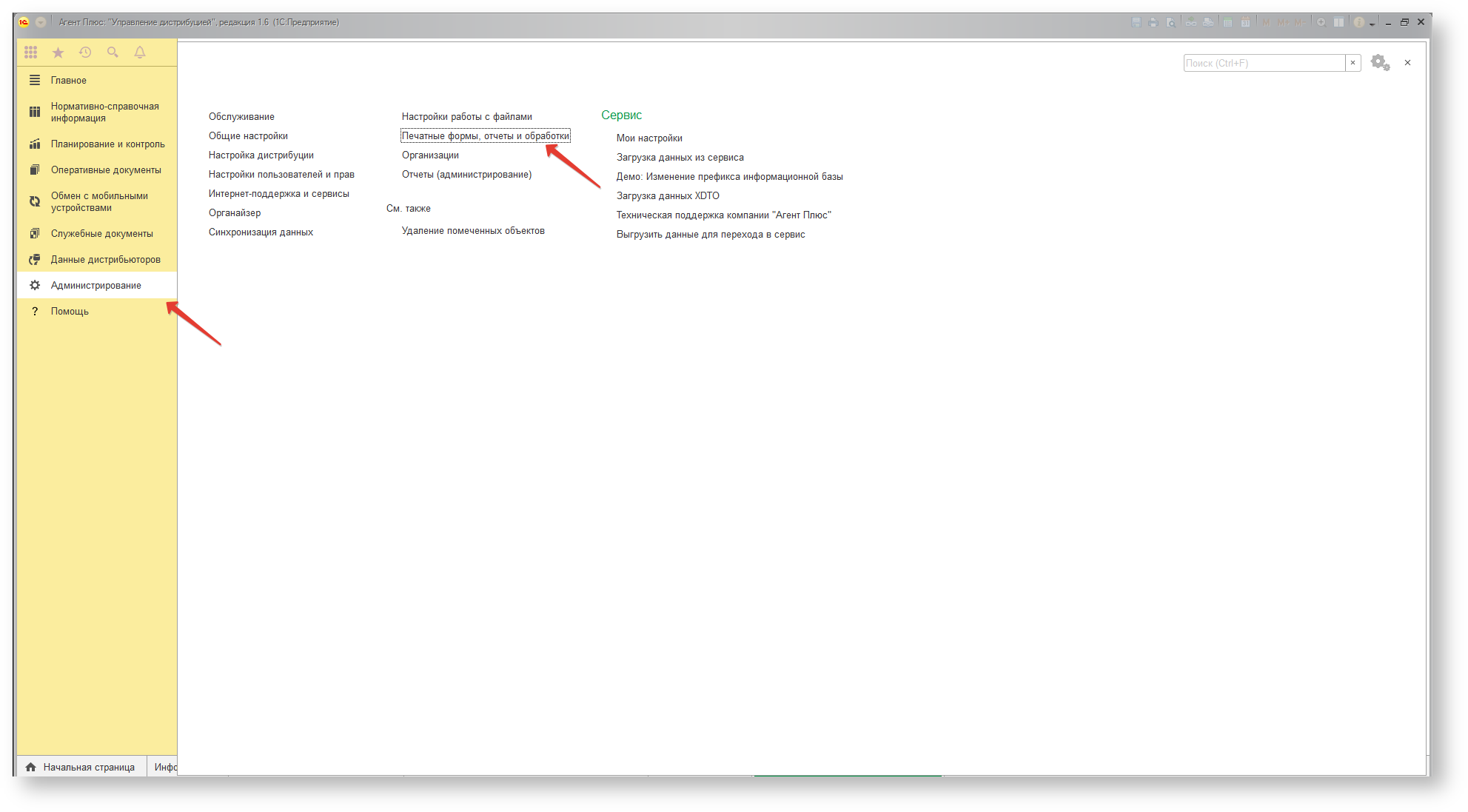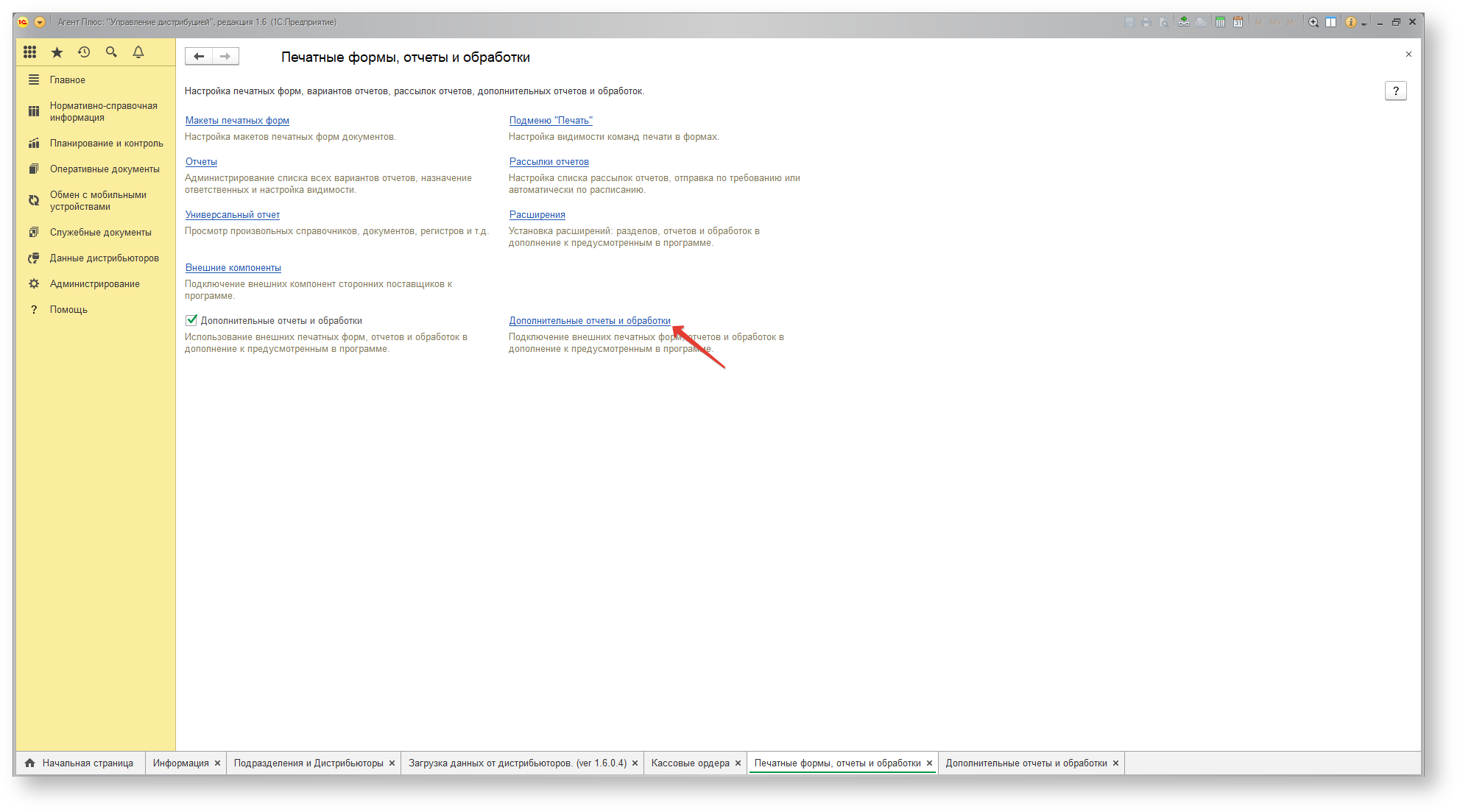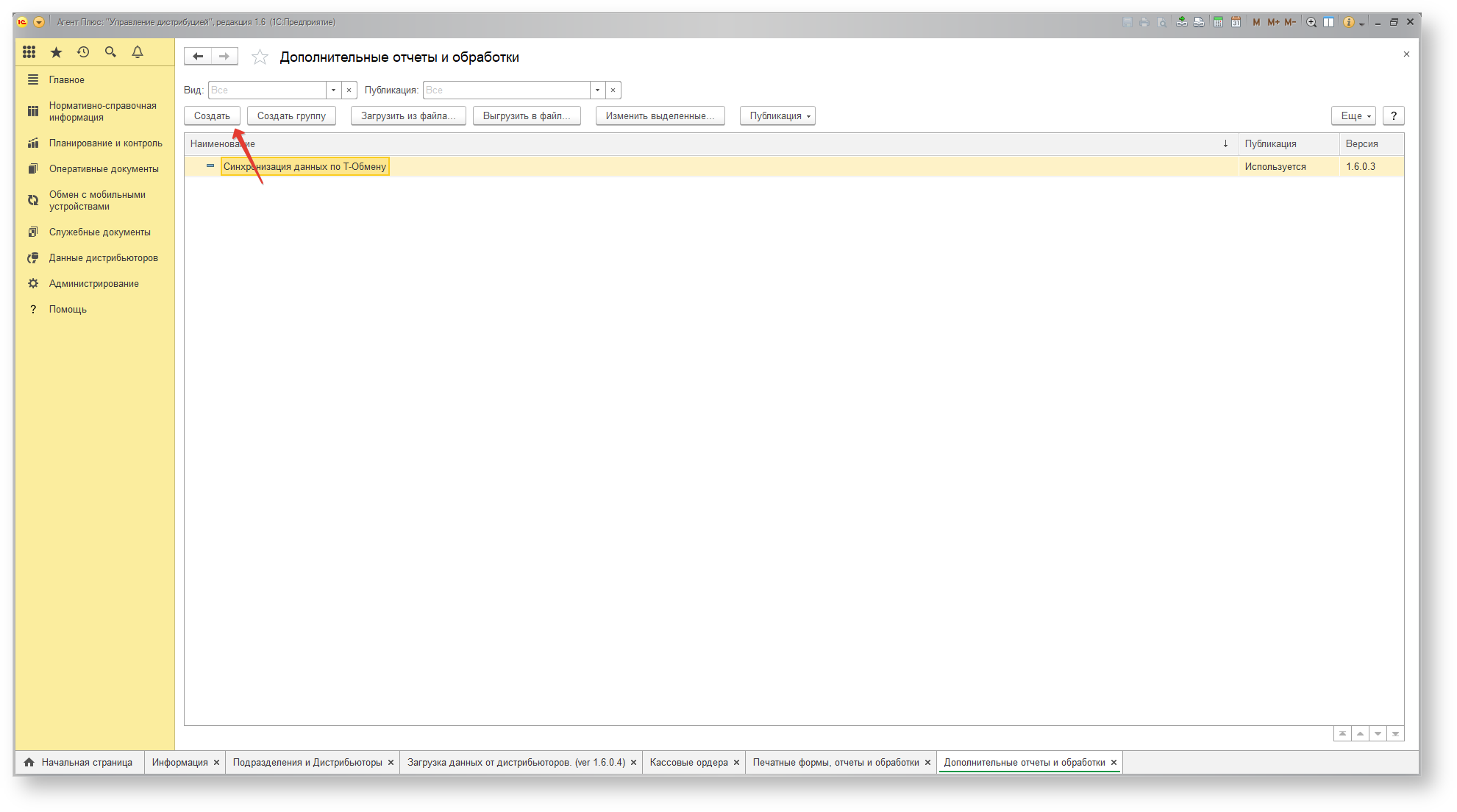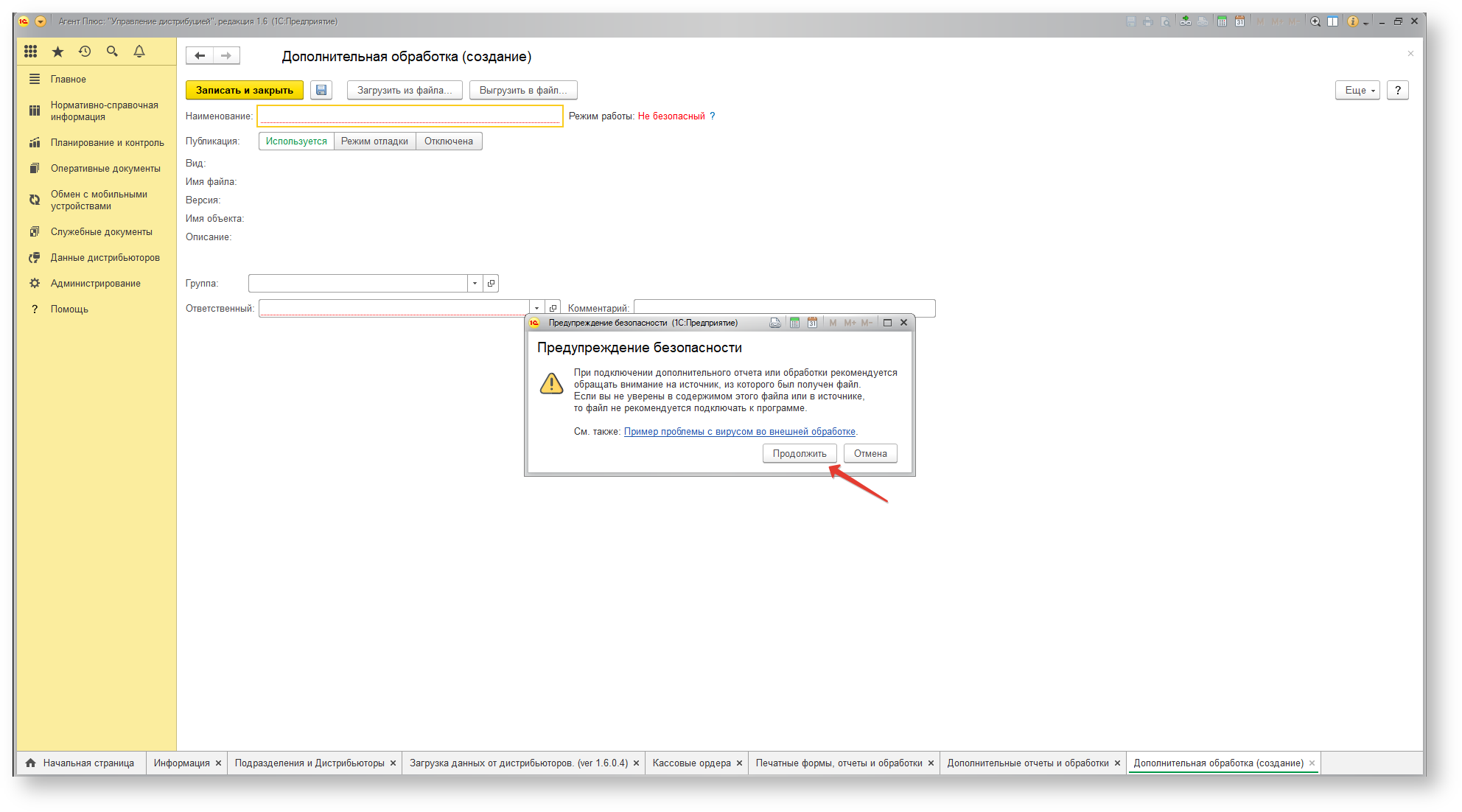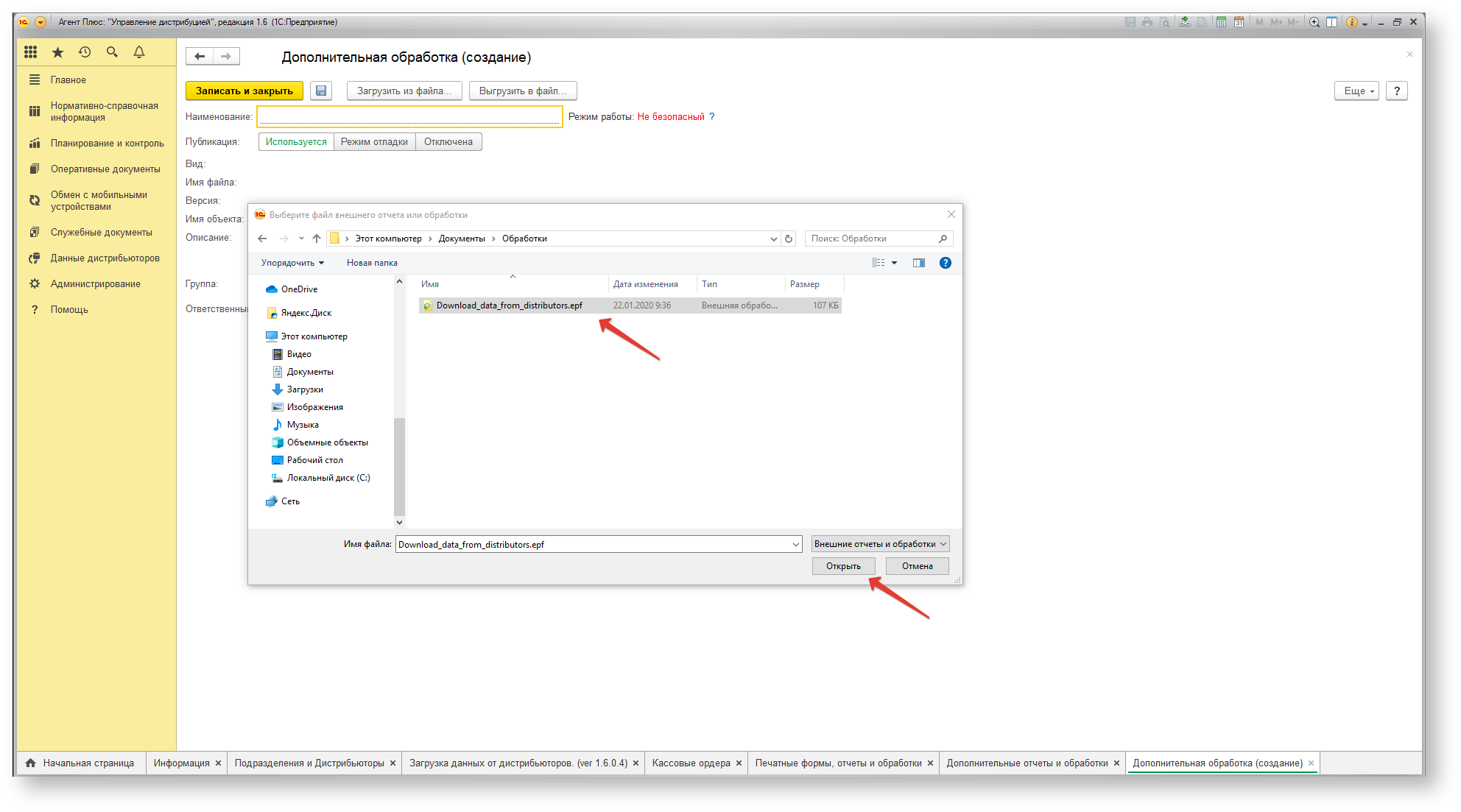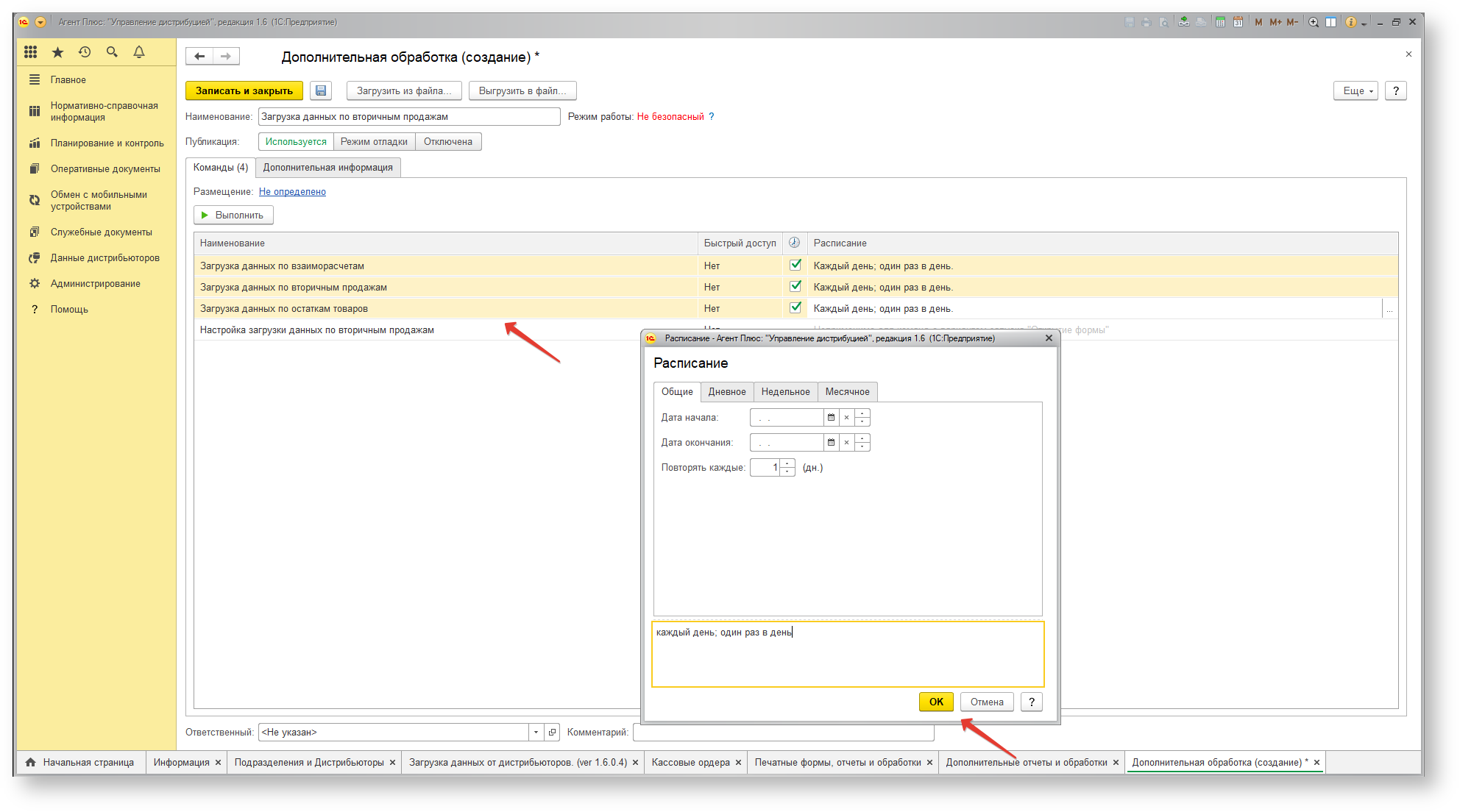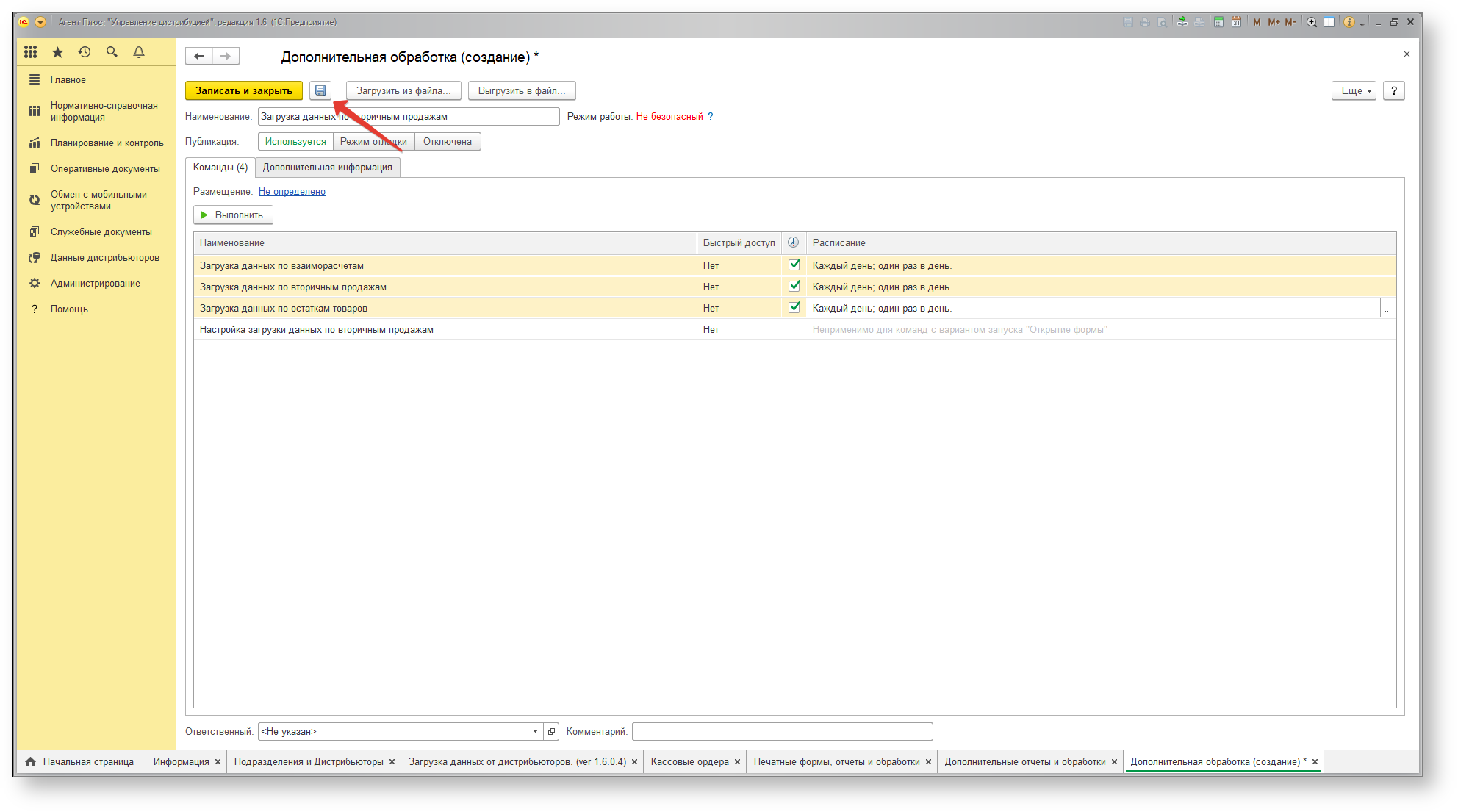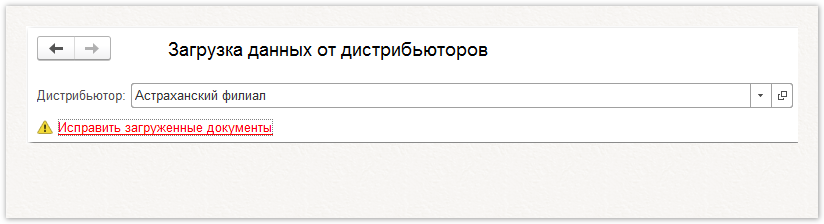Последовательность действий для загрузки данных дистрибьюторов с помощью готовой внешней обработки:
Запустить готовую внешнюю обработку;
Настроить параметры для загрузки данных;
Включить загрузку данных по расписанию;
Шаг 1. Запустите готовую внешнюю обработку в конфигурации "Управление Дистрибуцией"
...
| Info |
|---|
С помощью обработки «Загрузка данных от дистрибьютеров» Поставщик сможет:
|
| Warning |
|---|
Флажок выбора «Загружать данные от дистрибьюторов» в разделе «Настройка дистрибуции» должен быть включен. |
Чтобы запустить обработку, откройте в верхней панели меню «Файл» → «Открыть» → Файл внешней обработки.
Затем необходимо открыть Файл внешней обработки «Загрузка данных от дистрибьюторов.epf» ("Download_data_from_distributors
...
"
...
, входит в комплект поставки программного продукта
...
«Агент Плюс: Управление Дистрибуцией,
...
Стандарт»).
...
Шаг 2. Настройте параметры FTP-соединения и параметры загрузки данных
В открытой обработке "Download_data_from_distributors.epf" перейдите на вкладку "Настройки":
Отметьте опцию "Использовать FTP" и укажите параметры соединения:
В этом же окне выберите параметры загрузки данных:
Запишите выбранные параметры и закройте окно настроек.
На вкладке "Принцип обновления данных" проставьте настройки автосопоставления элементов справочников для каждого дистрибьютора:
Шаг 3. Загрузка файла от дистрибьютора
В открытой обработке Download_data_from_distributors.epf перейдите на вкладку "Открыть файл", выберите источник и файл:
Архив с данными об остатках имеет название типа "GoodsInStock.zip",
архив с данными о продажах – "Sales.zip",
архив с данными об оплатах – "BankStatements.zip".
...
При загрузке файла от дистрибьютора, в поле "Дистрибьютор" автоматически появится наименование дистрибьютора, а в основном окне на вкладке данные - документы для загрузки:
Нажатие на кнопку "Загрузить данные" сохраняет полученные данные в "Управление дистрибуцией".
До загрузки данных в обработке можно сопоставить элементы справочников.
Шаг 4. Сопоставление элементов справочников
В зависимости от требуемого регламента по загрузке данных из учетных систем дистрибьюторов, есть 2 возможных сценария сопоставления элементов справочников:
...
Внешний вид
Окно обработки содержит поле настроек, табличную часть и кнопки управления.
Под полем «Дистрибьютор» расположены восемь вкладок – «Данные», «Сопоставление товаров», «Сопоставление торговых точек», «Сопоставление контрагентов», «Сопоставление сотрудников», «Журнал событий», «Принцип обновления данных».
При наличии не сопоставленных данных на соответствующей вкладке отображается значок «».
Дистрибьютор
Поле в верхней части окна обработки отображает наименование компании – дистрибьютора автоматически, если код дистрибьютора был указан в обработке «Выгрузка данных для поставщика».
| Note |
|---|
Поле остается пустым, если код дистрибьютора не соответствует ни одному элементу справочника «Подразделения и дистрибьюторы». Код дистрибьютора можно указать вручную. |
Настройки
Первоначально требуется заполнить общие настройки загрузки данных. В верхнем правом углу окна нажмите кнопку «Настройки», и откроется окно «Настройки загрузки данных от дистрибьютеров», необходимо заполнить поля:
Каталог обмена - указать путь на локальном компьютере, либо на сервере, определяющий, куда будут загружаться файлы с данными.
Параметры загрузки – выбрать нужные параметры загрузки. Доступно:
- «Загружать все данные без сопоставления». Документ будет загружаться с указанием только номенклатуры дистрибьютора. Для загружаемой номенклатуры при этом коэффициент единицы измерения будет равен 1.
- «Загружать частично данные, с предварительным сопоставлением». В документе будут пропущены не сопоставленные товары.
- «Загружать только документы, где все позиции сопоставлены». Документы с не сопоставленными товарами не будут загружаться.
Флажок выбора «Использовать FTP» должен быть включен.
Для сохранения настроек нажмите кнопку «Записать и закрыть».
Загрузка данных дистрибьютера
Вкладка «Данные»
Нажмите кнопку «Открыть файл», и появится окно выбора местонахождения файла:
- на диске. При выборе этого варианта будет открыт проводник для выбора архива с данными дистрибьютора.
- на FTP-сервере. При выборе этого варианта будет выполняться подключение к FTP-серверу для поиска и загрузки файла. Подключение выполняется в соответствии с параметрами, указанными в окне «Настройки».
Название файла обмена будет написано английскими буквами и словами, близкими по смыслу к содержанию данных:
- Архив с данными об остатках имеет название «GoodsInStock.zip».
- Архив с данными о продажах – «Sales.zip».
- Архив с данными об оплатах – «BankStatements.zip».
К наименованию присоединяется специальный цифровой код.
Чтобы сохранить полученные данные в системе «Управление дистрибуцией», нажмите кнопку «Загрузить данные».
Сопоставление элементов справочников
Доступно 2 сценария сопоставления элементов справочников:
- В текущей обработке «Загрузка данных от дистрибьютеров» («Download_data_from_distributors.epf») – до загрузки данных в учетную систему.
- Используя обработку «Сопоставление и исправление объектов» – после загрузки данных, уже в учетной системе.
Здесь рассмотрим процесс сопоставления элементов справочников в текущей обработке
...
:
| Expand | ||
|---|---|---|
|
...
Вкладка «Сопоставление товаров» отображает в левой колонке таблицы данные о товарах дистрибьютора (не редактируемая часть) |
...
, в правой – соответствие товаров дистрибьютора товарам поставщика из справочника «Номенклатура». Если товары не сопоставлялись ранее, то для таких товаров будет указана отметка |
...
«Не сопоставлен |
...
». |
Флажок "Только несопоставленные" отключает отображение товаров, имеющих соответствие в базе производителя:
Если включить режим отображения «Только несопоставленные», в правой колонке таблицы появляются товары, которые можно идентифицировать вручную, в данной обработке: Если кликнуть мышью в графе наименование товара в выбранной строке, откроется окно «Номенклатура». Для каждой не сопоставленной номенклатурной позиции дистрибьютора |
...
можно выбрать соответствующий ему товар из справочника |
...
. |
Это можно сделать вручную:
или при помощи кнопки "Найти похожие":
| Note | ||
|---|---|---|
| ||
Поиск похожих будет произведен только по выделенным строкам |
Автоматический подбор и поиск похожих позиций производится по выделенным строкам. Для выбора всех строк нажмите комбинацию клавиш Ctrl+A. Затем нажмите кнопку «Найти похожие»: Для сопоставления элементов по артикулу или штрих-коду в правом верхнем углу |
...
включить:
затем, нажав кнопку «Найти похожие» выбрать нужные параметры – «по артикулу», «по наименованию», «по штрих-коду». Измененные, но не сохраненные сопоставления выделяются жирным шрифтом: |
...
Для сохранения сопоставлений необходимо выделить строки и нажать |
...
кнопку «Сохранить». Для каждой номенклатурной позиции будет создана запись в справочник «Номенклатура дистрибьютора». При следующей загрузке данных от дистрибьютора для этих товаров соответствие будет установлено автоматически.
|
...
...
Если какую-то из номенклатурных позиций необходимо исключить из загружаемых данных, то следует вызвать контекстное меню |
...
– кликнув правой клавишей мыши в нужно строке выбрать пункт меню |
...
«Игнорировать». Данное наименование приобретет статус |
...
«Игнорировать» в табличной части и будет выделено серым: |
...
Если у товара дистрибьютора и товара в |
...
«Управление Дистрибуцией» не совпадают единицы измерения, то это означает, что учёт в базе дистрибьютора и |
...
поставщика ведется в разных единицах измерения. В таком случае следует указать коэффициент пересчета для товара в |
...
карточке элемента справочника «Номенклатура дистрибьютора».
|
...
|
...
|
...
|
...
|
...
|
...
|
Сделать это нужно в карточке элемента справочника "Номенклатура дистрибьютора":
| Expand | ||
|---|---|---|
|
...
На вкладках "Сопоставление торговых точек"/"Сопоставление контрагентов"/"Сопоставление сотрудников"/"Сопоставление складов" проставляется соответствие элементов справочников дистрибьютора элементам справочников производителя.
Табличная часть каждой из вкладок делится на две половины: данные об элементах справочника дистрибьютора (не редактируемая часть) и данные о сопоставленных торговых точках/контрагентах/сотрудниках/складах. Для элементов, не сопоставленных ранее, будет указана отметка "Не сопоставлен".
Флажок "Только несопоставленные" отключает отображение элементов справочника, имеющих соответствие в базе производителя:
Для каждой не сопоставленной позиции дистрибьютора нужно выбрать соответствующую позицию из справочника производителя "Торговые точки"/"Контрагенты"/"Сотрудники"/"Склады".
Это можно сделать вручную:
или при помощи кнопки "Найти похожие":
| Note | ||
|---|---|---|
| ||
Поиск похожих будет произведен только по выделенным строкам |
...
Вкладка «Сопоставление торговых точек» отображает в левой колонке таблицы список торговых точек дистрибьютера (не редактируемая часть), в правой – соответствие аналогичного в базе поставщика. Если точки не сопоставлялись ранее, то для таких позиций будет указана отметка «Не сопоставлен». Торговые точки дистрибьютора загружаются в справочник «Торговые точки дистрибьютора» по следующему принципу: контрагент из исходного документа продажи загружается как основная торговая точка, а «Адрес доставки» – в виде подчиненной торговой точки в иерархии. Флажок «Только несопоставленные» отключает отображение торговых точек, имеющих соответствие в базе поставщика. Для не сопоставленной торговой точки следует указать соответствие из справочника «Торговые точки». Или при помощи кнопки «Найти похожие» подобрать подходящие автоматически. Измененные, но не сохраненные сопоставления выделяются жирным шрифтом. Для сохранения сопоставлений необходимо выделить строки и нажать кнопку «Сохранить». Для каждой номенклатурной позиции будет создана запись в справочник «Номенклатура дистрибьютора». При следующей загрузке данных от дистрибьютора для этих товаров соответствие будет установлено автоматически.
|
| Expand | ||
|---|---|---|
| ||
Вкладка «Сопоставление контрагентов» отображает в левой колонке таблицы список контрагентов дистрибьютера (не редактируемая часть), в правой – соответствие аналогичного в базе поставщика. Если контрагенты не сопоставлялись ранее, то для таких позиций будет указана отметка «Не сопоставлен». Контрагенты дистрибьютора загружаются в справочник «Контрагенты дистрибьютора». Флажок «Только несопоставленные» отключает отображение контрагентов, имеющих соответствие в базе поставщика. Для не сопоставленного контрагента следует указать соответствие из справочника «Контрагенты». Или при помощи кнопки «Найти похожие» подобрать подходящие автоматически. Измененные, но не сохраненные сопоставления выделяются жирным шрифтом |
...
. |
Для сохранения сопоставлений необходимо выделить строки и нажать |
...
кнопку «Сохранить». Для каждой номенклатурной позиции будет создана запись в справочник «Контрагенты дистрибьютора». При следующей загрузке данных от дистрибьютора для этих контрагентов соответствие будет установлено автоматически.
|
...
...
|
| Expand | ||
|---|---|---|
| ||
Вкладка «Сопоставление сотрудников» отображает в левой колонке таблицы список сотрудников дистрибьютера (не редактируемая часть), в правой – соответствие аналогичного в базе поставщика. Если сотрудники не сопоставлялись ранее, то для таких позиций будет указана отметка «Не сопоставлен». Сотрудники дистрибьютора загружаются в справочник «Сотрудники дистрибьютора». Флажок «Только несопоставленные» отключает отображение сотрудников, имеющих соответствие в базе поставщика. Для не сопоставленного сотрудника следует указать соответствие из справочника «Сотрудники». Или при помощи кнопки «Найти похожие» подобрать подходящие автоматически. Измененные, но не сохраненные сопоставления выделяются жирным шрифтом. Для сохранения сопоставлений необходимо выделить строки и нажать кнопку «Сохранить». Для каждой номенклатурной позиции будет создана запись в справочник «Сотрудники дистрибьютора». При следующей загрузке данных от дистрибьютора для этих сотрудников соответствие будет установлено автоматически.
|
| Expand | ||
|---|---|---|
| ||
Вкладка «Сопоставление складов» отображает в левой колонке таблицы список складов дистрибьютера (не редактируемая часть), в правой – соответствие аналогичного в базе поставщика. Если склады не сопоставлялись ранее, то для таких позиций будет указана отметка «Не сопоставлен». Склады дистрибьютора загружаются в справочник «Склады дистрибьютора». Флажок «Только несопоставленные» отключает отображение складов, имеющих соответствие в базе поставщика. Для не сопоставленного склада следует указать соответствие из справочника «Склады». Или при помощи кнопки «Найти похожие» подобрать подходящие автоматически. Измененные, но не сохраненные сопоставления выделяются жирным шрифтом. Для сохранения сопоставлений необходимо выделить строки и нажать кнопку «Сохранить». Для каждой номенклатурной позиции будет создана запись в справочник «Склады дистрибьютора». При следующей загрузке данных от дистрибьютора для этих |
...
складов соответствие будет установлено автоматически. |
...
|
| Expand | |
|---|---|
|
...
Для торговой точки/контрагента/сотрудника дистрибьютора без соответствия можно автоматически сгенерировать элемент справочника производителя из окна справочника дистрибьютора. Для этого в справочнике дистрибьютора нужно выделить элемент/(ы), правой кнопкой мыши вызвать контекстное меню, нажать "Сгенерировать...":
| Warning | ||
|---|---|---|
| ||
В ситуации, когда для уже сопоставленного ранее элемента меняется соответствие в базе производителя, после сохранения нового соответствия потребуется внести изменения в документы дистрибьютора – появится ссылка "Исправить загруженные документы" в верхней части окна обработки. По нажатию на нее откроется обработка "Сопоставление и исправление объектов". |
...
| |
Вкладка «Журнал событий» отображает сведения о загруженных данных в «Агент Плюс: Управление дистрибуцией» при помощи данной обработки. Для отображения сведений нажмите кнопку «Обновить лог». |
| Expand | ||
|---|---|---|
| ||
Вкладка «Принцип обновления данных» отображает в первой колонке таблицы наименование компании дистрибьютера. Карточка дистрибьютера из справочника открывается, если кликнуть в строке наименования мышью. Для добавления данных нового дистрибьютера нажмите кнопку «Добавить», откроется окно «Дистрибьютеры». Вторая колонка таблицы содержит настройки автосопоставления справочников. Для загрузки данных каждого дистрибьютера необходимо выбрать нужные позиции:
Флажки в колонке «Генерировать новые элементы» и «Обновлять элементы» должны быть включены напротив нужных элементов справочников. В третьей колонке таблицы находятся настройки FTP-соединения. Данные загружаются автоматически, если в обработке «Выгрузка данных для поставщика» дистрибьютером заполнены сведения для основного и резервного FTP-соединения. Основной FTP
Резервный FTP - аналогичные параметры, другого, резервного соединения. |
| Expand | ||
|---|---|---|
| ||
|
...
|
...
|
...
|
...
|
...
|
...
|
...
|
...
|
...
|
...
|
...
Теперь загрузка данных от дистрибьютеров будет происходить автоматически, по расписанию. |
Внесение изменений
В ситуации, когда для ранее сопоставленного элемента меняется соответствие в учетной системе поставщика:
- в верхней части окна обработки появляется ссылка «Исправить загруженные документы», если после сохранения нового соответствия требуется внести изменения в документы дистрибьютора. Нажмите ссылку и откроется окно обработки «Сопоставление и исправление объектов».