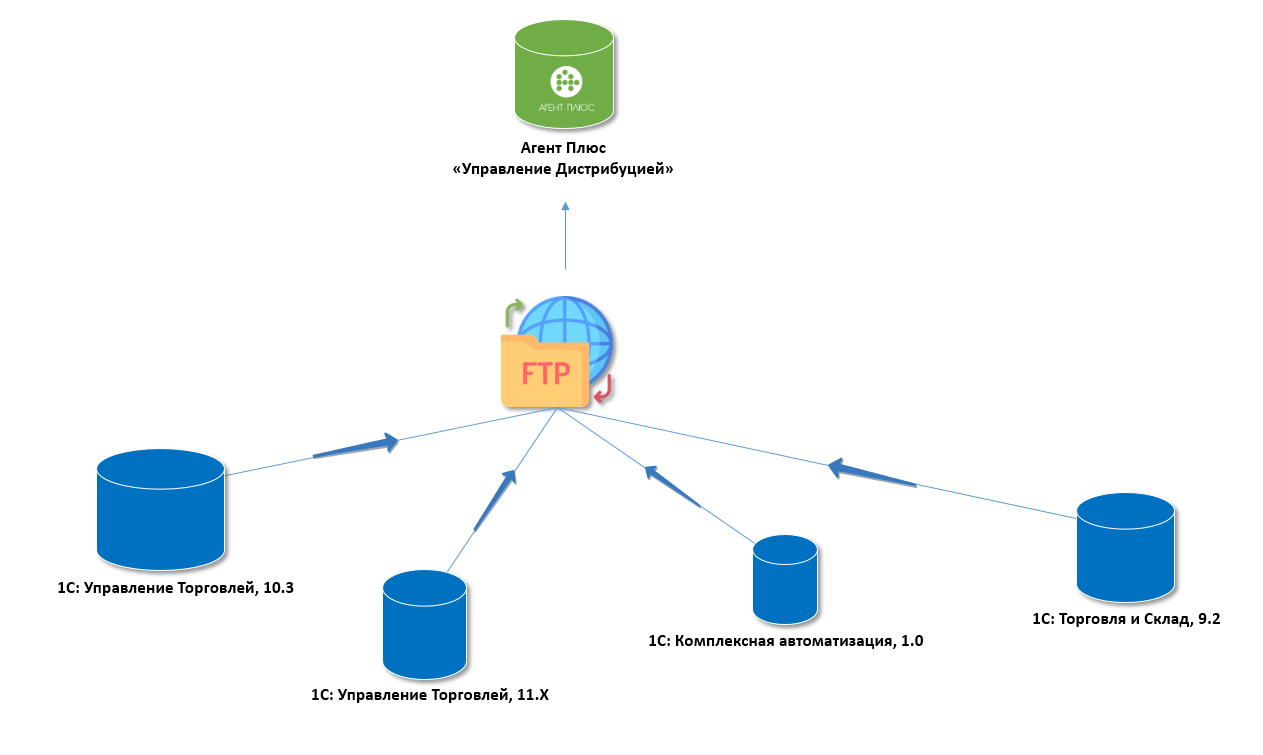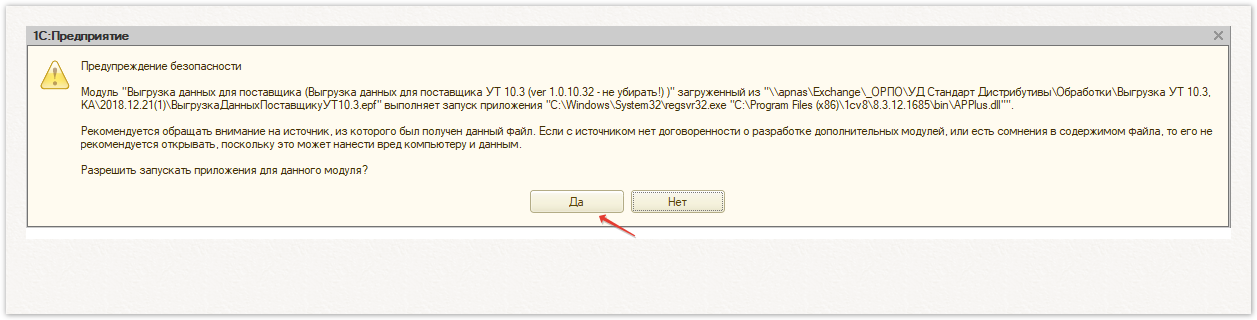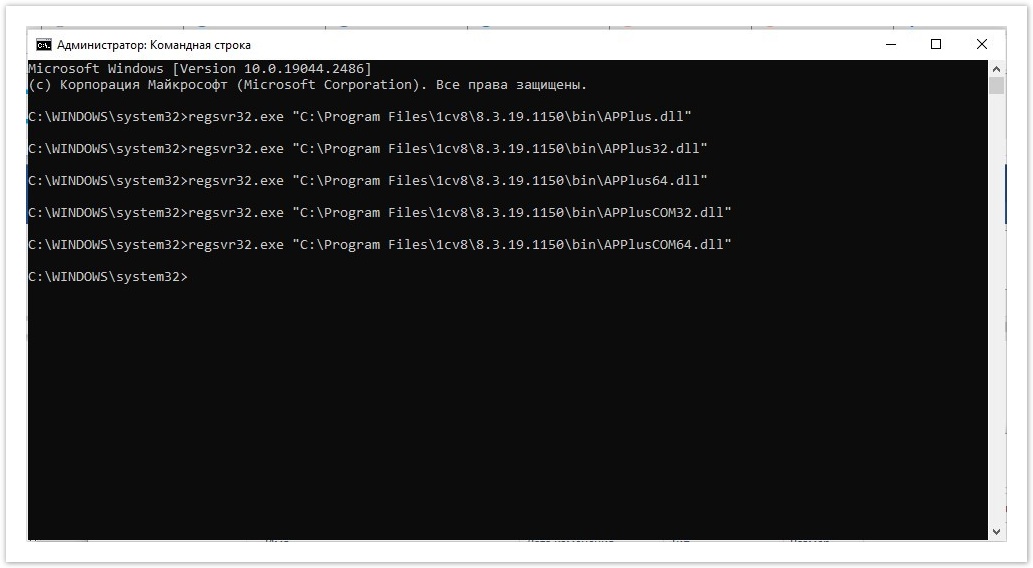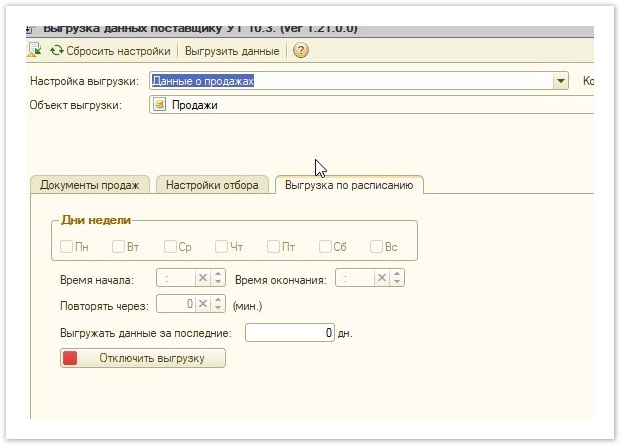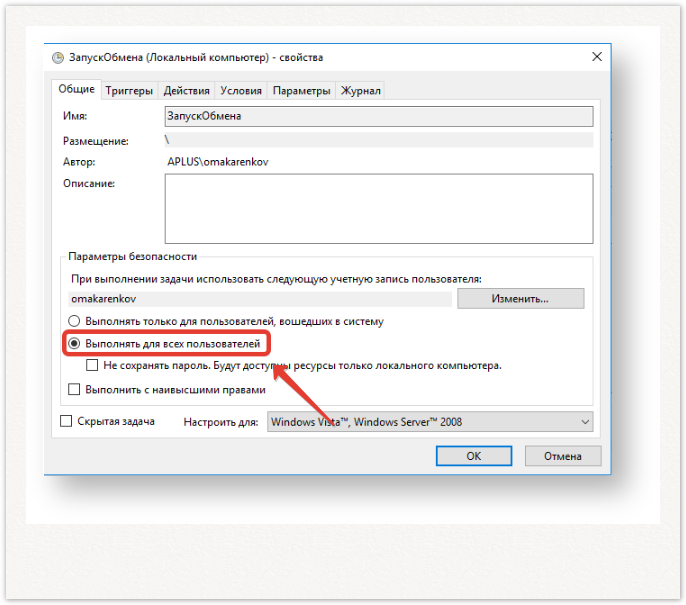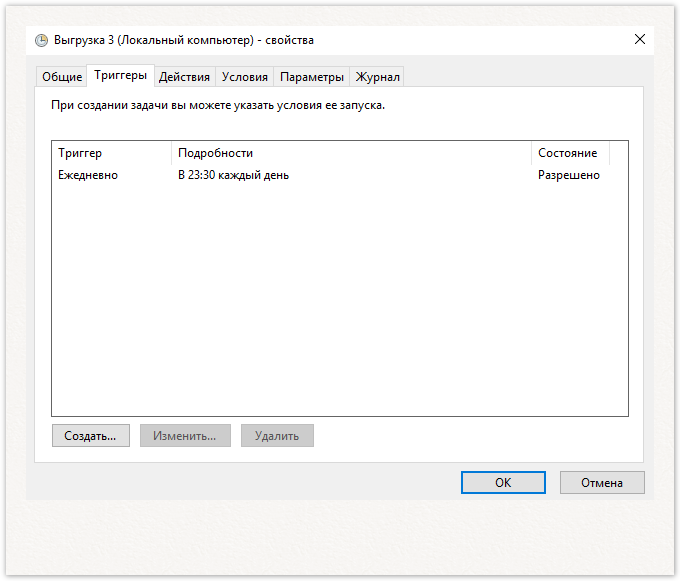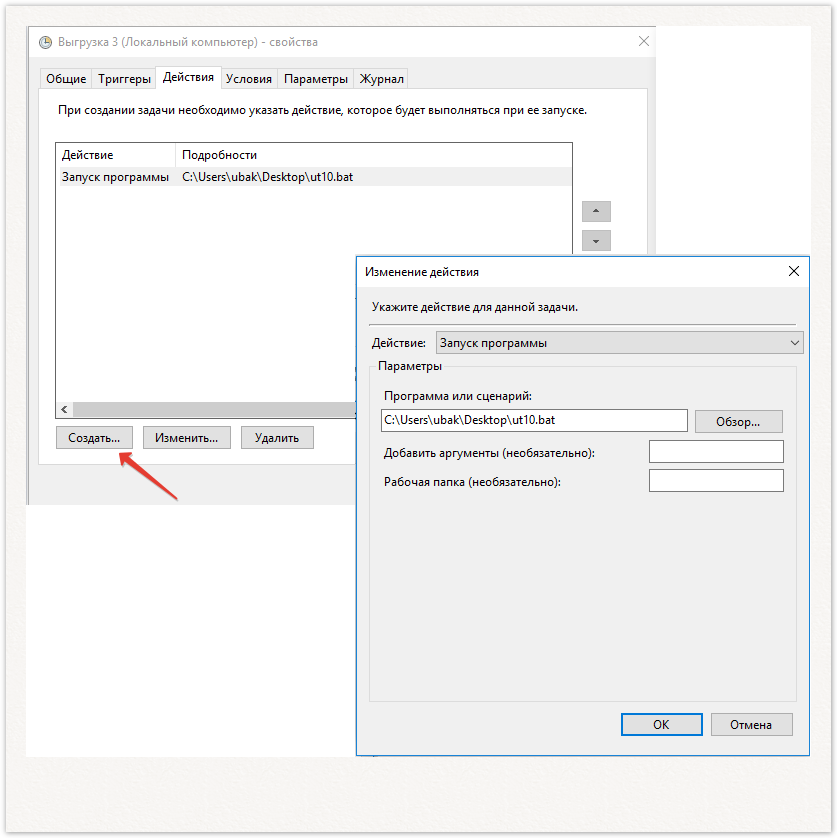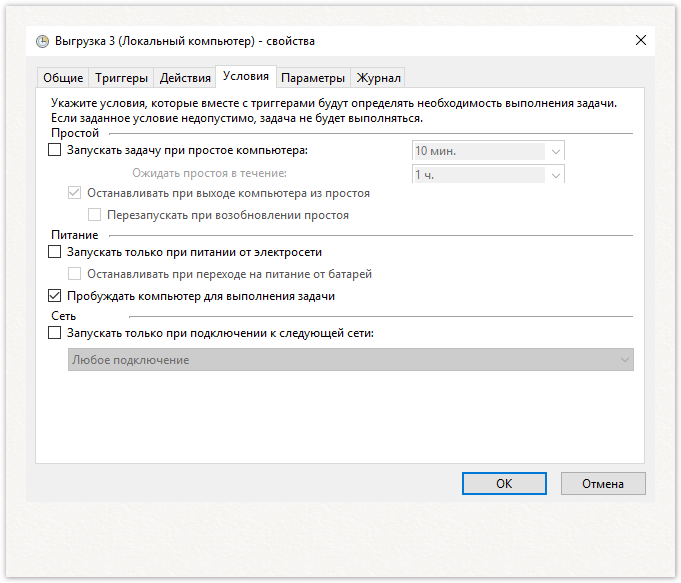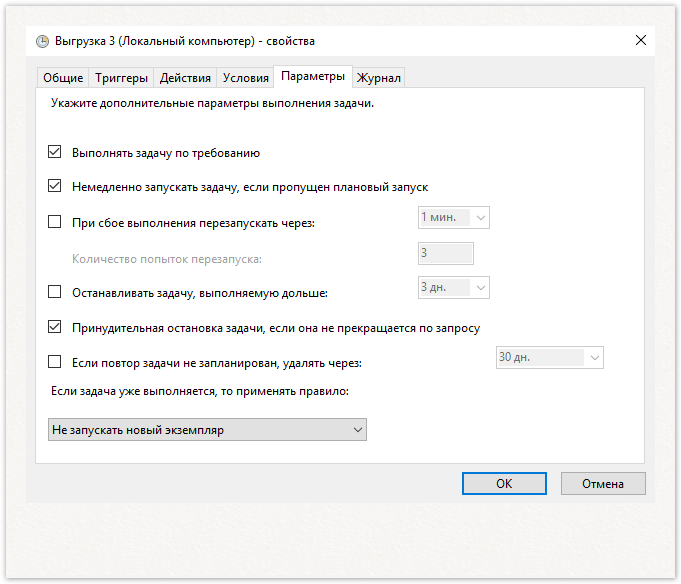| Info |
|---|
С помощью обработки «Выгрузка данных для поставщика» вы сможете поставщику» можно настроить обмен данными с Поставщиком о продажах, остатках товаров на складах , и оплатах клиентов. |
Чтобы запустить обработку, откройте в верхней панели меню «Файл» → «Открыть» → Файл внешней обработки.
| Note |
|---|
Файл внешней обработки "Выгрузка данных поставщику для УТ 10.3.epf" входит в комплект поставки программного продукта "Агент Плюс: Управление Дистрибуцией, Стандарт", и предоставляется дистрибьютору поставщиком. |
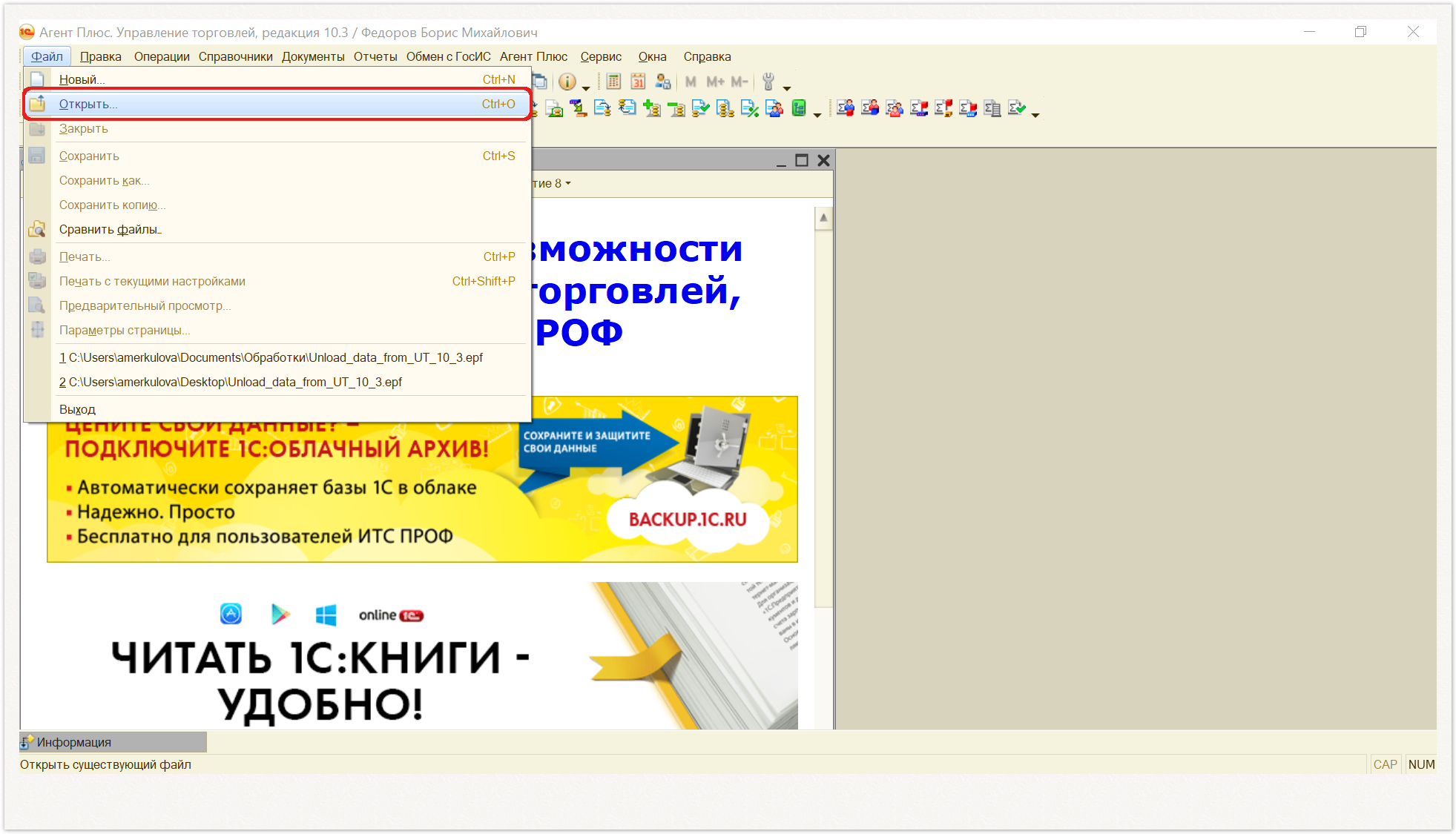 Image Removed
Image Removed
Затем необходимо открыть Файл Для того чтобы настроить выгрузку данных в конфигурацию «Агент Плюс: Управление дистрибуцией» требуется:
| Expand |
|---|
| title | Подключение к единой системе консолидации данных |
|---|
|
Поставщик определяет канал обмена и предоставляет параметры настроек соединения Дистрибьютору. Для настройки подключения не требуется привлекать IT-специалистов. Для учетной системы «1С» Поставщик предоставляет Дистрибьютору файл внешней обработки «Выгрузка данных поставщику». | Note |
|---|
Не является препятствием значительные изменения типовой конфигурации «1С» Дистрибьютора, поскольку механизм подключения и обработки данных опирается на первичные документы и объекты, которые присутствуют во всех типовых конфигурациях «1С». Внешняя обработка «Выгрузка данных поставщику» не изменяет конфигурацию «1С». Данные хранятся в виде отдельного файла, полностью интегрируются в систему и доступны для редактирования и выгрузки без прерывания работы других пользователей программы «1С». |
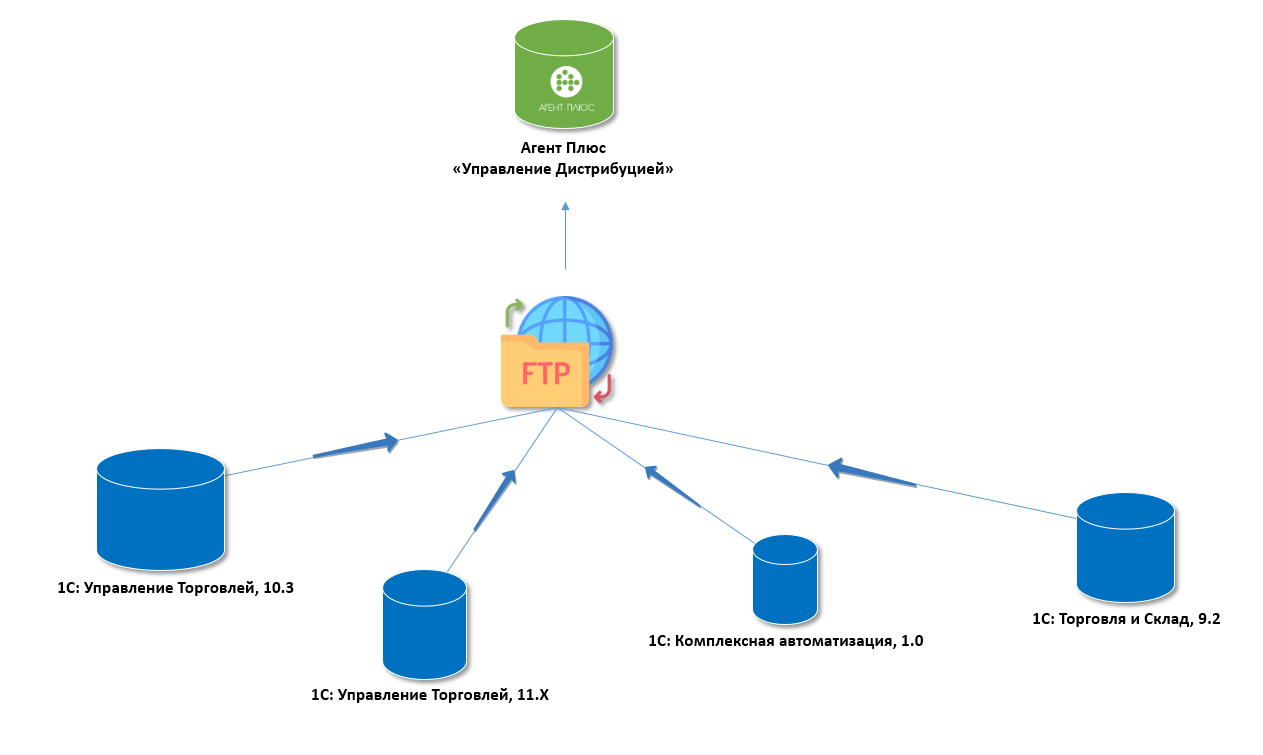 Image Added Image Added
Настройки подключения- Запустите внешнюю обработку, откройте в верхней панели меню «Файл» → «Открыть». Откроется окно проводника.
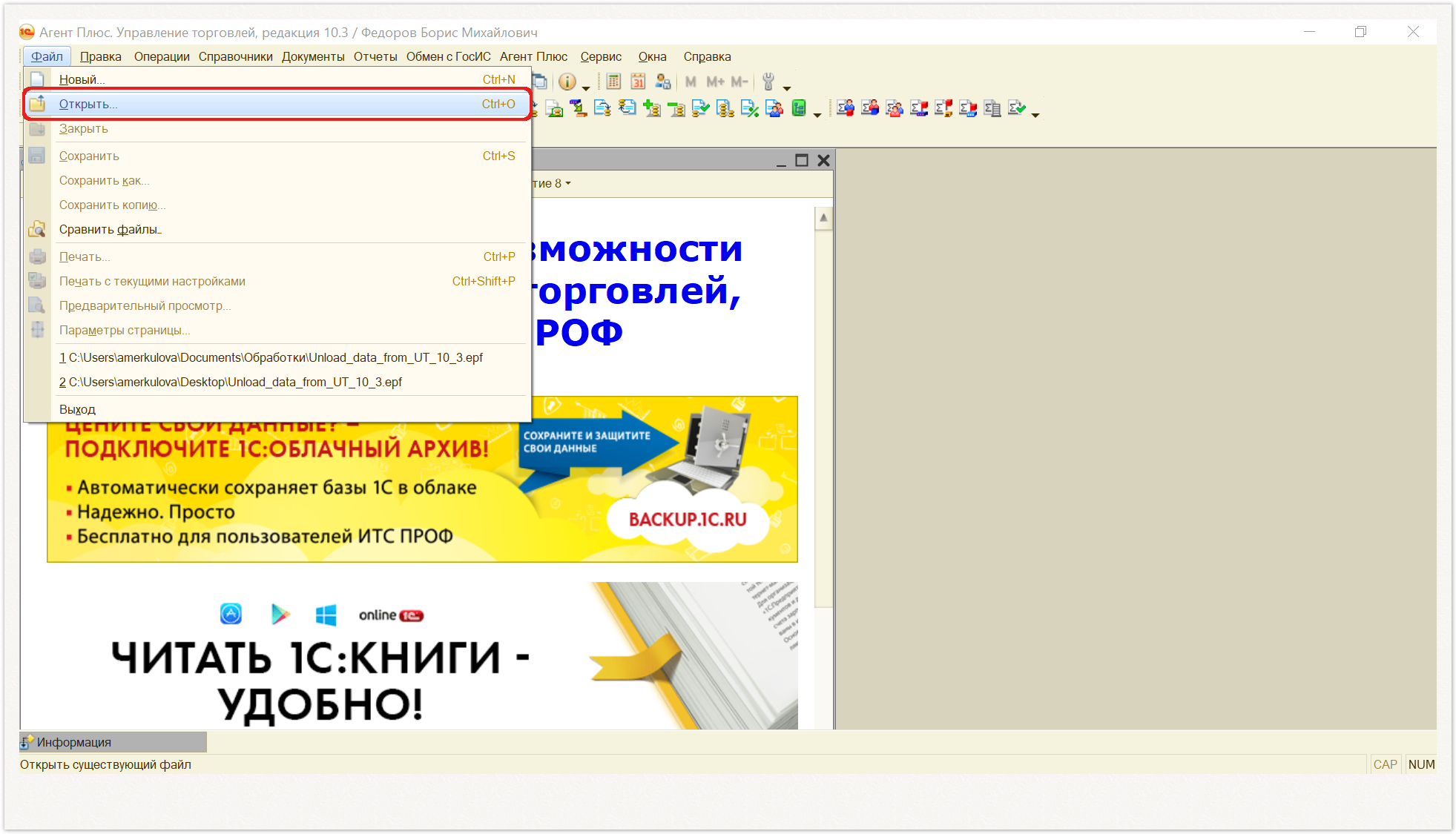 Image Added Image Added
- Откройте файл внешней обработки «Выгрузка данных поставщику для УТ 10.3.epf».
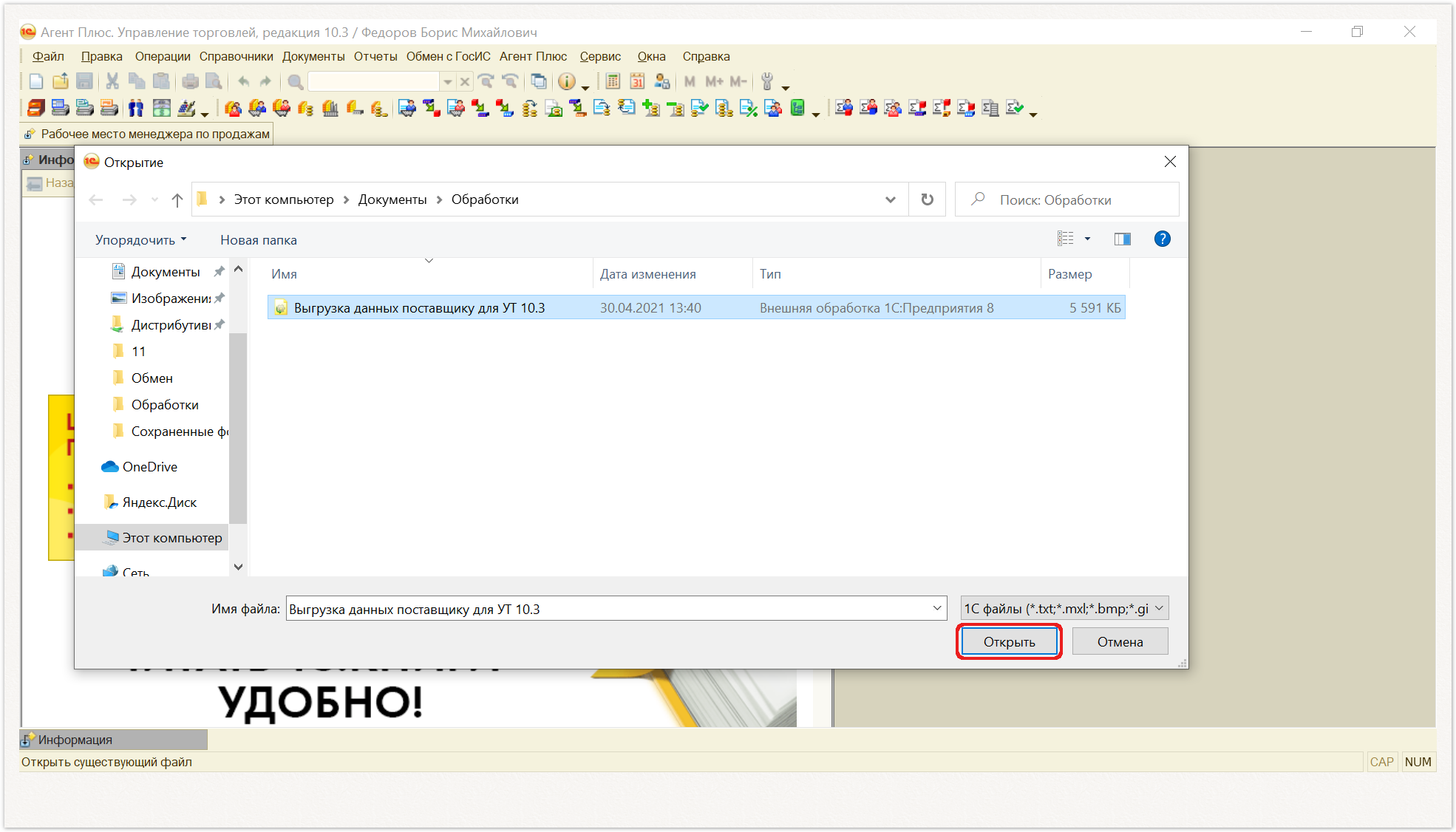 Image Modified Image Modified
|
Внешний вид
Окно обработки содержит поле настроек, табличную часть и кнопки управления. |
...
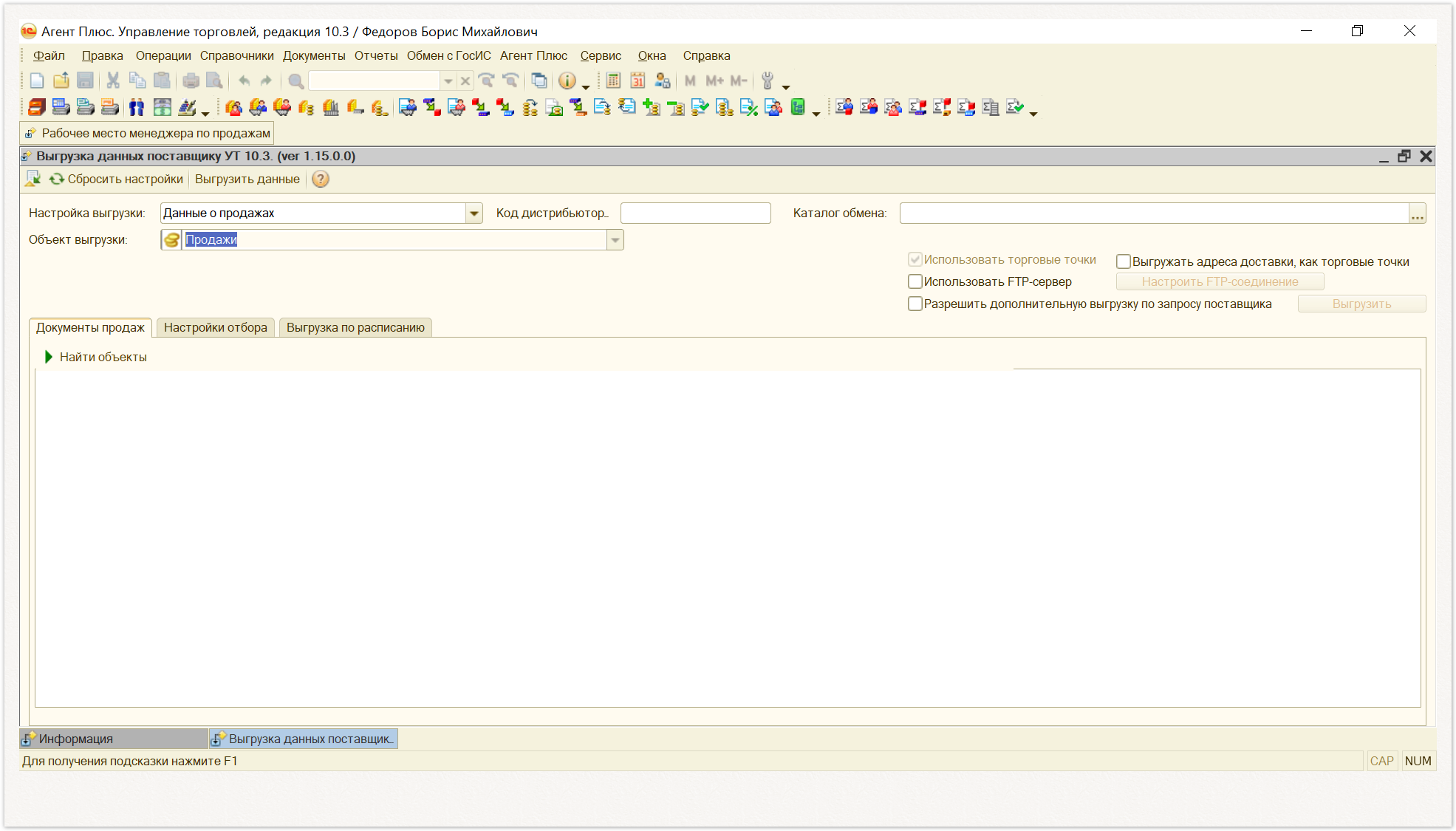 Image Removed
Image Removed
Настройка обмена данными с поставщиком
...
Заполните данные для настройки соединения |
...
: 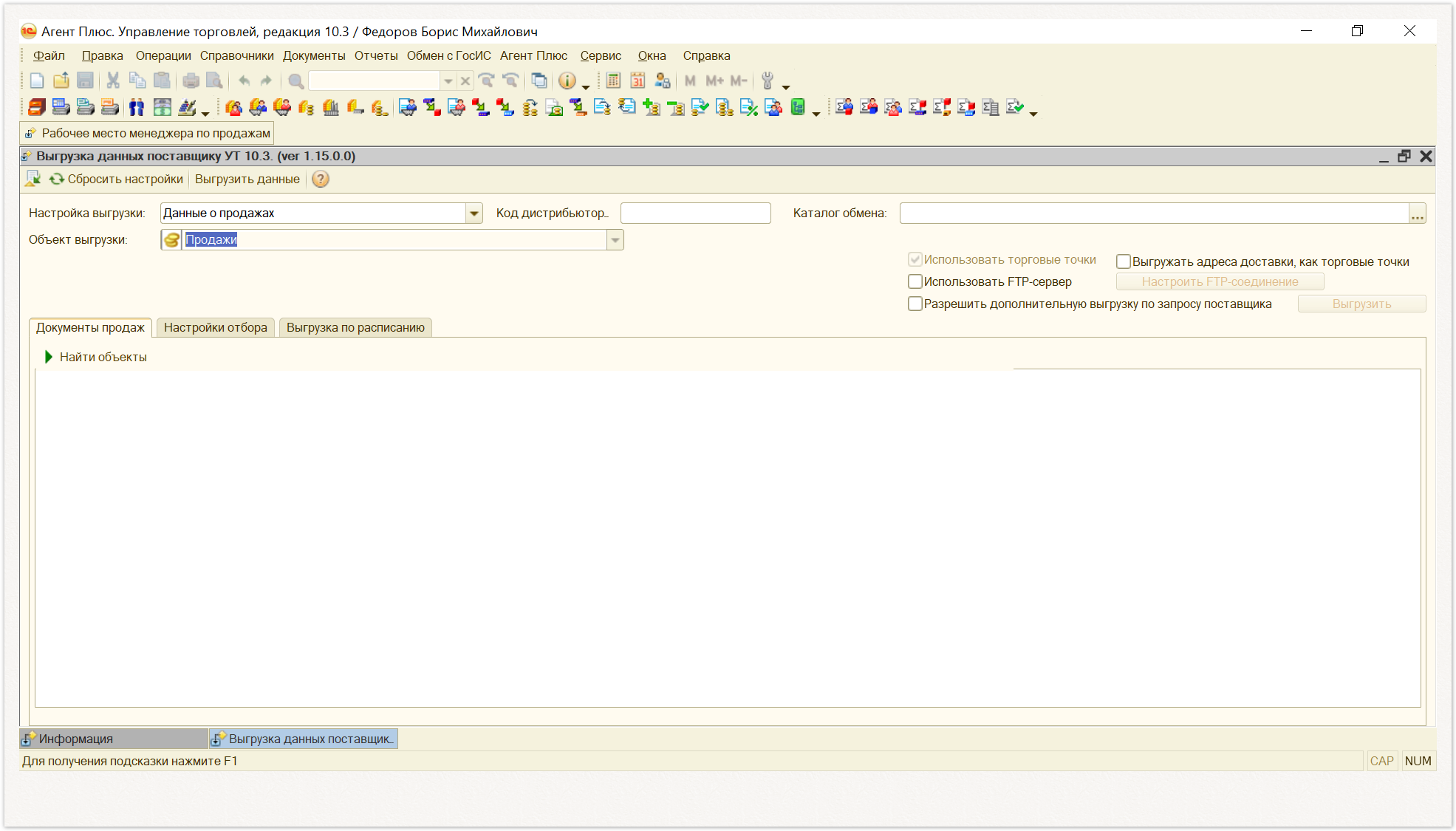 Image Added Image Added
- Укажите Код дистрибьютора
|
...
...
- предоставляет Поставщик. Заполнение верных символов является обязательным условием успешной настройки подключения, и позволяет идентифицировать файл с данными Дистрибьютора в системе Поставщика «Агент Плюс: Управление Дистрибуцией, Стандарт».
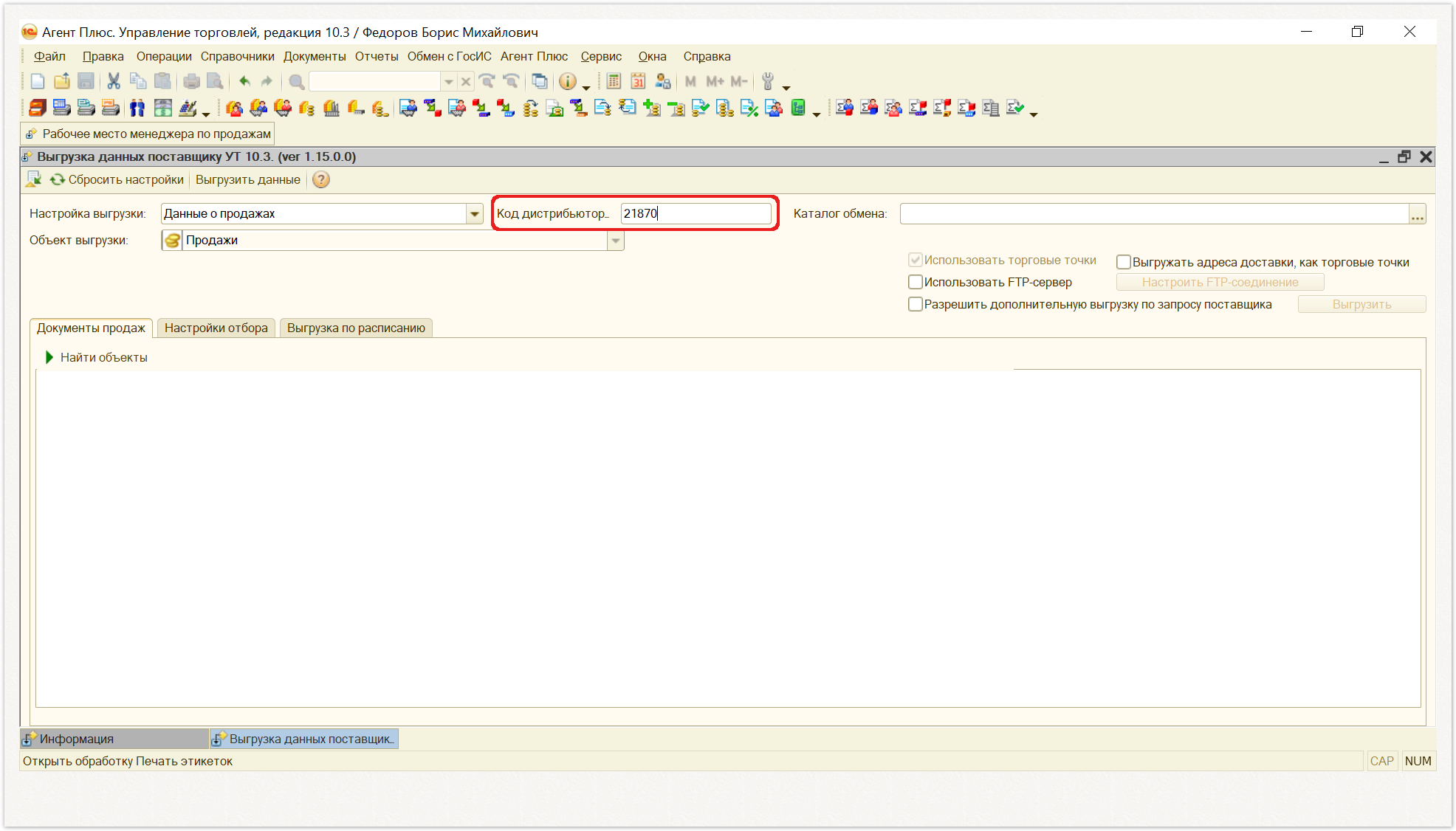 Image Modified Image Modified
|
...
- . Путь к каталогу, в который будут помещаться передаваемые данные, откуда
|
...
- будут загружаться файлы с данными
|
...
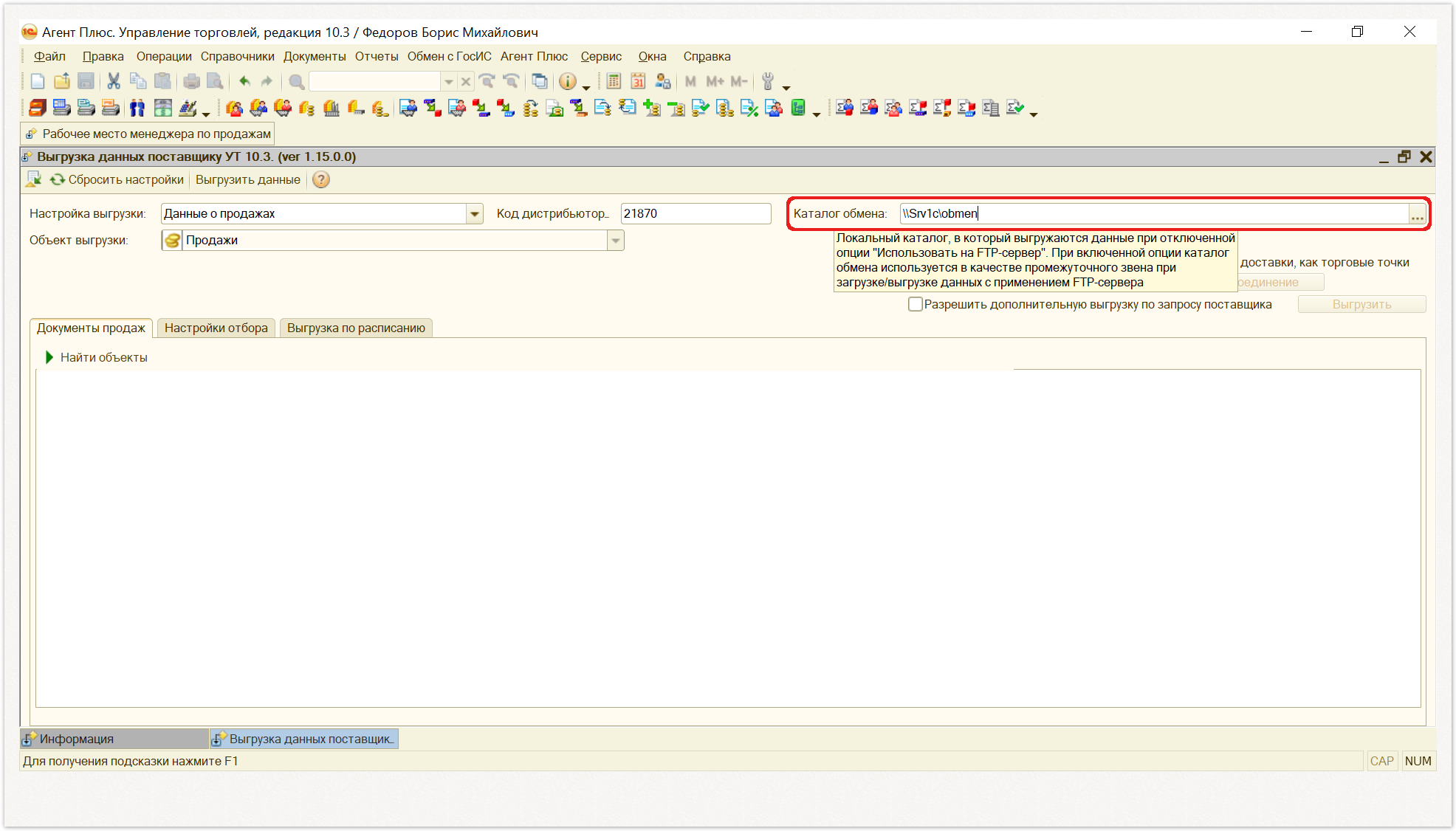 Image Modified Image Modified
|
...
- Настройте FTP-соединение. Флажок выбора «Использовать FTP-Сервер» должен быть включен. Нажмите кнопку «Настроить FTP-соединение» и откроется окно настройки параметров.
| Info |
|---|
FTP (File Transfer Protocol) |
- протокол удаленной передачи файлов для создания, удаления, загрузки и скачивания на сервер данных любого типа и размера, или файлов и папок. |
|
...
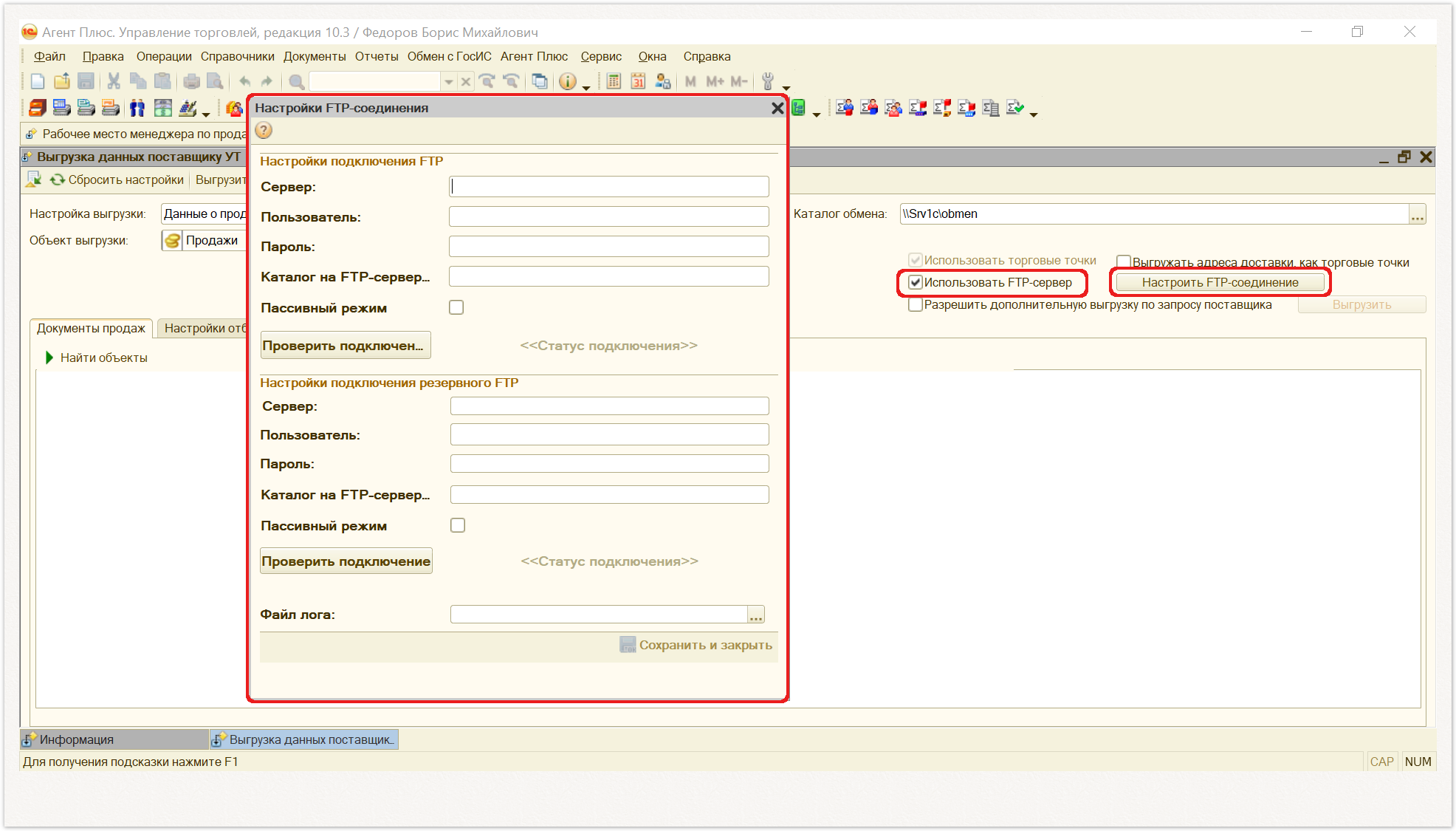 Image Added Image Added
| Expand |
|---|
| title | Окно настроек FTP-соединения |
|---|
|
|
...
Флажок выбора «Использовать FTP-Сервер» должен быть включен. Нажмите кнопку «Настроить FTP-соединение», и откроется окно настройки параметров.
...
Основной FTP
Данные предоставляет поставщик:
...
| Окно «Настройки FTP-соединения» содержит форму для заполнения и кнопки управления. Заполните параметры: | Tip |
|---|
Параметры FTP-соединения Дистрибьютору предоставляет Поставщик. |
|
|
...
...
...
...
...
...
...
...
...
Нажмите кнопку «Проверить подключение», и будет произведена попытка подключения к FTP-серверу |
|
...
. Результат подключения отобразится в строке «Статус подключения» либо зеленым цветом - «Подключение установлено», либо красным - «Подключение не установлено». 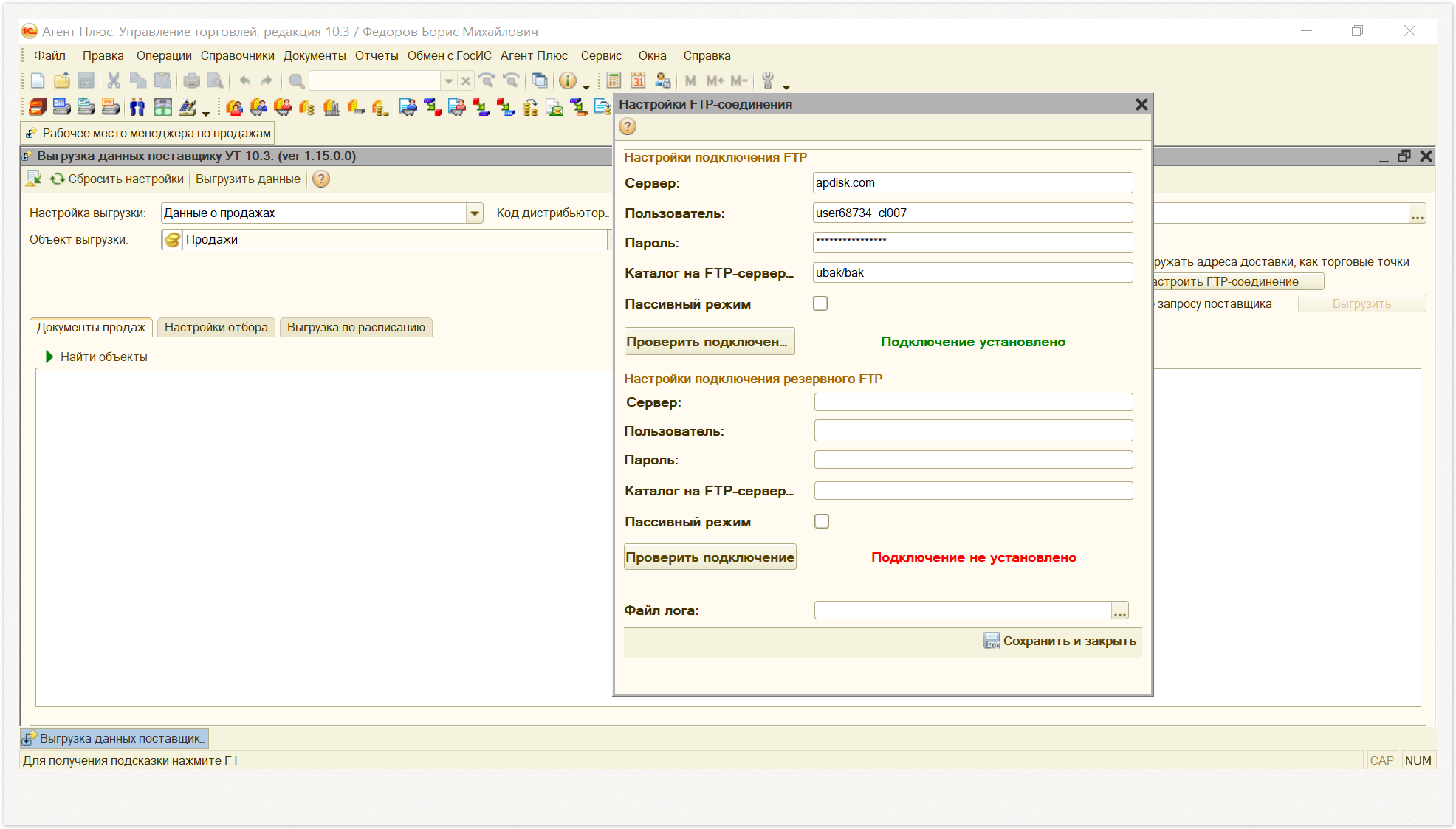 Image Modified Image Modified
|
|
...
- . Необходимо выполнить аналогичные действия настроек дополнительного соединения:
- Написать имя резервного FTP-сервера, с которым осуществляется соединение;
- Установить логин пользователя, от имени которого установлено резервное FTP-соединение;
- Ввести пароль пользователя, от имени которого установлено резервное FTP-соединение;
|
|
...
...
- либо на сервере указать путь, определяющий, куда будут загружаться файлы с данными
|
|
...
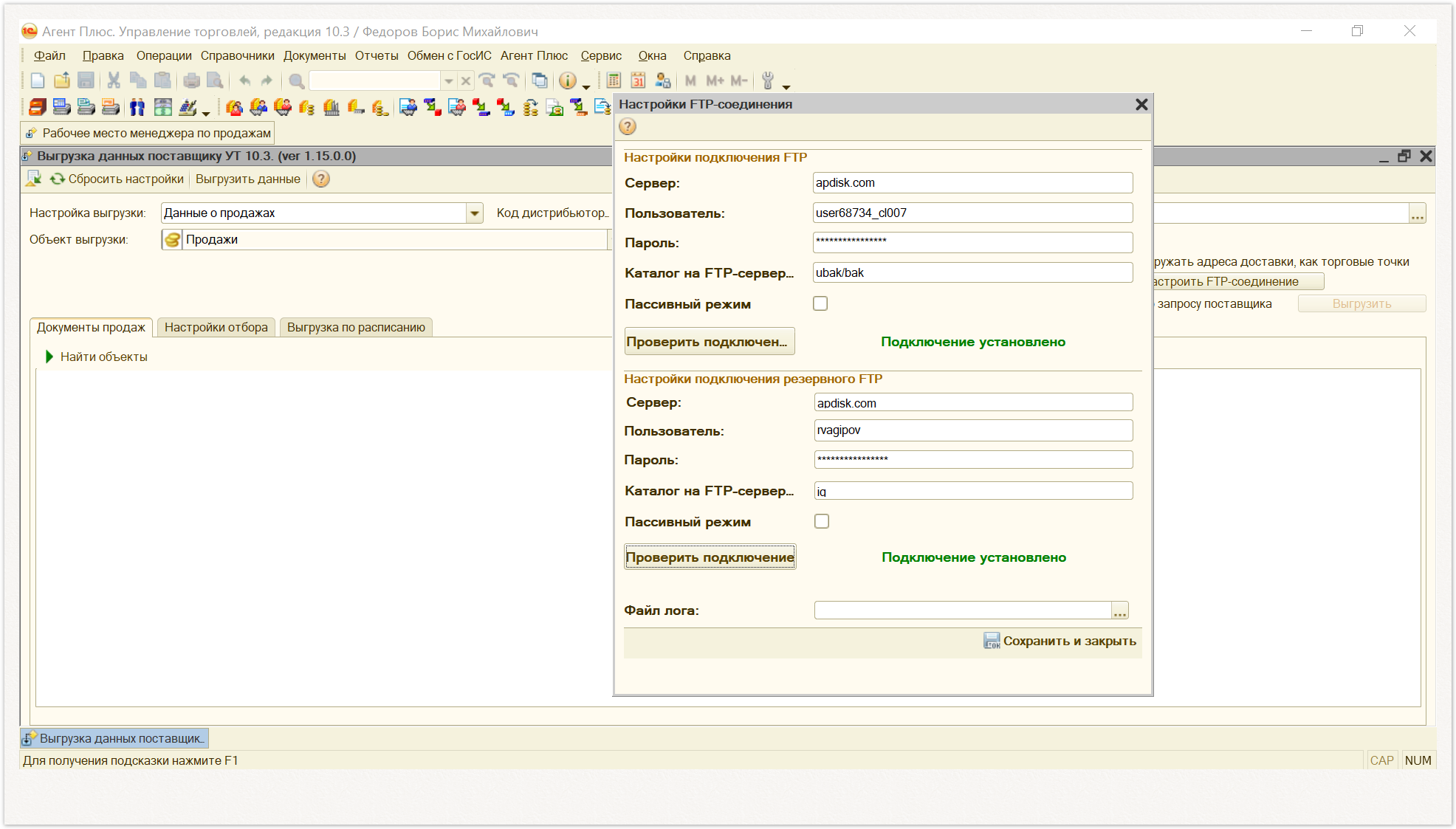 Image Modified Image Modified
|
|
...
Для сохранения настроек основного и резервного подключения FTP нажмите кнопку «Сохранить и закрыть» в нижней части окна. 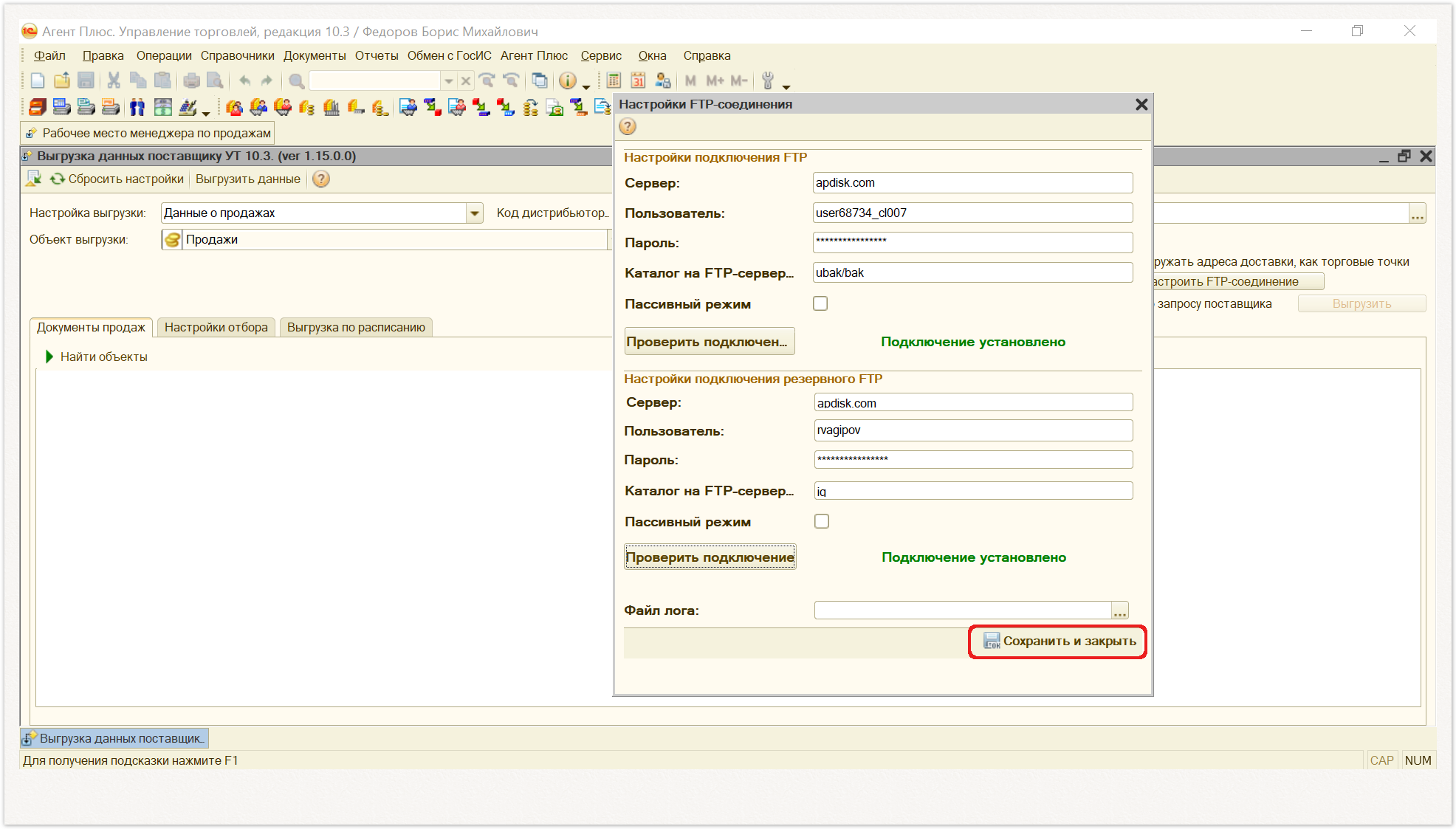 Image Modified Image Modified
Затем окно подключения закроется, и откроется окно служебных сообщений. Настройка FTP-соединения произведена успешно. 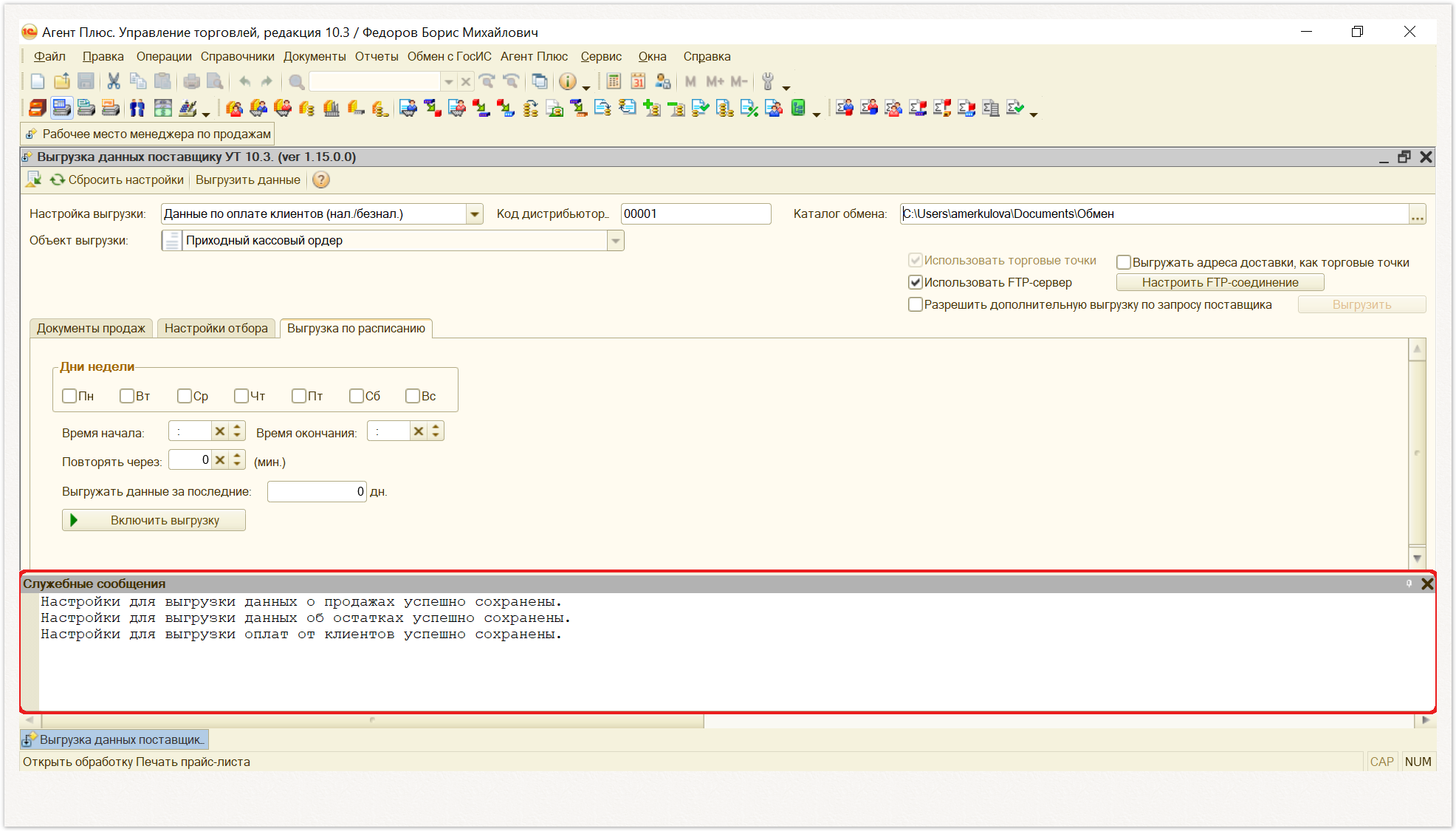 Image Modified Image Modified
|
|
...
Настройка выгрузки
Здесь можно указать данные в учетной системе для обмена с поставщиком. Доступно три варианта:
«Данные о продажах»
«Данные об остатках»
«Данные по оплате клиентов (нал./безнал.)»
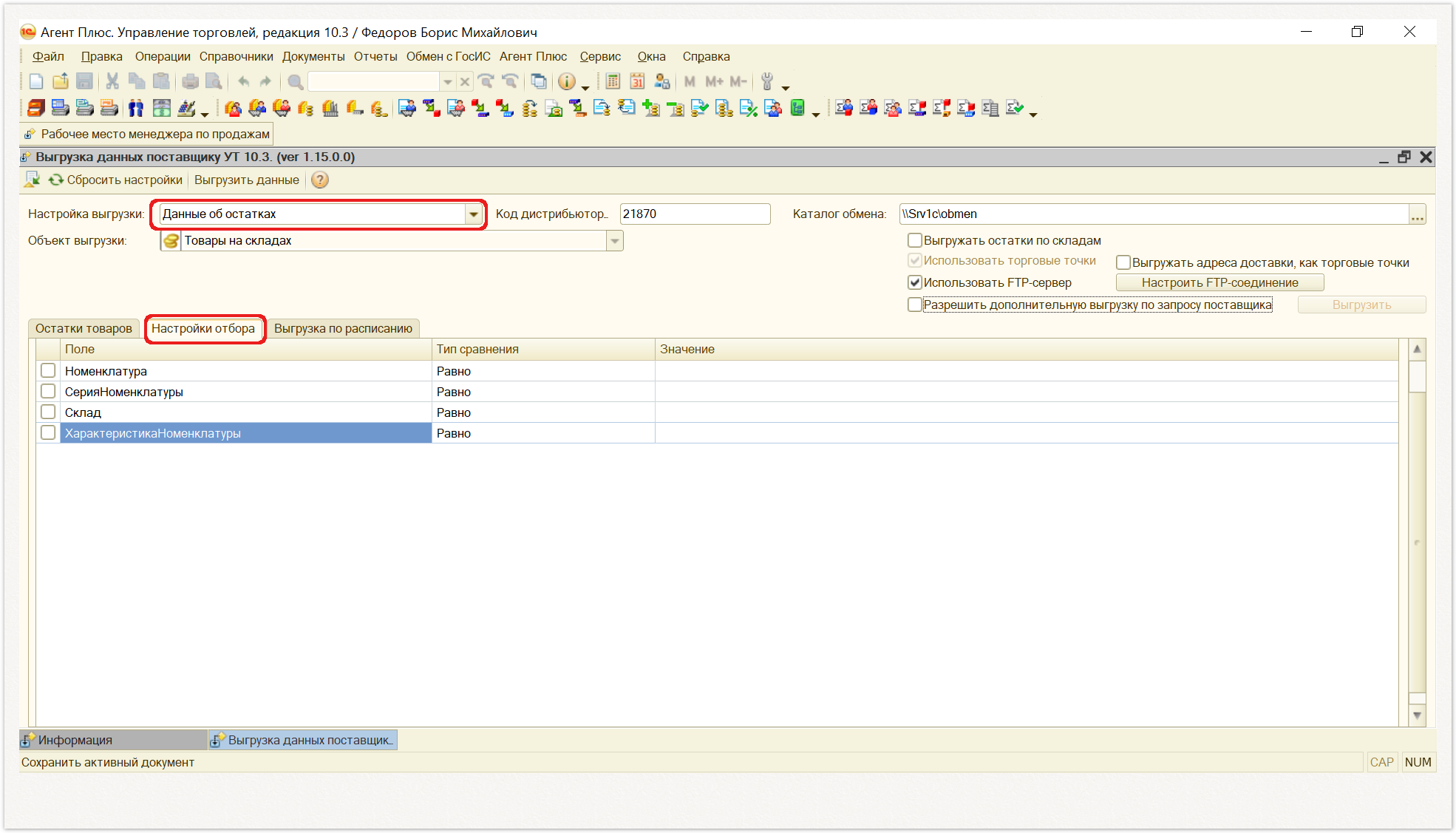 Image Removed
Image Removed
| Expand |
|---|
| title | Управление набором данных |
|---|
|
Поставщик согласовывает какие именно данные будут передаваться из учетной системы Дистрибьютора в конфигурацию Поставщика «Агент Плюс: Управление Дистрибуцией»: - Данные по продажам товаров Поставщика в общем либо по каждой торговой точке.
- Данные по остаткам товаров Поставщика на складе Дистрибьютора в общем либо по каждому складу.
- Данные по оплатам и задолженности клиентов Дистрибьютора за товары Поставщика (по договоренности).
- Данные по продажам товаров Поставщика по каждому Агенту (с помощью мобильных приложений «Агент Плюс: Мобильная торговля»).
Механизм выгрузки данных внешней обработки «Выгрузка данных поставщику» содержит набор различных фильтров, чтобы отправлять только нужные согласованные данные. | Tip |
|---|
Даже если в одной накладной дистрибьютора присутствуют товары разных поставщиков, при выгрузке данных такой документ будет направлен соответствующему поставщику частично (только по его товарам). |
Настройки отбораДля определения, какие данные будут предоставлены для обмена, укажите требуемые параметры отборов |
...
Если выбрано в окне Настройка выгрузки «Данные о продажах», в табличной части отражается:
Договор контрагента
Документ продажи
Номенклатура
Организация
Подразделение
Регистратор
Только возвраты
Характеристика номенклатуры
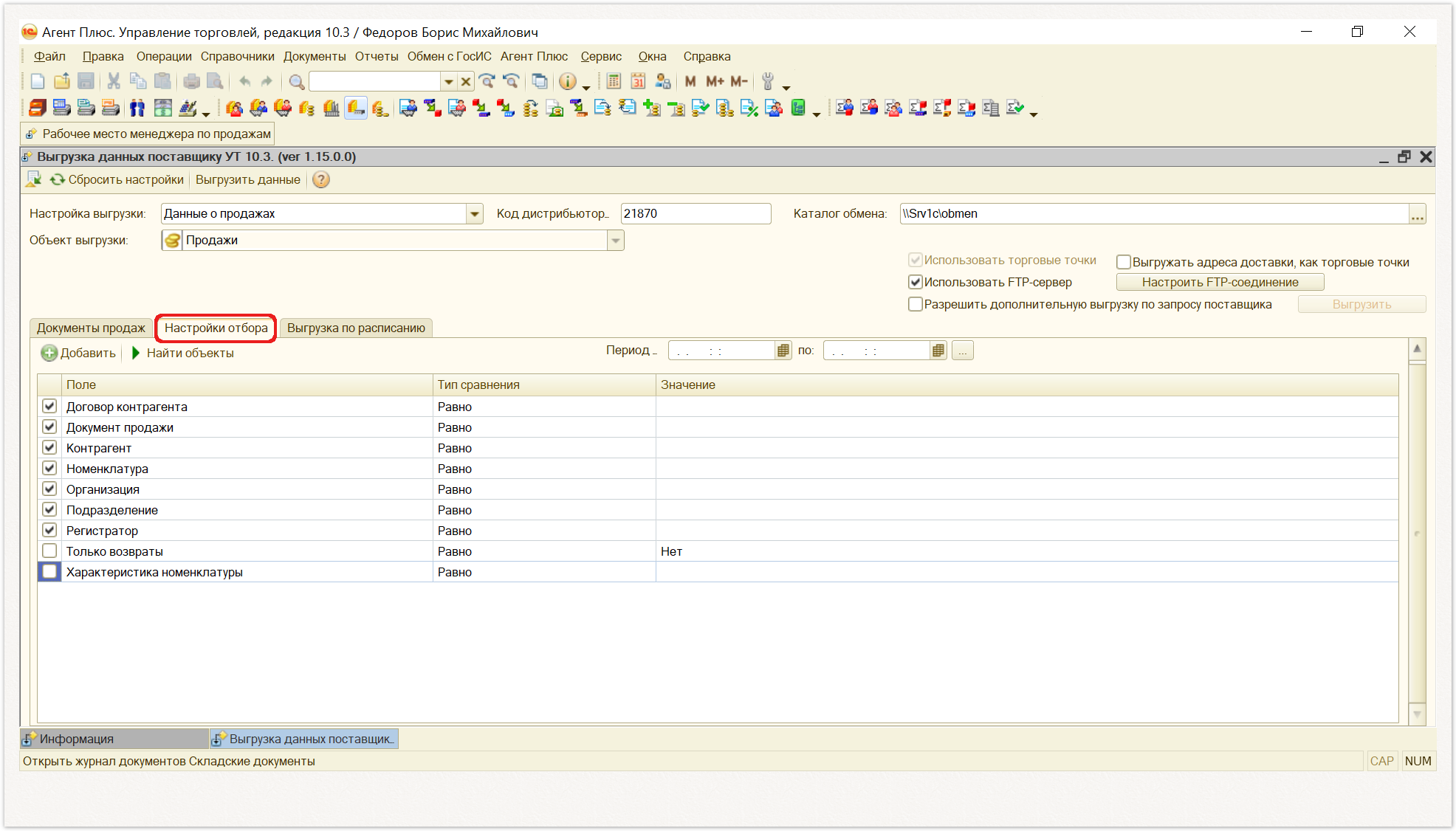 Image Removed
Image Removed
Использовать торговые точки
Параметр «Использовать торговые точки» в форме обработки устанавливается автоматически, если встроен модуль обмена «Агент Плюс» с мобильными устройствами.
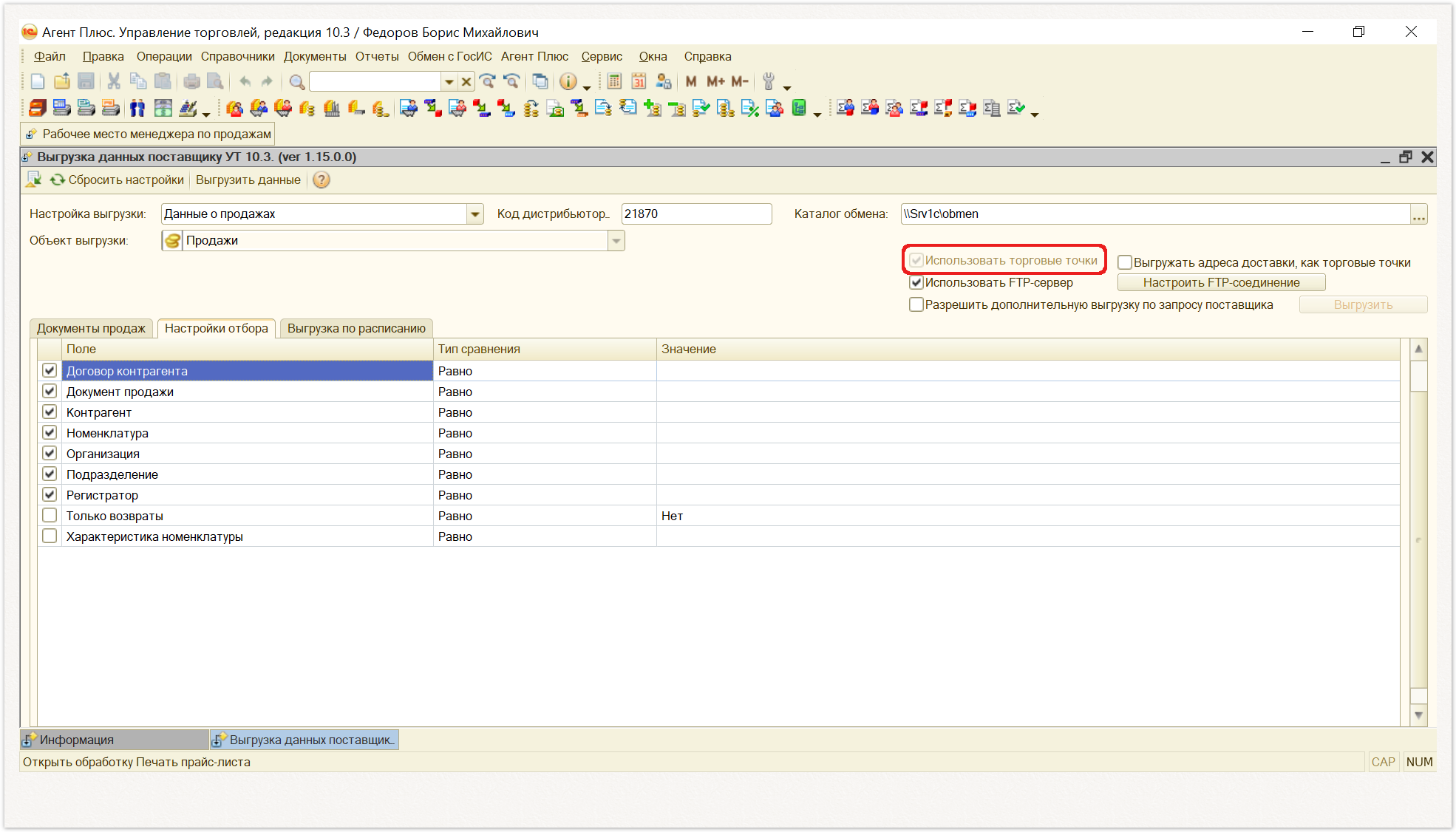 Image Removed
Image Removed
Выгрузка по расписанию «Данных о продажах»
Нажмите вкладку «Выгрузка по расписанию», чтобы заполнить параметры автоматической выгрузки данных о продажах поставщику. Доступны параметры:
- дни недели, указываются флажком в поле рядом с наименованием;
- время начала, можно перелистывать до нужного значения, либо ввести вручную;
- время окончания, можно перелистывать до нужного значения, либо ввести вручную;
- повтор, указывается в минутах, можно перелистывать до нужного значения, либо ввести вручную;
- период выгрузки документов, указывается в днях. Если установлено значение «0» — документы выгружаться не будут.
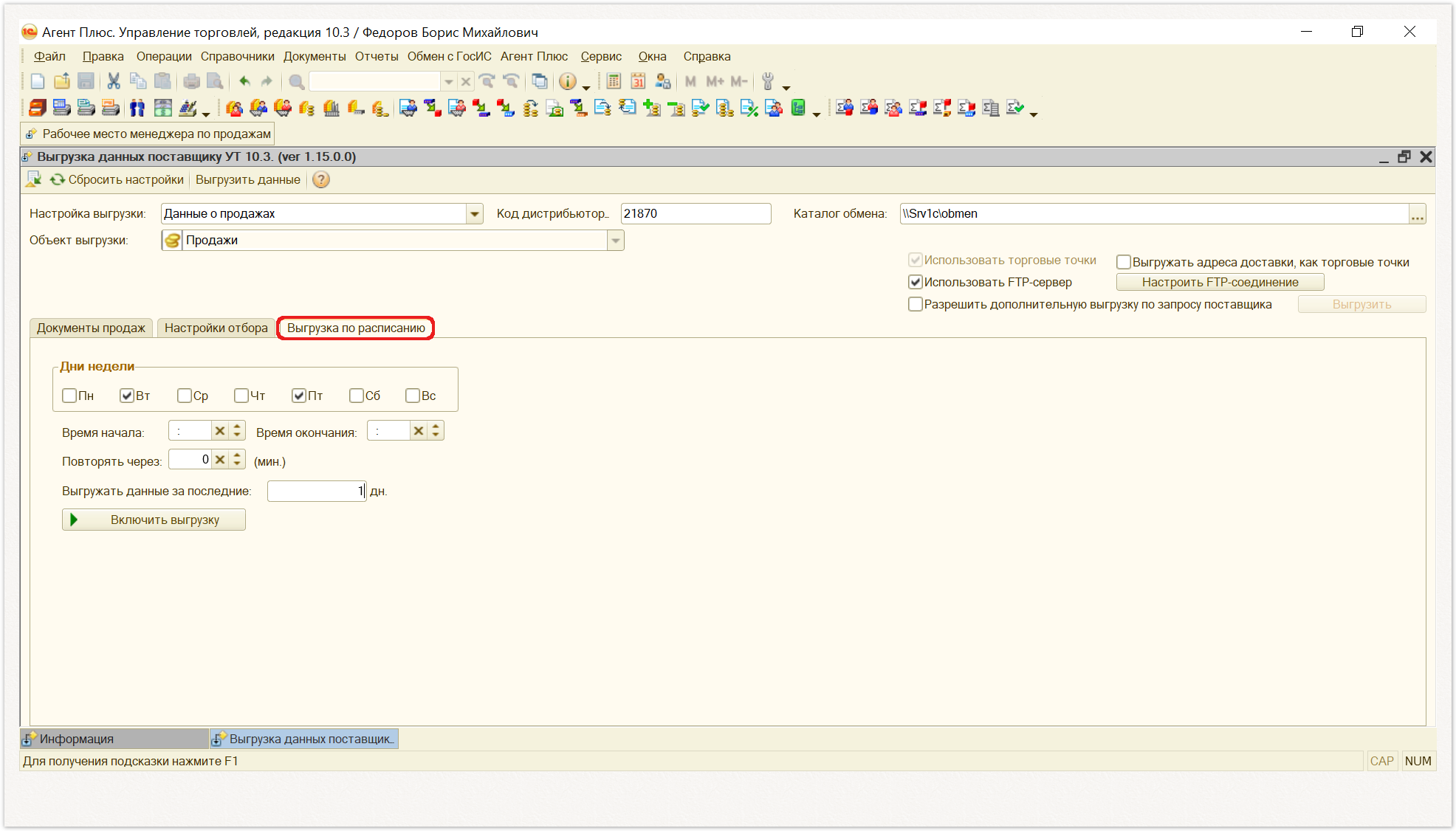 Image Removed
Image Removed
Если выбрано в окне Настройка выгрузки «Данные об остатках», в табличной части отражается:
Номенклатура
СерияНоменклатуры
Склад
ХарактеристикаНоменклатуры
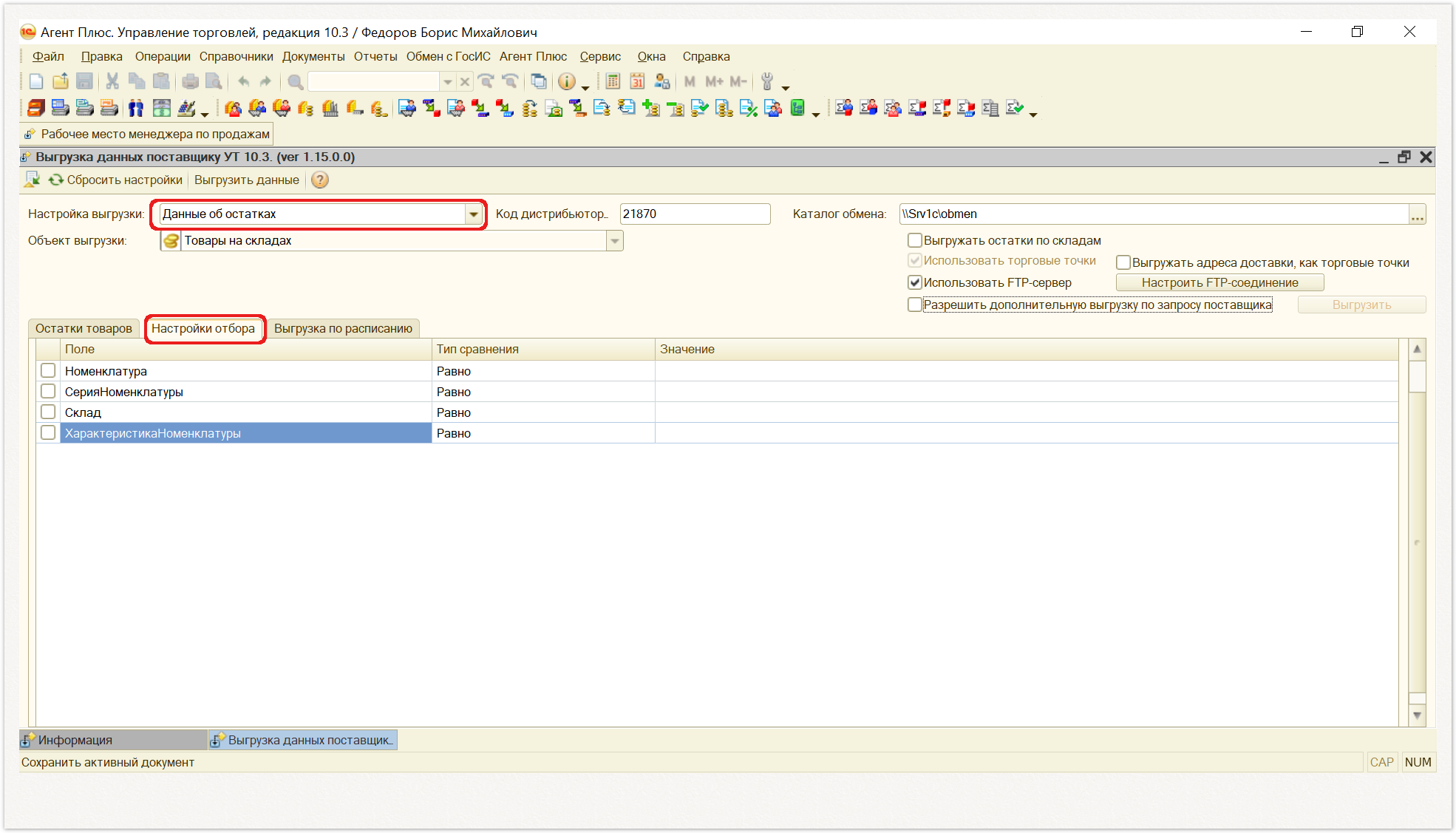 Image Removed
Image Removed
...
на вкладке «Настройки отбора». Доступно три варианта: | Expand |
|---|
| В поле «Настройка выгрузки» нажмите кнопку выбора и в списке выберите пункт «Данные о продажах». В табличной части в строке нужного параметра укажите документы в колонке «Значение»: Договор контрагента. Для выбора элементов из справочника «Договоры контрагентов». Документ продажи. Для выбора элементов из справочников «Возврат товаров от покупателя», «Корректировки реализаций», «Реализации товаров и услуг». Номенклатура. Для выбора элементов из справочника «Номенклатура». Организация. Для выбора элементов из справочника «Организации». Подразделение. Для выбора элементов из справочника «Подразделения». Регистратор. Для выбора регистра, в котором будут производится записи движения документа. Только возвраты. Для выбора элементов из справочника «Возвраты товаров поставщикам». Характеристика номенклатуры. Для выбора элементов из справочника «Номенклатура» в которых указаны характеристики.
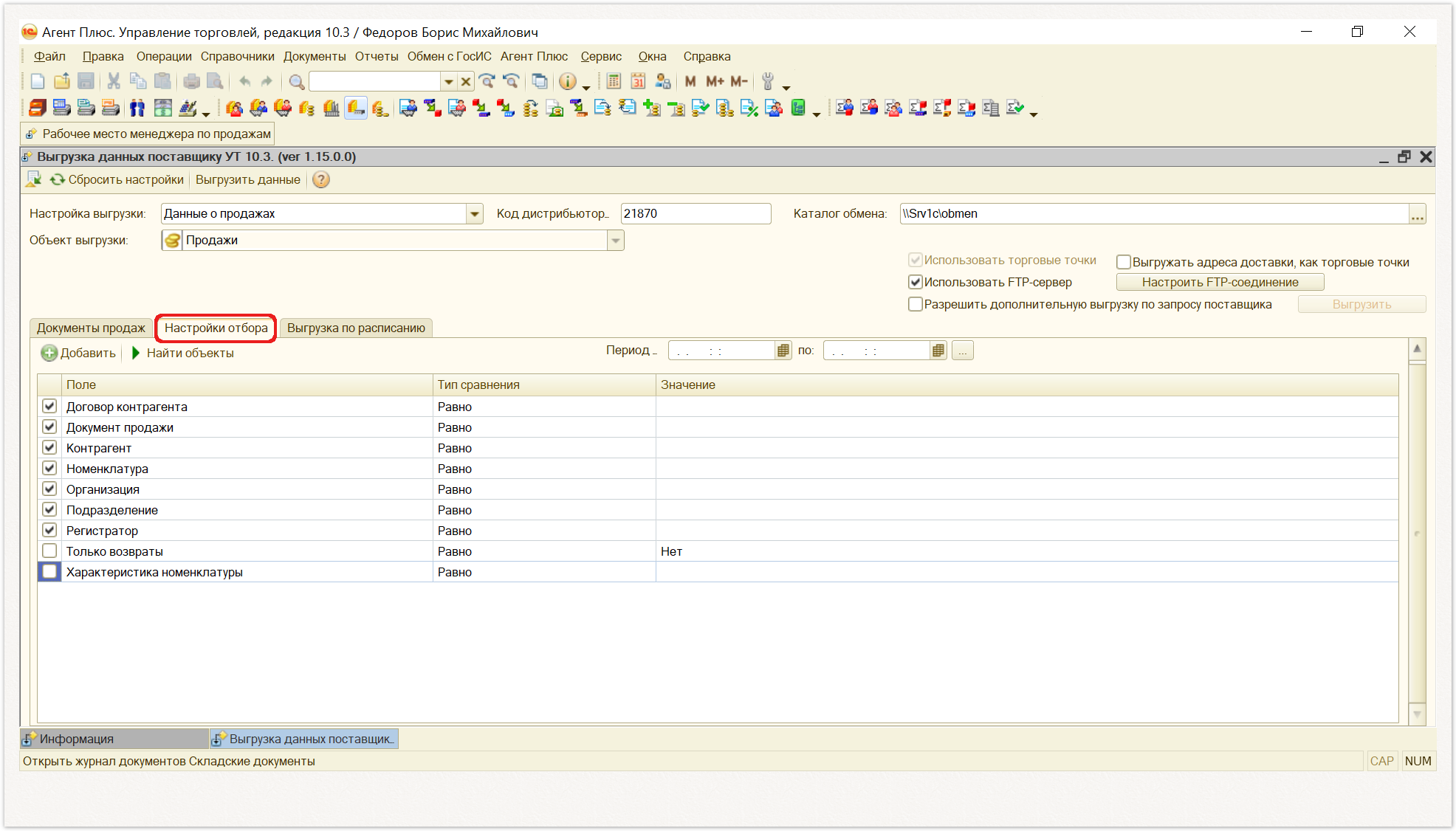 Image Added Image Added
|
| Expand |
|---|
| title | «Данные об остатках» |
|---|
| В поле «Настройка выгрузки» нажмите кнопку выбора и в списке выберите пункт «Данные об остатках». В табличной части в строке нужного параметра укажите документы в колонке «Значение»: Номенклатура. Для выбора элементов из справочника «Номенклатура». СерияНоменклатуры. Для выбора элементов из справочника «Номенклатура», в которых ведется учет по сериям. Склад. Для выбора элементов из справочника «Склады». ХарактеристикаНоменклатуры. Для выбора элементов из справочника «Номенклатура», в которых указаны характеристики..
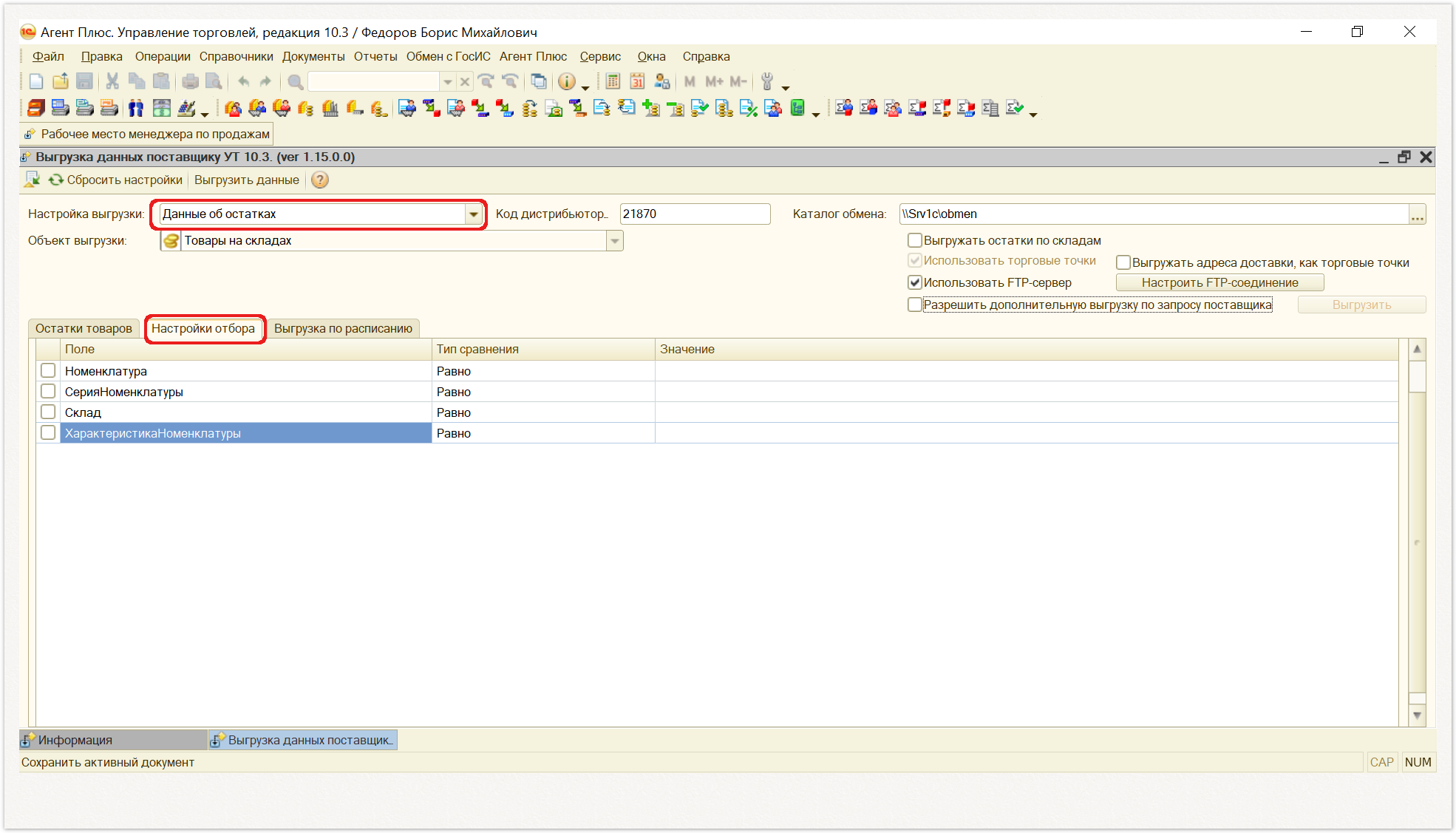 Image Added Image Added
|
| Expand |
|---|
| title | «Данные по оплате клиентов (нал./безнал.)» |
|---|
| В поле «Настройка выгрузки» нажмите кнопку выбора и в списке выберите пункт «Данные по оплате клиентов (нал./безнал.)». В табличной части в строке нужного параметра укажите документы в колонке «Значение»: ВалютаДокумента. Для выбора элементов из справочника «Валюты». ДокументОснование. Для выбора из списка документов-оснований, например, «Счет на оплату». Контрагент. Для выбора элементов из справочника «Контрагент». Организация. Для выбора элементов из справочника «Организации». Подразделение. Для выбора элементов из справочника «Подразделения». СтатьяДвиженияДенежныхСредств. Для выбора элементов из справочника «Статьи движения денежных средств».
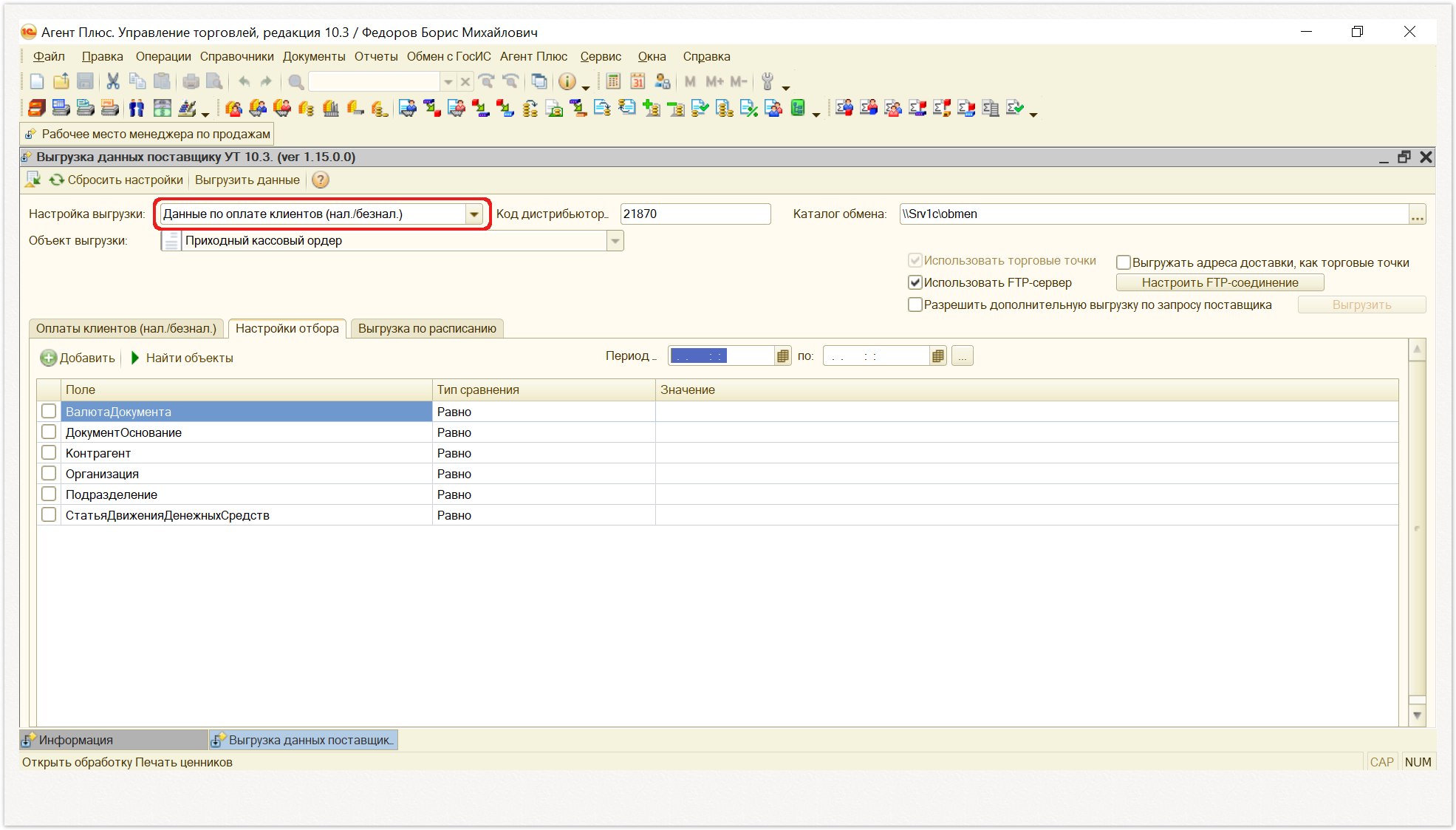 Image Added Image Added
|
 Параметр «Использовать торговые точки» в форме обработки устанавливается автоматически, если встроен модуль обмена «Агент Плюс» с мобильными устройствами. Параметр «Использовать торговые точки» в форме обработки устанавливается автоматически, если встроен модуль обмена «Агент Плюс» с мобильными устройствами.
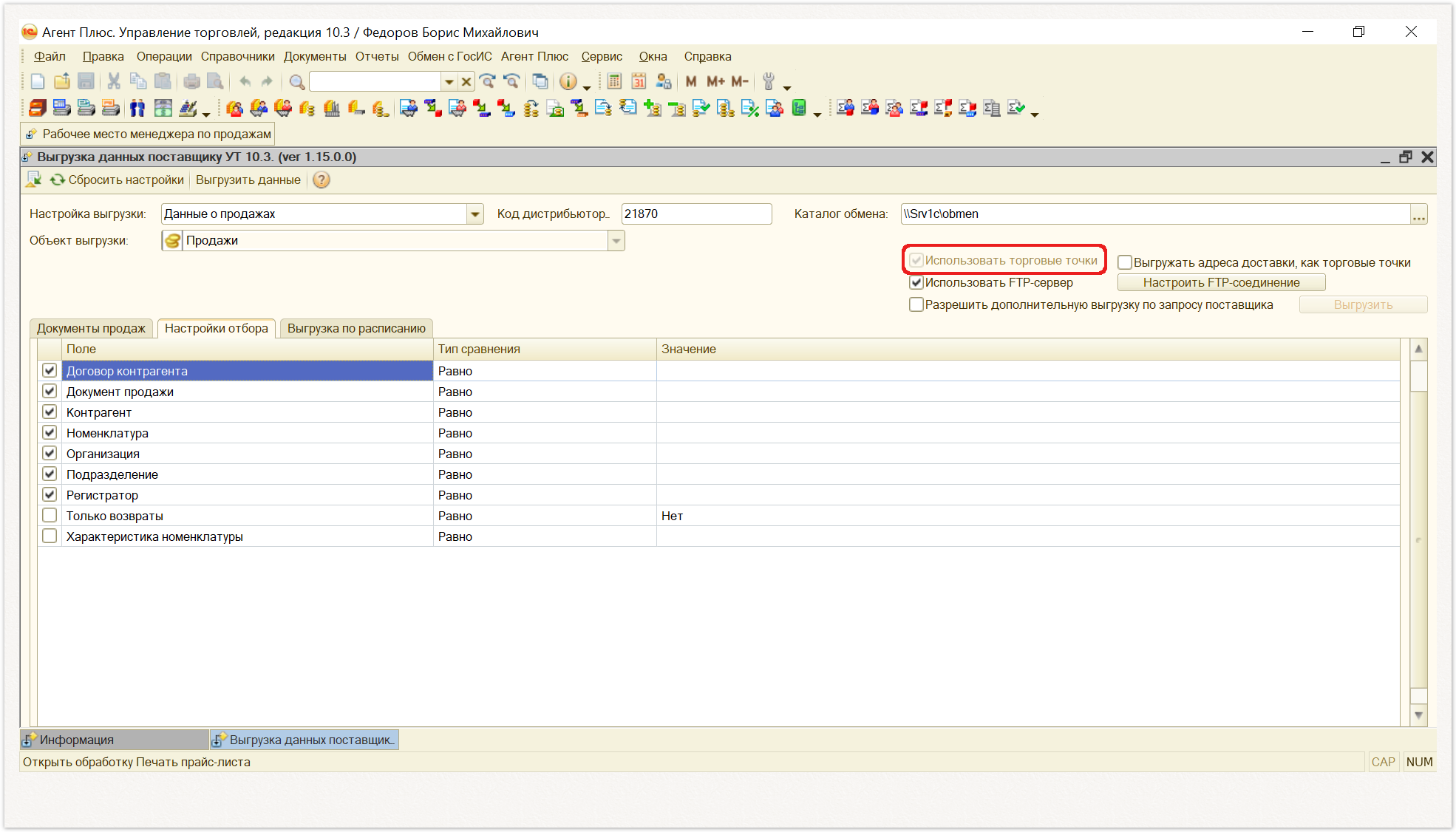 Image Added Image Added
 Параметр «Выгружать остатки по складам» выбирается, если требуется выгружать данные Параметр «Выгружать остатки по складам» выбирается, если требуется выгружать данные
|
...
об остатках с указанием конкретного склада. 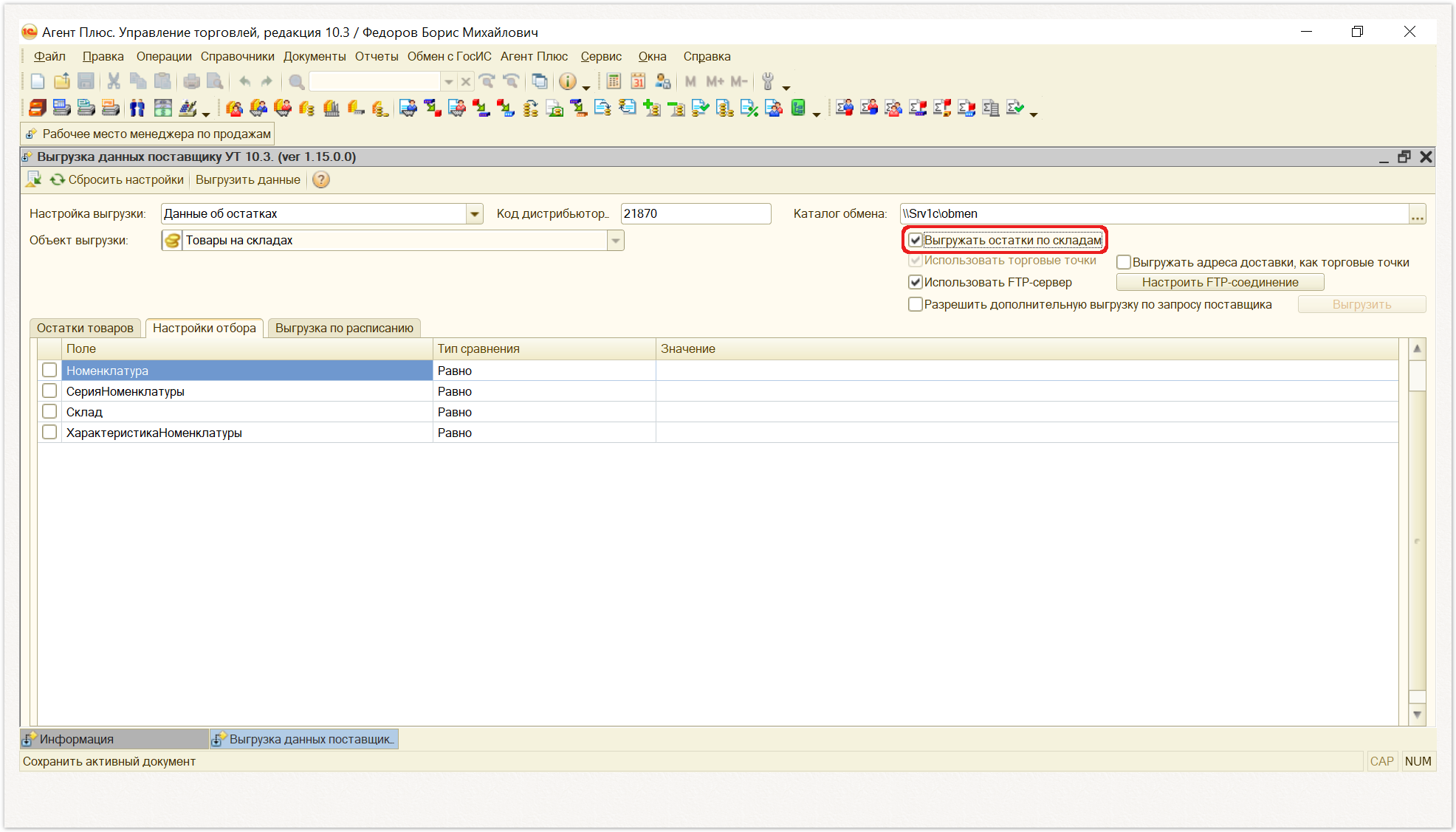 Image Modified Image Modified
|
Выгрузка по расписанию «Данные об остатках»
Нажмите вкладку «Выгрузка по расписанию», чтобы заполнить параметры автоматической выгрузки данных об остатках поставщику. Доступны параметры:
- дни недели, указываются флажком в поле рядом с наименованием;
- время начала, можно перелистывать до нужного значения, либо ввести вручную;
- время окончания, можно перелистывать до нужного значения, либо ввести вручную;
- повтор, указывается в минутах, можно перелистывать до нужного значения, либо ввести вручную;
- период выгрузки документов, указывается в днях. Если установлено значение «0» — документы выгружаться не будут.
 Image Removed
Image Removed
Если выбрано в окне Настройка выгрузки «Данные по оплате клиентов (нал./безнал.)», в табличной части отражается:
ВалютаДокумента
ДокументОснование
Контрагент
Организация
Подразделение
СтатьяДвиженияДенежныхСредств
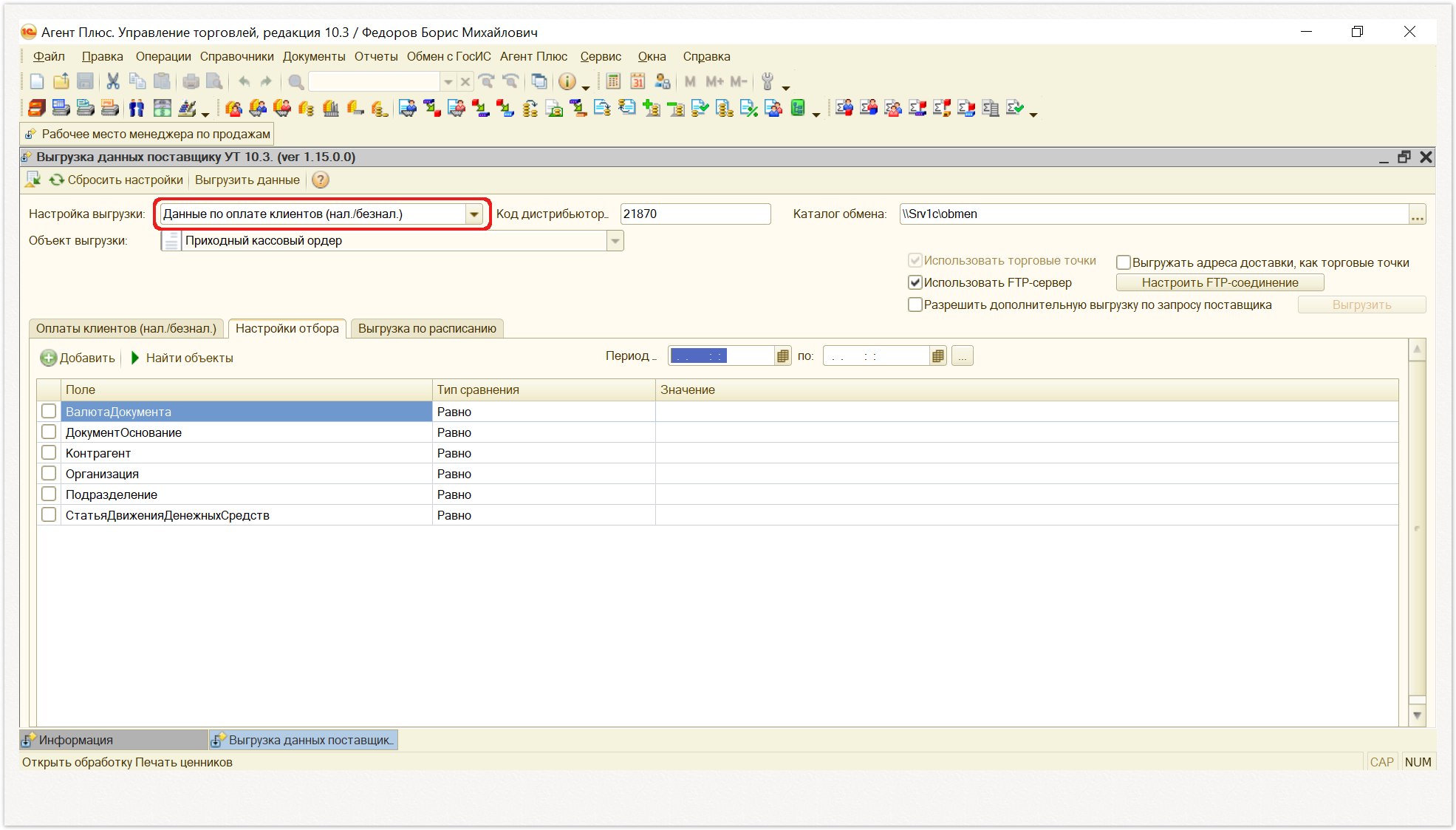 Image Removed
Image Removed
Выгрузка по расписанию «Данные по оплате клиентов (нал./безнал.)»
Нажмите вкладку «Выгрузка по расписанию», чтобы заполнить параметры автоматической выгрузки поставщику данных об оплате клиентов. Доступны параметры:
...
 Параметр «Разрешить дополнительную выгрузку по запросу поставщика» выбирается, если требуется выгружать данные с указанием определенного периода по запросу Поставщика. При использовании данной функции в обязательном порядке должны производиться настройки отбора данных на вкладке «Настройки отбора». Параметр «Разрешить дополнительную выгрузку по запросу поставщика» выбирается, если требуется выгружать данные с указанием определенного периода по запросу Поставщика. При использовании данной функции в обязательном порядке должны производиться настройки отбора данных на вкладке «Настройки отбора».
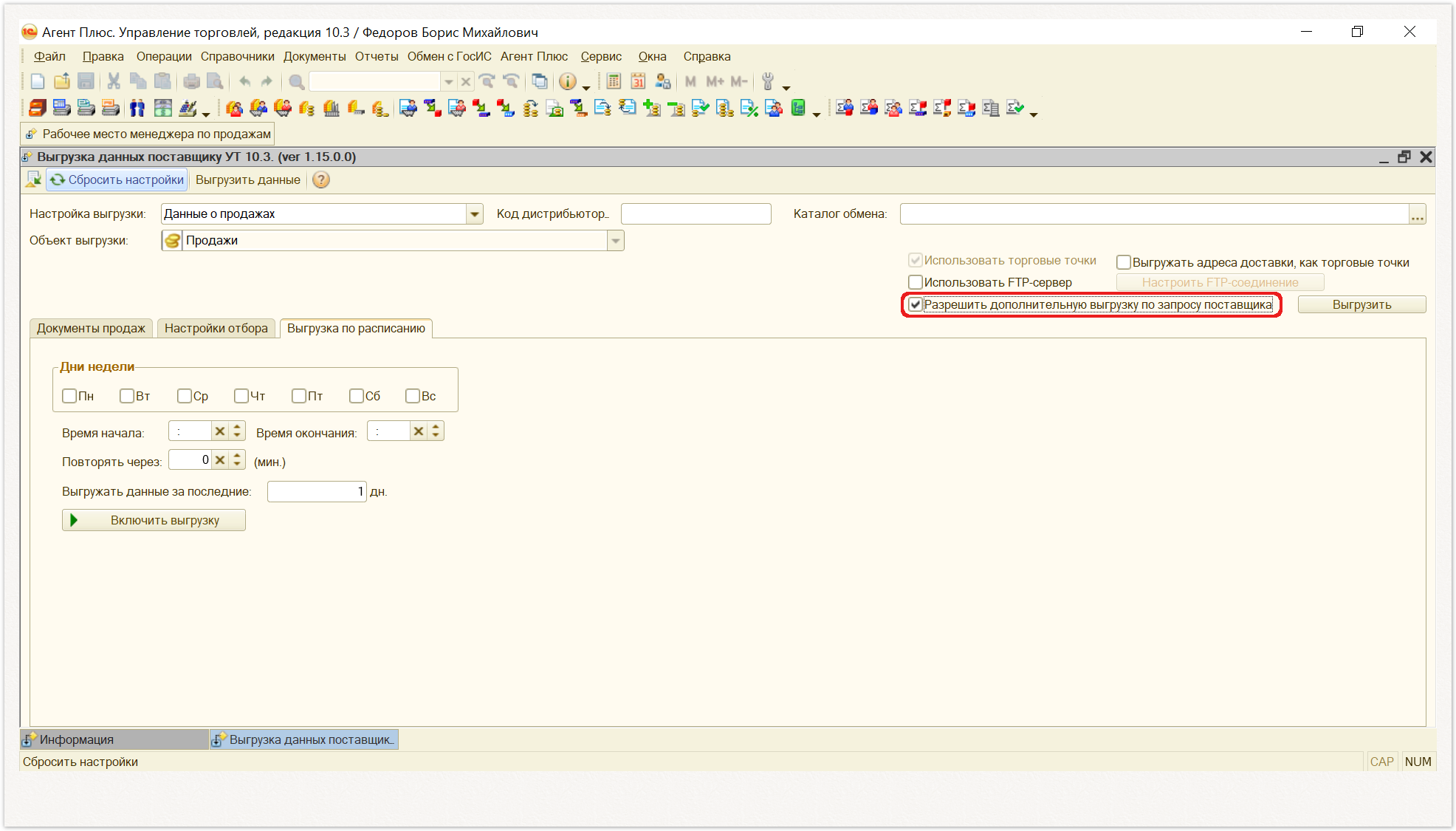 Image Added Image Added
 Параметр «Выгружать адрес доставки, как торговые точки» выбирается, если в учетной системе в справочнике «Контрагенты» записаны несколько адресов доставки товаров Поставщика в карточке контрагента (партнера). Тогда эти адресные данные будут извлечены как торговые точки, и дополнительно не нужно производить никаких действий. Параметр «Выгружать адрес доставки, как торговые точки» выбирается, если в учетной системе в справочнике «Контрагенты» записаны несколько адресов доставки товаров Поставщика в карточке контрагента (партнера). Тогда эти адресные данные будут извлечены как торговые точки, и дополнительно не нужно производить никаких действий.
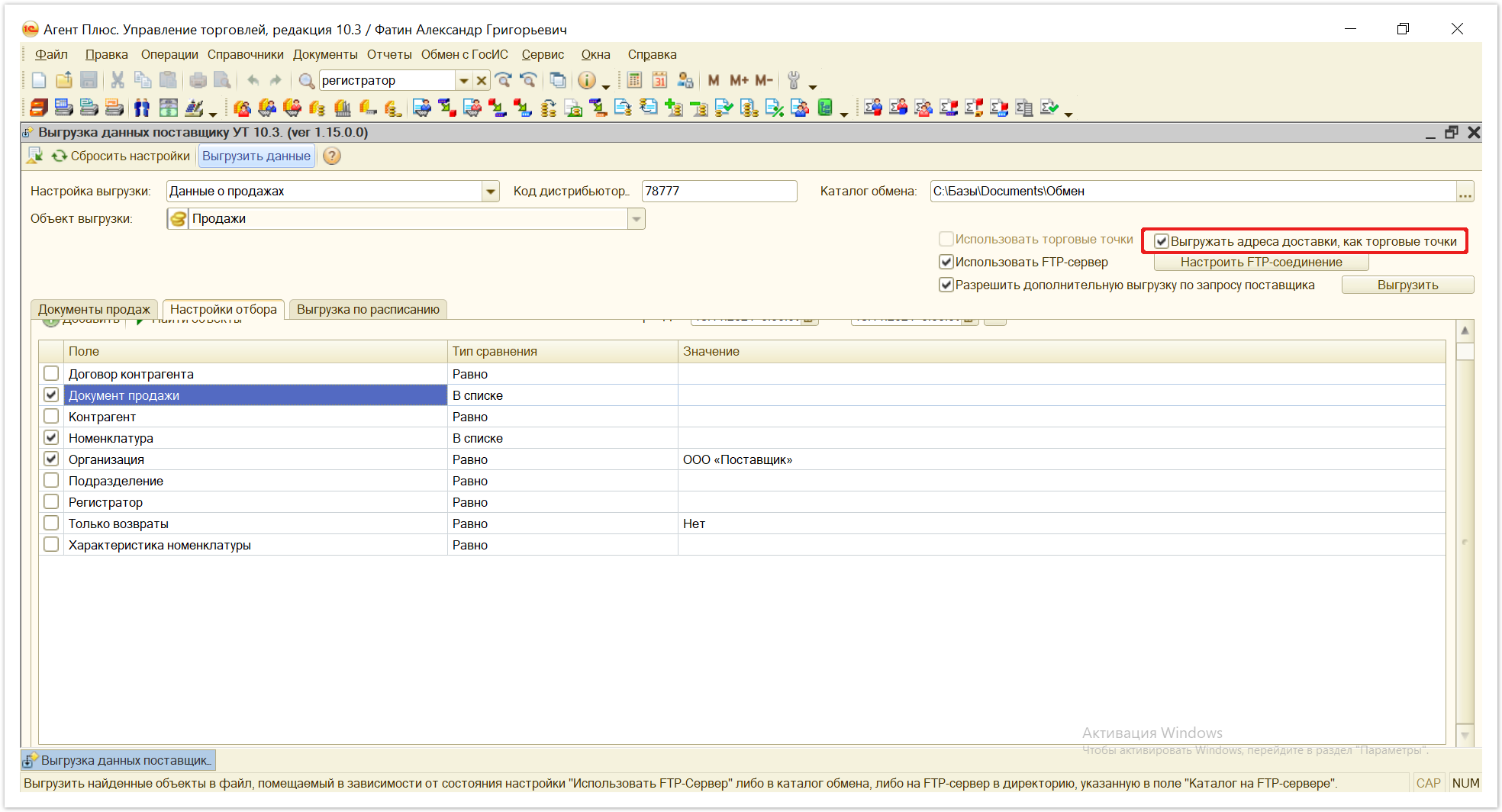 Image Added Image Added
|
| Expand |
|---|
| title | Настройка автоматической выгрузки данных по расписанию |
|---|
|
На вкладке «Выгрузка по расписанию» заполните параметры автоматической выгрузки данных Поставщику отдельно для каждого объекта выгрузки: - В поле «Настройки выгрузки» выберите данные, например, «Данных о продажах».
- В поле «Объект выгрузки» проверьте соответствие выгружаемых данных, например, «Продажи».
- В поле «Дни недели» укажите флажком рядом с наименованием нужные дни.
- В поле «Время начала» можно выбрать нужное значение либо ввести вручную.
- В поле «Время окончания» можно выбрать нужное значение либо ввести вручную.
- В поле «Повторять через (мин.)» укажите в минутах через какое количество времени будет происходить повторная выгрузка. Можно перелистывать до нужного значения либо ввести вручную.
- В поле «Выгружать за последние (дн.)» укажите период выгрузки документов в днях. Если установлено значение «0» — документы выгружаться не будут
|
...
 Image Removed
Image Removed
Сбросить настройки
...
...
 Image Removed
Image Removed
...
...
| Warning |
|---|
Данный параметр необходим для выгрузки данных за определенный период по запросу поставщика. |
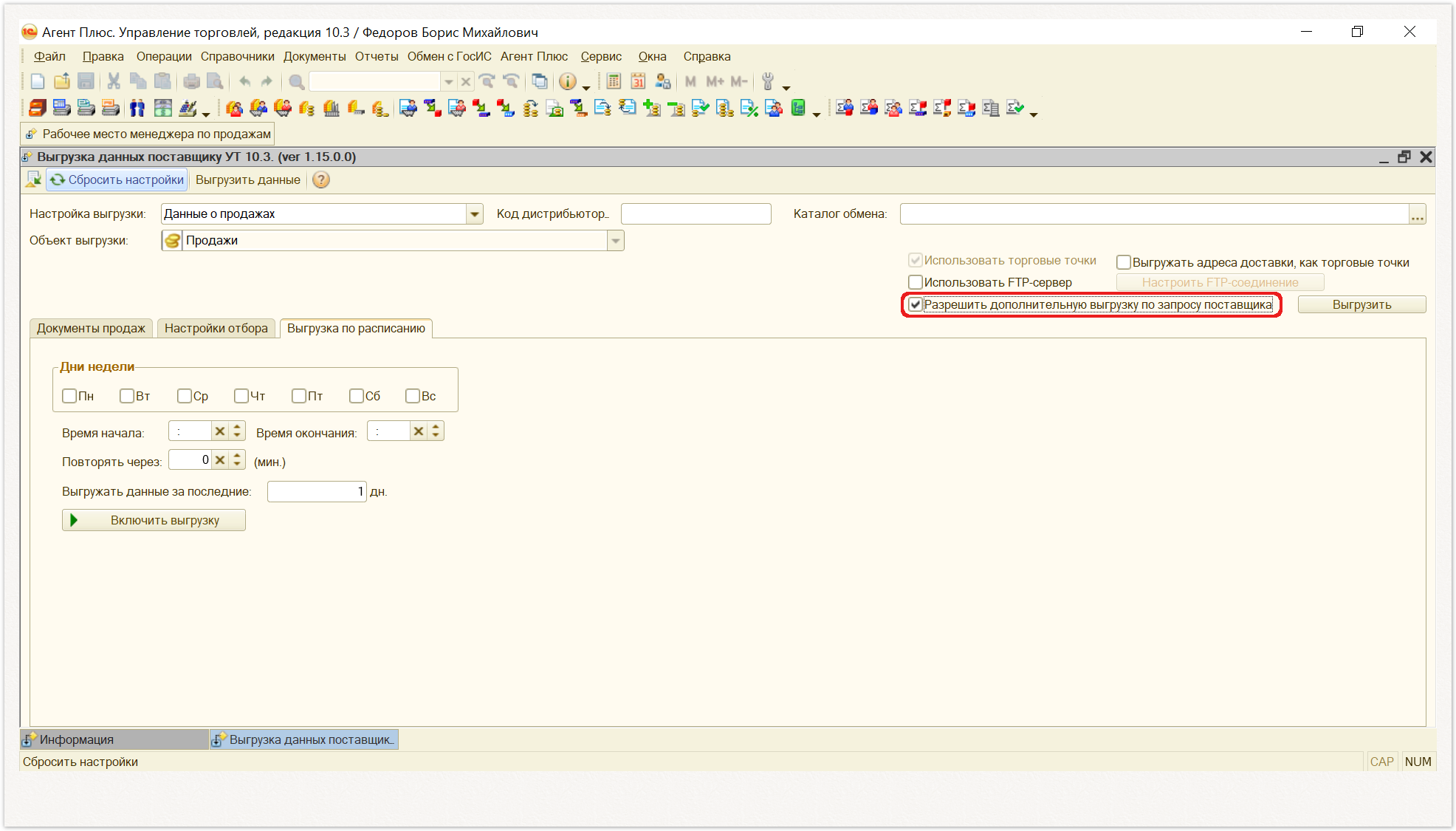 Image Removed
Image Removed
Сохранение параметров выгрузки данных
...
сохранения настроек параметров нажмите |
...
 Image Removed
Image Removed
Настройка автоматической выгрузки данных по расписанию
Существует 2 способа автоматической выгрузки данных:
кнопку «Включить выгрузку». 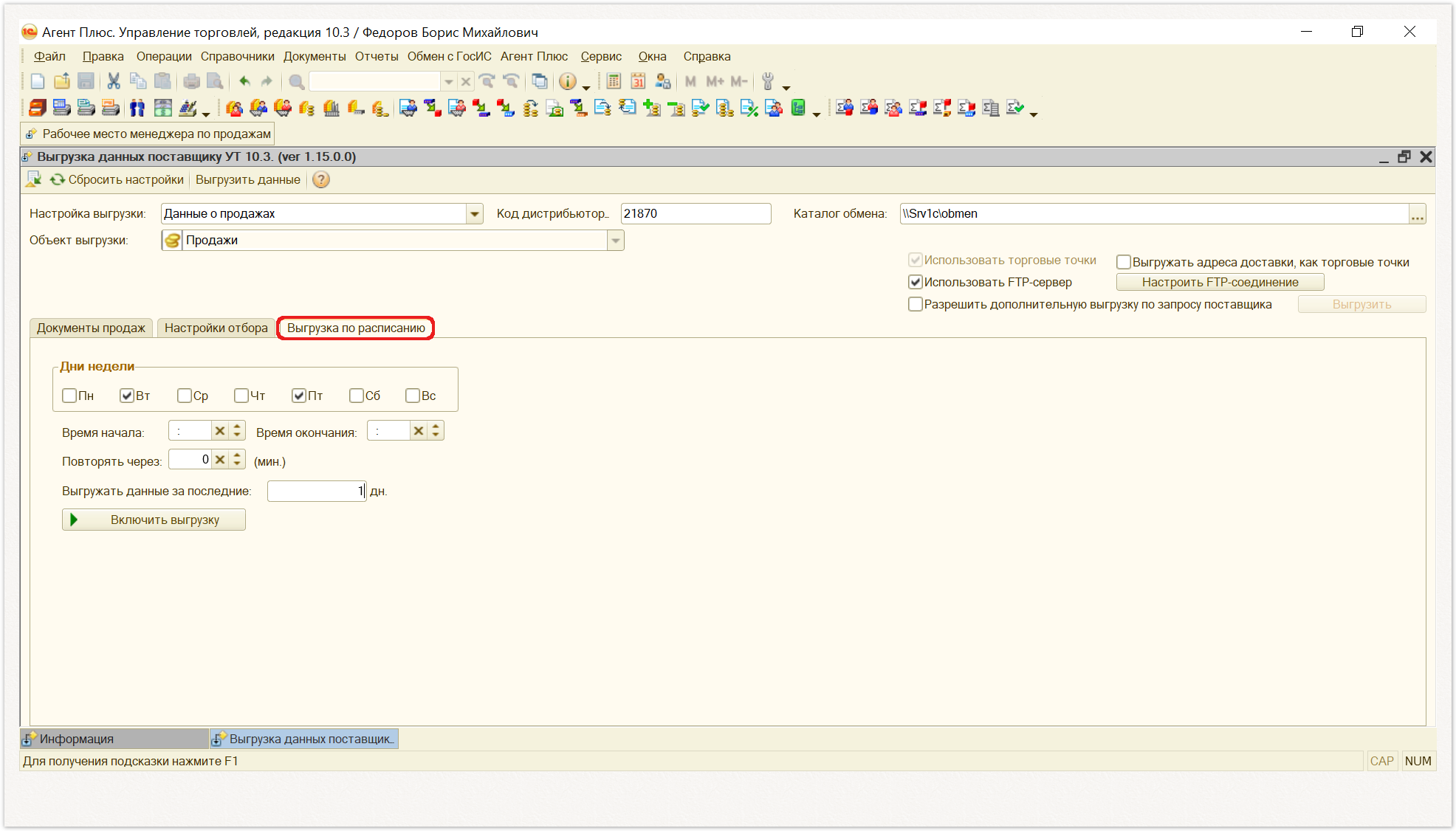 Image Added Image Added
| Expand |
|---|
| title | С использованием компоненты APPlus.dll. |
|---|
| Установка компоненты APPlus.dll |
производится производится автоматически при нажатии на кнопку |
" выгрузку" выгрузку» для каждой настройки выгрузки |
: «Данные о продажах»«Данные об остатках»«Данные по оплате клиентов (нал./безнал)» Компонента устанавливается один раз при первом запуске по расписанию для любого режима выгрузки. | Warning |
|---|
Убедитесь, что конфигурация 1С запущена от имени администратора операционной системы. |
На запрос предупреждения безопасности запуска внешних обработок нажмите кнопку
|
"Да" «Да». 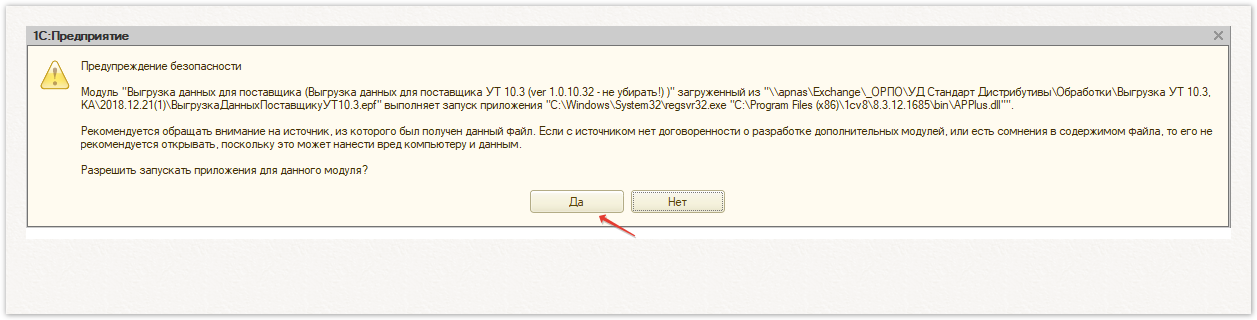 Image Modified Image Modified
В результате успешной установки компоненты будет выдано информационное сообщение: 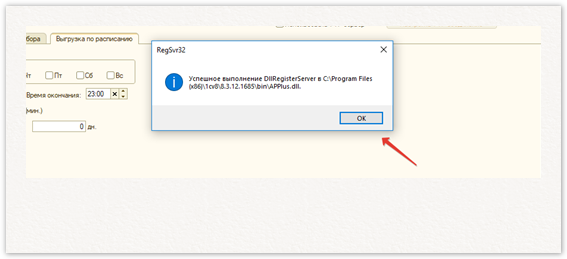 Image Modified Image Modified
 В некоторых Операционных системах компоненты могут не зарегистрироваться автоматически. В некоторых Операционных системах компоненты могут не зарегистрироваться автоматически.
В таком случае необходимо скопировать все компоненты из архива на компьютер в папку с установленной версией платформы «1С: Предприятия», на котором будет происходить запуск обработки по умолчанию в каталог («C:\Program Files\1cv8\<Номер релиза платформы>\bin»)
Затем запустить командную строку от имени администратора операционной системы и ввести команды regserv32 с указанием пути к компоненте. Как показано на рисунке ниже:
 Image Added Image Added
Выполнить аналогичную регистрацию для всех компонент.
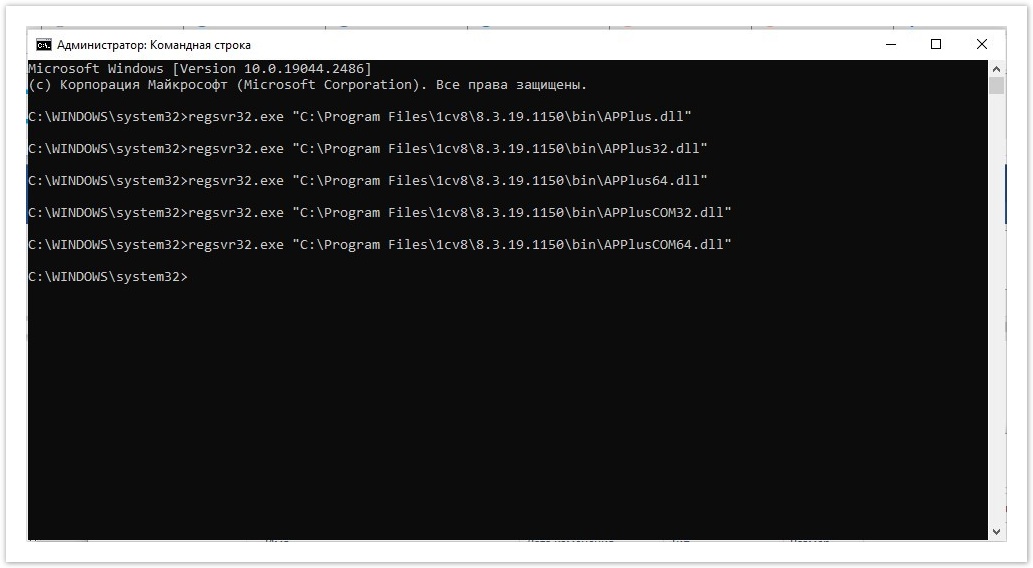 Image Added Image Added
По окончанию регистрации произвести запуск платформы 1С от имени администратора операционной системы, настроить расписание обработки и осуществить ее запуск.
Расписание настраивается для каждого вида выгрузки:
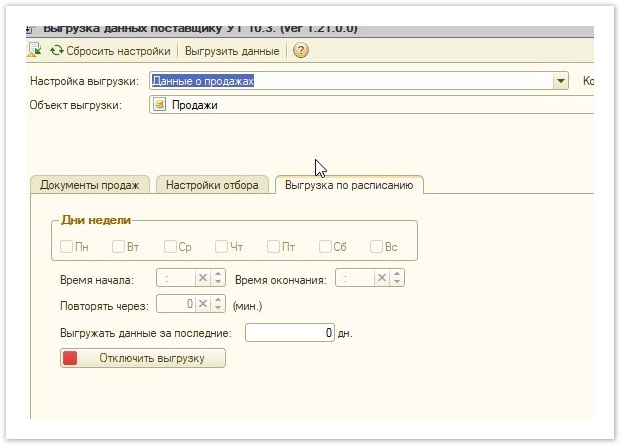 Image Added Image Added
|
| Expand |
|---|
| title | С использованием планировщика OS Windows. Данный способ не требует запущенного сеанса с открытой обработкой на сервере. |
|---|
| Информация для технических ИТ-специалистов (системных администраторов) по настройке запуска обработки |
" «Выгрузка данных поставщику |
" в » в автоматическом режиме.Строка запуска для планировщика в кодировке OEM 866: "C:\Program Files (x86)\1cv8\common\1cestart.exe" ENTERPRISE /F"C:\1c_Data\УТ 10.3" /N"Федоров (администратор)" /Execute"E:\1c_Data\Вторичные продажи\ВыгрузкаДанныхПоставщикуУТ10.3.epf" /C"Продажи" /DisableStartupMessages /DisableStartupDialogs
| Note |
|---|
Важно! Для пользователя, от имени которого будет запускаться обработка, необходимо отключить проверку защиты от опасных действий. |
Вид обмена указывается после /C ("Продажи", "Остатки", "Оплаты"). /F - путь до файловой базы Для серверной базы: /S <адрес> Адрес информационной базы, хранящейся на сервере «1С:Предприятия». Формируется как <Имя компьютера, работающего сервером приложений>\<Ссылочное имя информационной базы, известное в рамках сервера "1С:Предприятия">. / |
N пользователь пользователь, от имени которого запускается 1С. /P - пароль пользователя. /Execute - указывает какую внешнюю обработку запустить. /DisableStartupMessages Подавляет стартовые сообщения: Конфигурация базы данных не соответствует сохраненной конфигурации. Продолжить?; Возможностей Вашего компьютера недостаточно для редактирования справки по конфигурации. Для редактирования справки необходимо установить Microsoft Internet Explorer версии 7.0 или выше.; Возможностей Вашего компьютера недостаточно для редактирования html-документов, в том числе разделов справки. Для редактирования html-документов необходимо установить Microsoft Internet Explorer версии 7.0 или выше. В данном запуске редактирование html-документов будет недоступно..
/DisableStartupDialogs Подавляет вызов стартового диалога и диалогов аутентификации. При этом: Если командной строки недостаточно для выбора информационной базы или определения режима запуска, выдается ошибка. Если командной строки недостаточно для авторизации пользователя в информационной базе, выдается ошибка. Если в командной строке отсутствует авторизация в хранилище конфигурации, конфигуратор запускается без связи с хранилищем. Если в командной строке ошибочная авторизация в хранилище конфигурации, выдается ошибка.
В планировщике необходимо обязательно установить |
опцию "Выполнять режим «Выполнять для всех |
пользователей"пользователей». | Warning |
|---|
Если оставить по умолчанию |
, при не залогиненном пользователе, то выгрузка не выполнится. |
Желательно после настройки первый раз залогиниться, дождаться запуска задания, чтобы убедиться, что все правильно настроено: 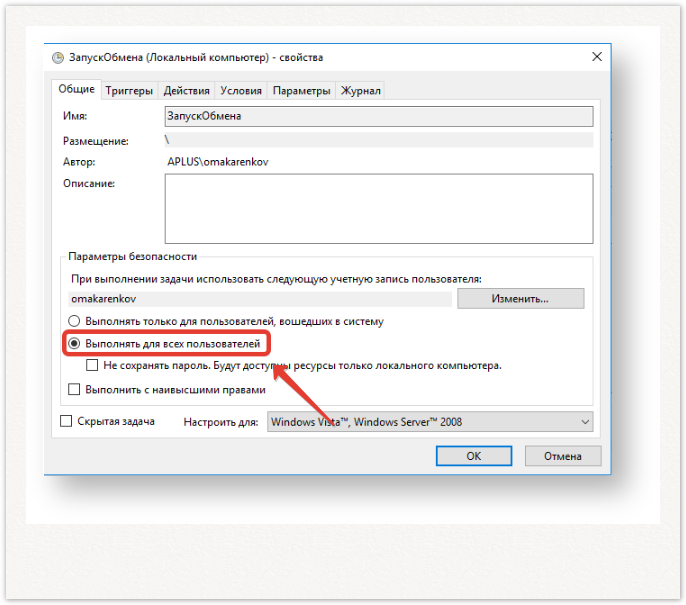 Image Modified Image Modified
| Warning |
|---|
| Проверьте, что в обработке выгрузки данных по вторичным продажам сохранены настройки выгрузки по расписанию. |
Другие вкладки планировщика: Триггеры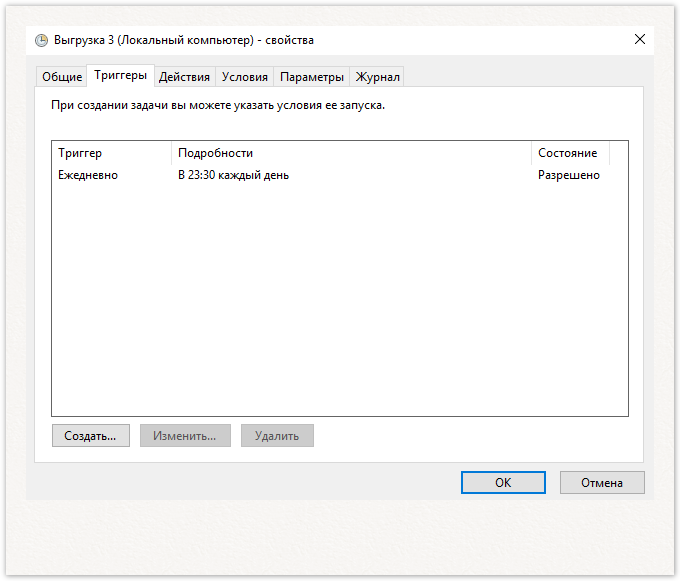 Image Modified Image Modified
Действия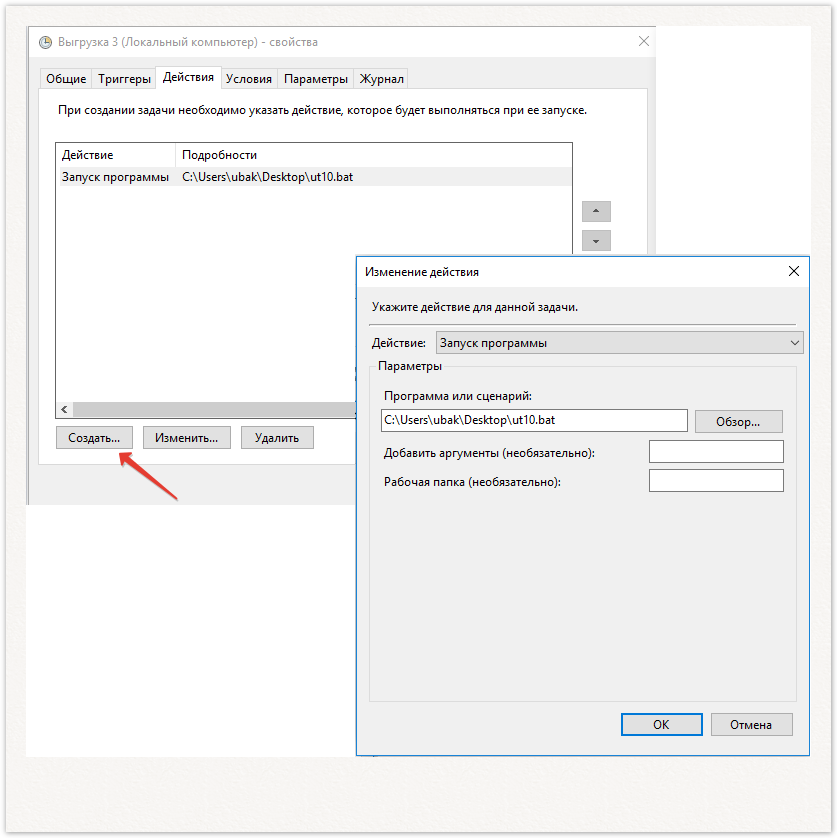 Image Modified Image Modified
Условия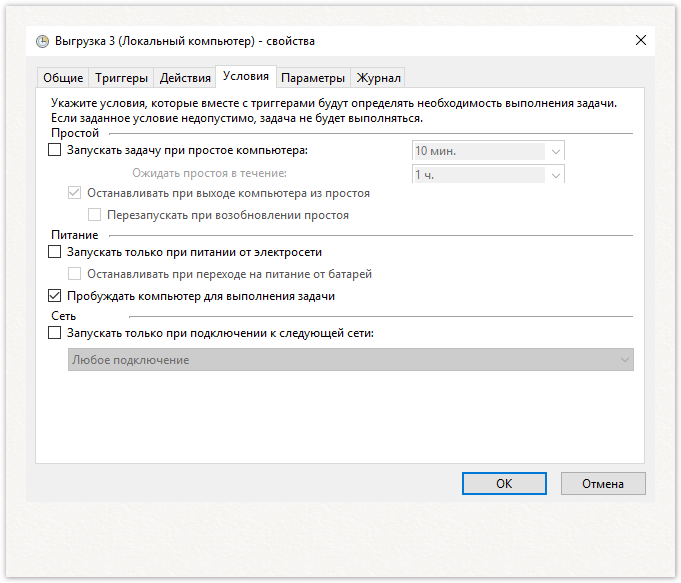 Image Modified Image Modified
Параметры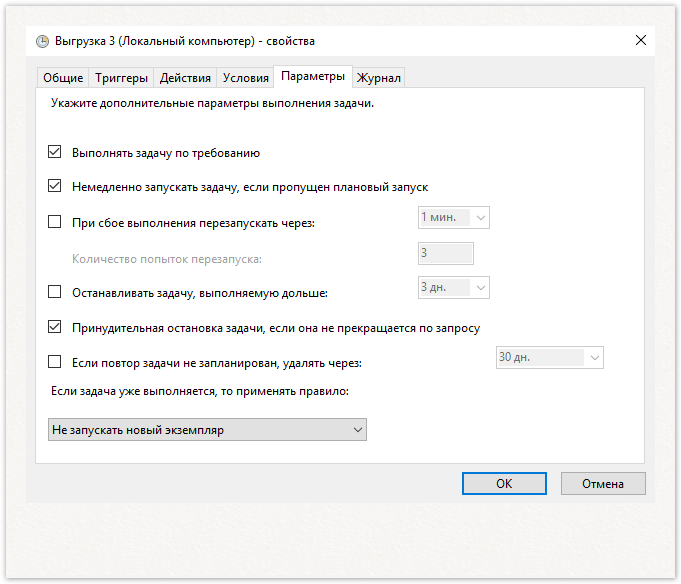 Image Modified Image Modified
|
Сбросить настройкиДля удаления всех данных, внесенных в форму, нажмите кнопку «Сбросить настройки». Откроется окно для подтверждения операции.  Image Added Image Added
|
| Expand |
|---|
| title | Предоставление доступа пользователей к командам в обработке |
|---|
|
Для пользователей, которым необходимо предоставить доступ в ограниченном режиме (например, Супервайзеру) для управления загрузкой и выгрузкой данных требуется выбрать соответствующую роль, интерфейс и права в окне «Пользователь базы данных», с обязательным указанием «Пользователь подсистемы Агент Плюс». 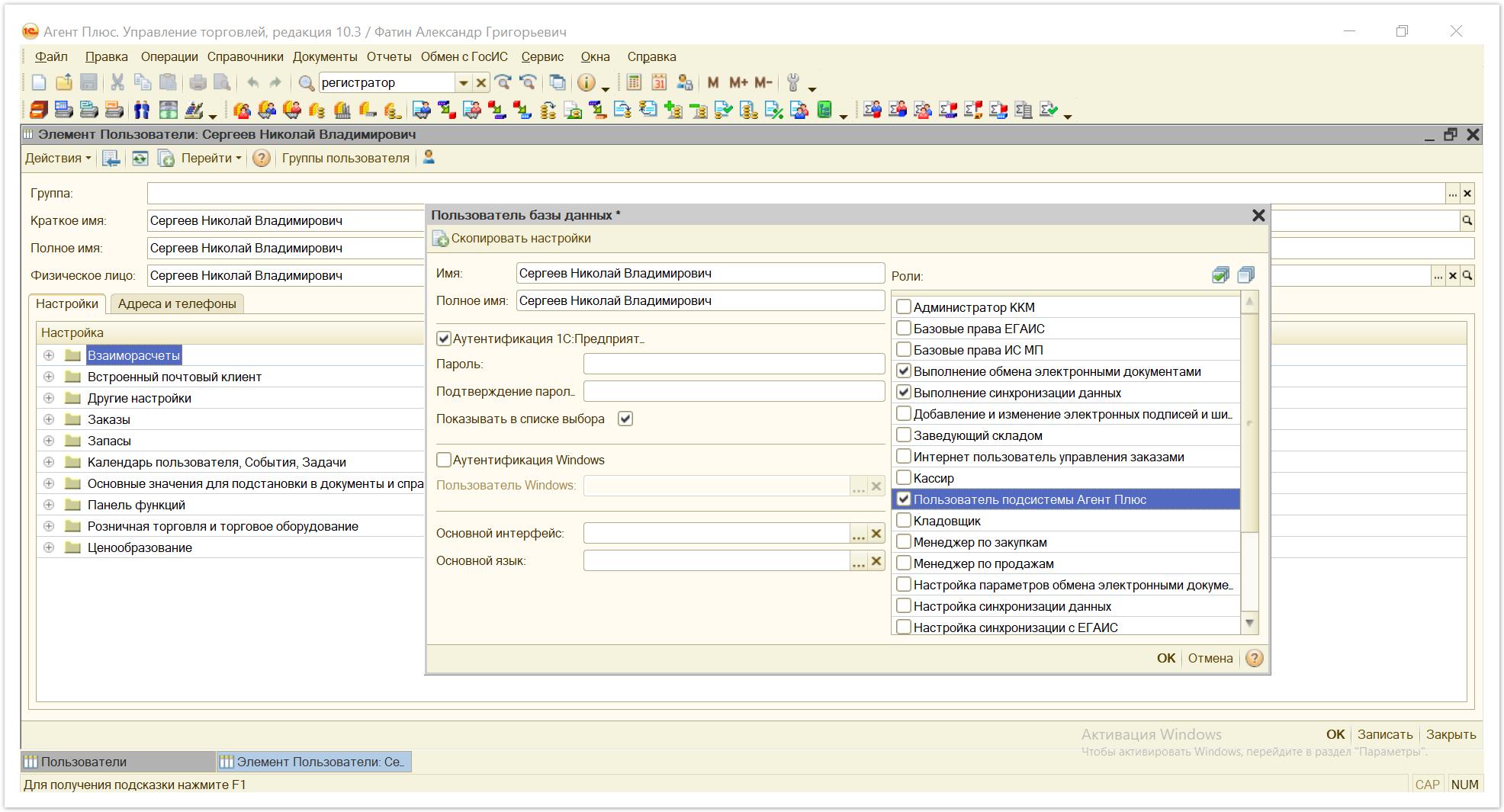 Image Added Image Added
|
| Expand |
|---|
| title | Просмотр данных, отправляемых поставщику |
|---|
|
С помощью внешней обработки «Выгрузка данных поставщику» доступно просмотреть информацию перед отправкой. После завершения настроек на вкладке «Настройки отбора» нажмите кнопку «Найти объекты», чтобы запустить процесс сбора данных для выгрузки выбранному поставщику. По умолчанию отображается полная информация в соответствии с указанными в настройках значениями. 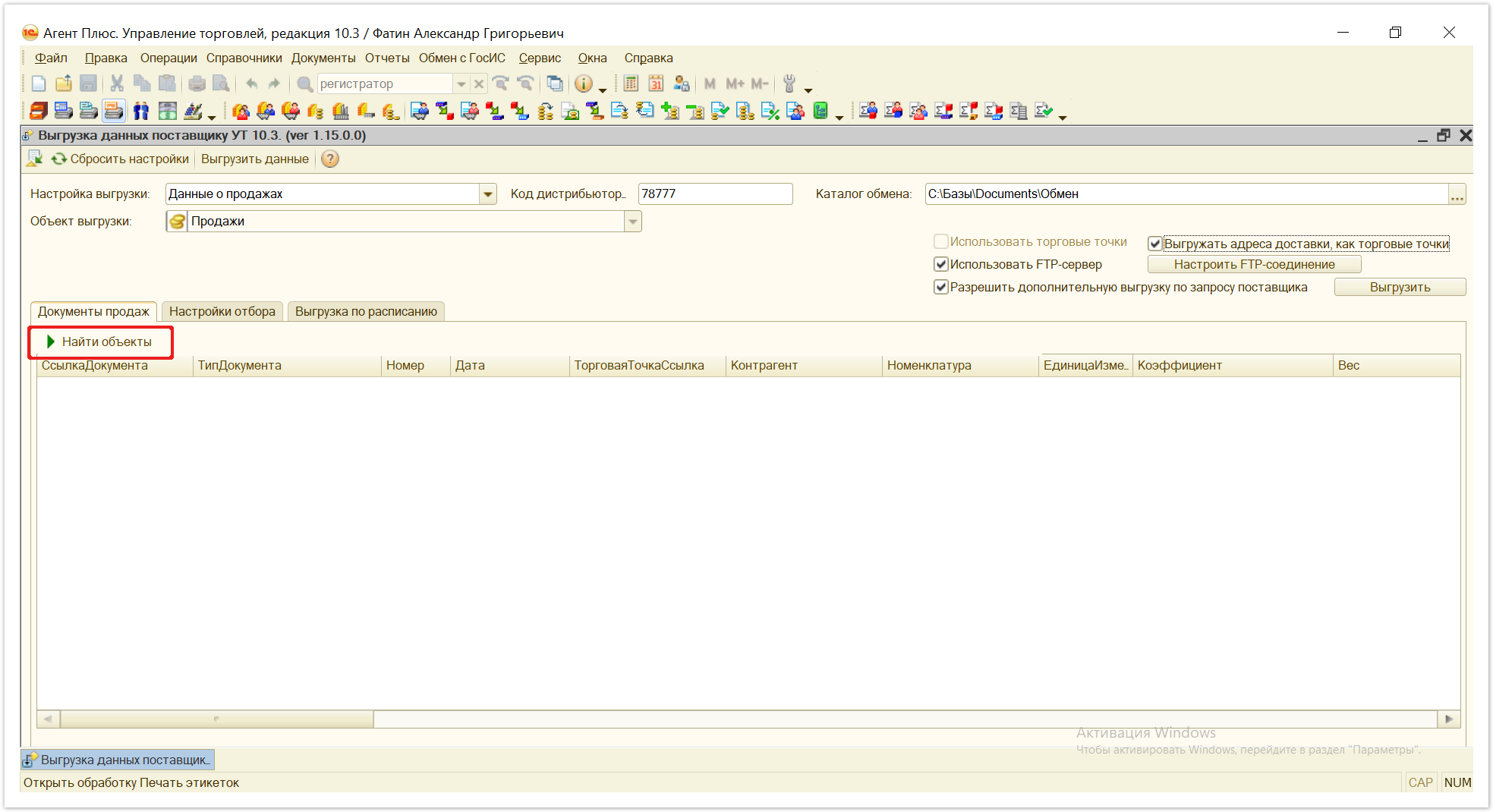 Image Added Image Added
|
| Expand |
|---|
| title | Выгрузка данных поставщику |
|---|
|
После завершения настроек внешней обработки «Выгрузка данных поставщику» на вкладке «Настройки отбора» данные сразу можно отправить в ручном режиме. В верхней части окна обработки нажмите кнопку «Выгрузить данные».Начнется процесс отправки. Затем в нижней части окна отобразится системное сообщение об успешной отправке данных Поставщику. 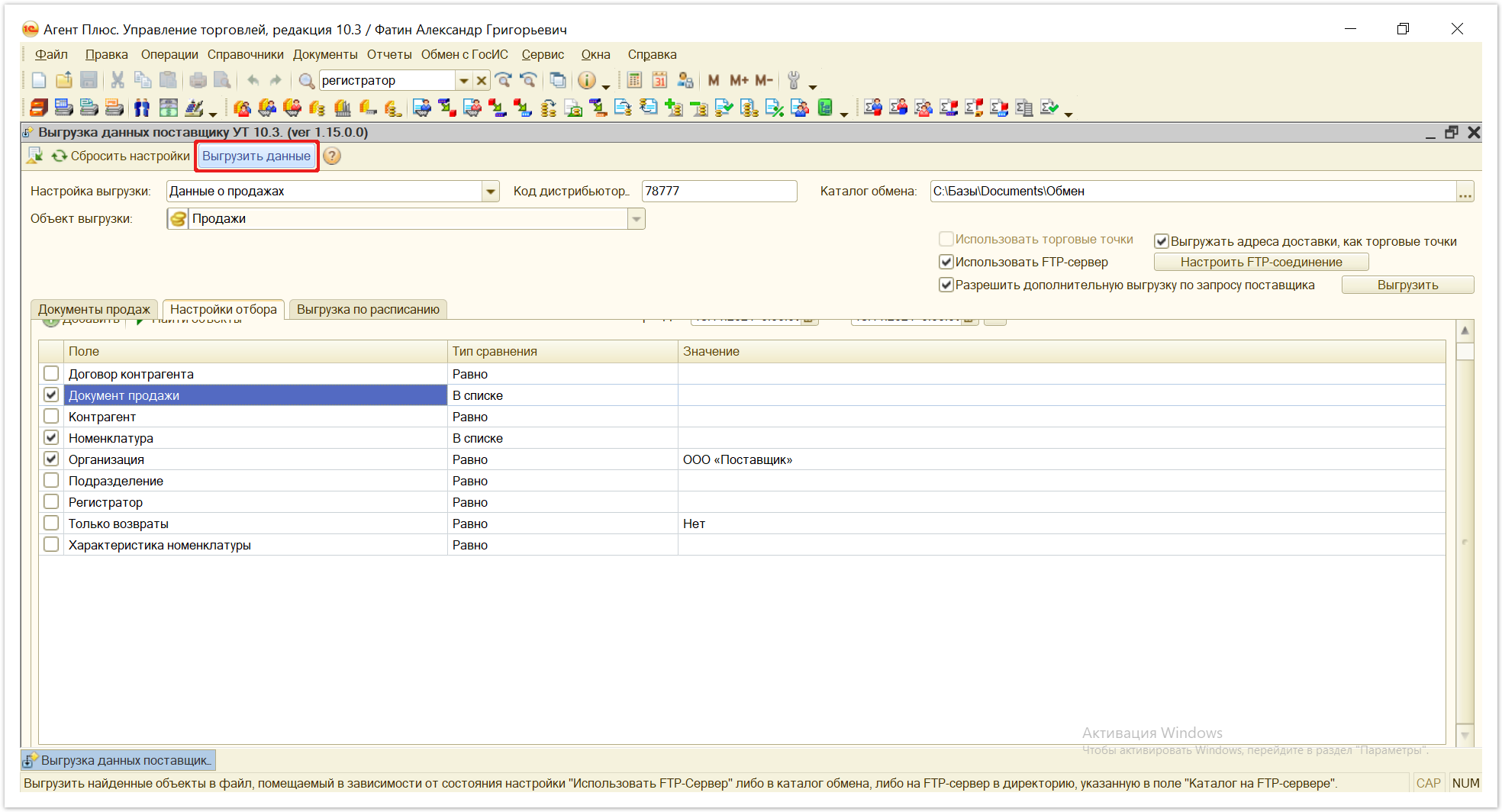 Image Added Image Added
Если имеется договоренность выгружать данные по запросу Поставщика, следует включить флажок параметра «Разрешить дополнительную выгрузку по запросу поставщика». Тогда такие запросы обрабатываются в автоматическом режиме (если используется FTP-соединение), либо если нажимается кнопка «Выгрузить» рядом. В обработке «Выгрузка данных поставщику» автоматически формируется файл с необходимыми данными, по указанным в запросе параметрам, и отправляется по каналу обмена. 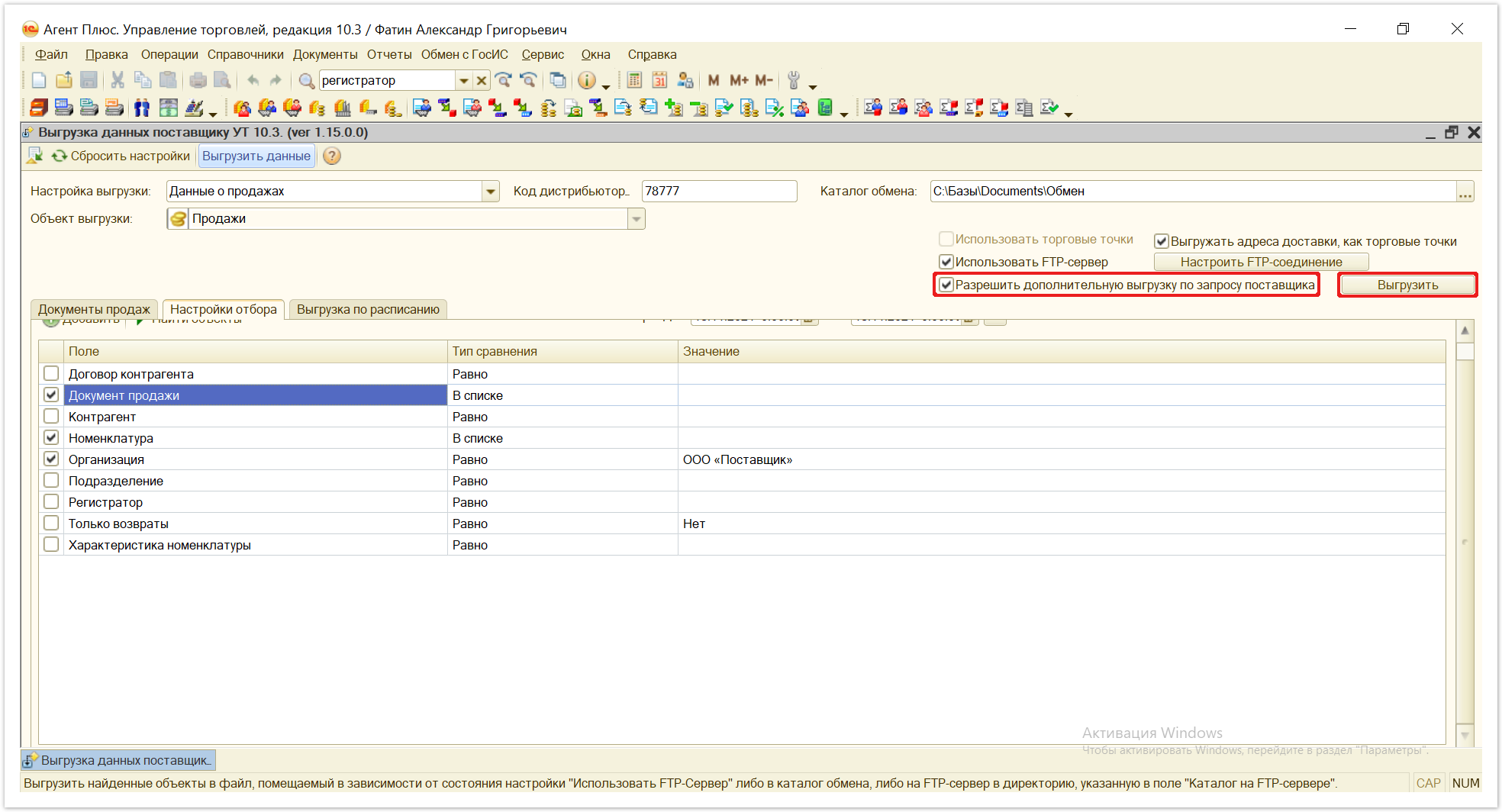 Image Added Image Added
|
| Expand |
|---|
| title | Сопоставление различий данных |
|---|
|
Дистрибьютору не требуется производить никаких изменений справочников в учетной системе «1С:ТиС», поскольку в специализированном решении «Агент Плюс: Управление Дистрибуцией» имеется механизм сопоставления различий. Самый распространенный пример – различия наименований товаров в учете Поставщика и Дистрибьютора. У Поставщика наименование товара – «Сок яблочный 1 л», у Дистрибьютора тот же товар в справочнике «Номенклатура» записан, как «Сок яблочный "Сад"1 л».
| У ПОСТАВЩИКА | У ДИСТРИБЬЮТОРА |
|---|
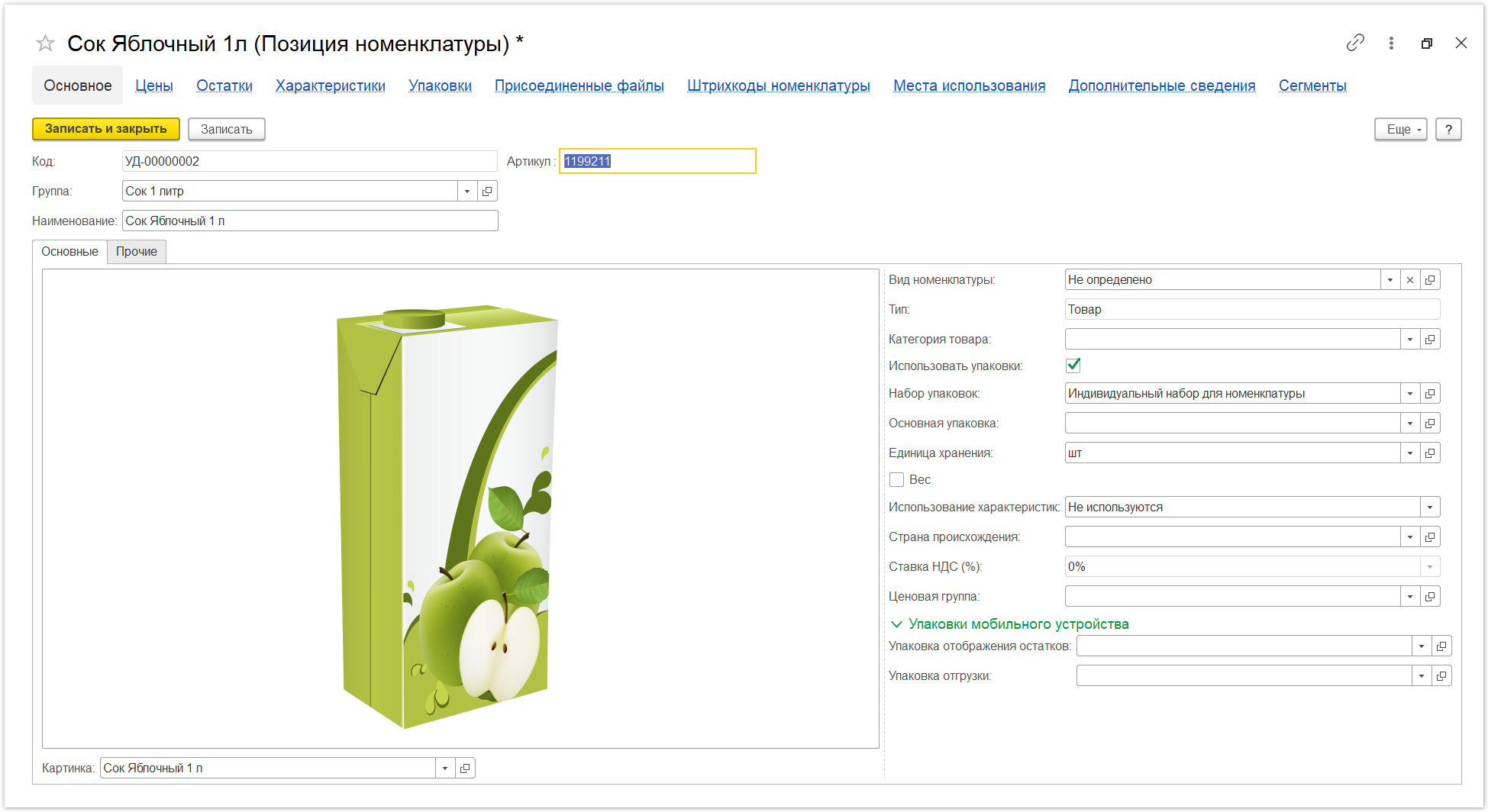 Image Added Image Added
| 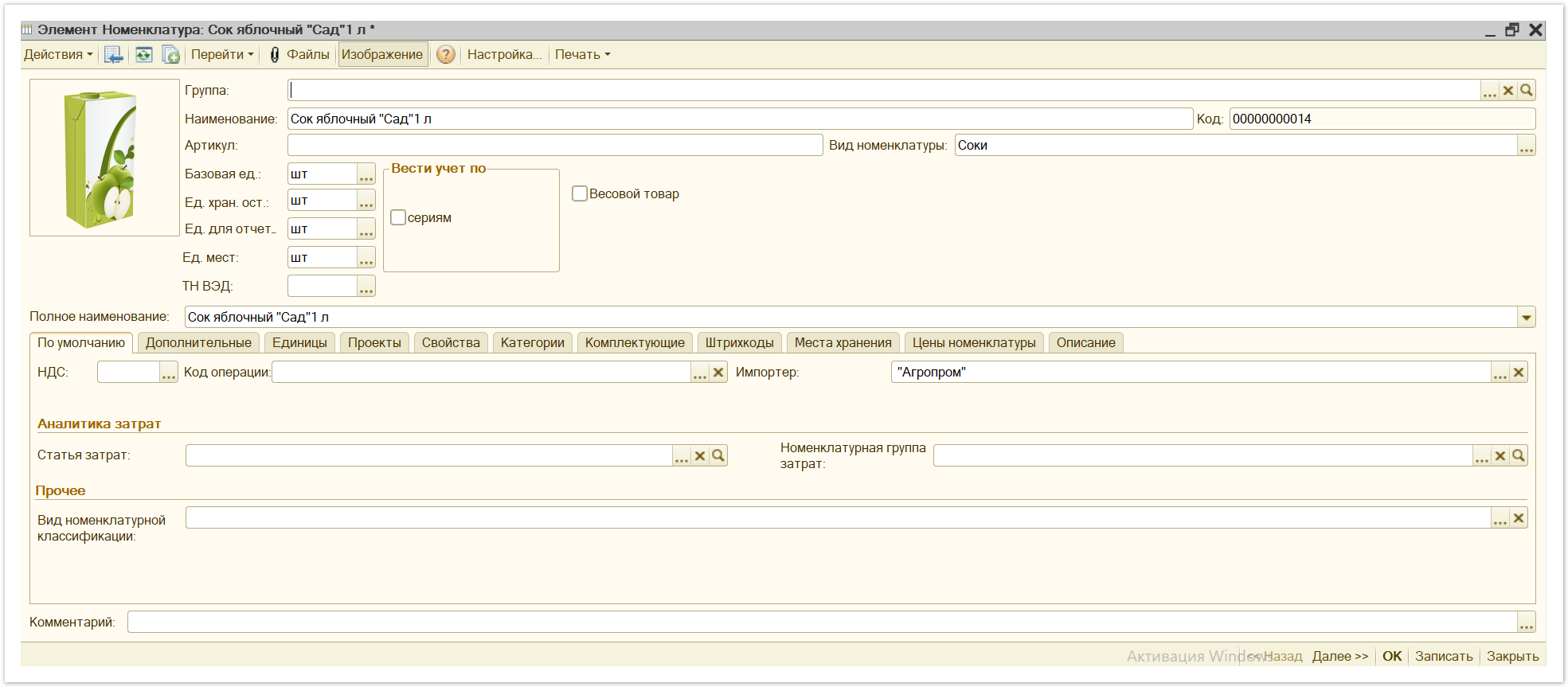 Image Added Image Added
|
|