You are viewing an old version of this page. View the current version.
Compare with Current
View Page History
« Previous
Version 2
Next »
Все планы посещений, доступные для выгрузки в мобильные устройства, работающих в мобильном приложении «Агент Плюс: Мобильная торговля» Агентов, и загружающих данные в конфигурацию «Агент Плюс: Управление дистрибуцией» отображаются в документе «Планы посещений».
Чтобы создать новый план посещения, нажмите в левой панели меню раздел «Планирование и контроль» → «Планы посещений».
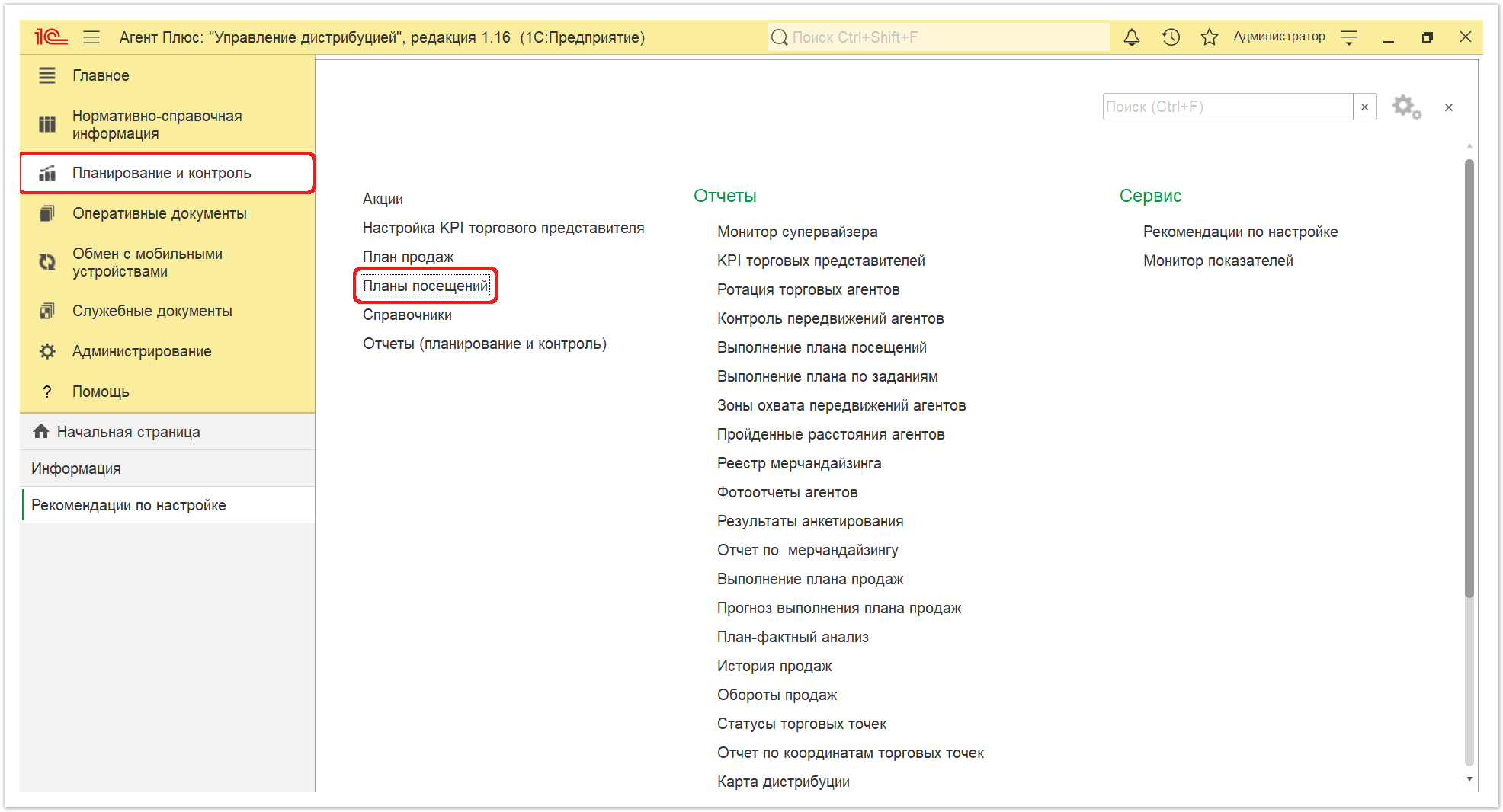
Откроется окно справочника «Планы посещений», в верхней части окна нажмите кнопку «Создать» и откроется форма «План посещений (создание)».
Внешний вид
По умолчанию окно открывается на вкладке «Основное».
В верхней части окна находятся ссылки для перехода в другие справочники, системные кнопки управления, ниже размещены поля для заполнения и вкладки с параметрами настроек.
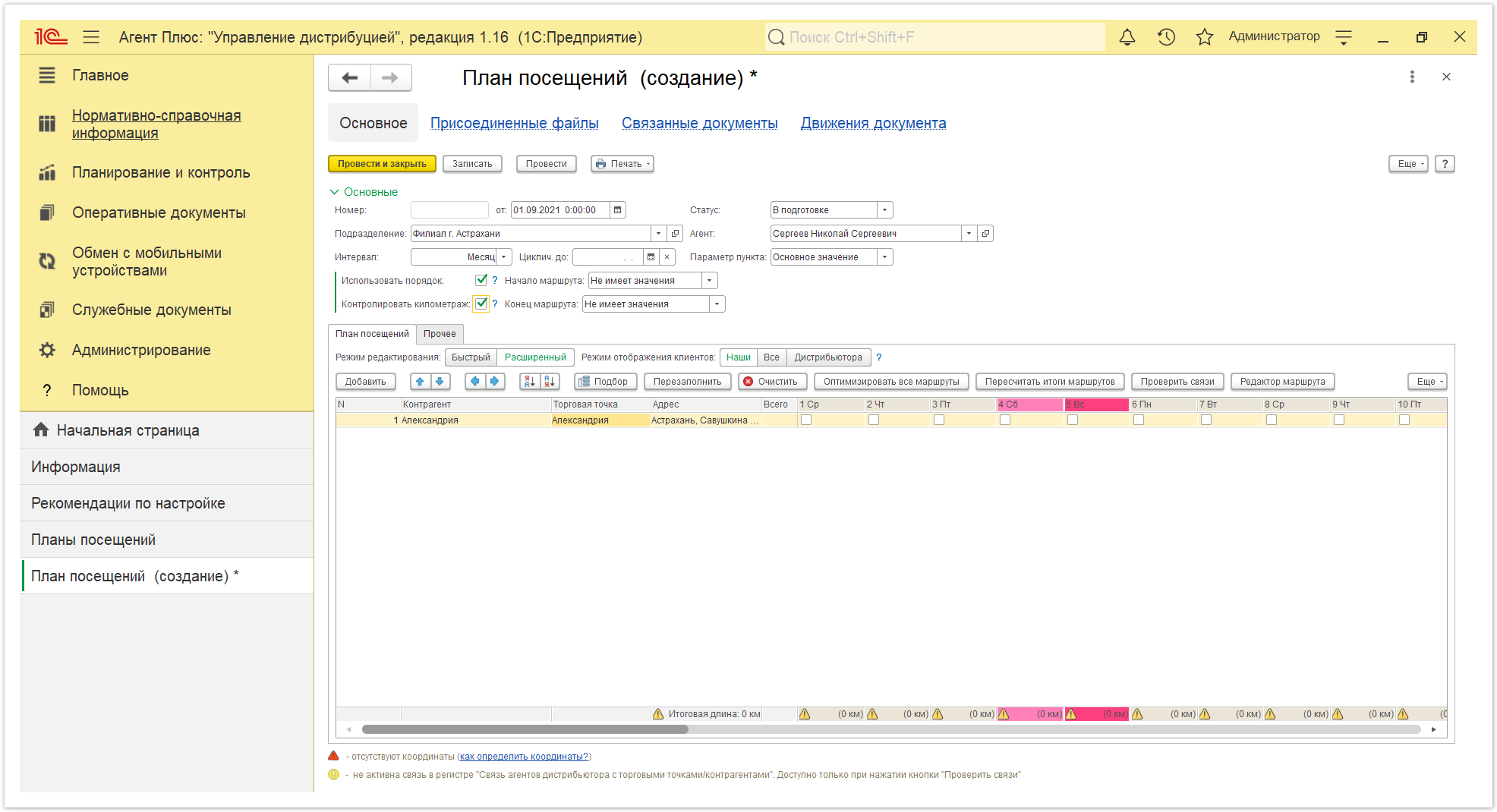
Заполнение параметров плана посещения
Вкладка «Основные»
В верхней части окна отображаются параметры:
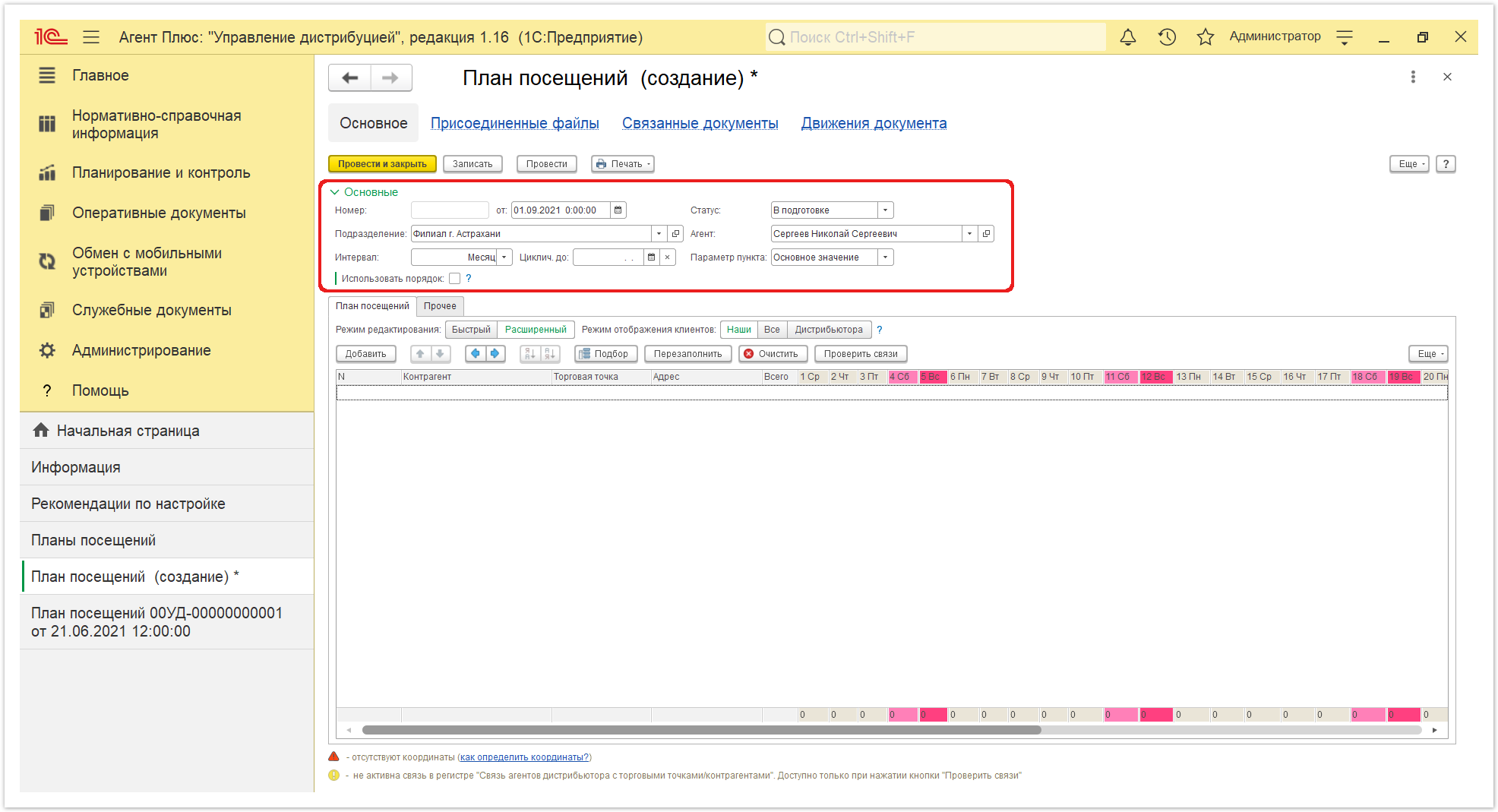
- «Номер... от...». В поле указывается номер и дата создания документа. Поля заполняются автоматически при записи документа. В случае если дата вводится вручную, в табличной части происходит автоматический перерасчет дат и дней недели. Отображение первой даты устанавливается в соответствии с введенным значением даты документа.
- «Статус». В поле указывается статус оформления документа. Для нового документа по умолчанию устанавливается статус «В подготовке». Далее статус может быть изменен, в зависимости от того, на каком этапе находится оформление документа. В МТ сотрудников выгружаются планы посещений со статусом «Утвержден».
- «Подразделение». В поле указывается подразделение организации, от имени которого оформляется документ. Значение выбирается из справочника «Подразделения».
- «Агент». В поле указывается агент, для которого оформляется документ. Значение выбирается из справочника «Сотрудники», в карточке которого указано нужное подразделение. В случае если подразделение не указано, выбрать сотрудника становится не доступным.
- «Интервал». В поле указывается период действия плана. На вкладке «План посещений» в табличной части отобразятся даты в соответствии с указанным интервалом. Если указан интервал планирования «Месяц», то в табличной части документа отобразятся даты, начиная с первого числа месяца. Если выбрано значение «2 недели» или «Неделя», то в табличной части отобразятся даты с начала текущей недели.
- «Циклич. до». В поле указывается дата, до которой будет повторяться данный план. Если поле заполнено, то план считается циклическим и будет повторяться через установленный интервал планирования до даты, указанной в данном поле. Если поле пустое, то план считается обычным (не циклическим) и действует только в течение периода, указанного в поле «Интервал».
- «Параметр пункта». В поле указывается дополнительный параметр, который будет отображаться для каждого посещения. В списке доступно три параметра:
- «Основное значение» – для точки маршрута будет отображаться флажок отмеченного посещения или порядковый номер посещения (если включена настройка «Использовать порядок»).
- «Время» – в ячейке плана отобразится время посещения торговой точки.
- «Комментарий» – в ячейке плана отобразится комментарий к точке маршрута.
- «Использовать порядок». Если требуется чтобы агент придерживался точного порядка посещений торговых точек в определенные дни, включите флажок.
Вкладка «План посещений»
В верхней части вкладки отображаются параметры:
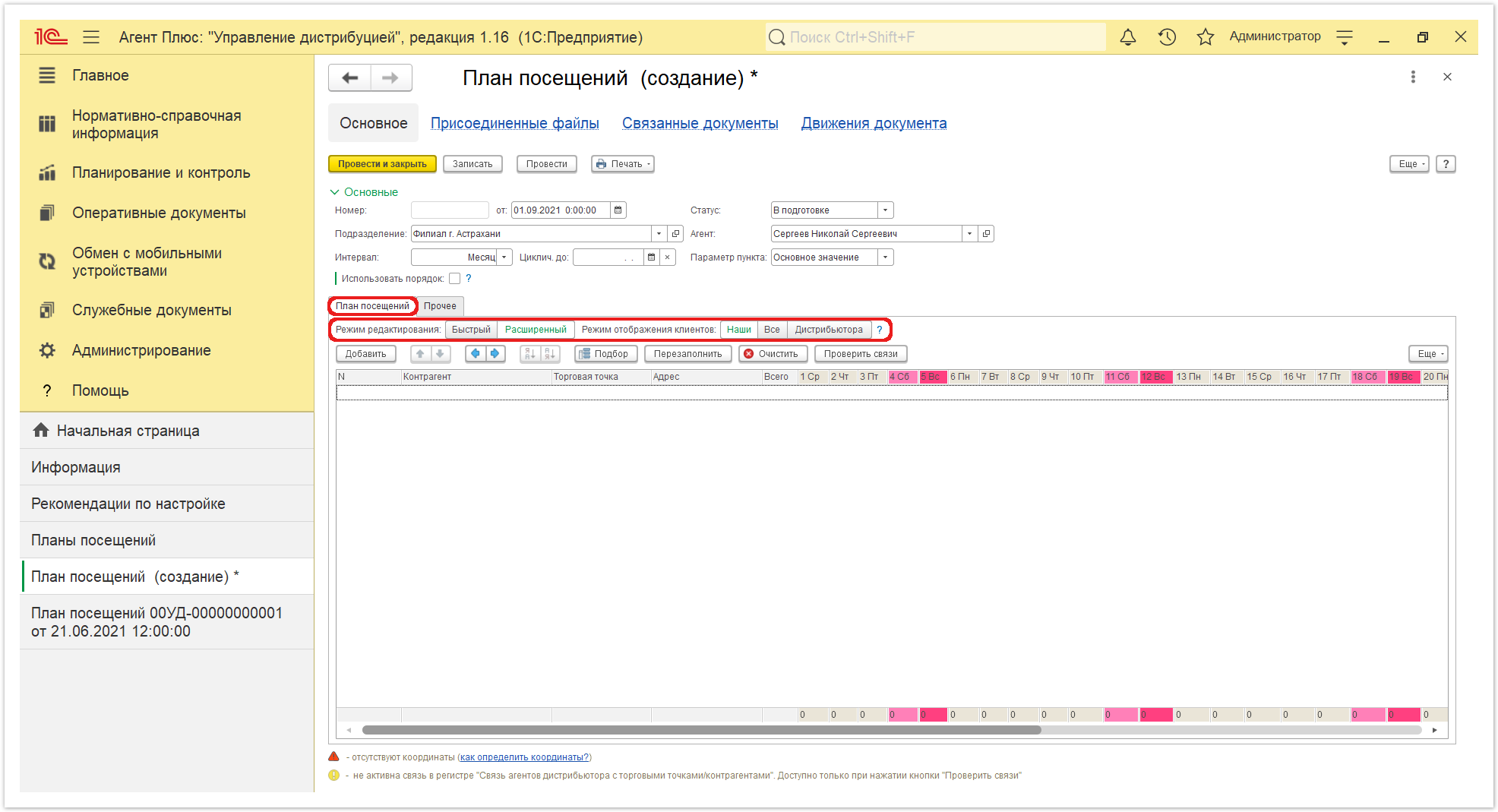
- «Режим редактирования». Доступно два режима, активный отображается зеленым цветом. Чтобы перейти в другой режим нажмите соответствующую кнопку:
- «Быстрый». Для более быстрого редактирования открывается печатная форма с более высокой скоростью отклика редактирования плана.
- «Расширенный» (установлен по умолчанию). Режим содержит дополнительные параметры настроек:
- «Режим отображения клиентов». Доступно три режима, чтобы переключить нажмите соответствующую кнопку:
- «Наши» (установлено по умолчанию). Для отображения колонок «Контрагенты» и «Торговые точки». Данные заполняются из соответствующих справочников.
- «Все». Для отображения всех торговых точек и контрагентов.
- «Дистрибьютера». Для отображения колонок «Контрагенты» и «Торговые точки», а также элементов, в карточках которых включен флажок «Дистрибьютер».
Ниже размещены системные кнопки для перемещения и сортировки, а также кнопки управления данными в табличной части вкладки:
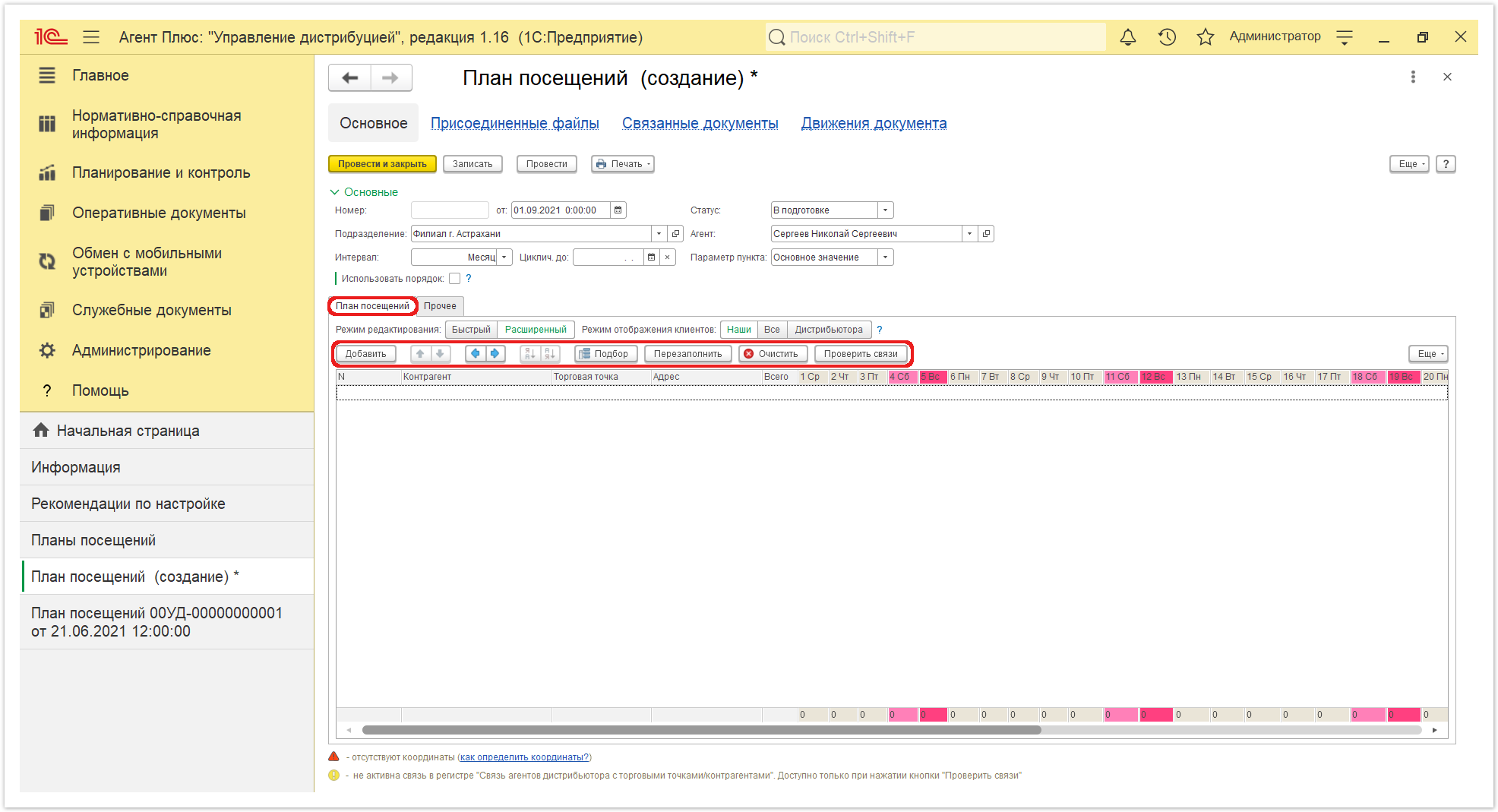
- «Добавить». Для добавления одной торговой точки нажмите кнопку выбора в колонке и откроется окно справочника «Торговые точки». Если используется справочник «Контрагенты», при выборе торговой точки данные автоматически заполняются и в колонке «Контрагенты». Если у выбранного контрагента несколько торговых точек, то в колонке «Торговая точка» можно выбрать нужную.
- «Подбор». Для добавления множества торговых точек по выбранному агенту нажмите кнопку и откроется окно справочника «Связь агентов дистрибьютера с торговыми точками», где можно выделить нужную строку и нажать кнопку «Выбрать». Если необходимо выбрать сразу несколько, нажмите кнопку «Shift» и одновременно выделите нужные элементы курсором мыши. Тогда каждый элемент отображается в рамке, и затем, для добавления выделенных элементов в табличную часть, нажмите кнопку «Выбрать».
- «Перезаполнить». В случае изменения сопоставлений нажмите кнопку и откроется окно «Форма обновления табличной части Плана посещений».
- «Очистить». Для удаления данных в табличной части вкладки нажмите эту кнопку и откроется системное окно, в котором нужно подтвердить выбор, нажав кнопку «Да».
- «Проверить связи». Нажмите кнопку и откроется служебное сообщение в нижней части окна, в котором отобразится подтверждение связи между торговыми точками и контрагентами, закрепленными за Агентом в программе, либо предупреждение об отсутствии. Если связь не активна, то при выгрузке плана посещения в МТ агента такие записи будут пропущены.
Если режим «Использовать порядок» включен, то появляются дополнительные параметры и кнопки:
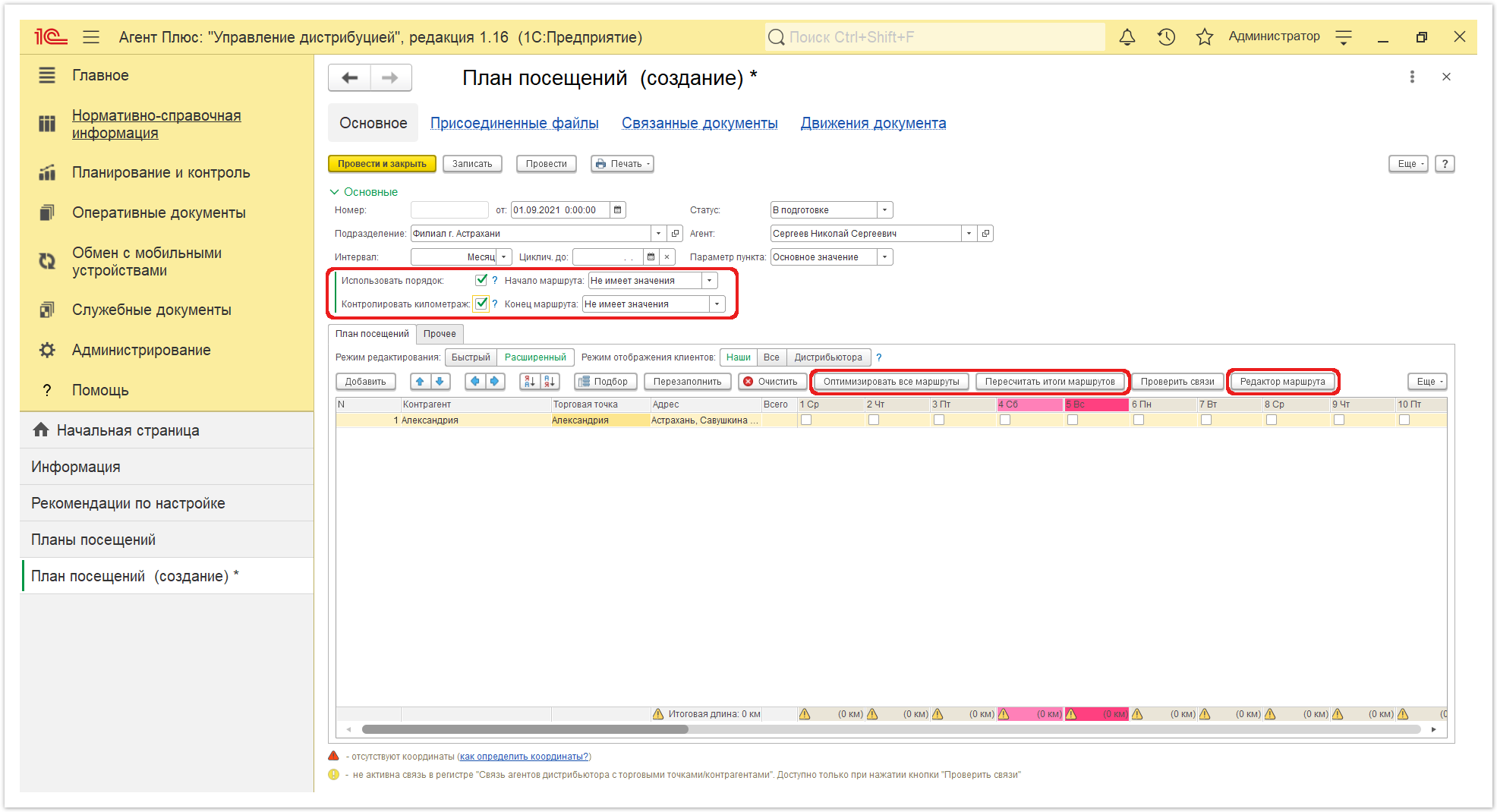
- «Контролировать километраж». Если требуется пересчитать километраж с учетом дорог по плановому маршруту агента на каждый день визита, флажок следует включить.
- «Начало маршрута». Указывается начальная точка для оптимизации маршрута при планировании посещений. Оптимальный маршрут Агента будет строиться от указанной начальной точки маршрута с учетом кратчайшего расстояния до следующей торговой точки.
- «Конец маршрута». Указывается конечная точка маршрута при планировании посещений Агента. Оптимальный маршрут Агента будет строиться с учетом кратчайшего расстояния до конечной точки маршрута.
Значение начала и конечной точки маршрута выбирается из выпадающего списка. В списке доступно четыре значения:
«Не имеет значения». При выборе этого значения начальной точкой маршрута будет назначена торговая точка, с наиболее оптимальным началом маршрута.
«Офис». Если торговые Агенты отправляются на маршрут из офиса, первой торговой точкой в маршруте будет ближайшая к офису торговая точка. Начальная точка оптимального маршрута посещений Агента определяется по координатам подразделения, закрепленного за Агентом в программе. Если для подразделения Агента координаты не заданы, то начальной точкой маршрута будет считаться вышестоящее подразделение в иерархии подразделений организации.
«Домашний адрес агента». Если Агенты отправляются по маршруту из дома, первой торговой точкой будет, ближайшая к дому Агента. Начальная точка оптимального маршрута посещений Агента будет определяться по координатам, указанным в карточке физического лица (сотрудника).
«Заданная торговая точка». При выборе этого значения начальной точкой маршрута назначается определенная ТТ, указанная первой в порядке посещения.
- «Оптимизировать все маршруты». Для оптимизации сразу всех дней визитов агента нажмите эту кнопку. В результате работы алгоритма итоговая длина в каждом дне, где визиты отмечены флажком, будут пересчитаны с точки зрения кратчайшего расстояния, с учетом координат торговых точек и дорожной карты местности.
- «Пересчитать итоги маршрута». Если имеются не пересчитанные итоги нажмите кнопку перед проведением документа.
- «Редактор маршрута». Чтобы отредактировать маршрут агента визуально, с помощью онлайн карты (используется встроенный бесплатный сервис OpenRouteService), нажмите кнопку и откроется окно «Редактор маршрута».
В табличной части вкладки «План посещений» отображаются колонки:
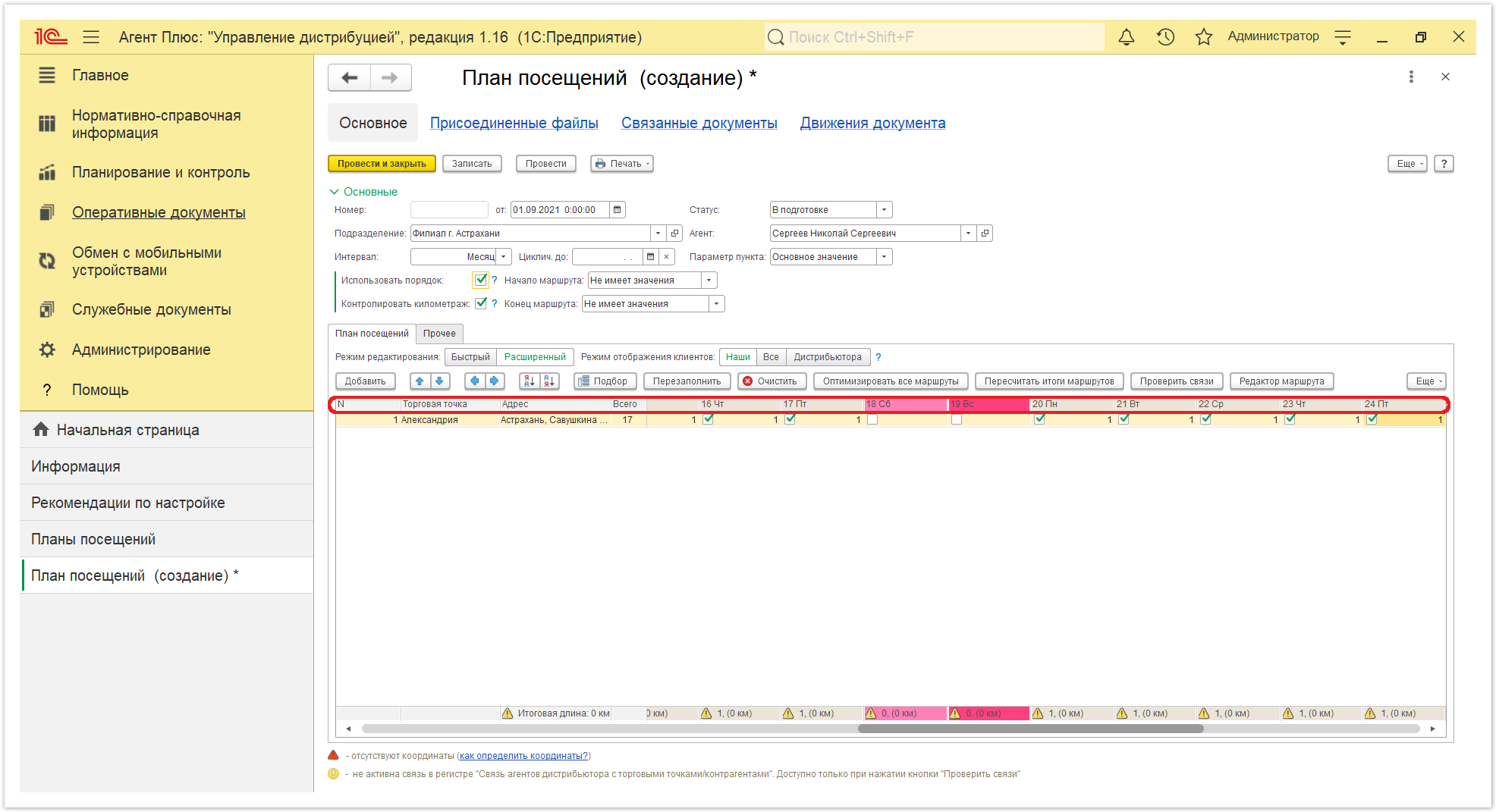
- «N». В поле отображается автоматически заполняемый порядковый номер.
- «Контрагент». Если флажок включен в параметре «Использовать контрагентов» в разделе «Настройка дистрибуции», то данная колонка отображается. Значение выбирается из справочника «Контрагенты».
- «Торговая точка». Значение выбирается из справочника «Торговые точки».
- «Адрес». Значение автоматически заполняется из справочника «Торговые точки» и редактирование не доступно.
- «Всего». В поле отображается автоматически заполняемое количество дней, включенных флажком в следующих колонках с наименованием дней недели, в текущей строке.
Далее отображаются колонки с наименованием дней недели, в зависимости от выбранного режима в параметре «Интервал» на вкладке «Основные». Чтобы выбрать день посещения торговой точки агентом, включите флажок в колонке с нужным наименование и датой.
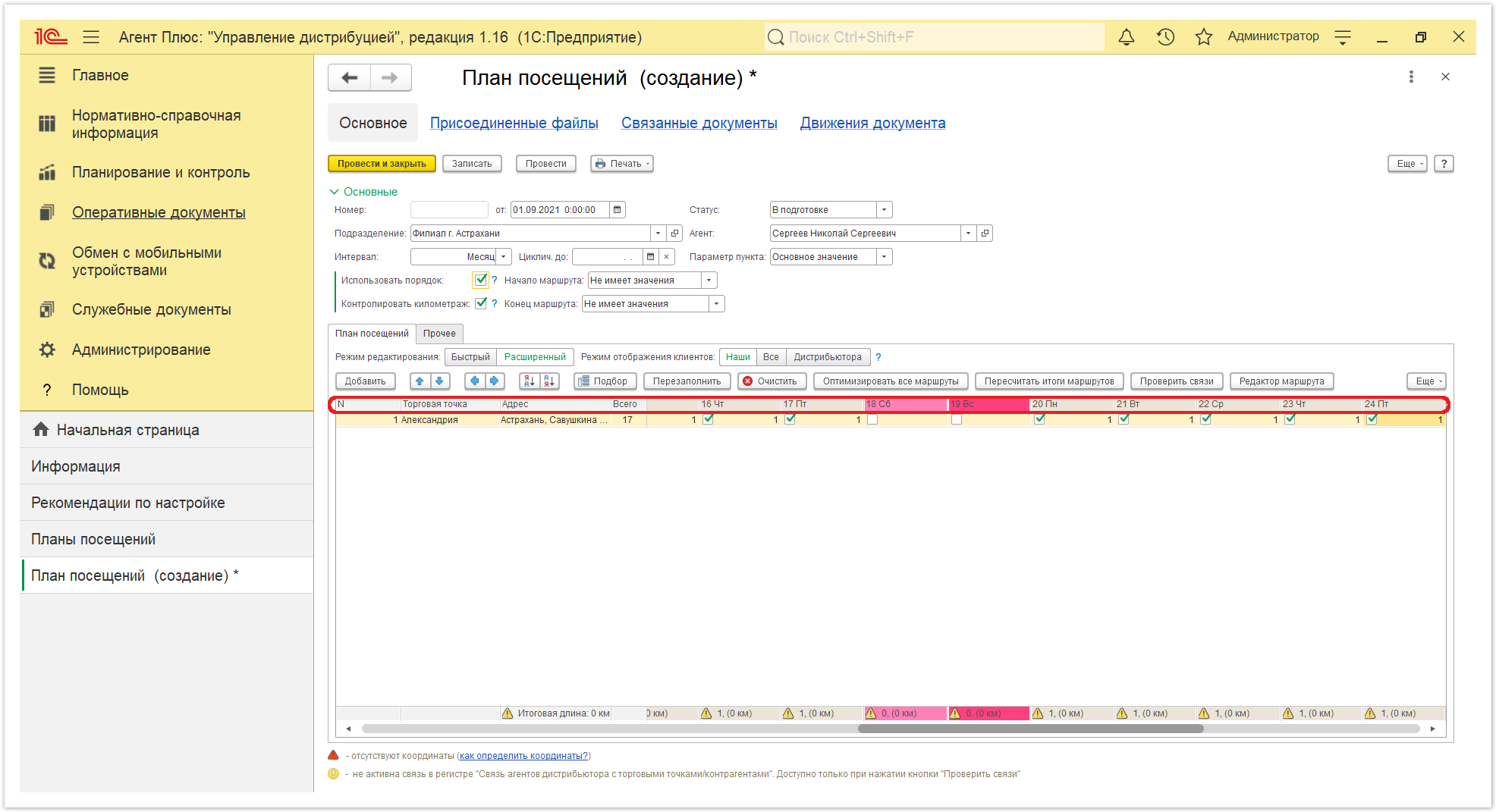
Если на вкладке «Основные» выбран «Параметр пункта» → «Время», то в каждом выбранном дне становится доступным открыть окно «Параметры маршрута». Доступно написать произвольный текст в поле «Комментарий» к точке маршрута. Для этого нужно кликнуть два раза левой клавишей мыши в ячейке с наименованием нужного дня. После заполнения и сохранения указанные значения сразу отображаются в ячейке, в соответствии с выбранным «Параметром пункта»: либо время, либо комментарий.
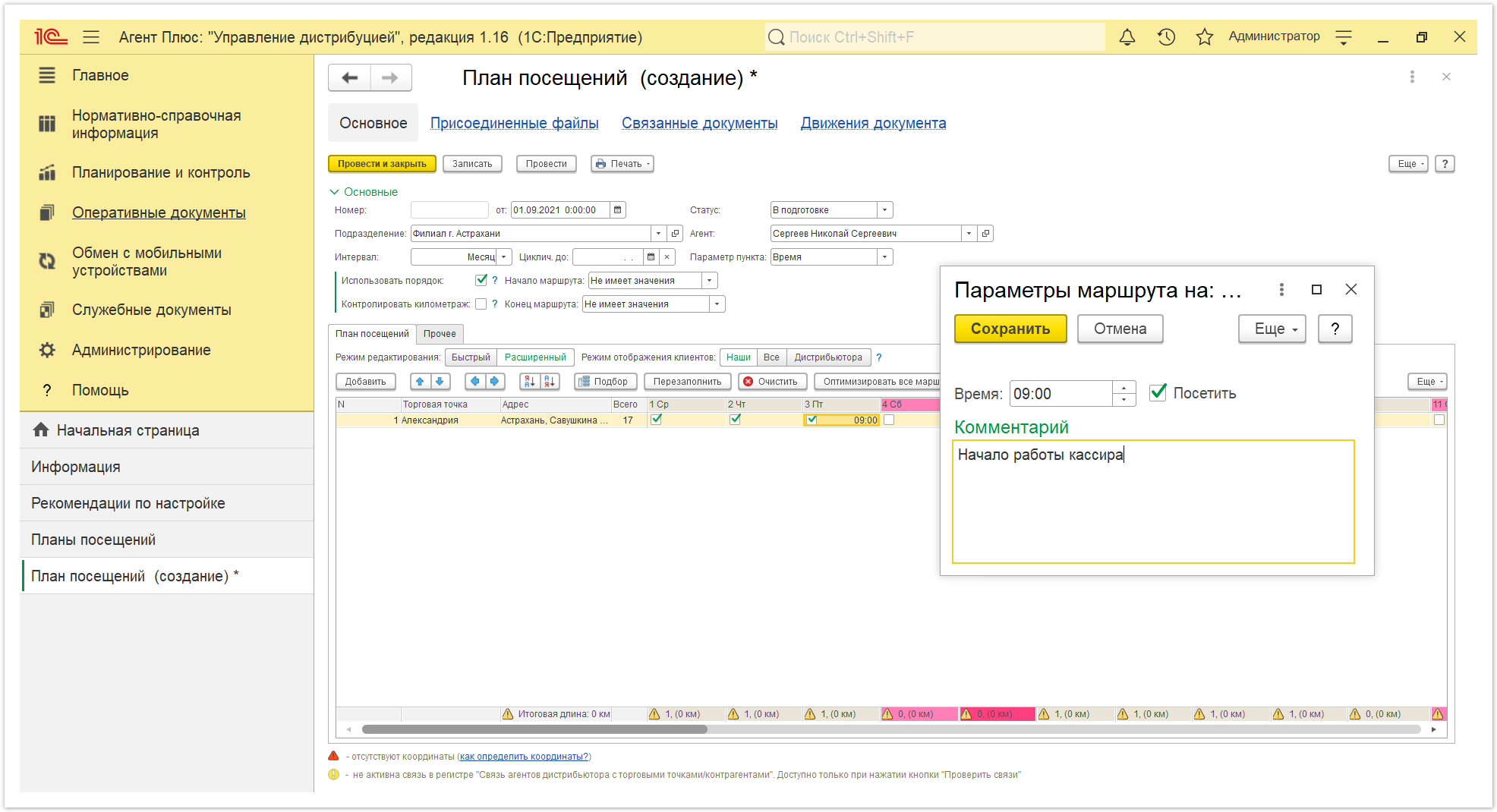
Вкладка «Прочее»
В верхней части вкладки отображаются параметры:
- «Менеджер». В поле указывается пользователь, во время сеанса которого был проведен документ.
- «Шаблон заданий». Значение выбирается из справочника «Шаблоны заданий».
- «Не выгружать на МУ». Если, например, сотрудник в отпуске, включите флажок и данные в МУ агента не будут выгружаться в указанный на вкладке «Основные» период в параметре «Интервал».
- «Комментарий». В поле отображается произвольный текст, относящийся ко всему документу.
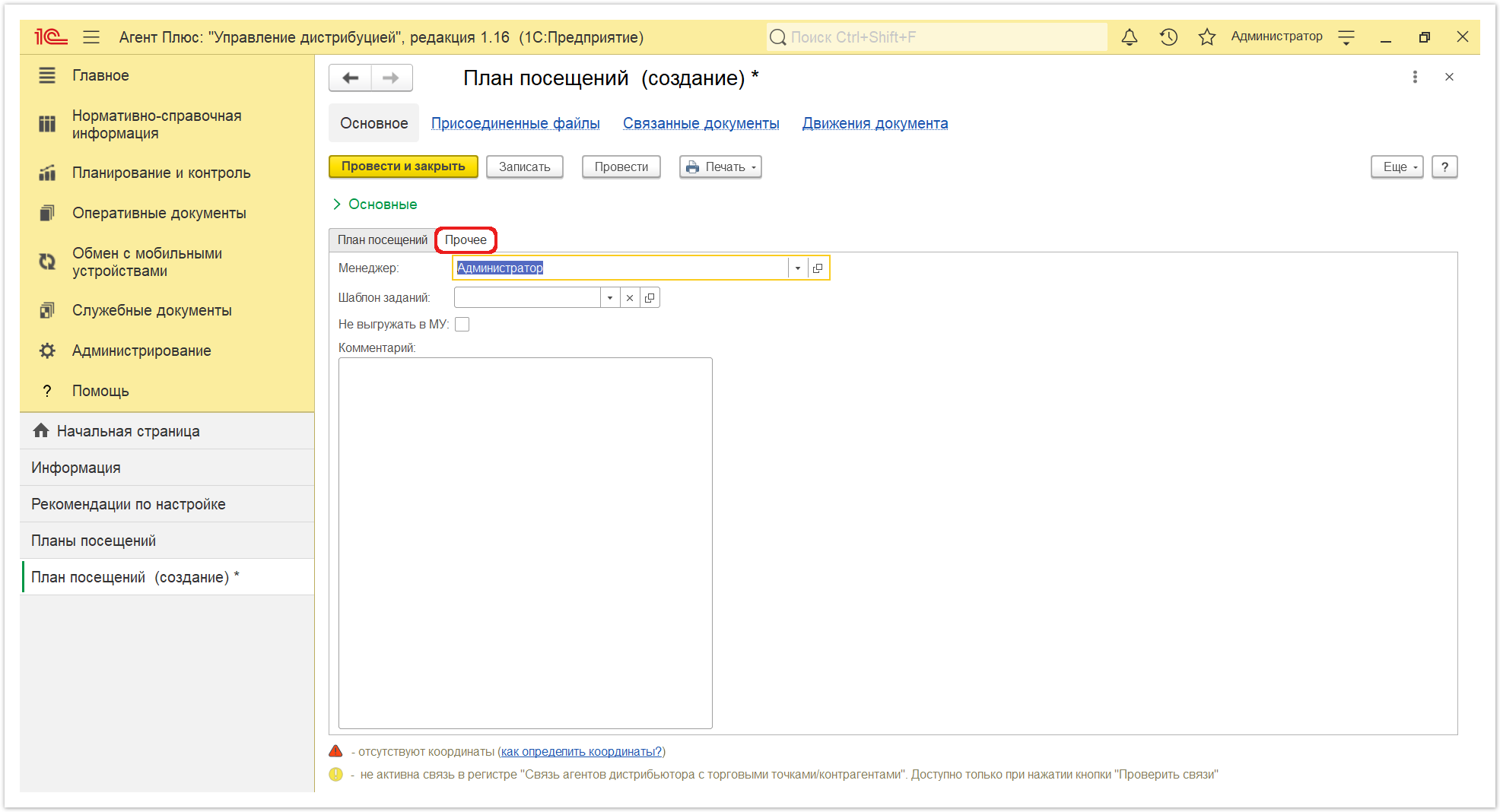
В верхней части окна находятся ссылки для перехода в справочники «Присоединенные файлы», «Связанные документы», «Движения документа».
После заполнения и сохранения всех параметров новый план посещений сразу отобразится в списке табличной части окна документа «Планы посещений». После этого документ можно выгрузить в мобильное устройство Агента.