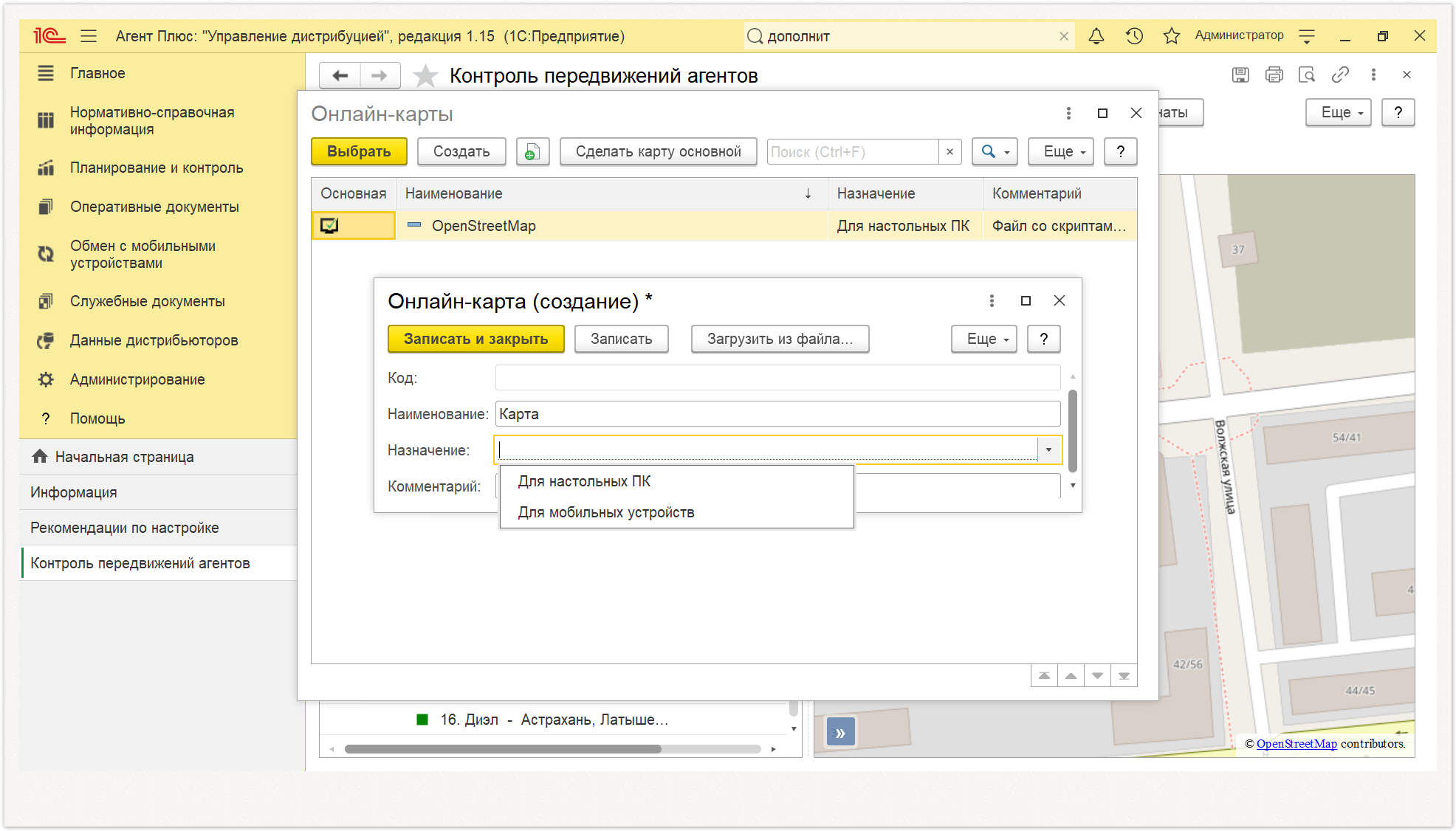| Info |
|---|
В |
...
| Table of Contents |
|---|
Для чего служит отчет?
Отчет «Контроль передвижений агентов» предназначен для:
- отслеживания передвижений торговых агентов;
- выявления отклонений фактического маршрута агента от запланированного;
- анализа покрытия территории торгового агента;
анализа эффективности маршрутов агентов.
Как пользоваться отчетом?
| Note |
|---|
Для работы отчета «Контроль передвижений агентов» необходимо наличие интернет-соединения, так как для отображения данных используются скрипты онлайн карт. |
В комплект поставки входит скрипт карт Open Street Map. Поддерживается работа с Yandex и Google картами с вводом ключа API платных карт.
Доступно два варианта запуска отчета «Контроль передвижений агентов» :
| Expand | ||
|---|---|---|
| ||
Чтобы открыть отчет, нажмите в правой панели меню раздел «Планирование и контроль» → «Контроль передвижений агентов» в разделе «Отчеты». |
...
| title | 2. Из формы отчета «Выполнение плана посещений агентом». |
|---|
статье описывается предназначение и перечень данных в отчете «Контроль передвижений агентов» в конфигурации «Агент Плюс: Управление дистрибуцией». |
Применение отчета «Контроль передвижений агентов»
Отчет формирует данные о прохождении мобильных сотрудников по заданному маршруту при посещении торговых точек, которые используют приложение «Агент Плюс: Мобильная торговля», установленное на мобильном устройстве.
Предназначениеотчета «Контроль передвижений агентов»
- Наглядное представление работы в торговых точках на заданной территории всех мобильных сотрудников:
- трек передвижения;
- местоположение созданных документов.
- Выявление отклонений фактического маршрута мобильного сотрудника от запланированного;
- Анализ эффективности маршрутов мобильных сотрудников;
- Анализ продуктивности работы мобильного сотрудника на закрепленной территории.
Чтобы сформировать отчет откройте в разделе «Планирование и контроль» → «Отчеты» и выберите «Контроль передвижений агентов».
Для удобства, работая в отчете «Выполнение плана посещений агентом», можно открыть данные по передвижениям любого Агента.
...
В этом случае, необходимо установить параметры, сформировать отчет, и выбрать
...
мобильного сотрудника из списка. Для просмотра данных, нажмите в строке напротив выбранного Агента нужный день посещения в табличной части. Затем нажмите кнопку «Просмотр на карте», и откроется окно отчета «Контроль передвижений агентов».
| Warning |
|---|
Для работы отчета «Контроль передвижений агентов» необходимо наличие интернет-соединения, так как для отображения данных используются скрипты онлайн карт. |
Внешний вид
...
На внешний вид отчета «Контроль передвижений агентов»
...
Отображение отчета
«Во весь экран»
...
влияют выбранные параметры отображения:
- Верхняя панель, на которой размещены кнопки управления:
| Expand | ||
|---|---|---|
| ||
Нажмите кнопку для отображения только карты, без табличной части и |
...
панели настроек. |
| Expand | ||
|---|---|---|
| ||
Для отображения нужных |
...
данных в отчете |
...
нажмите кнопку и откроется окно «Настройки отчета: Контроль передвижений агентов» |
...
...
, где можно включить или отключить флажком следующие параметры:
|
...
|
...
|
...
|
...
|
...
|
...
|
...
|
...
|
...
|
...
|
...
|
...
|
...
|
...
|
...
|
...
|
...
|
...
|
...
|
...
|
...
|
...
|
...
|
...
|
...
...
| title | Настройка отображаемых видов документов |
|---|
Для отмеченных флажком документов будут отображаться маркеры на карте в местах оформления документов (согласно координатам, зафиксированным при создании в МУ). Информация об оформленных документах в МУ хранится в регистре сведений «Дополнительные данные документов».
Доступны следующие виды документов:
...
...
После внесения изменений, нажмите кнопку «Сохранить» |
...
и окно настроек закроется. Параметры формирования отчета «Контроль передвижений агентов» произведены успешно. Для применения настроек отображения после установки или снятия флажка необходимо снова нажать кнопку «Сформировать». |
| Expand | ||
|---|---|---|
| ||
Для вывода на экран «Отчета о выполнении плана посещений» |
...
...
по выбранному Агенту, нажмите кнопку |
...
и откроется окно отчета с данными о его передвижении |
...
в табличной версии. |
| Expand | ||
|---|---|---|
| ||
Если требуется редактировать, либо заполнить координаты выбранного Агента, нажмите кнопку «+», рядом с его именем |
...
в первой |
...
колонке табличной части |
...
и откроется строка с датой |
...
посещения торговой точки. Снова нажмите |
...
кнопку «+» |
...
рядом |
...
в первой |
...
колонке табличной части |
...
и |
...
в списке выберите нужную торговую точку. |
...
Нажмите кнопку «Заполнить координаты» |
...
и откроется окно «Установка координат торговых точек - (название города)». |
Табличная часть «Список торговых точек» доступна для редактирования параметров:
- Торговые точки
- Адрес
- Широта, Долгота
- Адрес из
После внесения изменений нажмите кнопку «Сохранить координаты».
При двойном клике в строке «Торговые точки» откроется окно для редактирования координат и указания радиуса.
- Панель настроек для отображения данных в отчете:
| Expand | ||
|---|---|---|
|
...
Для отображения в табличной части и на карте дня или периода, за который будут выбраны треки Агента |
...
укажите даты в поле на основной панели настроек, |
...
или в окне «Выберите период |
...
», нажав кнопку в виде значка . Без указания периода отчет сформируется по всем дням выбранного сотрудника. |
| Expand | ||
|---|---|---|
| ||
В поле |
...
отображается карта |
...
, указанная по умолчанию в разделе |
...
«Настройки дистрибуции». Чтобы выбрать другую карту |
...
нажмите кнопку выбора |
...
и откроется |
...
окно справочника «Онлайн-карты». |
Если требуется загрузить другую карту, нажмите кнопку «Создать», и откроется окно «Онлайн-карта (создание)». Внесите требуемые значения:
- Наименование – название новой карты в справочнике.
- Назначение – необходимо выбрать параметр «Для настольных ПК».
Затем нажмите кнопку «Загрузить из файла», и откроется окно проводника для выбора файла. Далее требуется нажать кнопку «Записать и закрыть», окно закроется, и новая карта появится в списке справочника. Выберите нужную карту и нажмите кнопку «Сделать карту основной», затем – «Выбрать».
Запуск данного окна возможен с клавиатуры, при помощи клавиш Ctrl+Shift+F4.
«Маркеры документов»
...
|
| Expand | ||
|---|---|---|
| ||
Для отображения на карте наличия документов в торговых точках на фактическом и плановом треке Агента маркером включите флажок. Тогда на карте появится круг синего цвета, в центре которого будет указано количество оформленных документов. Если навести курсор мыши на маркер и кликнуть левой клавишей, появится всплывающее окно на карте, в котором |
...
отобразится краткая информация о документе – название документа, время его создания и статус, название торговой точки, в которой был создан документ, сумма и координаты документа. |
...
|
| Expand | ||
|---|---|---|
|
...
Дляотбора торговых точек, которые будут отображаться в табличной части и на карте |
...
Торговые точки могут отображаться:
...
выберите параметры:
|
...
|
...
|
...
|
...
|
...
|
...
|
...
|
...
|
...
|
| Expand | ||
|---|---|---|
|
...
Для отображения на карте |
...
зоны торговых точек |
...
по данным регистра сведений «Связь агента дистрибьютера с торговыми точками и контрагентами» |
...
включите флажок |
...
. Тогда на карте появится область, окрашенная определенным цветом |
...
для каждого Агента. При наведении на зону мышью появляется окно с информацией – за каким сотрудником она закреплена. |
| Expand | ||
|---|---|---|
|
...
Для отображения на карте |
...
трека Агента по плану и, одновременно |
...
, фактического включите флажок |
...
. Тогда плановый трек будет показан серым цветом |
...
, а фактический трек окрашивается цветом, указанным в колонке «Цвет» табличной части в строке выбранного сотрудника. Построение фактического трека передвижений |
...
мобильных сотрудников выполняется на основании данных из регистра сведений «Треки передвижений». |
...
Трек-план строится на основании |
...
документа «План посещений». |
...
Начальная точка трека отмечается на карте зеленым флажком, а конечная – синим. |
...
«Легенда»
...
|
| Expand | ||
|---|---|---|
| ||
Для просмотра расшифровок маркеров на карте нажмите заголовок. Откроется перечень и описание значков, используемых на карте для отображения трека перемещений и результатов посещений |
...
торговых точек по маршруту: |
...
Не выполненное посещение по плану
|
...
Не выполненное посещение, но имеются документы |
...
Выполненное посещение по плану
|
...
Посещение в незапланированный день |
...
Посещение отсутствующей в плане торговой точки |
...
Начало трека |
...
Конец трека
|
...
Подмена координат |
...
Отключение GPS модуля |
...
Включение GPS модуля |
...
Документ |
...
Несколько документов |
...
Прерывание координат |
...
Если во время записи трека на устройстве агента исчез сигнал GPS, то на карте местоположение с последними полученными координатами будет отмечено иконкой "". Место, в котором GPS-сигнал появился снова, будет отмечено иконкой "".
Между этими двумя координатами будет проложен примерный маршрут пунктирной линией. Если на устройстве агента используется приложение для подмены координат, то местоположение, с которого началась подмена координат, будет отмечено иконкой "". Местоположение, с которого GPS-координаты снова станут корректными, будет отмечено иконкой "". Между этими двумя координатами будет проложен примерный маршрут пунктирной линией.
«Добавить»
Для отображения трека на карте необходимо указать дату и выбрать агента/агентов для просмотра трека на карте. Для этого следует нажать кнопку «Добавить», откроется окно справочника «Сотрудники», где можно выбрать агента или агентов. Если в табличную часть добавлено несколько агентов, то каждому из них будет присвоен определенный цвет оформления трека.
«Подробная информация»
...
Для удобства просмотра информации в табличной части легенду можно свернуть, повторно нажав на заголовок. |
- Табличная часть, где в зависимости от выбранных настроек может отображаться следующая информация:
| Expand | ||
|---|---|---|
| ||
Выберите одного или несколько мобильных сотрудников, нажав кнопку «Добавить». Откроется окно справочника «Сотрудники» и, если в табличную часть добавлено несколько агентов, каждому из них будет присвоен определенный цвет оформления трека. Если треки выбранного сотрудника не были выгружены в УД, то в колонке «Цвет» табличной части будет отображаться прочерк. После заполнения настроек отображения нужных данных нажмите кнопку «Сформировать». |
| Expand | ||
|---|---|---|
| ||
Для отображения даты или дней посещения торговых точек заполните параметры «Показать треки на дату». Тогда информация о посещении торговых точек в табличной части будет ранжирована по дням, с указанием точной даты или дней на основании данных из регистра сведений «Треки передвижений». |
| Expand | ||
|---|---|---|
| ||
Для просмотра списка торговых точек нажмите значок в виде плюса. Независимо от настроек отображения торговые точки представлены в табличной части в следующем порядке:
При двойном клике в строке с наименованием торгов точки» откроется окно для редактирования координат и указания радиуса. |
| Expand | ||
|---|---|---|
| ||
Для просмотра в табличной части документов, созданных в приложении «Агент Плюс: Мобильная торговля», нажмите кнопку «Настройки» в верхней панели и включите флажком отображение нужных наименований. Тогда в табличной части рядом с наименованием торговой точки появится значок в виде плюса и можно будет открыть список созданных в МТ документов и просмотреть каждый, кликнув мышью на выбранном наименовании.
|
| Expand | ||
|---|---|---|
| ||
Для просмотра на карте множества треков система каждому произвольно присваивает цвет, который отображается в колонке рядом с датой. Таким образом можно определить на карте маршруты за выбранный период одного сотрудника или нескольких сотрудников одновременно за один или определенные дни. |
| Expand | ||
|---|---|---|
| ||
Независимо от настроек отображения фиксируется время посещения и создание мобильным сотрудником документа в приложении «Агент Плюс: Мобильная торговля». Время отображается на основании данных из регистра сведений «Треки передвижений». Данные в колонке «Время» представлены в табличной части в следующем порядке:
|
| Expand | ||
|---|---|---|
| ||
Для отображения подробной информации в табличной части нажмите кнопку и появятся дополнительные данные:
|
...
|
...
|
В верхней строчке колонки «Время» для агента отображается время начала и окончания работы по маршруту. Для каждого посещенного пункта маршрута также отображается время начала посещения.