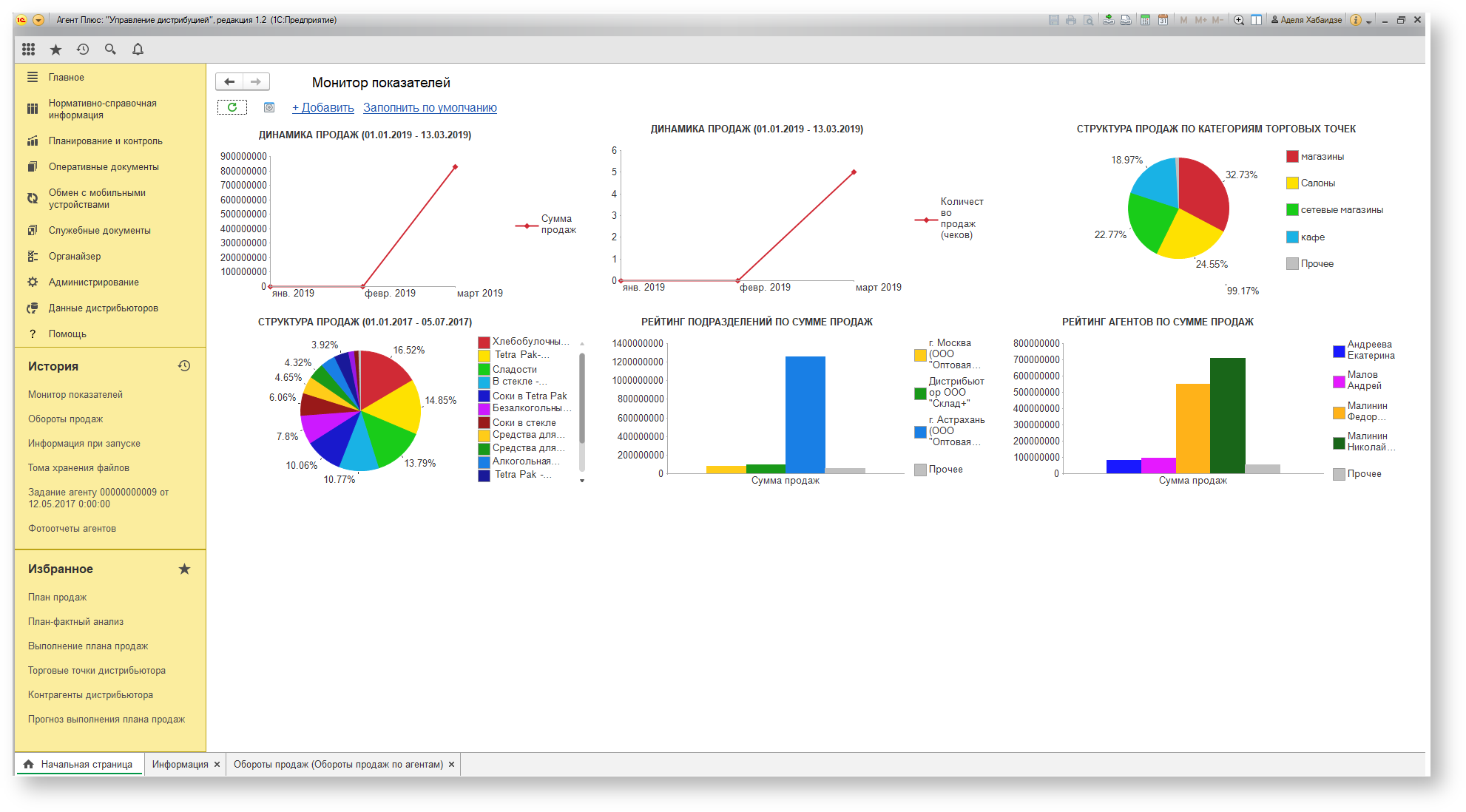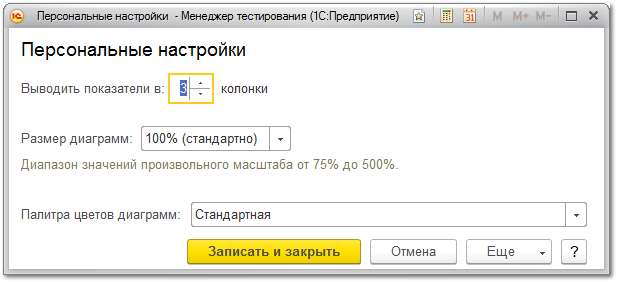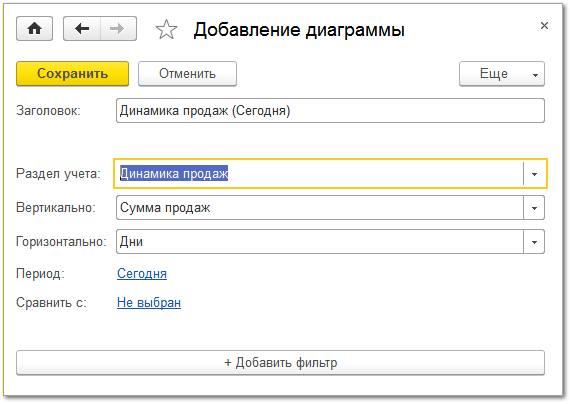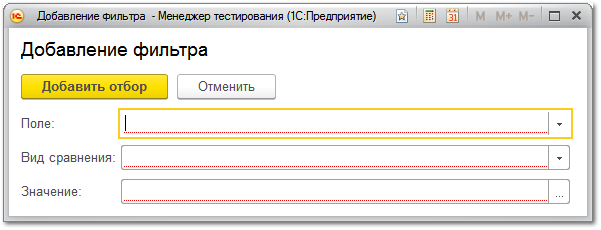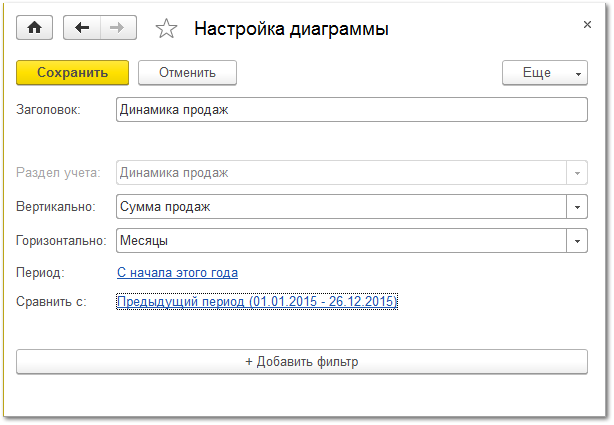| Info |
|---|
В |
| Table of Contents |
|---|
Для чего служит отчет?
Отчет "Монитор показателей" предназначенстатье описывается сервис «Монитор показателей» в конфигурации «Агент Плюс: Управление дистрибуцией» для супервайзеров и руководителей отделов продаж. |
В конфигурации «Агент Плюс: Управление дистрибуцией» (УД) формируются консолидированные данные о динамике продаж всей торговой и дистрибьюторской сети. Актуальные данные в форме диаграмм и графиков в разрезе подразделений и номенклатуры
Гибкая настройка монитора показателей - «Агент Плюс: Управление дистрибуцией»
| Widget Connector | ||
|---|---|---|
|
В отчете
формируются при запуске конфигурации и отображаются на начальной странице «Монитор показателей», а также могут быть открыты в разделе «Планирование и контроль» → «Сервис».
Внешний вид
В сервисе по умолчанию представлены следующие диаграммы, которые можно изменить для отображения нужных сведений:
- Динамика суммы продаж
- – по умолчанию в диаграмме отображается динамика продаж в разрезе сумм продаж.
- Динамика количества продаж
- – по умолчанию в диаграмме отображается динамика продаж в разрезе количества проданных товаров.
- Структура продаж по категориям торговых точек
- – по умолчанию в диаграмме отображается доля активности подразделений в общих продажах за указанный период.
- Структура продаж по категориям товаров
- – по умолчанию в диаграмме отображается доля продаж определенной номенклатуры в общих продажах за указанный период.
- Рейтинг подразделений по сумме продаж
- – по умолчанию в диаграмме отображается доля продаж подразделений в общих продажах за указанный период.
- Рейтинг агентов по сумме продаж
- – по умолчанию в диаграмме отображается доля продаж агентов в общих продажах за указанный период
- .
Как пользоваться отчетом?
На панели кнопок отчета находятся следующие кнопки:
Настройки
Настройки отчета
Панель настроек отчета открывается нажатием на кнопку ("Настройки"). В окне настроек отчета находятся следующие настройки:
Нажав кнопку «Настройки» в верхней части окна, можно указать в окне «Персональные настройки» другие параметры для формирования сведений и сохранить свой вариант отчета:
- «Выводить показатели в ... колонки» – по умолчанию данные в мониторе выводятся в три колонки. Максимальное количество колонок показателей – 9.
- «Размер диаграмм» – по умолчанию в размере 100%. Изменение размера доступно со следующим шагом - 75%, 100 % (стандартно), 125%, 150%, 175%, 200% (крупный) и произвольный. Произвольный масштаб может быть установлен с шагом 1 в интервале от 75% до 500%.
- «Палитра цветов диаграмм» – по умолчанию используется стандартная палитра цветов диаграмм. Доступно изменить на пастельную палитру цветов.
Контекстное меню диаграмм
При нажатии правой кнопкой мыши открывается контекстное меню диаграммы. Меню состоит из следующих пунктов:
- Настроить график. При нажатии открывается окно "Настройки диаграммы".
- Удалить график. При нажатии диаграмма будет удалена из отчета.
- Расшифровать. При нажатии открывается расшифровка диаграммы в отчете "Обороты продаж".
Добавление новой диаграммы
Отчет "Монитор показателей" позволяет добавлять новые диаграммы и устанавливать дополнительные фильтры к уже имеющимся в отчете диаграммам.
Для добавления новой диаграммы следует нажать кнопку "+ Добавить" на панели отчета . В результате откроется окно "Добавление диаграммы". В окне доступны следующие настройки:
"Раздел учета". В поле выбирается раздел учета, по которому будет формироваться диаграмма. Выбор осуществляется из следующих разделов:
| Widget Connector | ||||||
|---|---|---|---|---|---|---|
|
Нажав правую клавишу мыши на любой диаграмме или графике можно открыть контекстное меню, чтобы использовать функции:
| Expand | ||
|---|---|---|
| ||
При выборе данного пункта открывается окно «Настройки диаграммы». Доступно изменить параметры в полях:
Нажав ссылку «Добавить фильтр» можно в окне «Добавление фильтра» указать нужное значение в выпадающем списке в полях:
Нажав кнопку «Добавить отбор» новое значение появляется в форме, и после сохранения внешний вид графика или диаграммы сразу изменяется в мониторе показателей. |
| Expand | ||
|---|---|---|
| ||
При выборе данного пункта график или диаграмма, в поле которого было открыто контекстное меню, будет сразу удален. |
| Expand | ||
|---|---|---|
| ||
При выборе данного пункта открывается форма отчета «Обороты продаж» с установленным отбором по выбранному графику или диаграмме, в поле которого было открыто контекстное меню, и по указанному в настройках периоду. |
Просмотр сведений и актуализация данных
Если для диаграммы или графика отсутствуют данные в конфигурации, то вместо фактических данных в отчете отображаются примеры.
Для заполнения фактическими сведениями, загруженными в УД, нажмите ссылку «Заполнить по умолчанию». Тогда появится окно оповещения о том, что монитор будет заполнен набором диаграмм с настройками по умолчанию, текущие настройки диаграмм и монитора при этом будут утеряны, и для подтверждения потребуется нажать кнопку «Да».
При двойном нажатии левой клавишей мыши на диаграмме или графике открывается форма отчета «Обороты продаж». Если изменить вариант отчета при помощи кнопки «Выбрать вариант» на верхней панели, то после сохранения, в выбранной диаграмме или графике, будут отображаться нужные сведения в окне «Монитор показателей» .
Чтобы заново сформировать отчеты в окне «Монитор показателей» нажмите кнопку «Обновить» .
Для создания новой диаграммы или графика нажмите ссылку «+Добавить» и откроется окно «Добавление диаграммы». В зависимости от выбранного значения в поле «Раздел учета» изменяется наименование заголовка и параметры для заполнения:
- «Динамика продаж» – рассматриваются данные о количестве, сумме продаж, и возвратов товаров за выбранный период.
- «Рейтинг продаж» – рассматриваются данные о количестве, сумме продаж, и возвратов товаров в разрезе торговых точек, подразделений, номенклатуры и её возможных групп и категорий.
- Структура продаж – в диаграмме по данному разделу учета «Структура продаж» – рассматриваются данные об активности
В зависимости от выбранного раздела меняются дальнейшие поля настроек, доступные для диаграммы.
- "Вертикально"/"Показатель". В поле указывается показатель, которому будет соответствовать вертикальная ось графика.
- "Горизонтально"/"Значения". В поле указывается показатель, которому будет соответствовать горизонтальная ось графика.
- "Период". В поле указывается период для отбора данных.
- "Добавить фильтр". При нажатии на кнопку открывается окно добавления фильтра . При указании фильтра диаграмма будет построена по значениям, удовлетворяющим указанному в фильтре отбору
Для того чтобы изменить детализацию имеющейся диаграммы следует нажать правой кнопкой мыши на диаграмму, и в открывшемся окне выбрать пункт "Настроить график". В результате откроется окно "Настройка диаграммы".
В окне настройки диаграммы для изменения доступны все поля, кроме поля "Раздел учета".
| title | Примечание |
|---|
- продаж по каналам сбыта, регионам и другим параметрам.
Связанные страницы
Справочник «Единицы измерения»
Справочник «Подразделения и дистрибьюторы»
Справочник «Категории товаров»