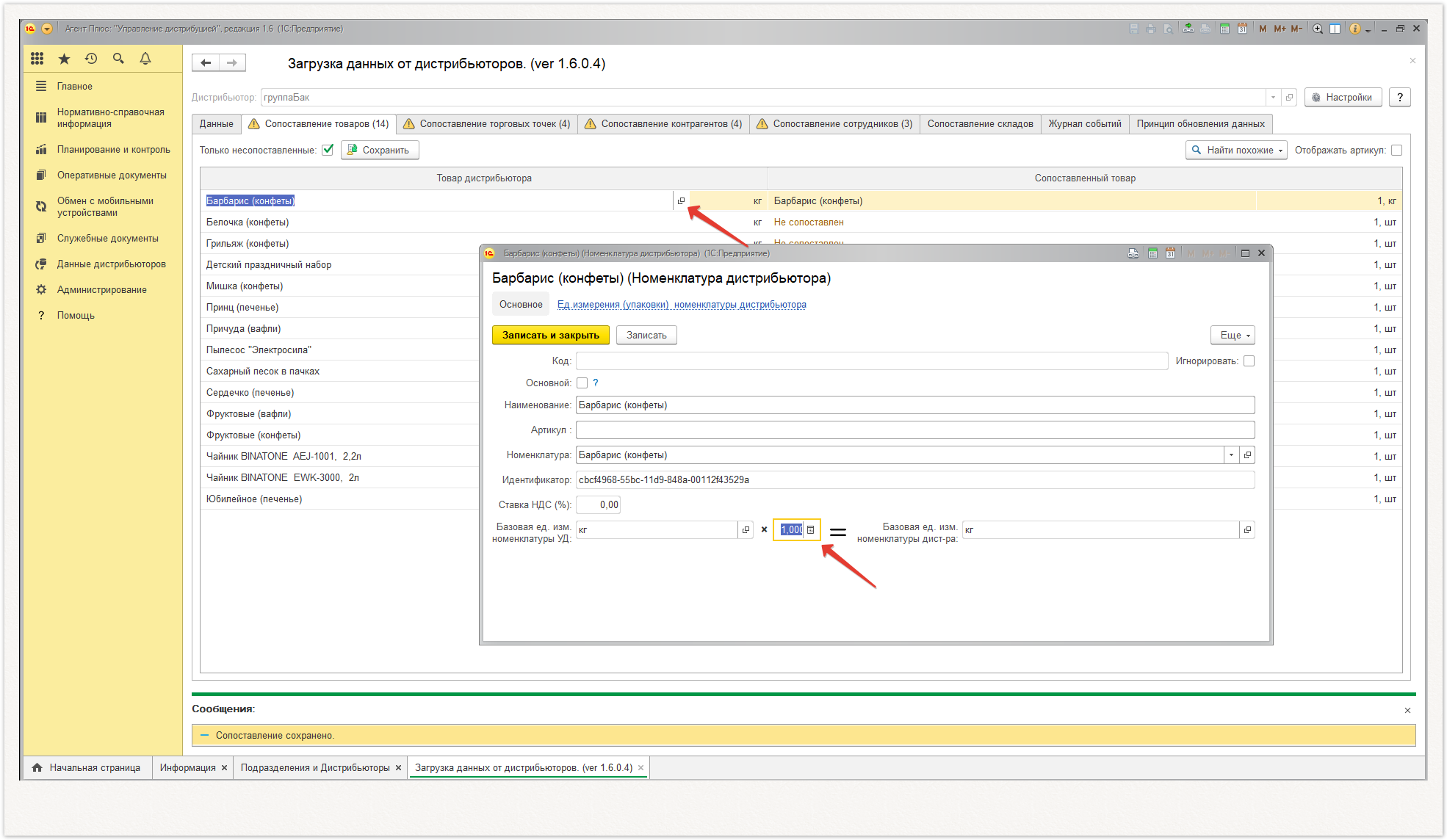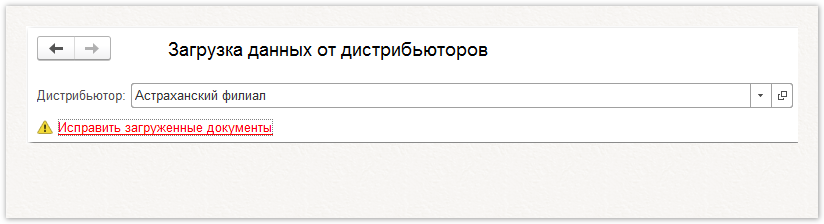...
| Expand | ||||
|---|---|---|---|---|
| ||||
С помощью обработки «Загрузка данных от дистрибьюторов» в конфигурации «Агент Плюс: Управление дистрибуцией» доступно:
Чтобы запустить обработку, откройте в верхней панели меню «Файл» → «Открыть» → Файл внешней обработки. Затем необходимо открыть файл внешней обработки «Загрузка данных по вторичным продажам.epf» ("Download_data_from_distributors", входит в комплект поставки программного продукта «Агент Плюс: Управление Дистрибуцией, Стандарт»). После загрузки файла внешней обработки, откроется окно «Предупреждение безопасности». Нажмите кнопку «Да», для продолжения работы. Внешний видПо умолчанию обработка «Загрузка данных от дистрибьюторов» открывается на вкладке «Команды». В верхней части окна находятся системные кнопки управления:
Ниже размещены наименование, режим работы, параметры публикации и вкладки с параметрами настроек. Если для выполнения команд расписание не настроено, данные загружаются и выгружаются в «Агент Плюс: Управление Дистрибуцией» в ручном режиме – выделите нужную команду и нажмите кнопку «Выполнить»:
В нижней части окна находится строка для выбора ответственного пользователя и записи комментариев. По умолчанию в поле «Ответственный» отображается пользователь, который создал обработку. Для выбора пользователя, который будет отслеживать состояние либо назначен ответственным, нажмите кнопку выбора. Откроется справочник «Пользователи». В поле «Комментарий» отображается произвольный текст, относящийся ко всему документу, и виден пользователям, которым настроен доступ. Вкладка «Дополнительная информация»На вкладке отображается информация об обработке и окно для закрепления в определенной группе. Предоставление доступа пользователей к командам в обработкеДля пользователей УД, которым необходимо предоставить доступ в ограниченном режиме (например, Супервайзеру) для управления загрузкой и выгрузкой данных по вторичным продажам используйте настройку «Быстрый доступ». Тогда команды появляются в указанных разделах (см. настройку «Размещение»), и пользователь сможет производить действия, к которым открыт доступ в колонке «Быстрый доступ».
|
...
| Expand | |||||||||||||||||||||||||||||
|---|---|---|---|---|---|---|---|---|---|---|---|---|---|---|---|---|---|---|---|---|---|---|---|---|---|---|---|---|---|
| |||||||||||||||||||||||||||||
Первоначально требуется заполнить общие настройки загрузки данных. Вкладка «Команды»В табличной части отображаются колонки:
Заполните необходимые параметры в табличной части:
Далее, кликнув команду «Настройки загрузки данных по вторичным продажам»,нажмите кнопку «Выполнить». Откроется окно, где расположены восемь вкладок – «Данные», «Сопоставление товаров», «Сопоставление торговых точек», «Сопоставление контрагентов», «Сопоставление сотрудников», «Журнал событий», «Принцип обновления данных». Для каждого Дистрибьютора доступно произвести разные настройки. Поле «Дистрибьютор» в верхней части окна обработки «Загрузка данных по вторичным продажам» отображает наименование компании Дистрибьютора автоматически, если код дистрибьютора был указан в обработке «Выгрузка данных для поставщика». Если требуется выбрать другого Дистрибьютора, то кнопка выбора справа открывает справочник «Дистрибьюторы».
В верхнем правом углу окна нажмите кнопку «Настройки». Откроется окно «Настройки загрузки данных от дистрибьюторов», где необходимо заполнить поля:
Флажок выбора «Использовать FTP» должен быть включен. Для сохранения настроек нажмите кнопку «Записать и закрыть».
|
| Expand | |||||||||||||||||||||||||||||||||||||||||||||||||
|---|---|---|---|---|---|---|---|---|---|---|---|---|---|---|---|---|---|---|---|---|---|---|---|---|---|---|---|---|---|---|---|---|---|---|---|---|---|---|---|---|---|---|---|---|---|---|---|---|---|
| |||||||||||||||||||||||||||||||||||||||||||||||||
Доступно два сценария сопоставления элементов справочников:
Здесь рассмотрим процесс сопоставления элементов справочников в текущей обработке. При наличии не сопоставленных несопоставленных данных на соответствующей вкладке отображается значок «
|
...
| Expand | ||
|---|---|---|
| ||
Чтобы открыть обработку «Загрузка данных от дистрибьюторов»,нажмите в правой панели меню раздел «Администрирование» → «Печатные формы, отчеты и обработки». В пункте «Дополнительные отчеты и обработки» флажок должен быть включен, тогда доступна ссылка на раздел для подключения внешних обработок. В ситуации, когда для ранее сопоставленного элемента меняется соответствие в учетной системе Поставщика, в верхней части окна обработки появляется ссылка «Исправить загруженные документы». Если после сохранения нового соответствия требуется внести изменения в документы Дистрибьютора, нажмите ссылку и откроется . Откроется окно обработки «Сопоставление и исправление объектов». |
...