- Created by Tech Writer, last modified on Aug 24, 2023
Документ используется для сбора информации о представленном ассортименте товаров в торговых точках. Также позволяет вести опись товаров для сбора остатков в торговой точке или описи ценников в торговой точке.
Разделы
Список документов
Чтобы открыть список документов «Мерчендайзинг» выберите в главном меню пункт «Агент Плюс» → «Документы» → «Мерчендайзинг».

Список документов «Мерчендайзинг» — это журнал документов, загруженных из мобильного устройства. Документы можно изменять, удалять и добавлять в ручном режиме.

Список документов содержит столбцы:
- Дата — указывается дата и время начала визита или создания документа.
- Номер — указывается номер документа.
- Контрагент — указывается контрагент, для которого создан документ.
- Торговая точка — указывается торговая точка.
- Фирма — название организации.
- Агент — ФИО торгового агента, создавшего документ.
- Тип цен — указывается тип цен, который применяется к документу.
- Комментарий — примечание к документу.
Для каждого элемента доступно контекстное меню.
Для вызова контекстного меню выберите элемент списка и нажмите правую кнопку мыши.

Контекстное меню содержит пункты:
- Добавить — создать новый документ.
- Скопировать — открывает окно создания документа с реквизитами выделенного в списке элемента.
- Изменить — изменить выбранный документ.
- Удалить непосредственно — окончательно удалить документ.
- Установить пометку удаления — поставить или снять пометку на удаление.
- Установить интервал дат — настроить интервал или период, согласно которому документы будут отображаться в списке.
- Поиск по номеру — найти документ по его номеру. Если установить галочку «Поиск по подстроке», то вы сможете найти документ по его частичному номеру.
- Провести — провести документ.
- Отмена проведения — отменить проведение документа.
- Установить отбор и сортировку списка — вы можете установить критерии, по которым будете просматривать документы: номер, организация, контрагент, торговая точка, агент, тип цен, комментарий.

При нажатии на кнопку «Отборы» открывается список установленных отборов.

В списке слева содержатся реквизиты, по которым будет осуществляться сортировка. Направление сортировки (по возрастанию или убыванию) задается кнопкой с двумя стрелками. Реквизиты переносятся из правого списка. Если отобрано несколько реквизитов, то порядок их следования в списке влияет на порядок представления данных. Сначала отобранный список будет сортироваться по первому верхнему реквизиту, затем каждая группа одинаковых значений будет сортироваться по второму верхнему реквизиту, и т.д.
Для сохранения сортировки установите флажок «Использовать эту настройку сортировки при открытии».

- Отбор по значению в текущей колонке — установить отбор по выделенной колонке.
- История отборов — просмотр истории отборов.
- Отключить отбор — отключить все отборы.
- Сортировка — установить сортировку по номеру документа или по дате создания.
- Вывести список — вывести данные в текстовый или табличный документ.
- Настройка списка — настроить отображение колонок в таблице.
- Обновить — обновить данные.
Просмотр и редактирование документа
Для редактирования дважды кликните по элементу в списке или выберите «Изменить» в контекстном меню.
Откроется окно редактирования документа «Мерчендайзинг».
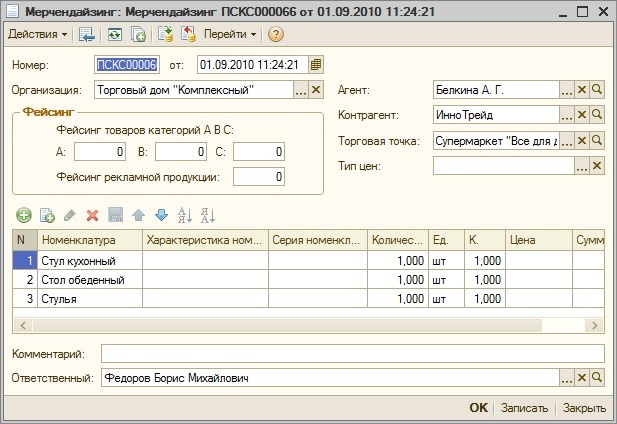
Панель инструментов
- Действия — стандартное меню окон в 1С.
- Найти в списке — вернуться к списку документов.
- Перечитать данные объекта — повторно выполнить чтение данных по документу из базы данных.
- Создать новый копированием — открывает окно создания документа с реквизитами выделенного в списке элемента.
- Провести — проводит документ.
- Отмена проведения — отменяет проведение документа.
- Перейти — перейти к связанной информации: связанные документы или сведения о загруженных документах.
- Открыть справку — краткая информация о документе.
- Фотографии — открывает список прикрепленных фотографий.
Основные поля
- Номер — номер документа с префиксом.
- Дата и время — дата и время создания документа.
- Организация — ссылка на список организаций.
- Агент — ссылка на элемент справочника «Пользователи».
- Контрагент — ссылка на элемент справочника «Контрагенты».
- Торговая точка — ссылка на элемент справочника «Контрагенты». Поле «Торговая точка» может быть доступно или недоступно для выбора в зависимости от выбранной константы «Использовать торговые точки» в настройках параметров обмена (вкладка — «Общие»).
- Тип цен — ссылка на элемент справочника «Типы цен номенклатуры»
- В группе полей фейсинг указывается значение фэйсинга для различных категорий товаров и рекламной продукции. Измеряется количеством товара представленного на витрине или передней полке — задние ряды не учитываются.
Фейсинг — визуальное представление брэнда на месте продажи. Единица товара определенной торговой марки, выставленная в первом ряду магазинной полки — лицом к покупателю.
Табличная часть
В табличной части доступен перечень товарных позиций, который содержит столбцы:
- Номенклатура — наименование номенклатуры.
- Характеристика номенклатуры — характеристика номенклатуры. Заполняется в том случае, если ведется учет по характеристикам.
- Серия номенклатуры — ссылка на элемент справочника «Серии номенклатуры».
- Количество — указанное агентом в мобильном устройстве количество.
- Единица измерения — ссылка на элемент справочника «Единицы измерения».
- Коэффициент — количество единиц товара, стоящих на первой линии полки.
- Цена — цена позиции, если указана.
- Сумма — цена позиции, если указана цена.
Панель инструментов в табличной части
- Добавить — добавить элемент номенклатуры.
- Добавить копированием — добавить элемент номенклатуры копированием выделенного элемента.
- Изменить текущий элемент — изменить элемент номенклатуры.
- Удалить текущий — удалить выделенный элемент.
- Закончить редактирование — сохранить изменения.
- Переместить вверх — переместить на уровень выше.
- Переместить вниз — переместить на уровень ниже.
- Упорядочить по возрастанию — упорядочить по возрастанию элементов номенклатуры.
- Упорядочить по убыванию — упорядочить по убыванию элементов номенклатуры.
Дополнительные поля
Комментарий — примечание к документу.
Ответственный — сотрудник, создавший документ «Мерчендайзинг».
Кнопки
- ОК — записывает документ, и закрывает окно.
- Записать — записывает документ.
- Закрыть — закрывает окно.
Просмотр прикрепленных фотографий
Документ «Мерчендайзинг» позволяет торговому агенту делать на мобильном устройстве фотографии, которые будут автоматически прикреплены к документу. Вы можете использовать эту функцию как инструмент дополнительного контроля. За каждым документом может быть закреплено неограниченное количество фотографий.
Для создания фотографии на мобильном устройстве надо вызвать контекстное меню элемента списка документов «Мерчендайзинг» и выбрать «Фото» → «Сделать фото». Подробнее читайте в статье «Мерчендайзинг».
Для просмотра прикрепленных фотографий нажмите кнопку «Фотографии» в окне редактирования документа.
Включите настройку «Выгружать фотографии» в настройках обмена в МУ, чтобы выгружать фотографии из мобильного устройства в ЦБД. Подробнее о способах обмена данными читайте в документации к «Агент Плюс: Мобильная торговля».

Список фотографий содержит панель инструментов и таблицу с перечнем.
Панель инструментов содержит кнопки:
- Добавить — добавить фотографию.
- Добавить копированием — добавить фотографию путем копирования.
- Изменить текущий элемент — открывает окно редактирования.
- Установить пометку удаления — поставить или снять пометку на удаление.
- Отбор и сортировка — вы можете установить критерии, по которым будете просматривать фотографии: код, комментарий, название файла, документ, дата и время создания. Также есть возможность отсортировать фотографии по коду, дате и времени создания.
- Отбор по значению в текущей колонке — оставит только выделенный документ.
- История отборов — просмотр истории отборов.
- Отключить отбор — отключает все отборы.
- Обновить текущий список — обновляет текущий список документов.
- Открыть справку — открыть информацию о справочнике «Фотографии документов».
Список фотографий содержит реквизиты:
- Комментарий — описание фотографии. Чтобы агент мог давать комментарий к фотографиям включите в настройках мобильного приложения опцию «Общие настройки документов» → «Запрашивать комментарий к фотографиям».
- Дата и время создания — дата и время, когда была создана фотография.
- Файл — наименование фотографии.
- Документ — связанный документ.
- Код — порядковый номер элемента справочника.
Область предварительного просмотра — здесь выводится миниатюра выбранной в списке фотографии. Для просмотра полной версии — просто кликните по миниатюре. Фотография будет открыта в системном приложении просмотра изображений.
Просмотр и редактирование информации о фотографии
Для просмотра и изменения информации о фотографии выберите в списке фотографий элемент и нажмите кнопку «Изменить» в панели инструментов списка.

Основные поля
- Наименование — название фотографии в списке в учётной системе.
- Имя файла фото в МУ — имя файла в мобильном устройстве.
- Комментарий — описание фотографии.
- Документ — связанный документ.
- Дата создания в МУ — дата и время, когда была создана фотография.
Создание документов в ручном режиме
Созданные в ручном режиме документы не выгружаются в мобильное устройство.
Вы можете создавать документы в ручном режиме — это может быть полезно, если вы не используете продукт «Агент Плюс: Мобильная торговля» или возникли проблемы с передачей информации из мобильного устройства в учетную систему. В этом режиме вы не можете прикреплять к документу фотографии.
Для создания нового документа «Мерчендайзинг» нажмите кнопку «Добавить» в списке документов, заполните поля формы и нажмите кнопку «ОК».
Дополнительно
Эти опции влияют и на другие загружаемые с мобильного устройства. Перед изменением настроек ознакомьтесь подробнее с опциями в статье «Настройки модуля обмена».
Нумерация документов
По умолчанию при загрузке документов «Мерчендайзинг» в учетную систему им присваиваются внутренние номера. Отключите опцию «Использовать автонумерацию документов в ЦБД», чтобы сохранить нумерацию документов, заданную в мобильном устройстве. Опция находится в настройках параметров обмена на вкладке «Дополнительно». Если флажок выбран, то документы, загружаемые из мобильного приложения будут нумероваться по правилам нумерации «1С:Предприятия». В противном случае документы будут нумероваться согласно номерам, присвоенным им в мобильном приложении.
Автоматическая проводка документов
Вы можете включить автоматическую проводку загружаемых документов. Для этого активируйте опцию «Проводить документы». Опция находится в настройках обмена данными на вкладке «Настройки» → «Загрузка».
- No labels