...
Чтобы сформировать отчет откройте в разделе «Планирование и контроль» → «Отчеты» и выберите «Контроль передвижений агентов».
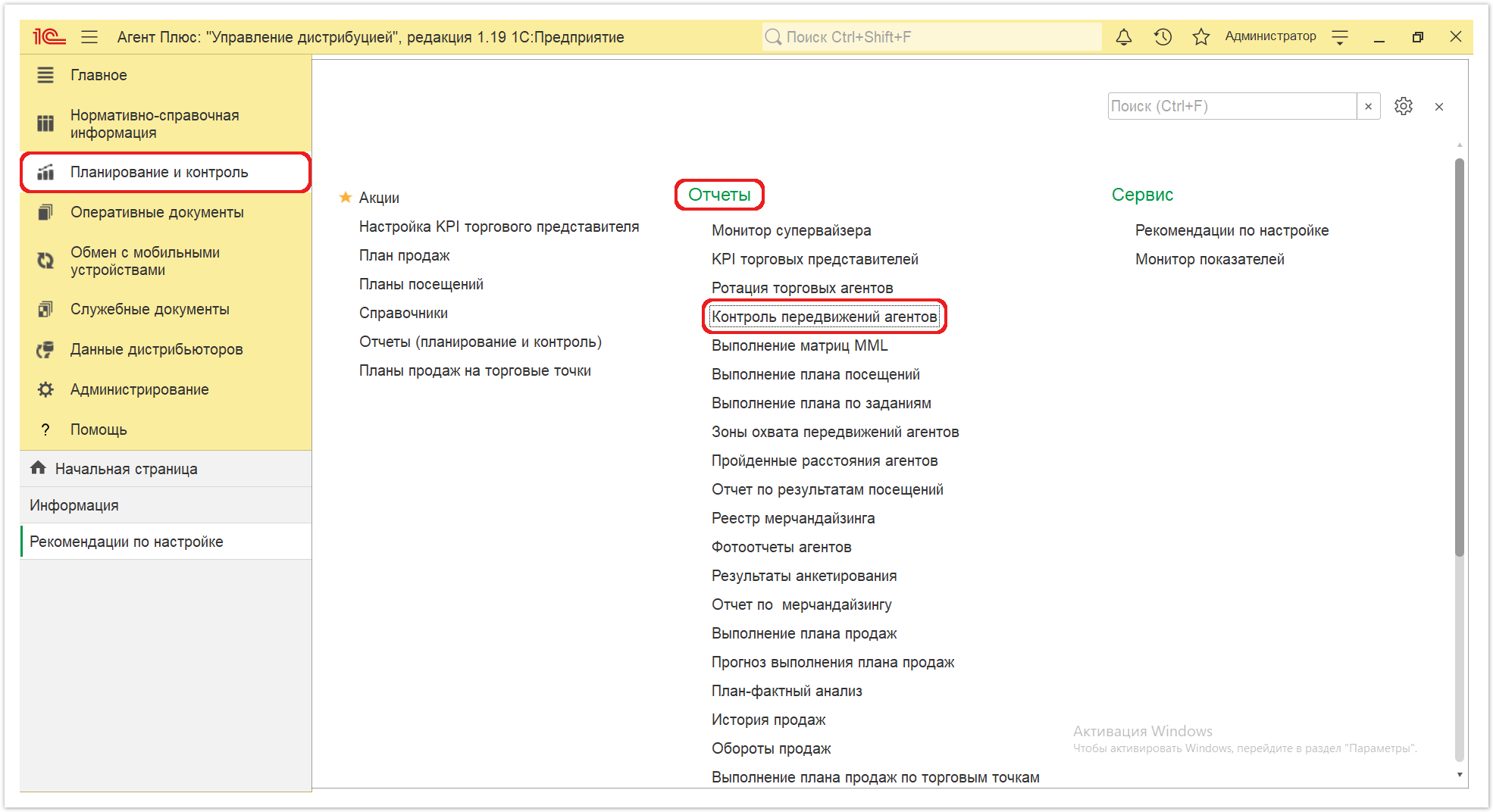
Для удобства, работая в отчете «Выполнение плана посещений агентом», можно открыть данные по передвижениям любого Агента. В этом случае, необходимо установить параметры, сформировать отчет, и выбрать мобильного сотрудника из списка. Для просмотра данных, нажмите в строке напротив выбранного Агента нужный день посещения в табличной части. Затем нажмите кнопку «Просмотр на карте», и откроется окно отчета «Контроль передвижений агентов».
...
| Warning |
|---|
Для работы отчета «Контроль передвижений агентов» необходимо наличие интернет-соединения, так как для отображения данных используются скрипты онлайн карт. |
Внешний вид
На внешний вид отчета «Контроль передвижений агентов» влияют выбранные параметры отображения:
...
| Expand |
|---|
|
Для отображения нужных данных в отчете нажмите кнопку и откроется окно «Настройки отчета: Контроль передвижений агентов», где можно включить или отключить флажком следующие параметры: 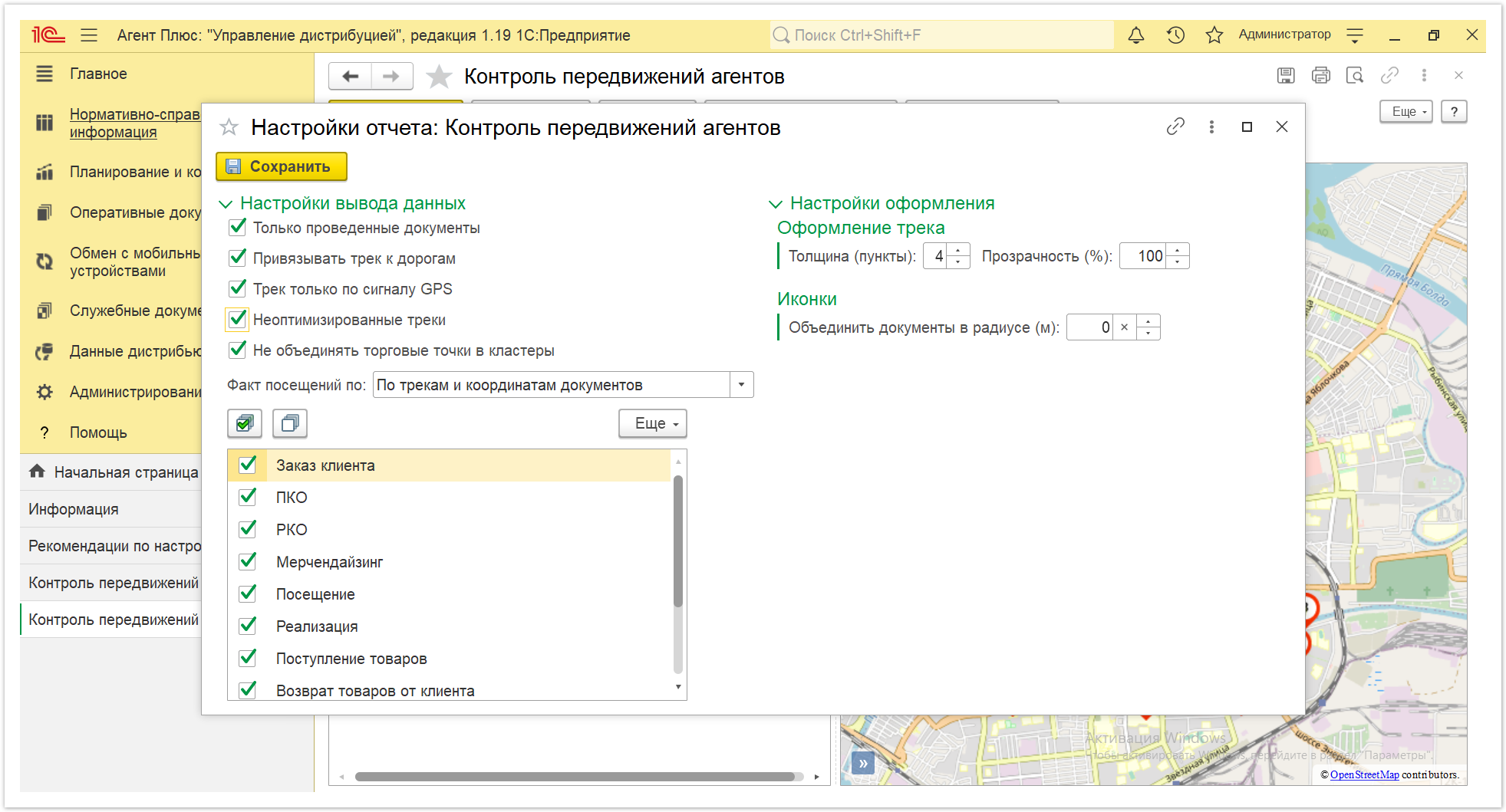
| Expand |
|---|
| title | Настройки ввода данных |
|---|
| - «Только проведенные документы» – для отображения в табличной части только проведенных документов включите флажок. Тогда в табличной части будут отображаться документы с маркером в виде флажка зеленого цвета. Записанные, но не проведенные документы не будут отображаться. Если флажок не включен, будут отображаться все созданные в МТ документы.
| Warning |
|---|
При использовании канала «Т-Обмен» в УД загружаются только проведенные документы. |
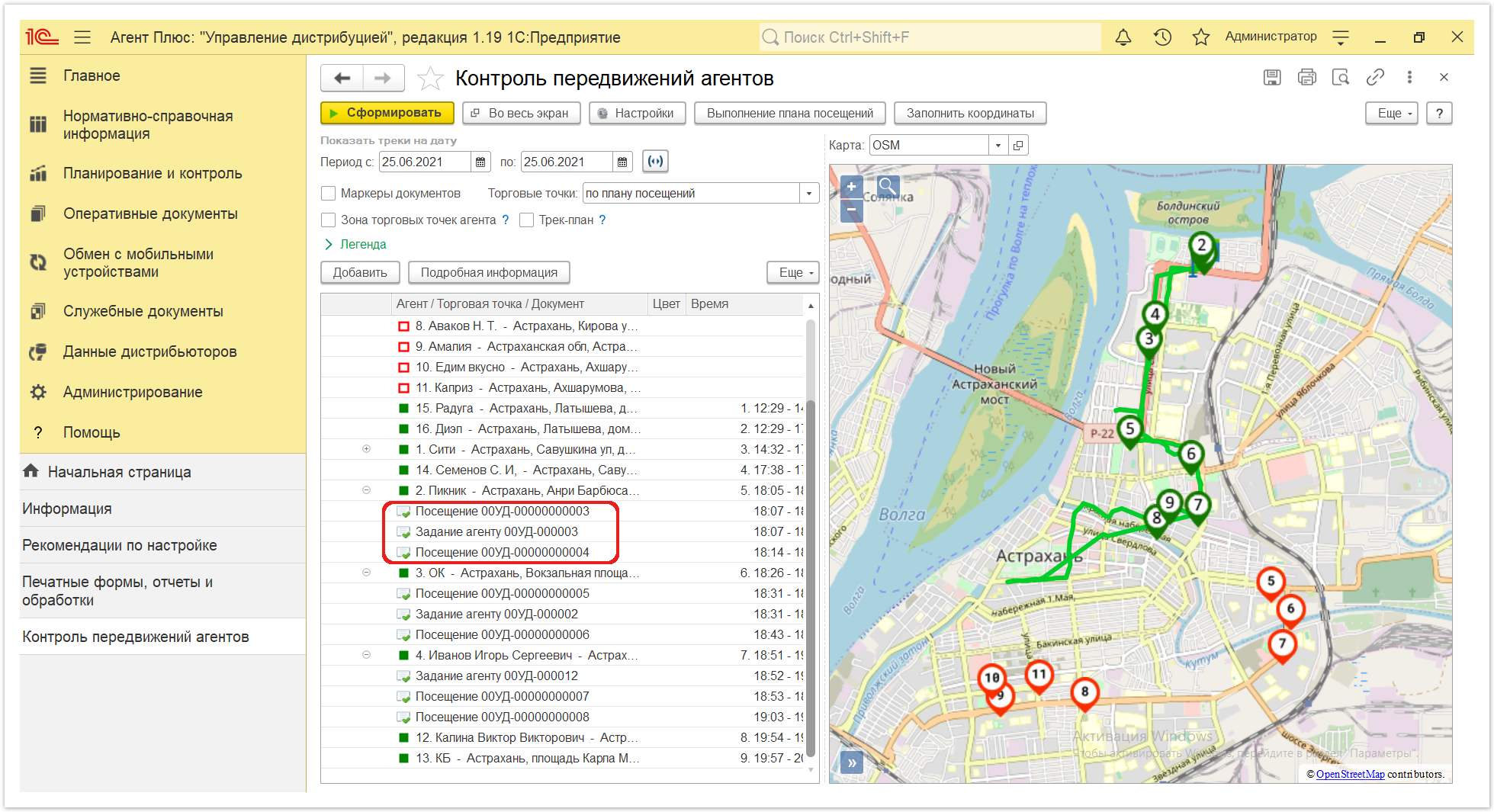
- «Привязывать трек к дорогам» – для отображения на карте маршрута Агента по дорогам включите флажок. Если флажок не установлен, то маршрут отображается в виде схемы от одной точки посещения до другой без учета плана улиц населенного пункта.
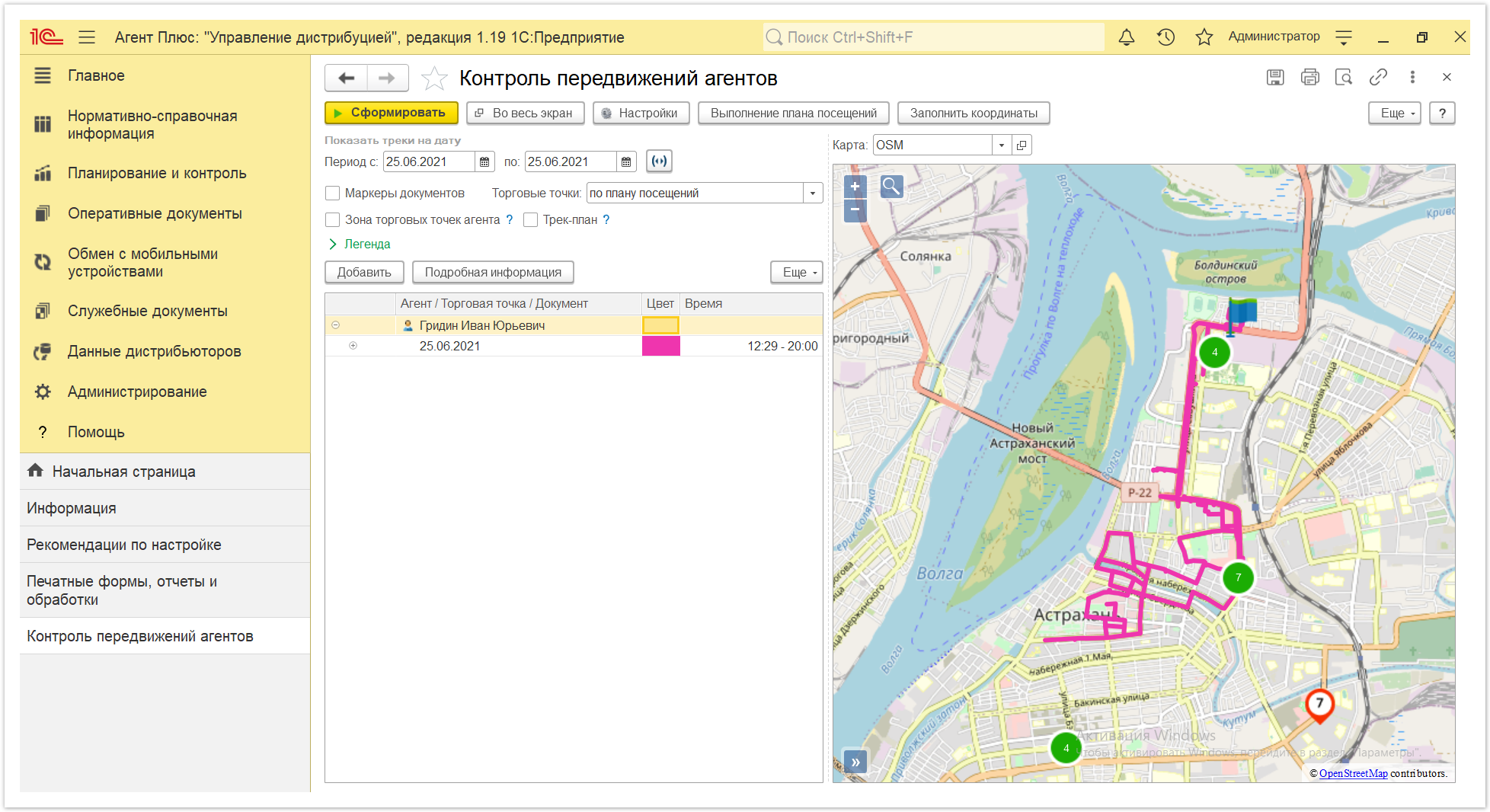
- «Трек только по сигналу GPS» – для отображения на карте маршрута Агента по точкам, координаты которых получены при помощи GPS-сигнала включите флажок.
Если во время записи трека на устройстве агента исчез сигнал GPS, то на карте местоположение с последними полученными координатами будет отмечено иконкой " ". Место, в котором GPS-сигнал появился снова, будет отмечено иконкой " ". Место, в котором GPS-сигнал появился снова, будет отмечено иконкой " ". ". Между этими двумя координатами будет проложен примерный маршрут пунктирной линией. Если на устройстве агента используется приложение для подмены координат, то местоположение, с которого началась подмена координат, будет отмечено иконкой " ". Местоположение, с которого GPS-координаты снова станут корректными, будет отмечено иконкой " ". Местоположение, с которого GPS-координаты снова станут корректными, будет отмечено иконкой " ". Между этими двумя координатами будет проложен примерный маршрут пунктирной линией. ". Между этими двумя координатами будет проложен примерный маршрут пунктирной линией. - «Неоптимизированные треки» – если требуется отображать на карте скачки при потере сигнала GPS, а также отклонения во время движения Агента, то флажок следует включить. Если используется обработка «Оптимизация треков», то при выключенном флажке трек будет оптимизирован и скачки будут сглажены.
- «Не объединять торговые точки в кластеры» - для отображения на карте каждой торговой точки отдельным маркером включите флажок. Тогда при наведении на маркер в точке будет доступна информация об Агенте, времени посещения и созданных документах. Если выключить флажок, то торговые точки будут сгруппированы в кластеры в виде круга, где в центе отображается цифра с их количеством.
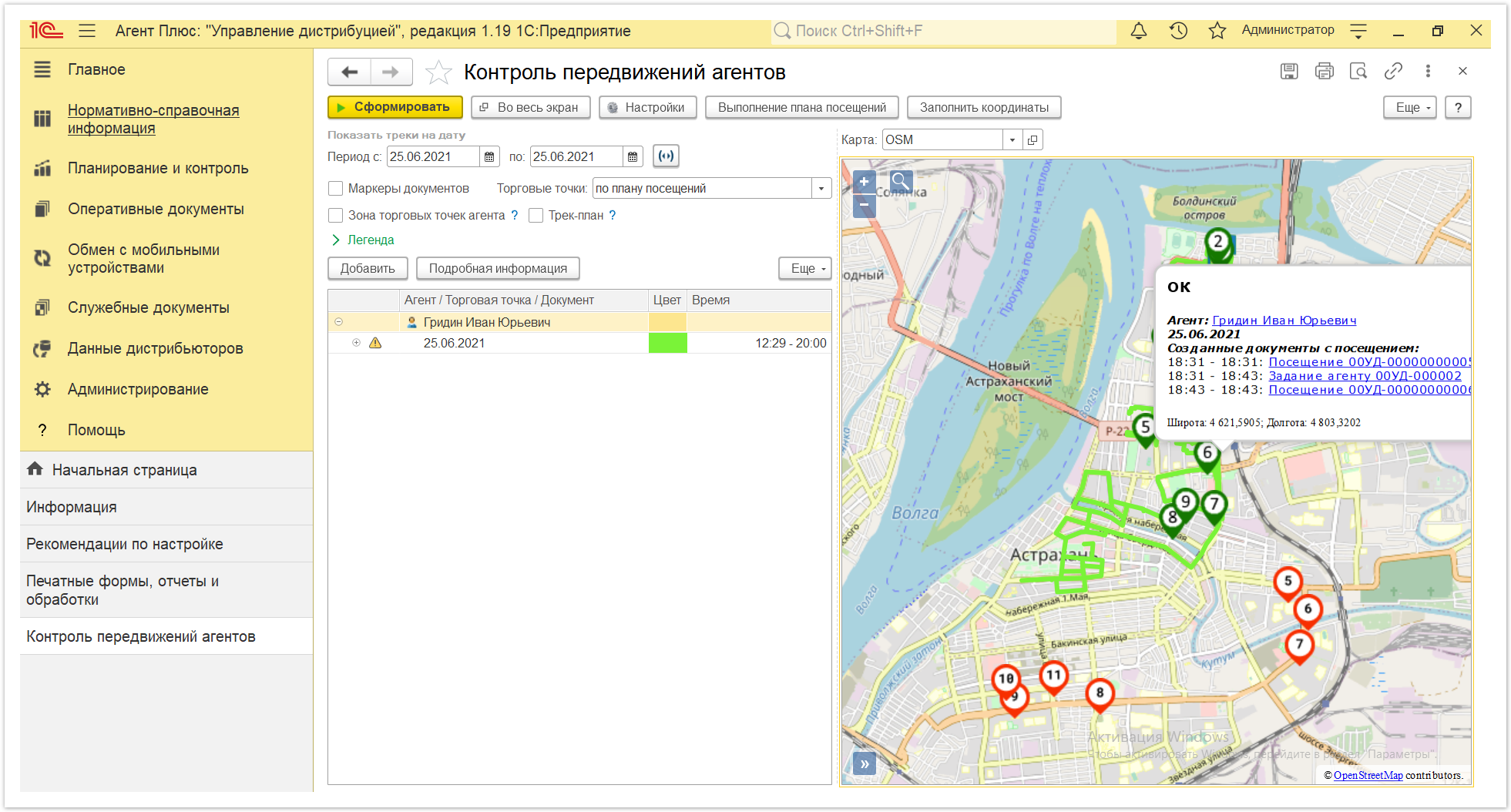
- «Факт посещений по» – доступны параметры:
- «По трекам и координатам документов» - для отображения на карте маршрута Агента по точкам вне зависимости от того, создавались ли документы во время посещения выберите данный параметр.
- «По координатам документов» - для отображения на карте маршрута Агента только по точкам, в которых были созданы документы во время посещения выберите данный параметр.
| Expand |
|---|
| title | Настройка отображаемых видов документов |
|---|
| Включите флажок рядом с наименованием документов, которые будут отображаться в табличной части отчета и на карте в виде маркеров в местах их оформления (согласно координатам, зафиксированным при создании в МТ): - «Заказ клиента»
- «ПКО (Приходный кассовый ордер)»
- «РКО (Расходный кассовый ордер)»
- «Мерчандайзинг»
- «Посещение»
- «Реализация»
- «Поступление товаров»
- «Возврат товаров от клиента»
- «Заявка на возврат товаров от клиента»
- «Задание»
Если все флажки выключены, то при наведении на маркер в точке на карте будет отображаться информация только об Агенте, дате посещения и координаты. |
|
| Expand |
|---|
| title | Настройки оформления |
|---|
| |
После внесения изменений, нажмите кнопку «Сохранить» и окно настроек закроется. Параметры формирования отчета «Контроль передвижений агентов» произведены успешно. Для применения настроек отображения после установки или снятия флажка необходимо снова нажать кнопку «Сформировать». |
| Expand |
|---|
| title | «Выполнение плана посещений» |
|---|
|
Для вывода на экран «Отчета о выполнении плана посещений» по выбранному Агенту, нажмите кнопку и откроется окно отчета с данными о его передвижении в табличной версии. 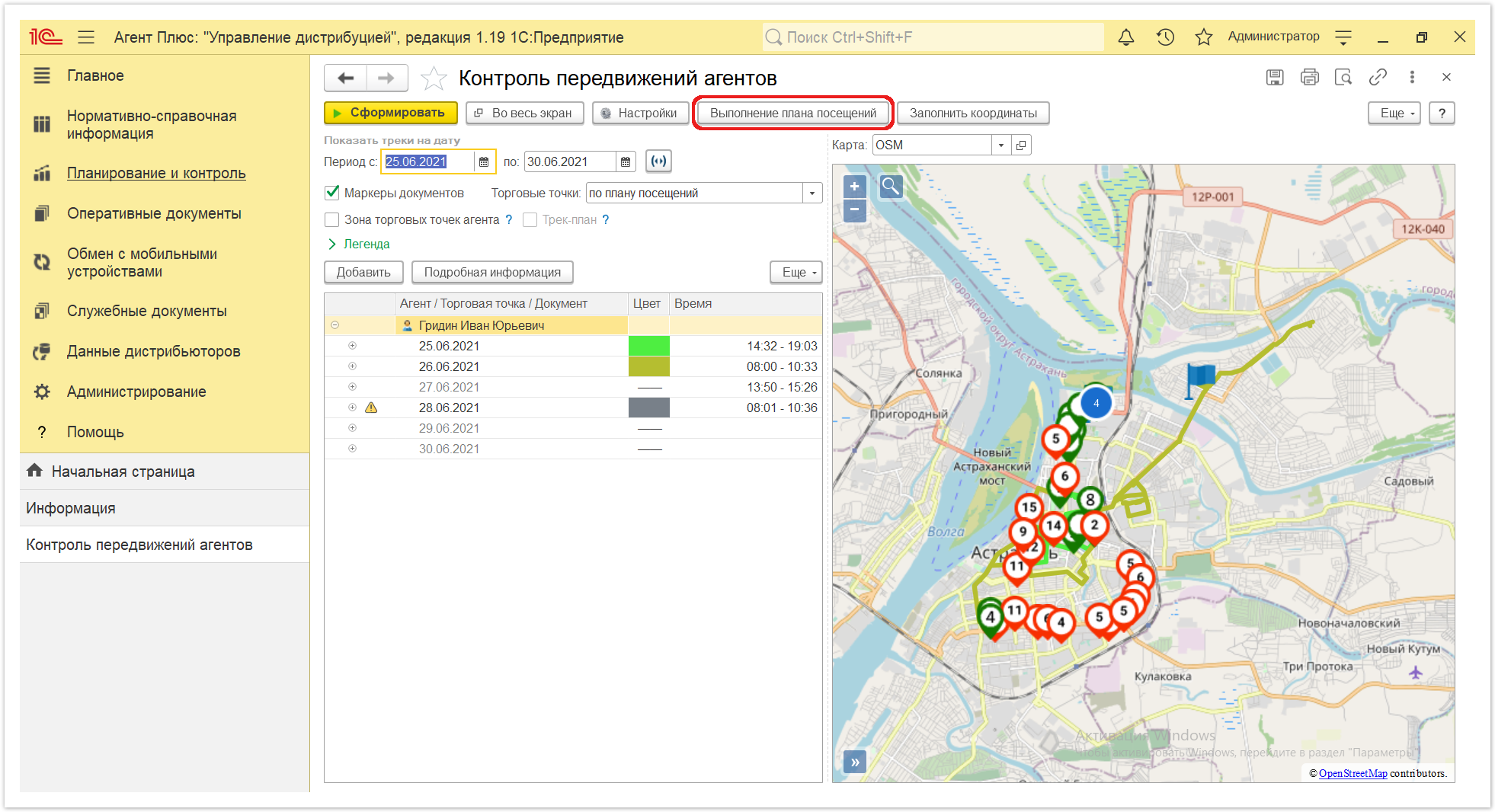
|
...
| Expand |
|---|
| title | «Заполнить координаты» |
|---|
|
Если требуется редактировать, либо заполнить координаты выбранного Агента, нажмите кнопку «+», рядом с его именем в первой колонке табличной части и откроется строка с датой посещения торговой точки. Снова нажмите кнопку «+» рядом в первой колонке табличной части и в списке выберите нужную торговую точку. Нажмите кнопку «Заполнить координаты» и откроется окно «Установка координат торговых точек - (название города)». 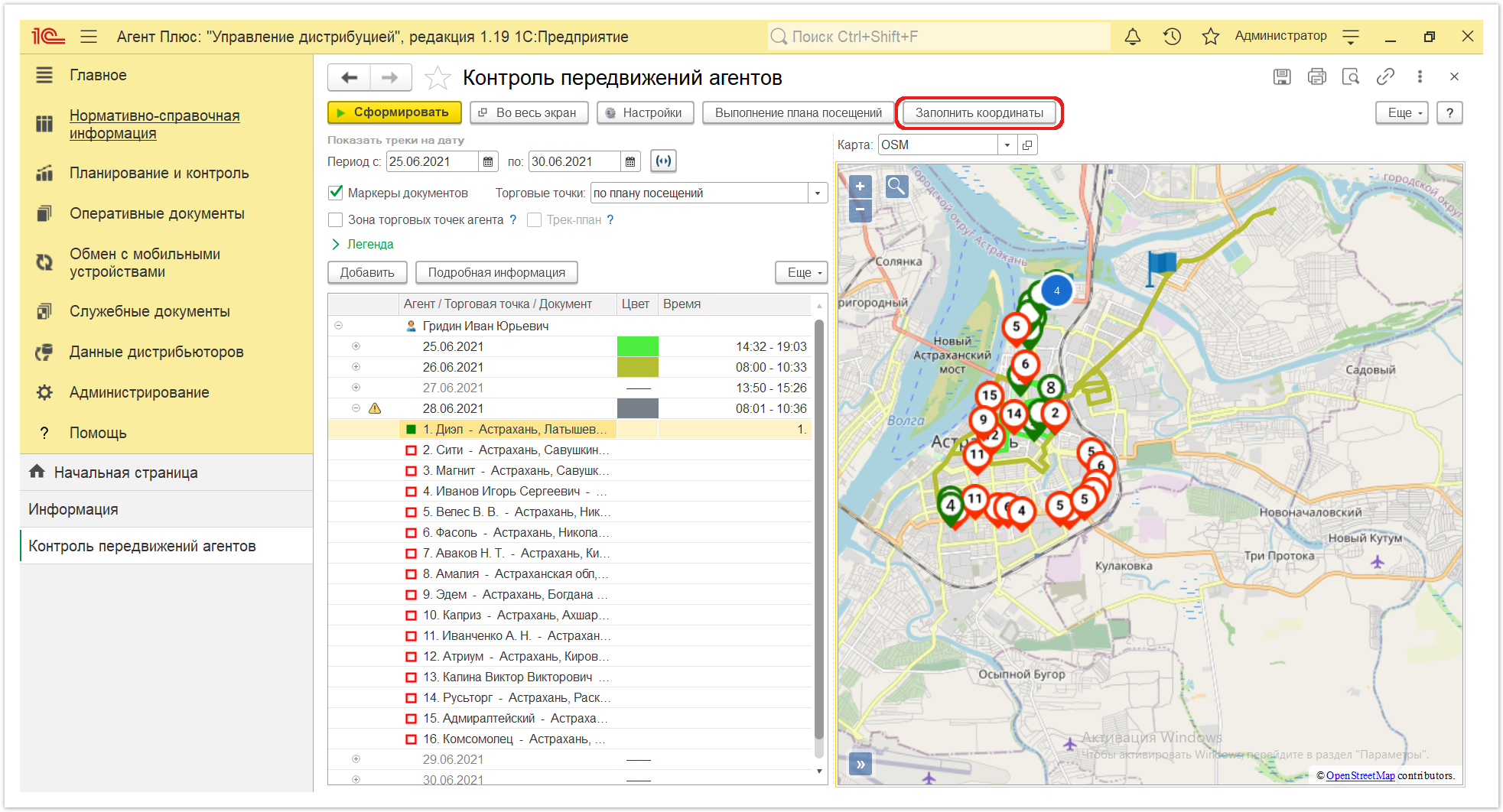
|
...
| Expand |
|---|
| title | «Показать треки на дату» |
|---|
|
Для отображения в в табличной части и на карте дня или периода, за который будут выбраны треки Агента укажите даты в поле на основной панели настроек, или в окне «Выберите период», нажав кнопку в виде значка  . Без указания периода отчет сформируется по всем дням выбранного сотрудника. . Без указания периода отчет сформируется по всем дням выбранного сотрудника. 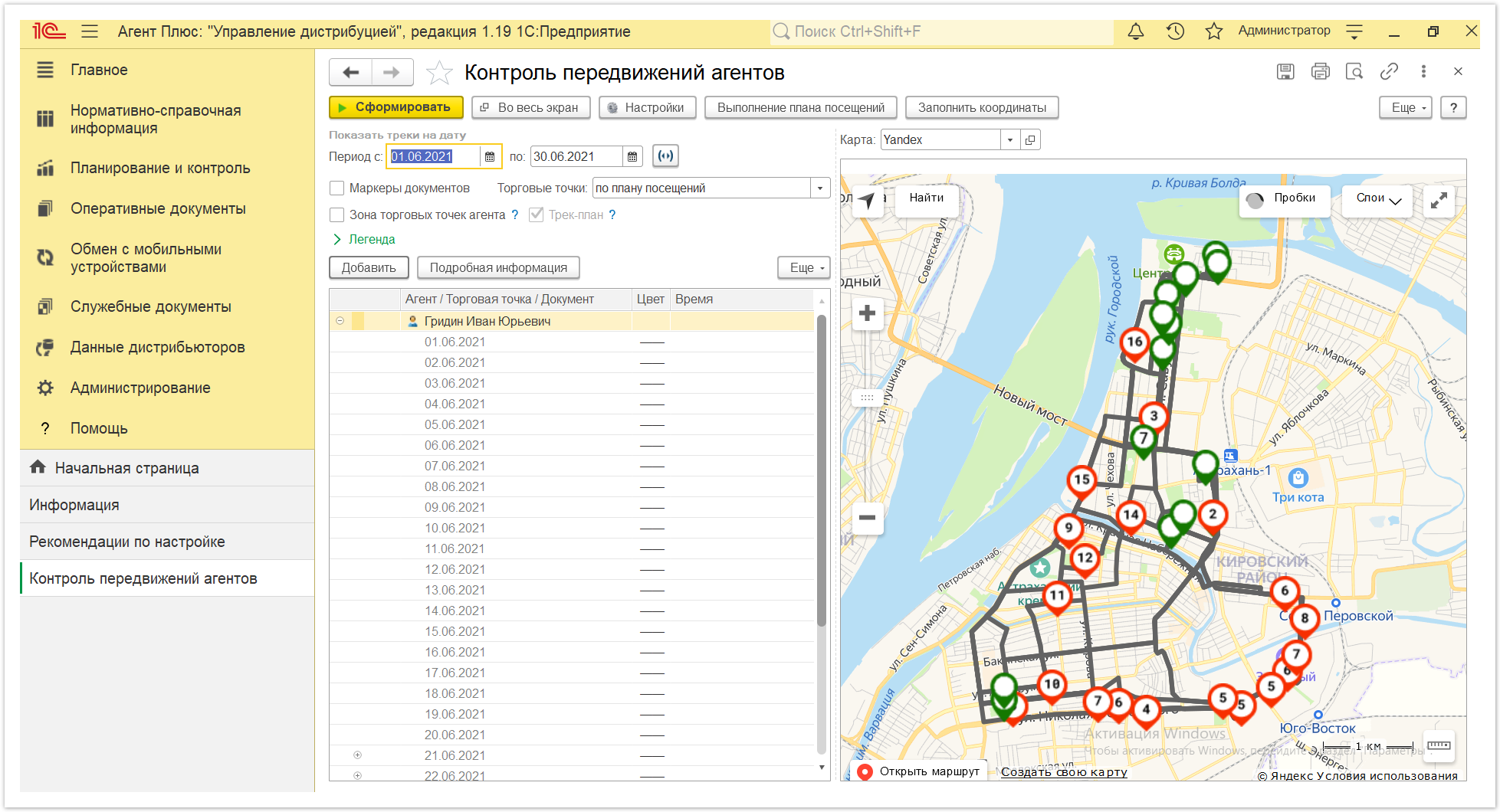
|
...
| Expand |
|---|
|
Дляотбора торговых точек, которые будут отображаться в табличной части и на карте выберите параметры: - «по плану посещений» – с нумерацией согласно порядка порядку в документе «План посещений».
- «по торговому агенту» – закрепленные за Агентом и посещенные точки на указанную дату или период. Возможность закрепить точку за определенным агентом включается в разделе «Настройки дистрибуции» → «Планирование», параметр – «Привязывать торговые точки к агентам».
- «по подразделению» – закрепленные за подразделением мобильных сотрудников и посещенные ими точки на указанную дату или период.
- «все» – все посещенные точки на указанную дату или период выбранных сотрудников. Параметр выбирается, если мобильные сотрудники могут посещать торговые точки вне плана посещений. Тогда в табличной части и на карте отображаются результаты этих посещений на основании загруженных треков и документов, в зависимости от выбранных настроек.
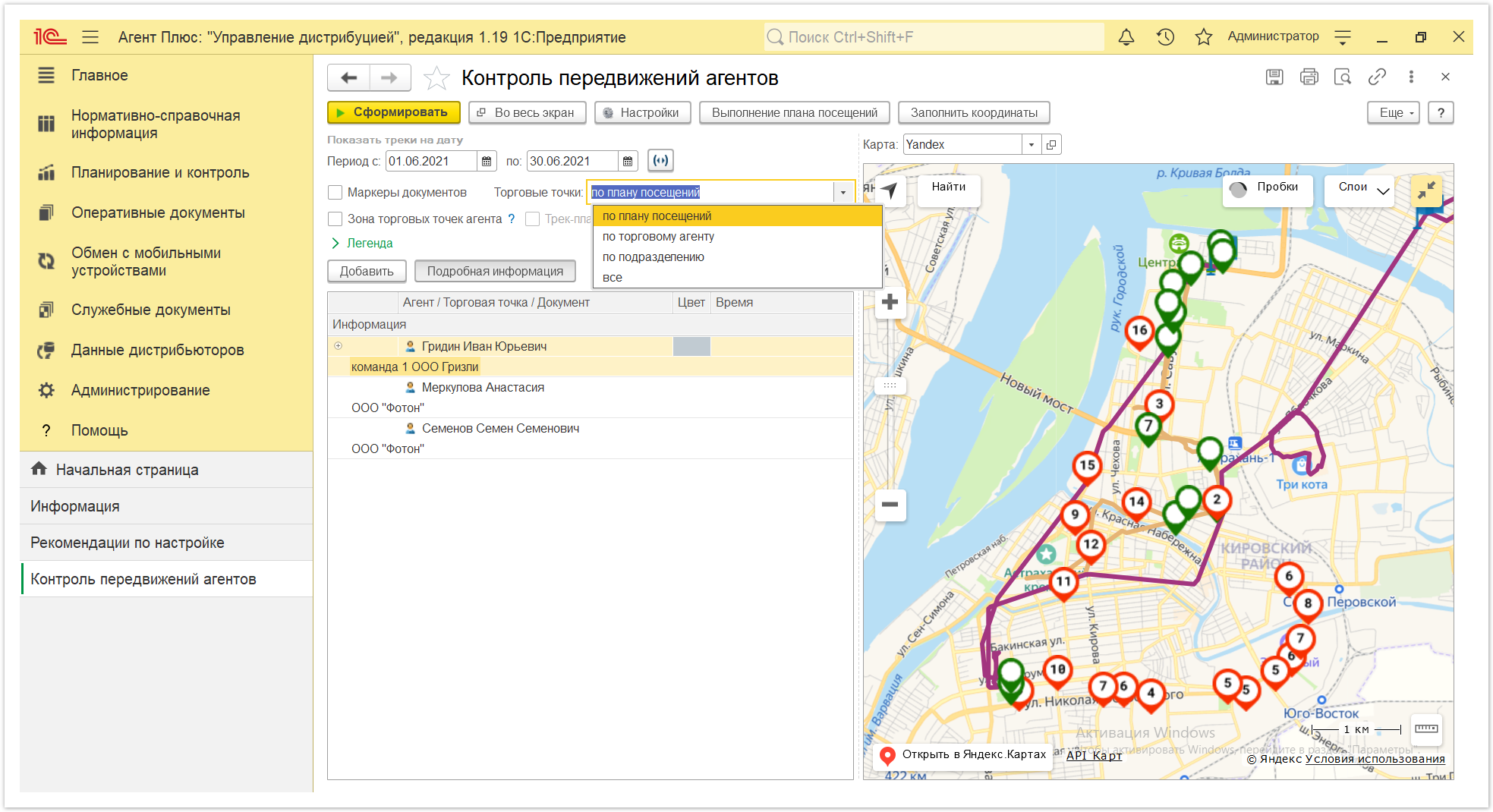
|
...
| Expand |
|---|
|
Для просмотра в табличной части документов, созданных в приложении «Агент Плюс: Мобильная торговля», нажмите кнопку «Настройки» в верхней панели и включите флажком отображение нужных наименований. Тогда в табличной части рядом с наименованием торговой точки появится значок в виде плюса и можно будет открыть список созданных в МТ документов и просмотреть каждый, кликнув мышью на выбранном наименовании. | Note |
|---|
Значок восклицательного знака рядом с наименованием документа означает, что просматриваемый трек не был оптимизирован, либо документ был проведен в значительном удалении от торговой точки. |
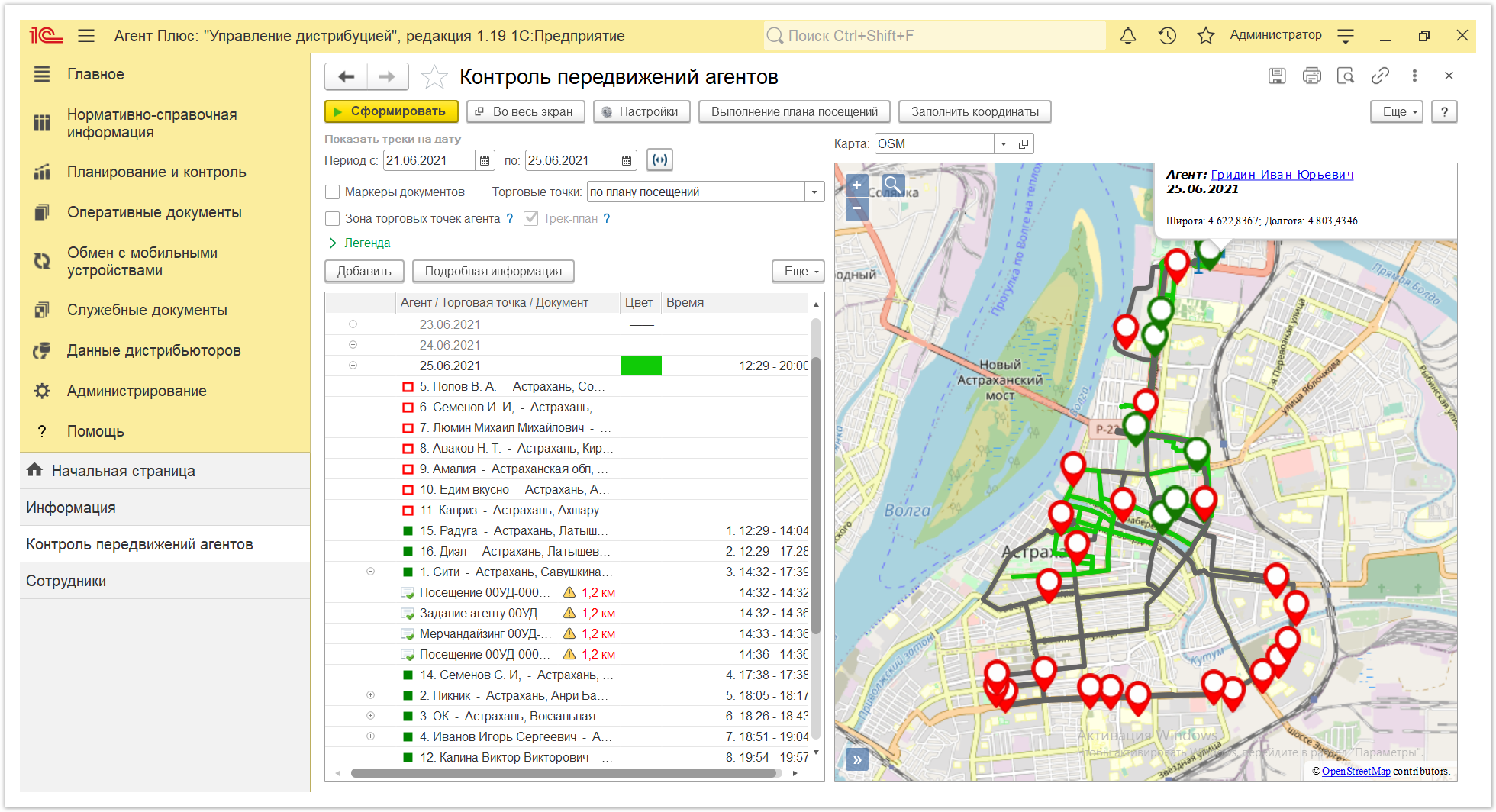
|
...
| Expand |
|---|
|
Независимо от настроек отображения фиксируется время посещения , и создание мобильным сотрудником документа в в приложении «Агент Плюс: Мобильная торговля» и . Время отображается на основании данных из регистра сведений «Треки передвижений». Данные в колонке «Время» представлены в табличной части в следующем порядке: - Если в параметре «Показать треки на дату» указан период в несколько дней, то рядом с датой отображается час и минуты сохранения первого и последнего документа в торговой точке. К примеру, торговый представитель 25 июня посетил первую торговую точку и создал документ в 14:32, а последний документ был в 19:03.
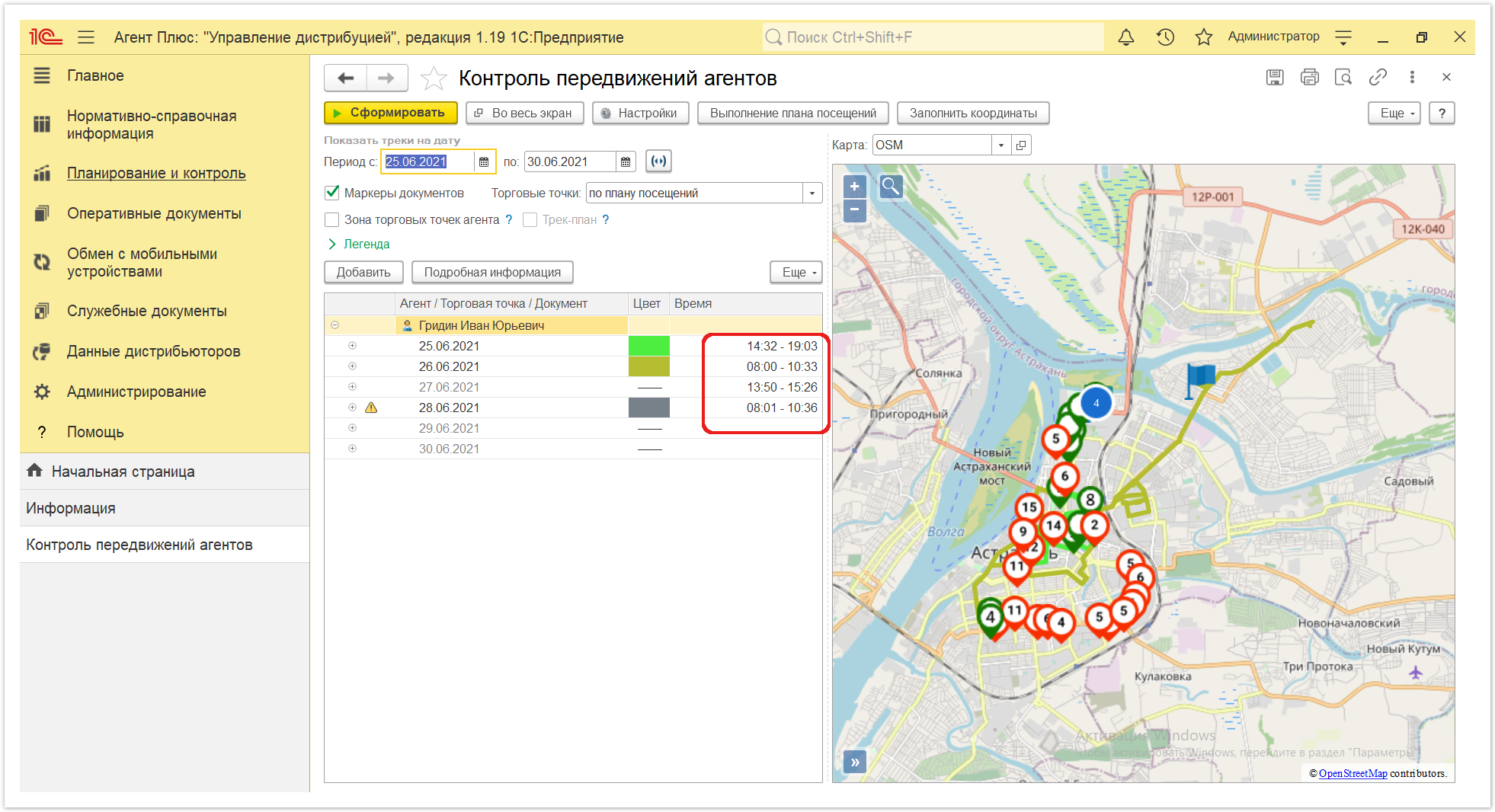
- Чтобы посмотреть время посещения и создания всех документов в торговых точках нажмите значок в виде плюса в списке дат и откроется список торговых точек, которые посетил Агент. Если Агент не создает документы в МТ, то точное время не отображается, а торговые точки ранжируются в порядке посещения, начиная с первой.
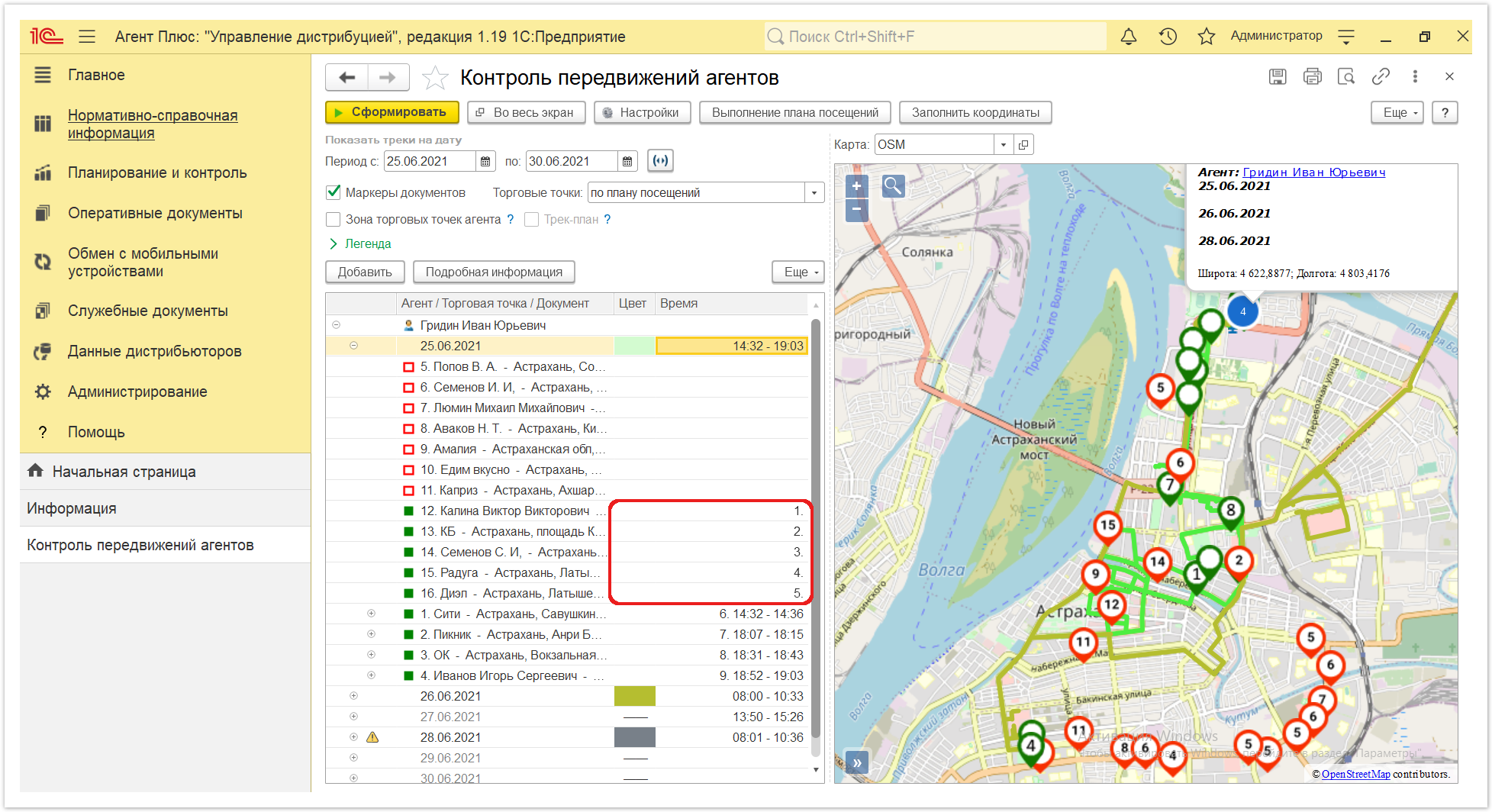
- В списке торговых точек, которые посетил Агент, рядом с наименованием отображается момент сохранения документа в МТ. В этом случае торговые точки ранжируются по времени сохранения документа.
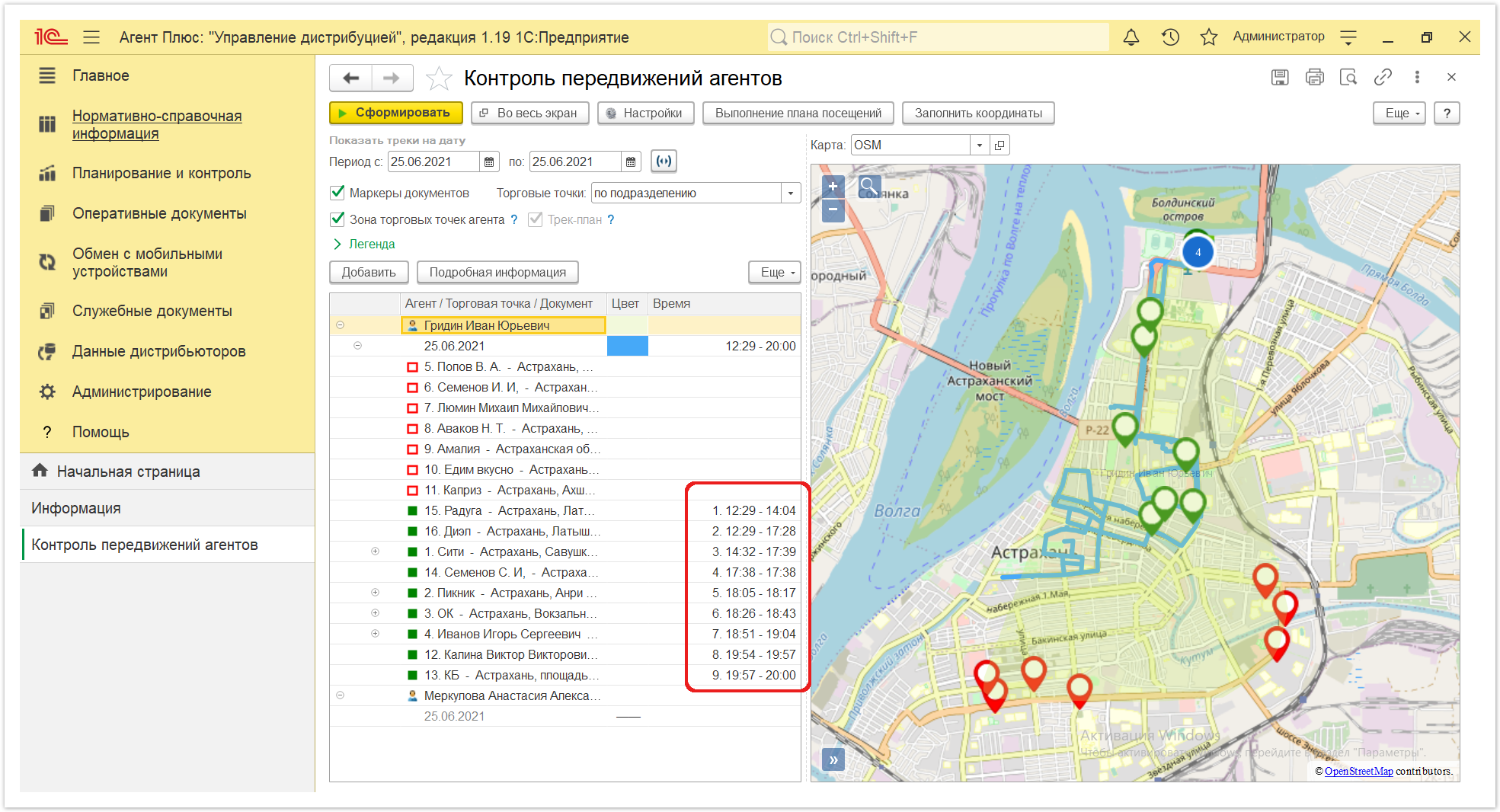
|
...
| Expand |
|---|
| title | «Подробная информация» |
|---|
|
Для отображения подробной информации в табличной части нажмите кнопку и появятся дополнительные данные: - Подразделение, за которым закреплен мобильный сотрудник;
- Полное отображения адреса в строке с наименованием торговой точки;
- Сумма продаж или заказов в строке с наименованием документа, созданного в торговой точке.
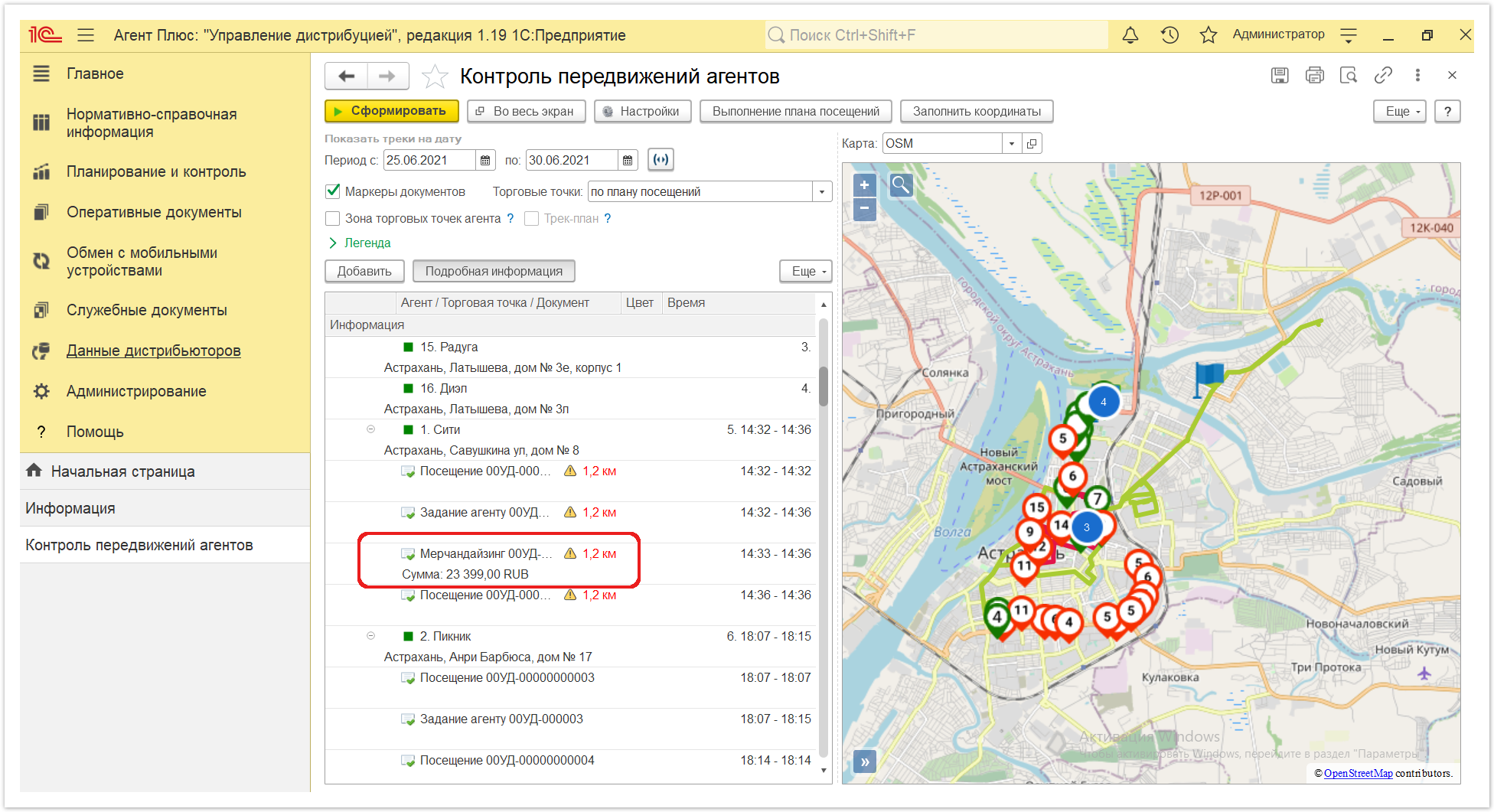
| Note |
|---|
Если адрес не указан, то строчка с адресом останется пустой. Если не указаны координаты, то в маршруте его наименование будет выделено красным. |
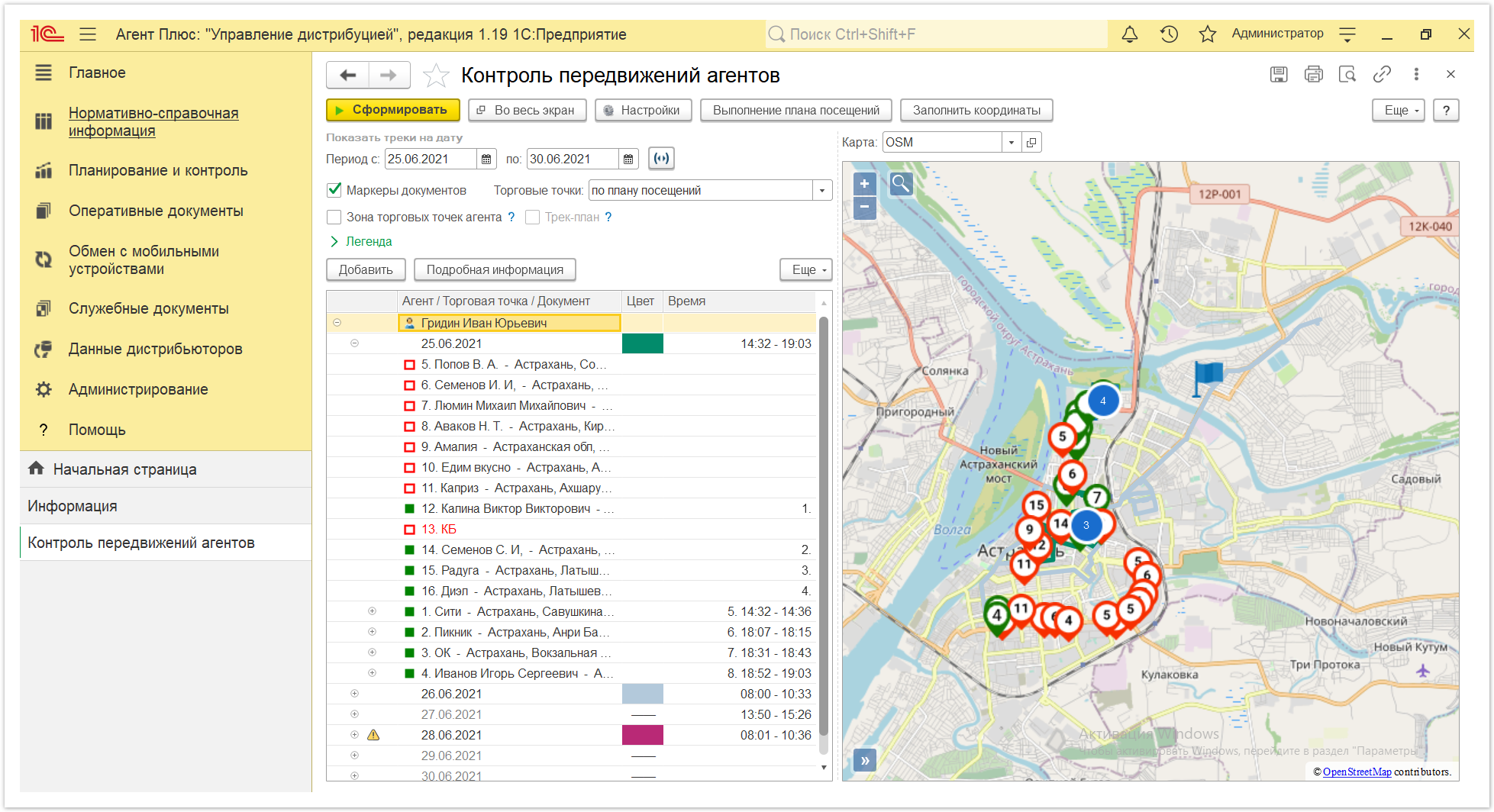
|
Для применения настроек отображения после установки или снятия флажка необходимо снова нажать кнопку «Сформировать».
Связанные страницы
Выполнение плана посещений
Настройка дистрибуции
Документ «План посещений»