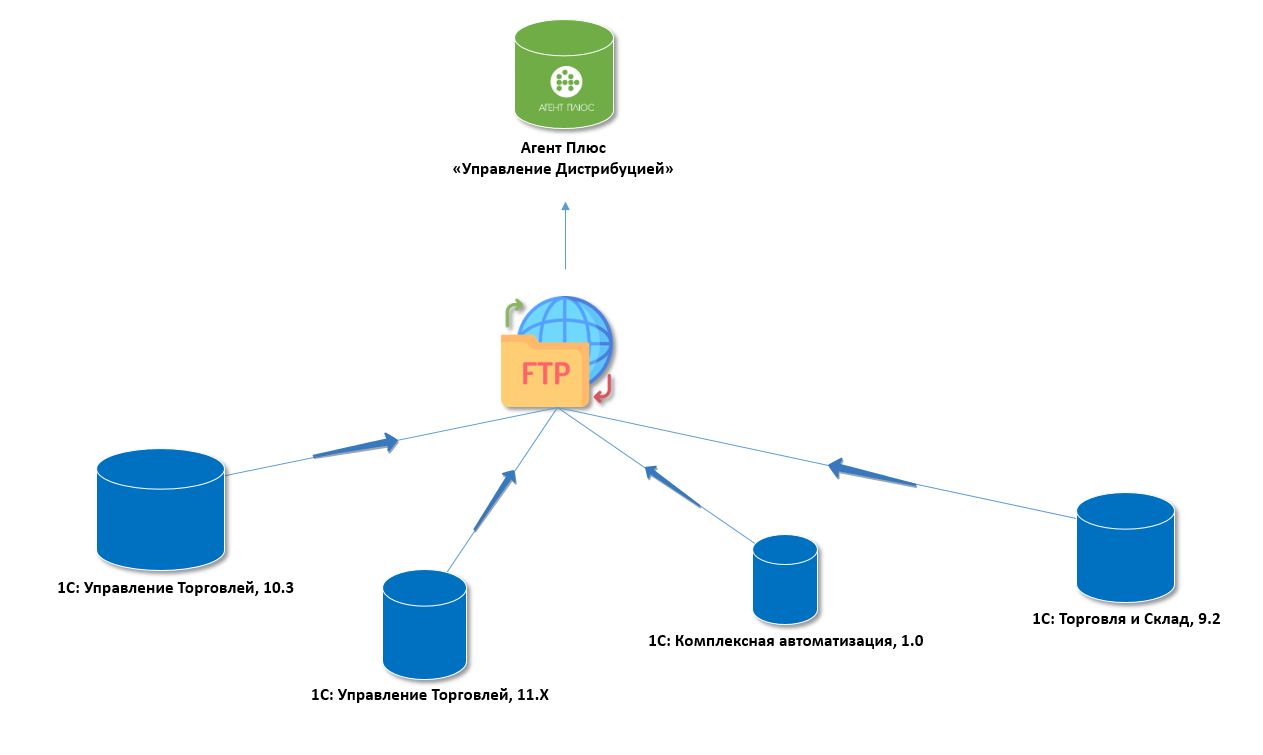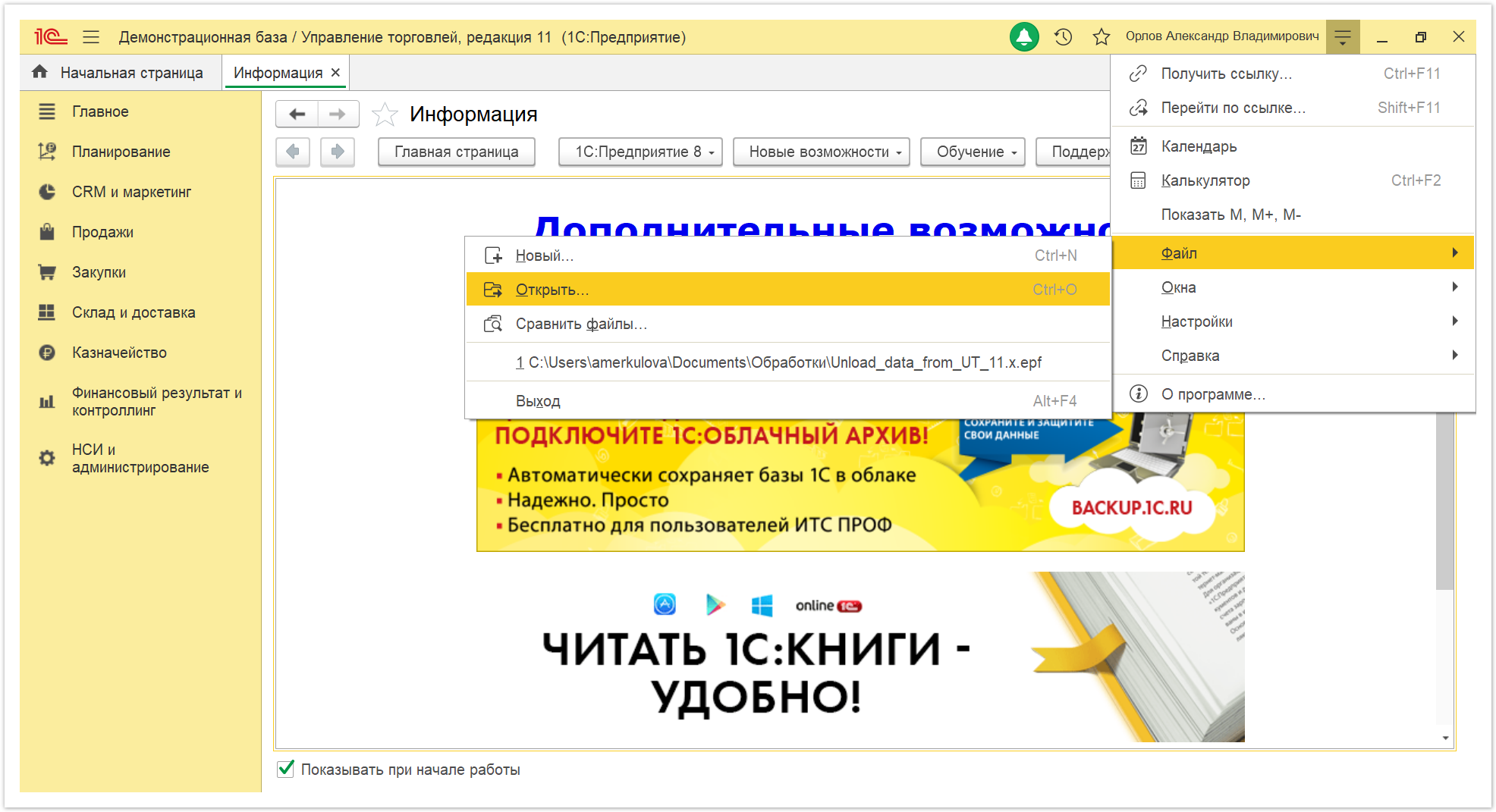...
| Info |
|---|
С помощью обработки «Выгрузка данных для поставщика» вы сможете настроить обмен данными о продажах, остатках товаров на складах, и оплатах клиентов. |
Чтобы запустить обработку, откройте в верхней панели меню «Файл» → «Открыть» → Файл внешней обработки.
| Note |
|---|
Файл внешней обработки "Выгрузка данных поставщику для УТ 11.Х.epf" входит в комплект поставки программного продукта "Агент Плюс: Управление Дистрибуцией, Стандарт", и предоставляется дистрибьютору поставщиком. |
 Image Removed
Image Removed
Затем необходимо открыть Файл внешней обработки «Выгрузка данных поставщику для УТ 11.Х.epf».
 Image Removed
Image Removed
Внешняя обработка «Выгрузка данных для поставщика УТ 11.Х.epf» предназначена для обмена данными между учетной системой Дистрибьютора «1С: Управление торговлей» (редакция 11.4 и выше) и специализированным решением «Агент Плюс: Управление Дистрибуцией, Стандарт». |
Для того чтобы настроить выгрузку данных в конфигурацию «Агент Плюс: Управление дистрибуцией» требуется:
| Expand |
|---|
| title | Подключение к единой системе консолидации данных |
|---|
|
Поставщик определяет канал обмена и предоставляет параметры настроек соединения Дистрибьютору. Для настройки подключения не требуется привлекать IT-специалистов. Для учетной системы «1С» Поставщик предоставляет Дистрибьютору файл внешней обработки «Выгрузка данных для поставщика». | Note |
|---|
Не является препятствием значительные изменения типовой конфигурации «1С» Дистрибьютора, поскольку механизм подключения и обработки данных опирается на первичные документы и объекты, которые присутствуют во всех типовых конфигурациях «1С». Внешняя обработка «Выгрузка данных для поставщика» не изменяет конфигурацию «1С». Данные хранятся в виде отдельного файла, полностью интегрируются в систему и доступны для редактирования и выгрузки без прерывания работы других пользователей программы «1С». |
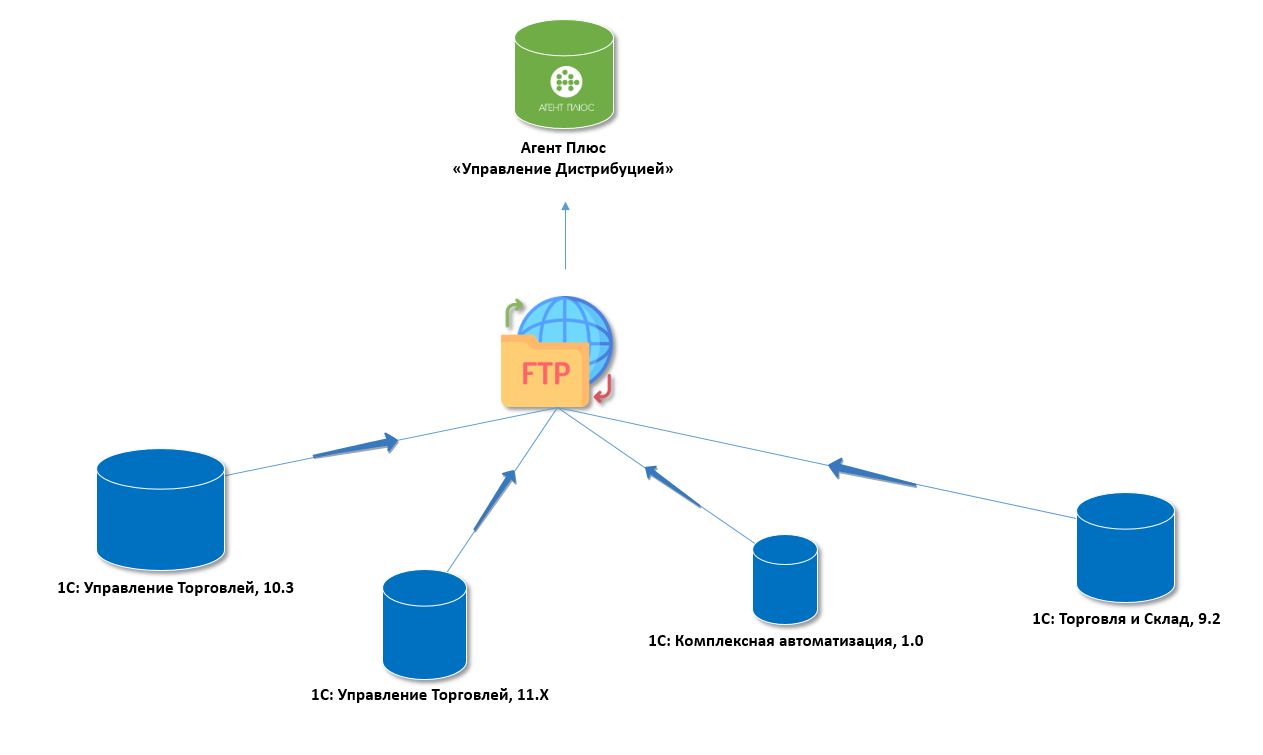 Image Added Image Added
Настройки подключения- Запустите внешнюю обработку. Откройте в верхней панели меню «Файл» → «Открыть». Откроется окно проводника.
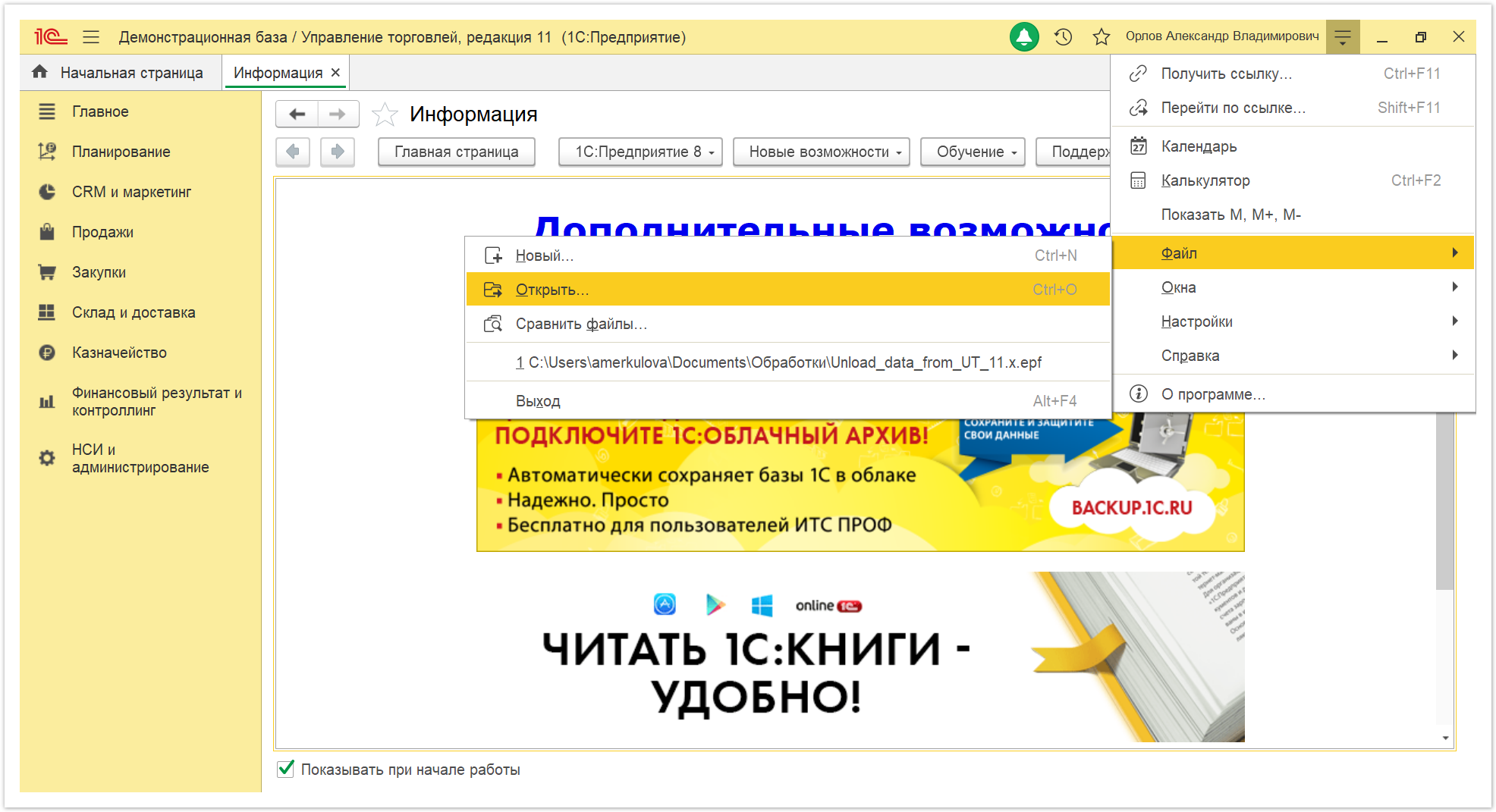 Image Added Image Added
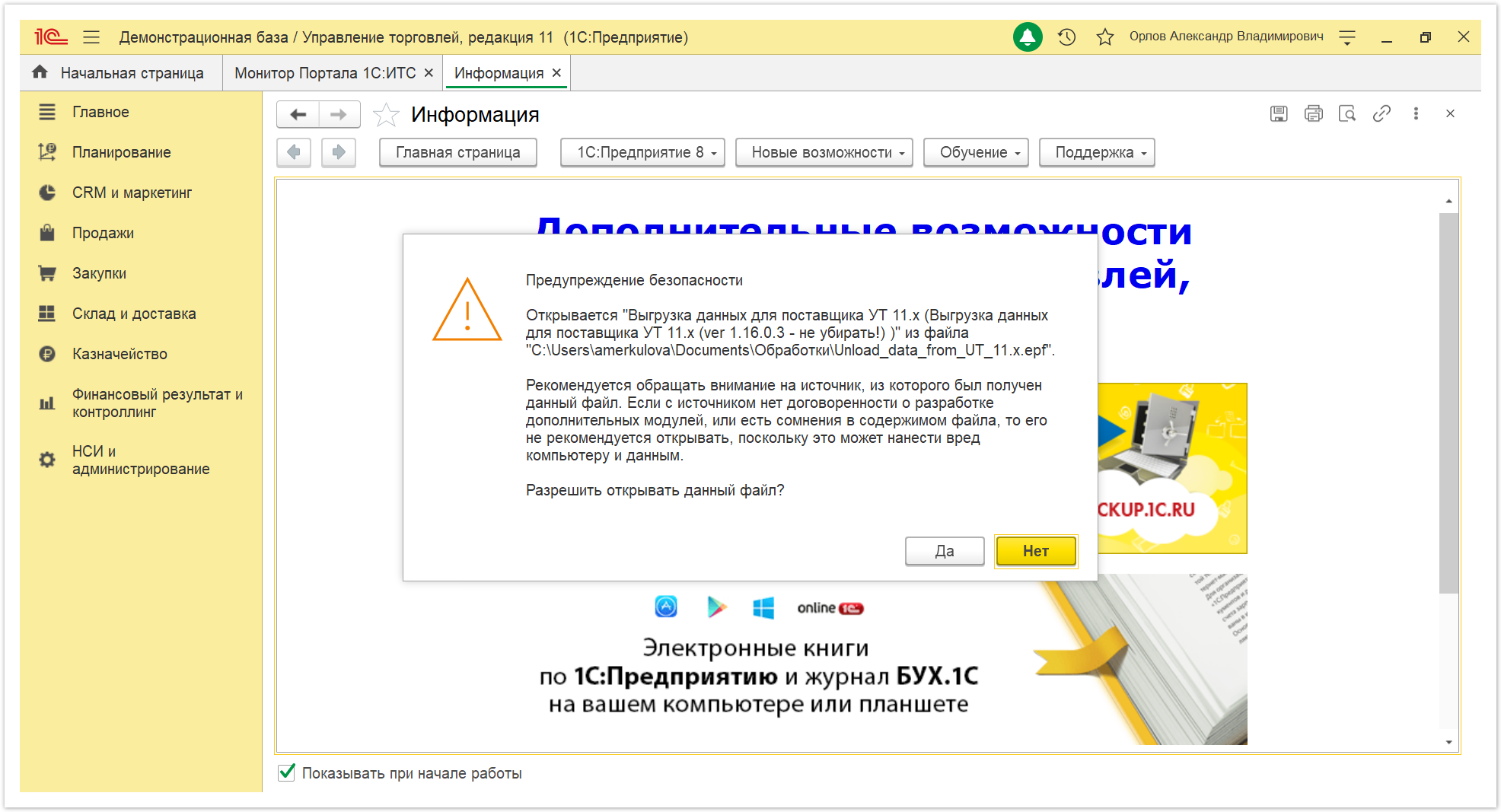 Image Added Image Added
Окно обработки содержит поле настроек, табличную часть и кнопки управления. |
...
 Image Removed
Image Removed
Настройка обмена данными с поставщиком
Первоначально требуется заполнить данные для настройки соединения.
Код дистрибьютора
Пятизначный код дистрибьютора предоставляет поставщик.
 Image Removed
Image Removed
Каталог обмена
Путь к каталогу, в который будут помещаться передаваемые данные, предоставляет поставщик.
 Image Removed
Image Removed
...
Заполните данные для настройки соединения: - Откройте вкладку «Настройки выгрузки» и в верхней части окна нажмите кнопку «Добавить». В табличной части окна ниже появится строка для заполнения параметров выгрузки данных.
| Tip |
|---|
Доступно настроить нужные параметры выгрузки данных для нескольких поставщиков, использующих «Агент Плюс: Управление Дистрибуцией, Стандарт». Добавляйте необходимое количество строк и заполняйте индивидуальные параметры каждого поставщика. 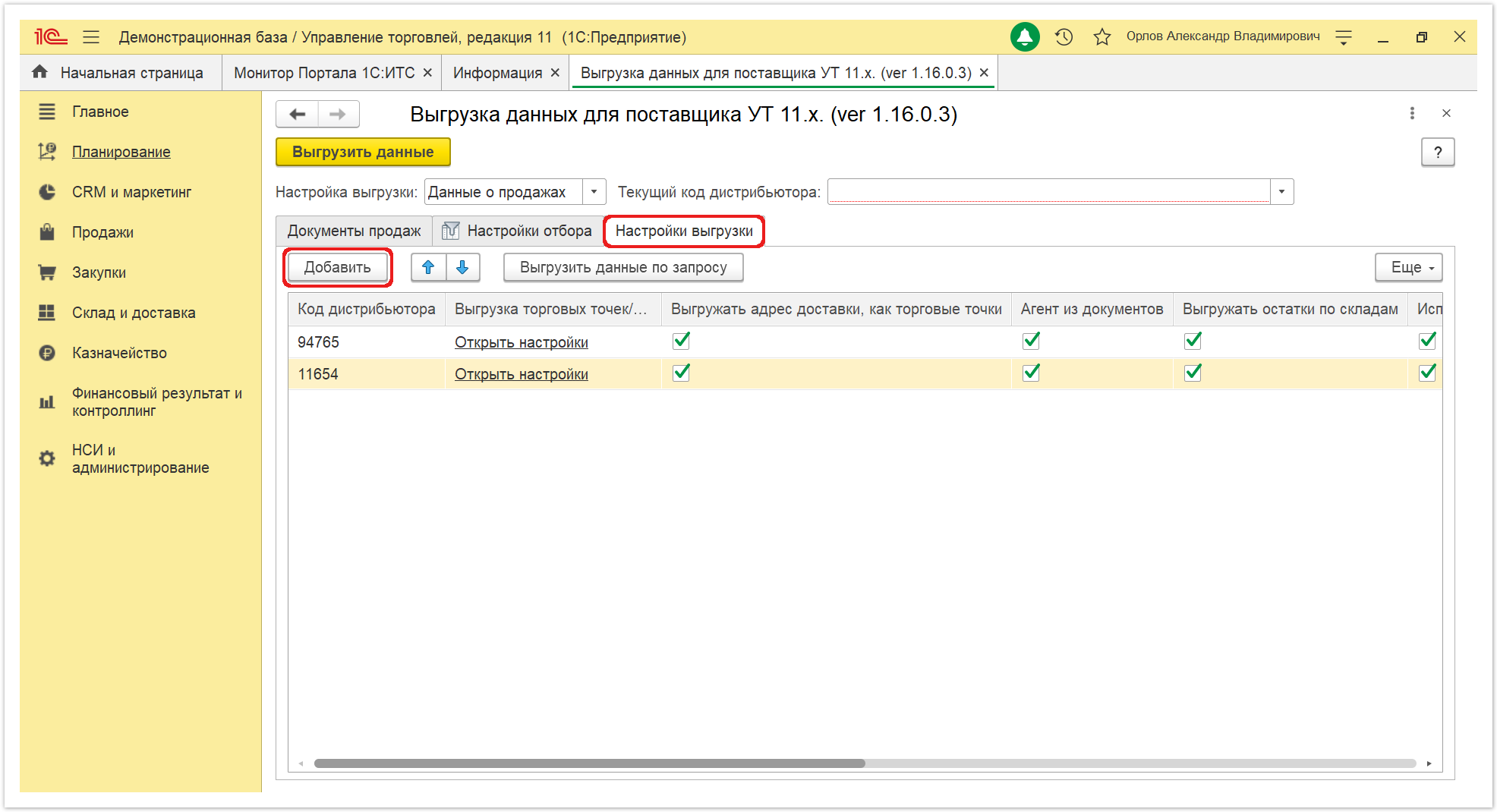 Image Added Image Added
|
- Укажите Код дистрибьютора. Пятизначный код предоставляет Поставщик. Заполнение верных символов является обязательным условием успешной настройки подключения, и позволяет идентифицировать файл с данными Дистрибьютора в системе Поставщика «Агент Плюс: Управление Дистрибуцией, Стандарт».
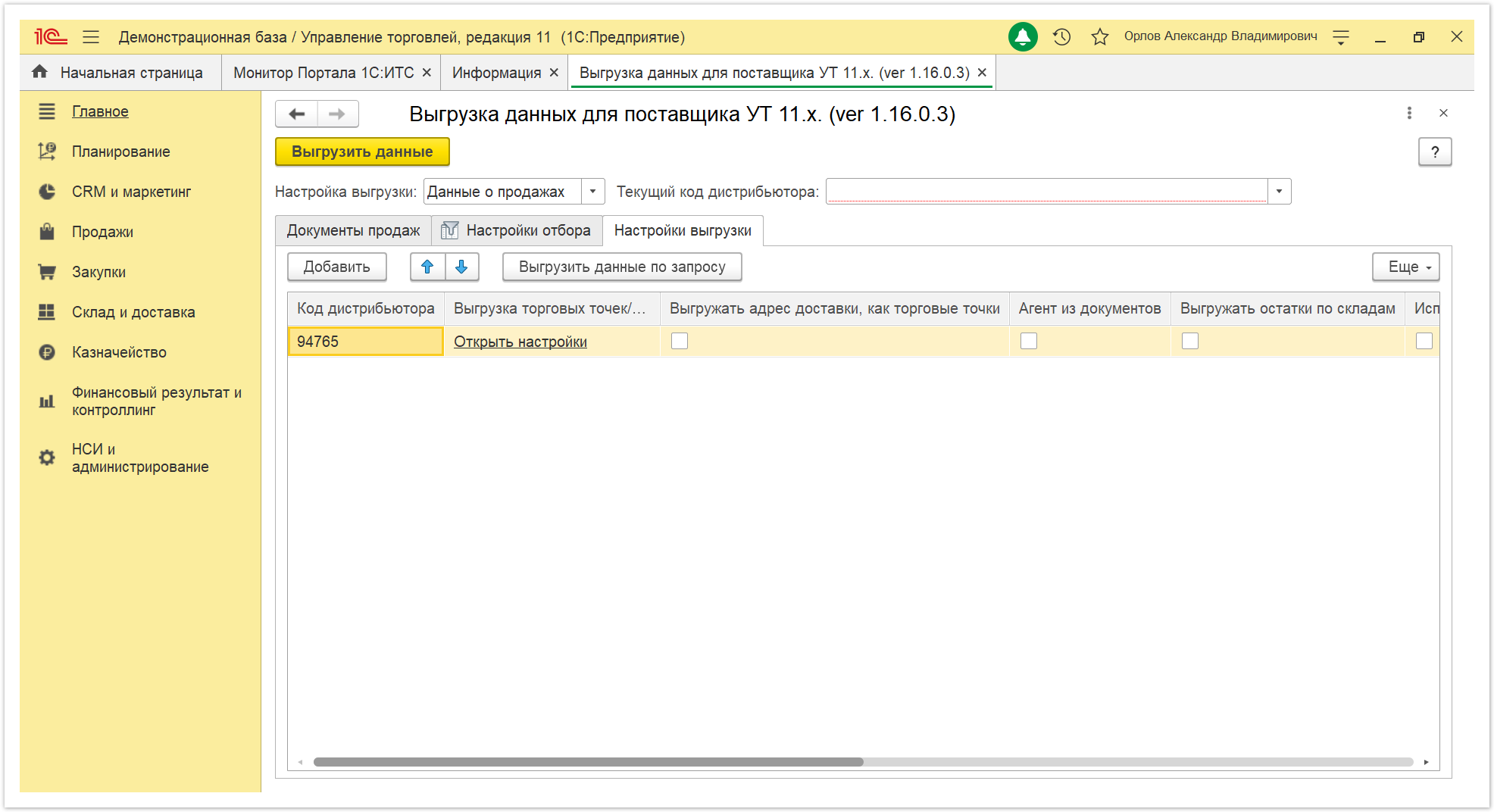 Image Added Image Added
- Настройте FTP-соединение. Флажок выбора «Использовать FTP-Сервер» должен быть включен. Нажмите ссылку «Открыть настройки». Откроется окно настройки параметров FTP-соединения.
| Info |
|---|
FTP (File Transfer Protocol) - протокол удаленной передачи файлов для создания, удаления загрузки и скачивания на сервер данных любого типа и размера, или файлов и папок. |
|
Параметры FTP-соединения дистрибьютору предоставляет поставщик.
Флажок выбора «Использовать FTP-Сервер» должен быть включен. Нажмите кнопку «Настроить FTP-соединение», и откроется окно настройки параметров.
 Image Removed
Image Removed
Основной FTP
...
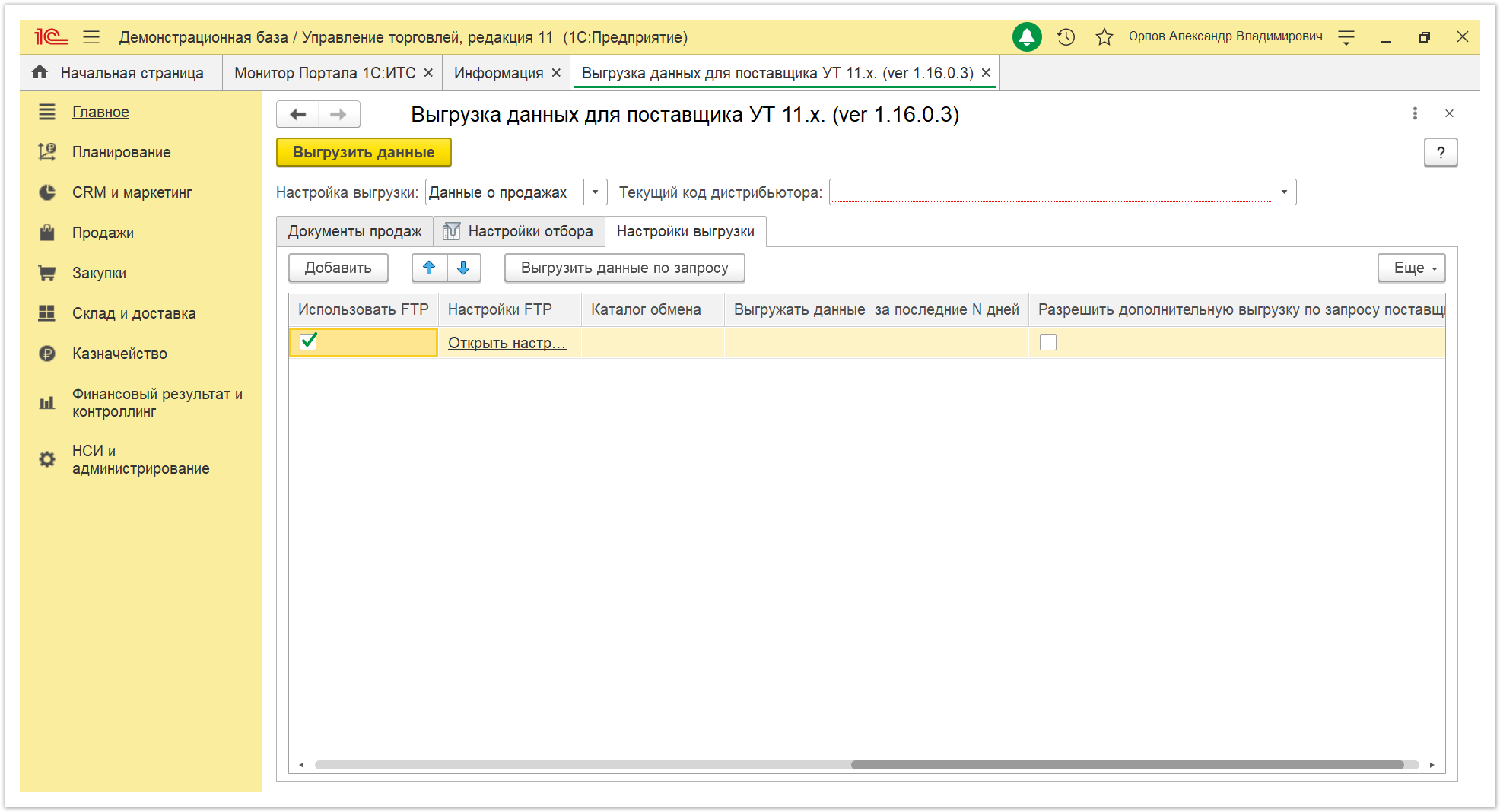 Image Added Image Added
| Expand |
|---|
| title | «Настройки FTP-соединения» |
|---|
| Окно «Настройки FTP-соединения» содержит форму для заполнения и кнопки управления. Заполните параметры: | Tip |
|---|
Параметры FTP-соединения Дистрибьютору предоставляет Поставщик. |
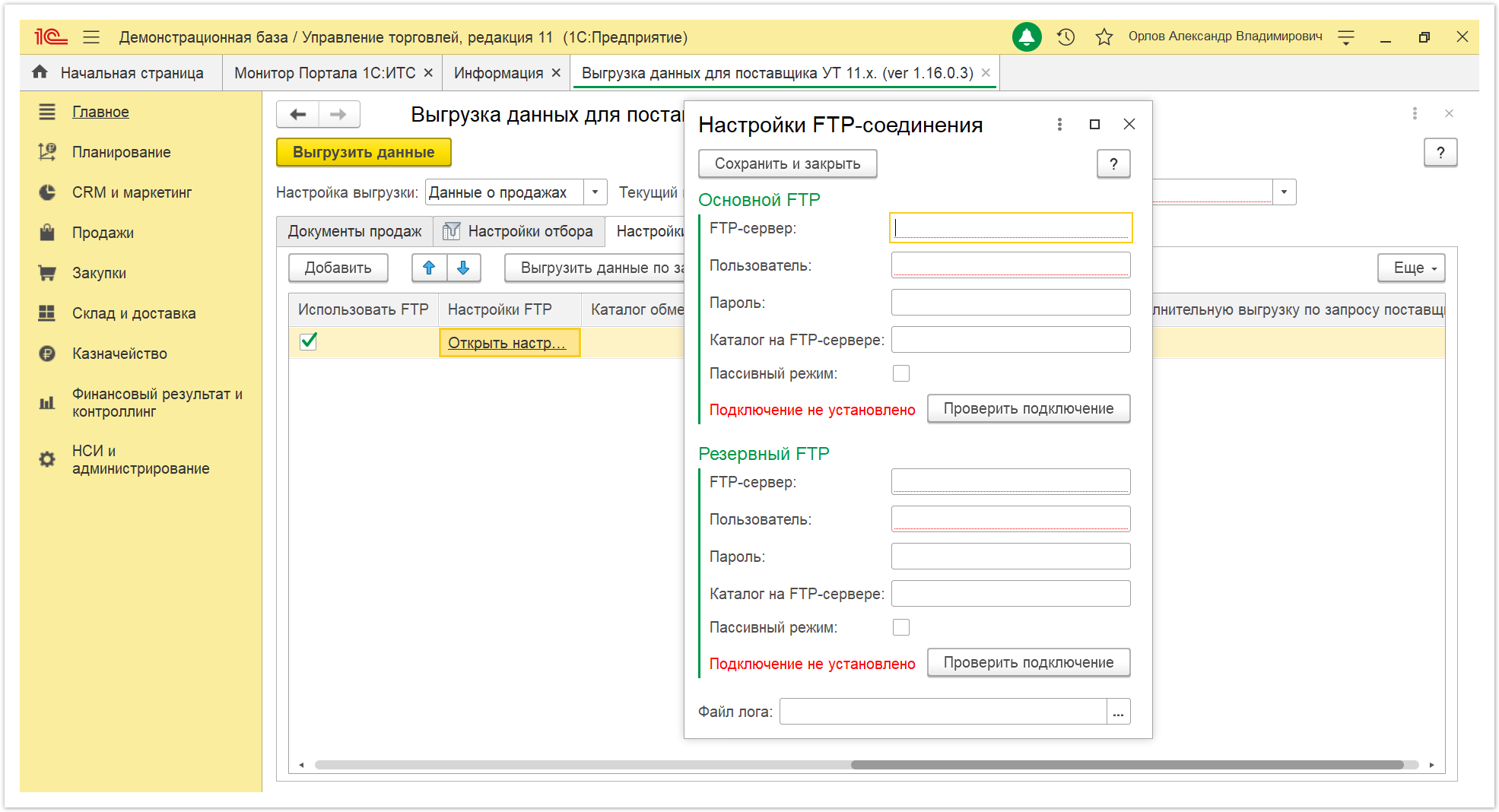 Image Added Image Added
- «Основной FTP»
- «FTP-сервер» – адрес в сети, с которым осуществляется соединение;
|
|
...
...
...
...
...
...
Нажмите кнопку «Проверить подключение», и будет произведена попытка подключения к FTP-серверу |
|
...
. Результат подключения отобразится в строке «Статус подключения» либо зеленым цветом - «Подключение установлено», либо красным - «Подключение не установлено». |
|
 Image Removed
Image Removed
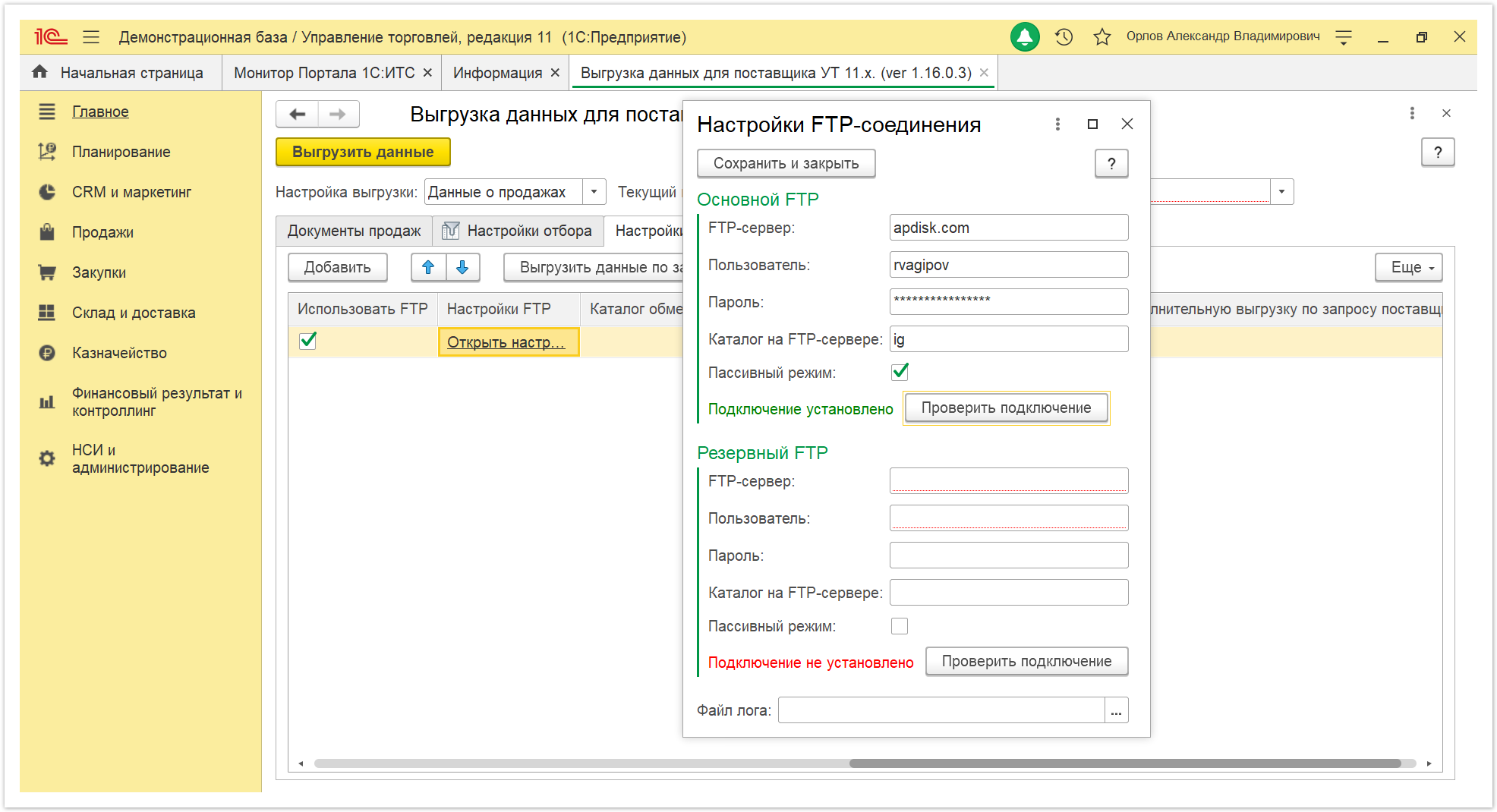 Image Added Image Added
- «Резервный FTP». Необходимо выполнить аналогичные действия настроек дополнительного соединения:
- Написать имя резервного FTP-сервера, с которым осуществляется соединение;
- Установить логин пользователя, от имени которого установлено резервное FTP-соединение;
- Ввести пароль пользователя, от имени которого установлено резервное FTP-соединение;
|
|
...
...
- либо на сервере указать путь, определяющий,
|
|
...
- куда будут загружаться файлы с данными;
- Установить активный или пассивный режим работы резервного FTP-соединения;
- Проверить подключение.
|
|
 Image Removed
Image Removed
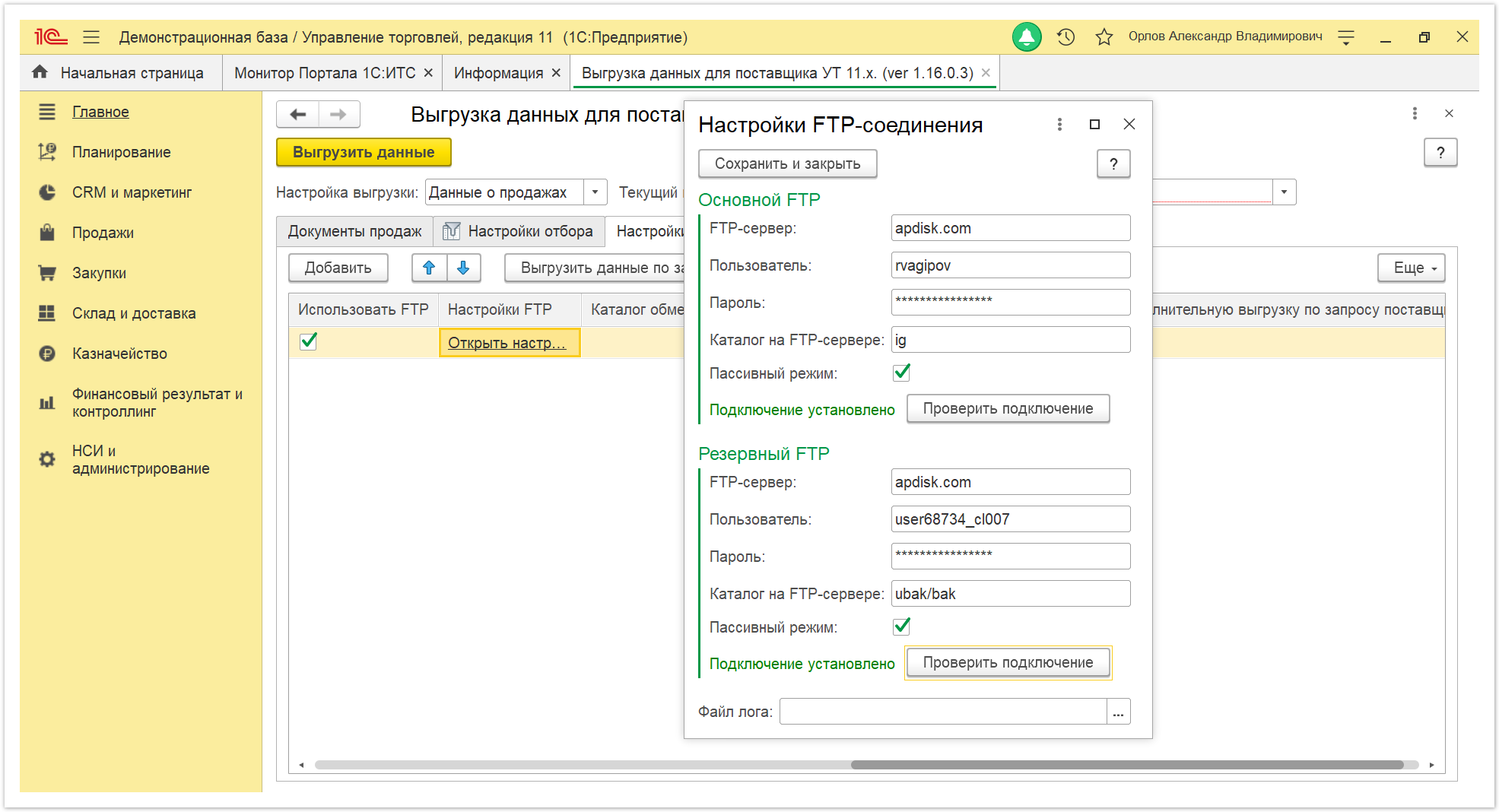 Image Added Image Added
Для сохранения настроек основного и резервного подключения FTP нажмите в верхней части окна кнопку «Сохранить и закрыть», окно подключения закроется. Настройка FTP-соединения произведена успешно. |
 Если данные выгружаются вручную через папку обмена, то параметр в колонке «Использовать FTP» должен быть выключен (флажок отсутствует). Если данные выгружаются вручную через папку обмена, то параметр в колонке «Использовать FTP» должен быть выключен (флажок отсутствует).
|
...
 Image Removed
Image Removed
Настройка выгрузки
...
Тогда укажите путь к каталогу, в который будут помещаться передаваемые данные, и откуда будут загружаться файлы с данными для Поставщика. 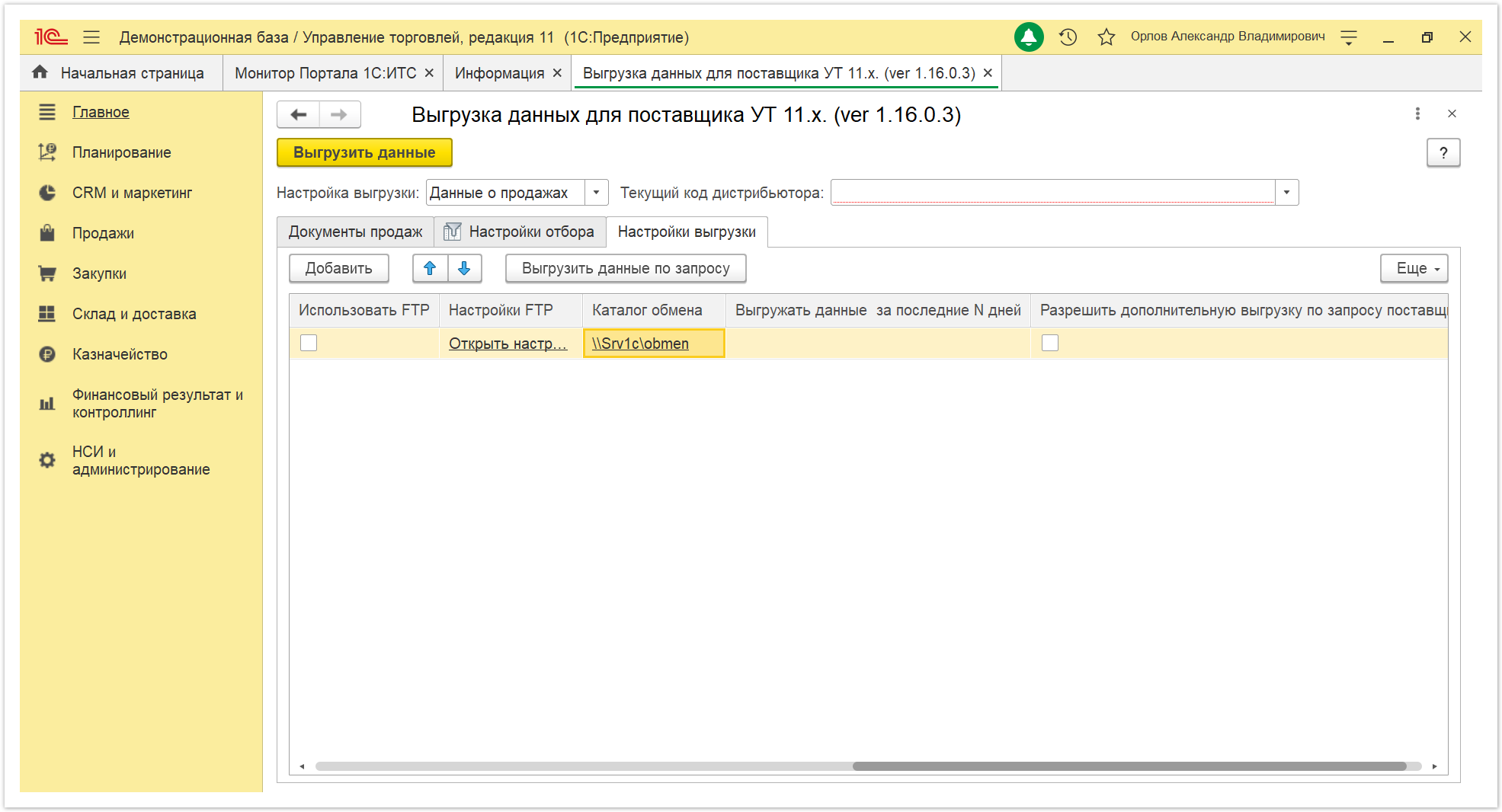 Image Added Image Added
|
| Expand |
|---|
| title | Управление набором данных |
|---|
|
Поставщик согласовывает какие именно данные будут передаваться из учетной системы Дистрибьютора в конфигурацию Поставщика «Агент Плюс: Управление Дистрибуцией»: - Данные по продажам товаров Поставщика в общем, либо по каждой торговой точке.
- Данные по остаткам товаров Поставщика на складе Дистрибьютора в общем, либо по каждому складу.
- Данные по оплатам и задолженности клиентов Дистрибьютора за товары Поставщика (по договоренности).
- Данные по продажам товаров Поставщика по каждому Агенту (с помощью мобильных приложений «Агент Плюс: Мобильная торговля»).
Механизм выгрузки данных внешней обработки «Выгрузка данных для поставщика» содержит набор различных фильтров, чтобы отправлять только нужные согласованные данные. | Tip |
|---|
Даже если в одной накладной дистрибьютора присутствуют товары разных поставщиков, при выгрузке данных такой документ будет направлен соответствующему поставщику частично (только по его товарам). |
Настройки выгрузкиДля определения какие элементы справочников будут предоставлены для обмена и когда будут выгружаться данные укажите требуемые параметры на вкладке «Настройки выгрузки». | Expand |
|---|
| title | «Выгрузка торговых точек» |
|---|
| Нажмите ссылку «Открыть настройки». Откроется окно «Настройки выгрузки торговых точек». Доступно изменить схему выгрузки в соответствии с особенностями учета: - «Выгрузка торговых точек» из справочника «Партнеры».
- «Выгрузка торговых точек» из справочника «Контрагенты».
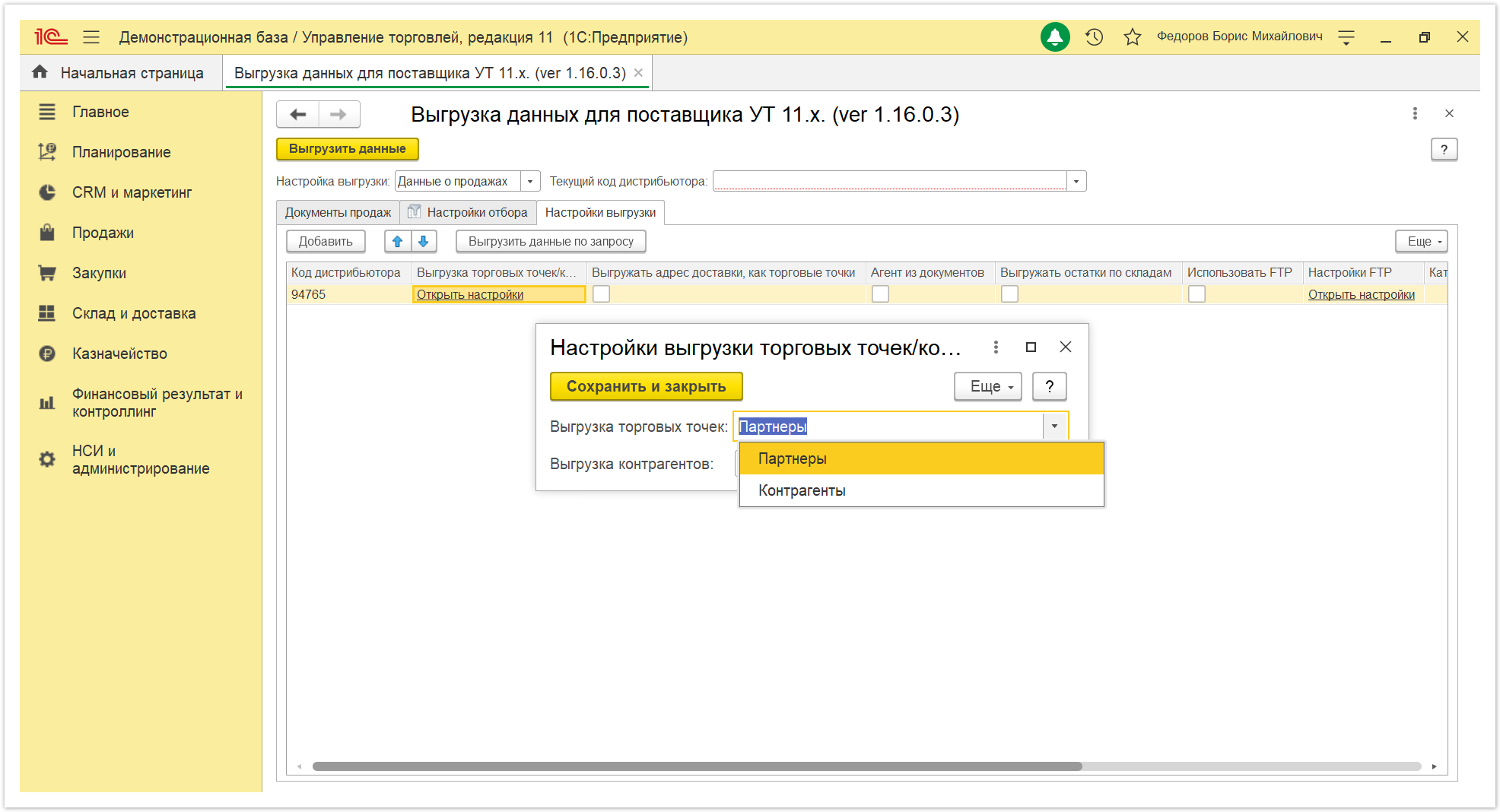 Image Added Image Added
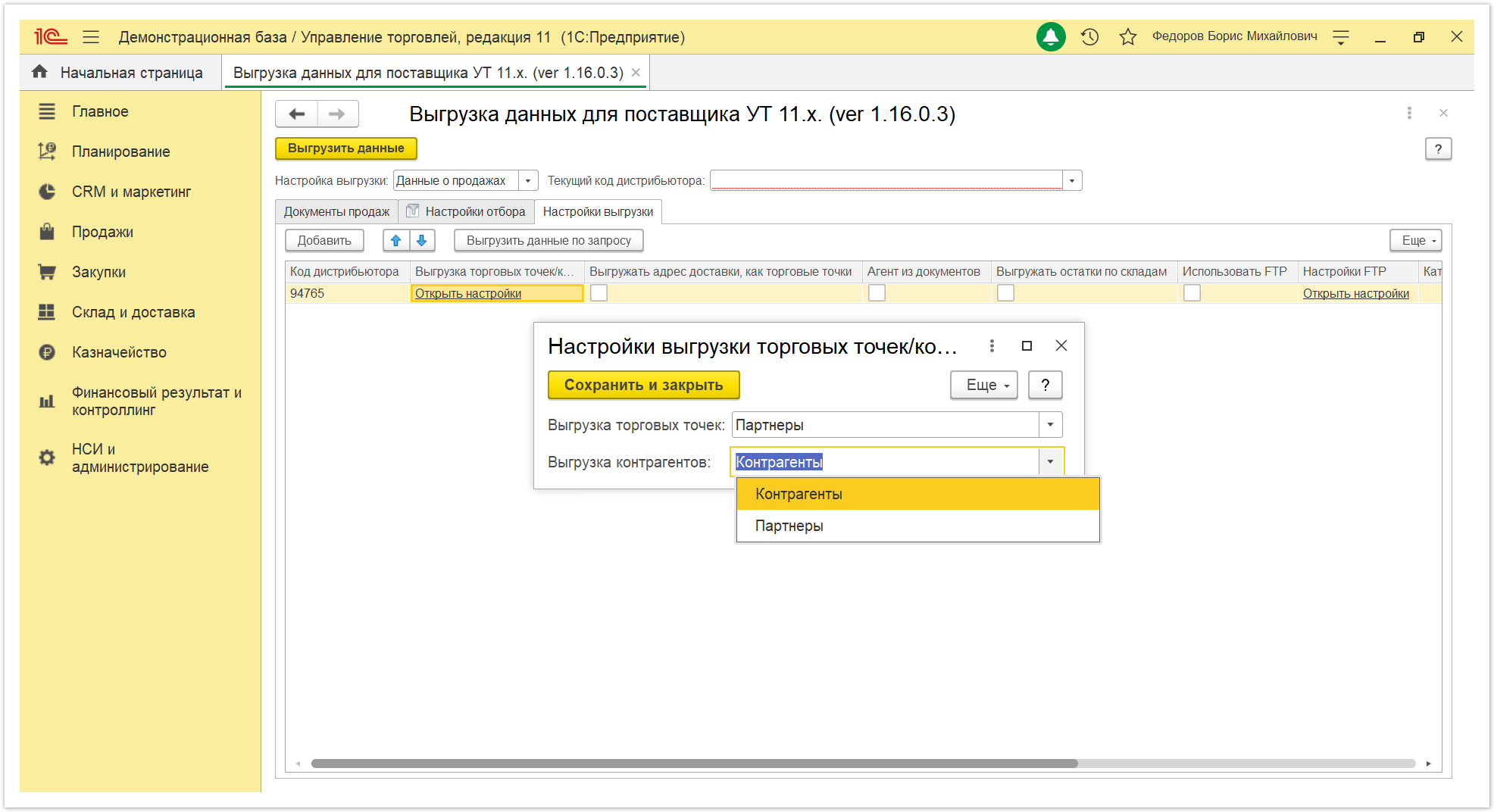 Image Added Image Added
|
| Expand |
|---|
| title | «Выгружать адрес доставки, как торговые точки» |
|---|
| В системе «Агент Плюс: Управление Дистрибуцией, Стандарт» доступно производить аналитику продаж товаров Поставщика по каждой торговой точке. Установите флажок, если в учетной системе в справочнике «Партнеры» записаны несколько адресов доставки товаров Поставщика в карточке контрагента (партнера), тогда эти адресные данные будут извлечены как торговые точки, и дополнительно не нужно производить никаких действий. 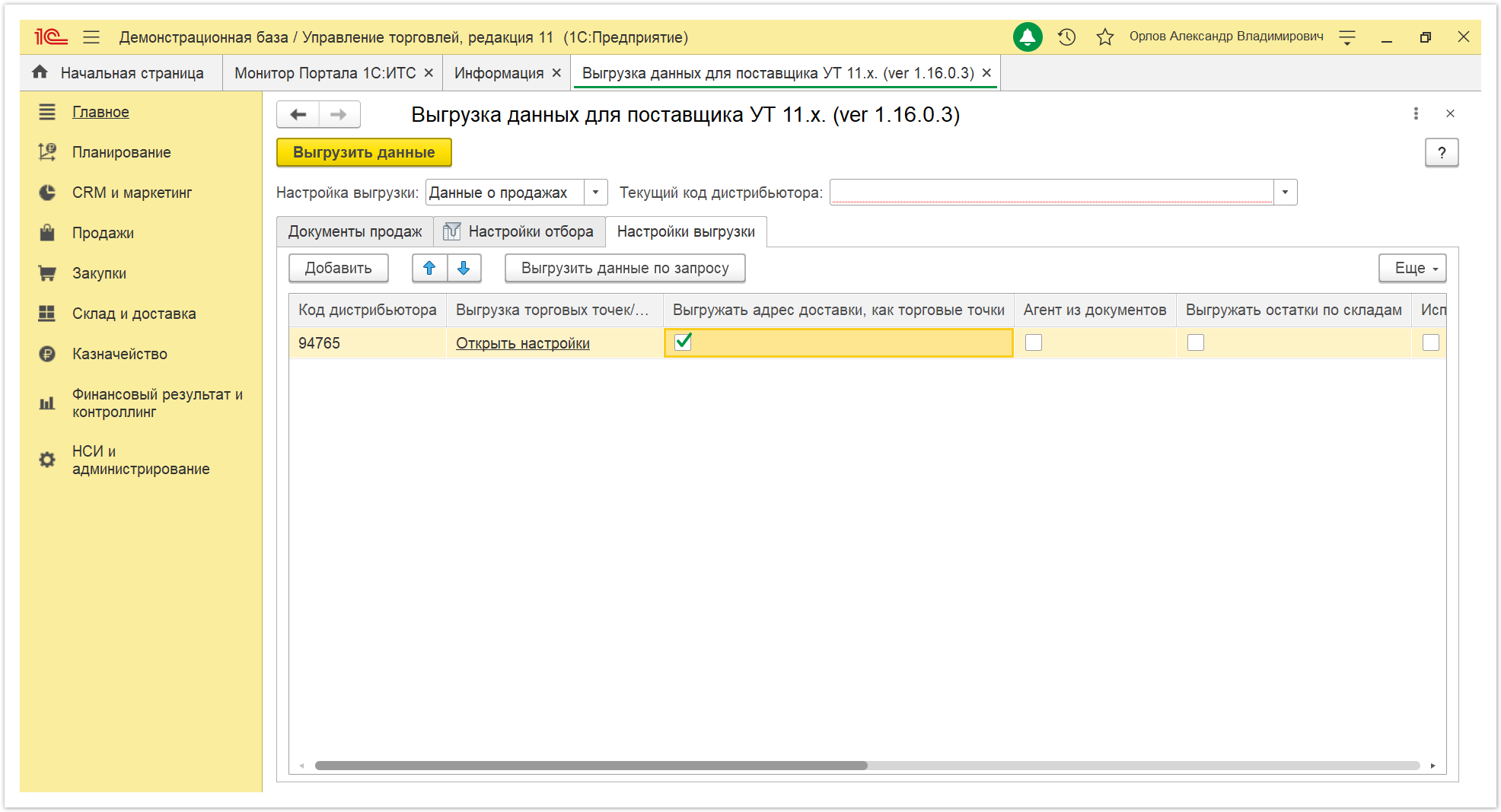 Image Added Image Added |
| Expand |
|---|
| title | «Агент из документов» |
|---|
| В системе «Агент Плюс: Управление Дистрибуцией, Стандарт» доступно производить аналитику продаж товаров Поставщика по каждому Агенту. Установите флажок, если в учетной системе «1С: Управление торговлей» документа продаж на вкладке «Дополнительно» указывается «Менеджер», который создал документ и произвел продажу товаров Поставщика. Тогда этот сотрудник будет идентифицирован в обработке «Выгрузка данных для поставщика» как Агент, закрепленный за этой торговой точкой, и дополнительно не потребуется производить никаких действий. Если флажок не установлен, данные Агента будут выгружаться из справочника «Партнеры», указанные в карточке партнера на вкладке «Общая информация» в строке «Основной менеджер». 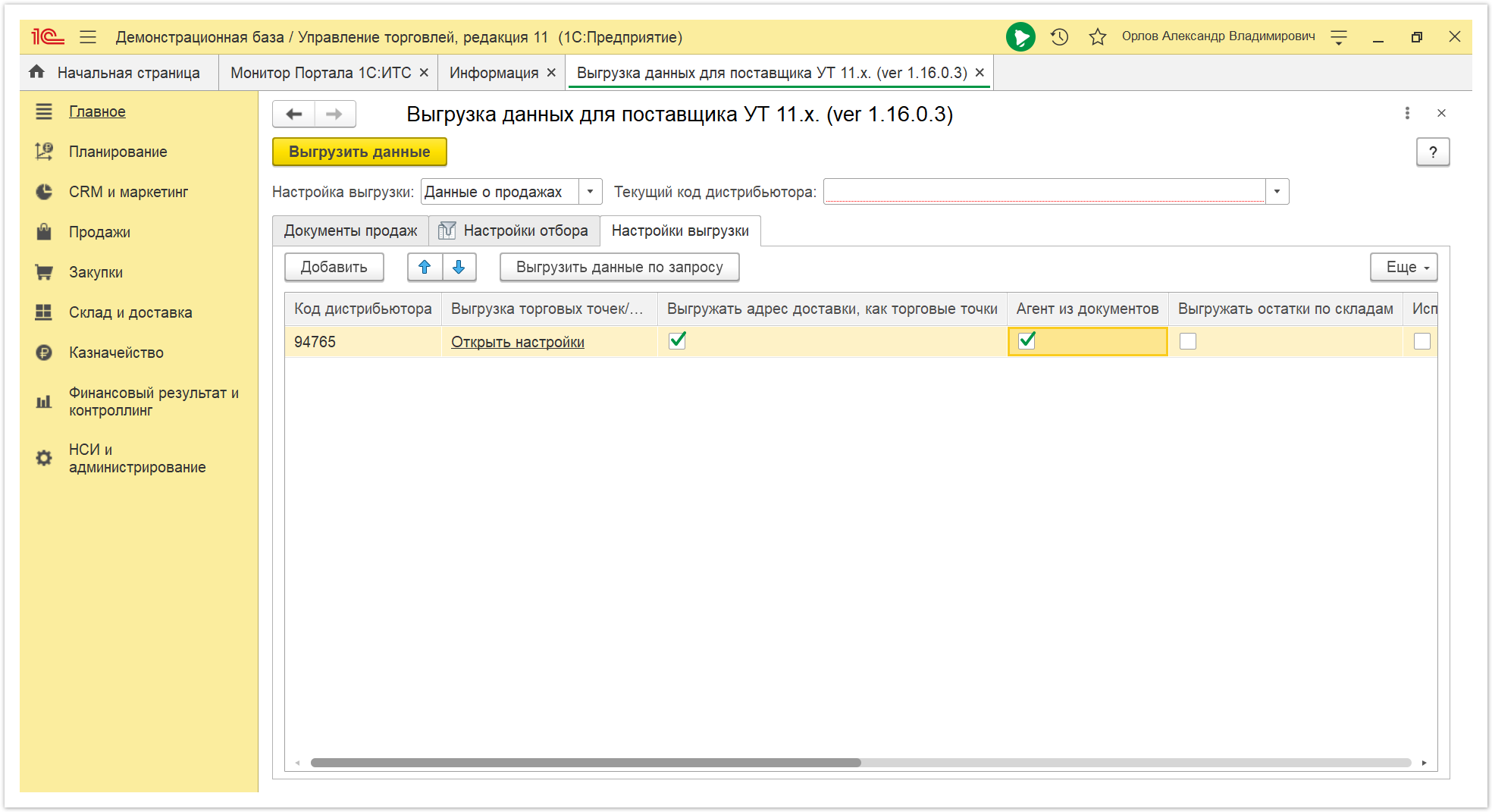 Image Added Image Added
|
| Expand |
|---|
| title | «Выгружать остатки по складам» |
|---|
| В системе «Агент Плюс: Управление Дистрибуцией, Стандарт» доступно производить аналитику продаж и остатков товаров Поставщика по каждому складу. Если требуется выгружать данные, с указанием конкретного склада, флажок следует включить. 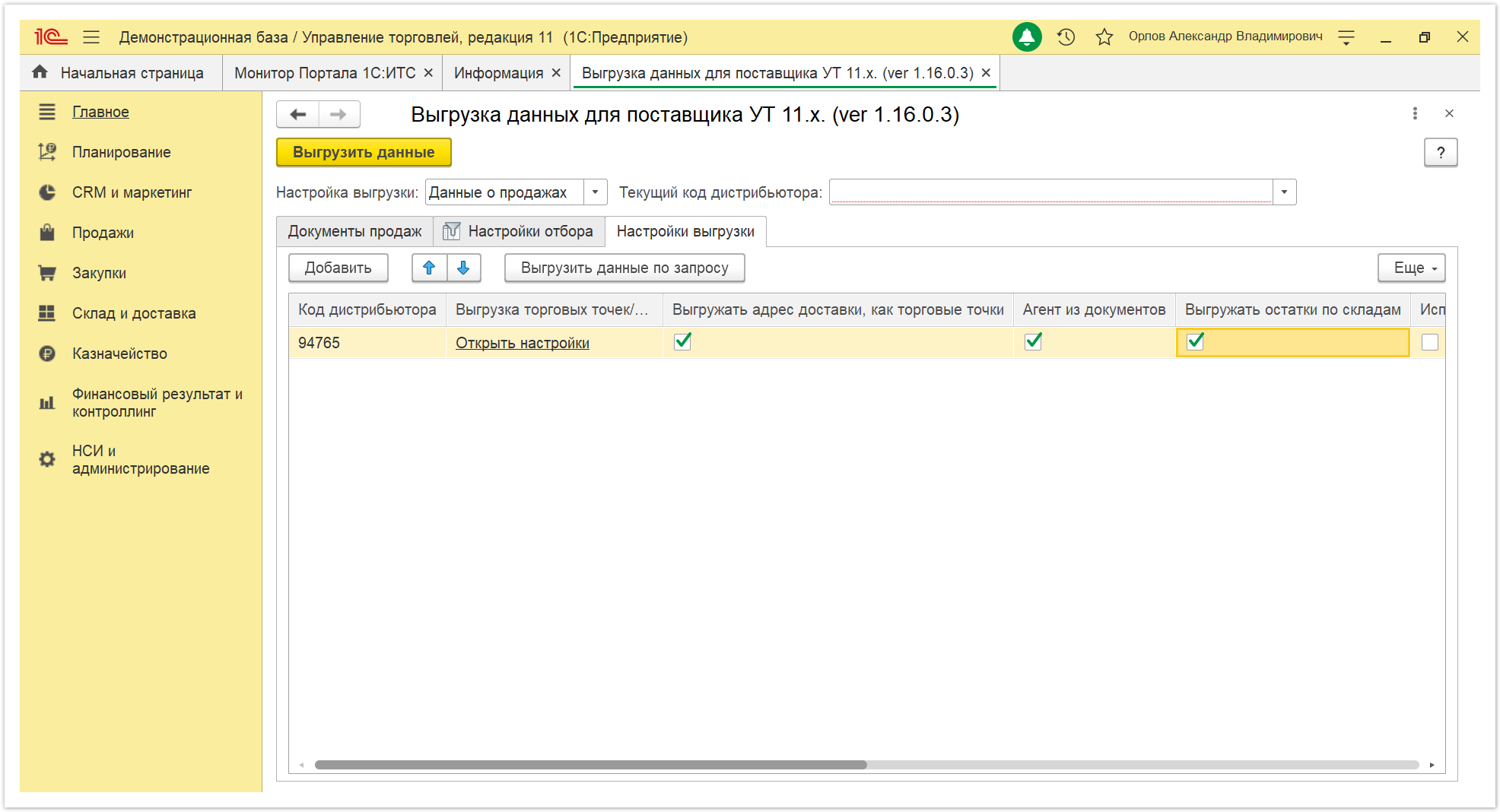 Image Added Image Added
|
| Expand |
|---|
| title | «Выгружать данные за последние N дней» |
|---|
| Укажите в днях период выгрузки документов.  Если установлено значение «0» — документы в автоматическом режиме выгружаться не будут. Если установлено значение «0» — документы в автоматическом режиме выгружаться не будут.
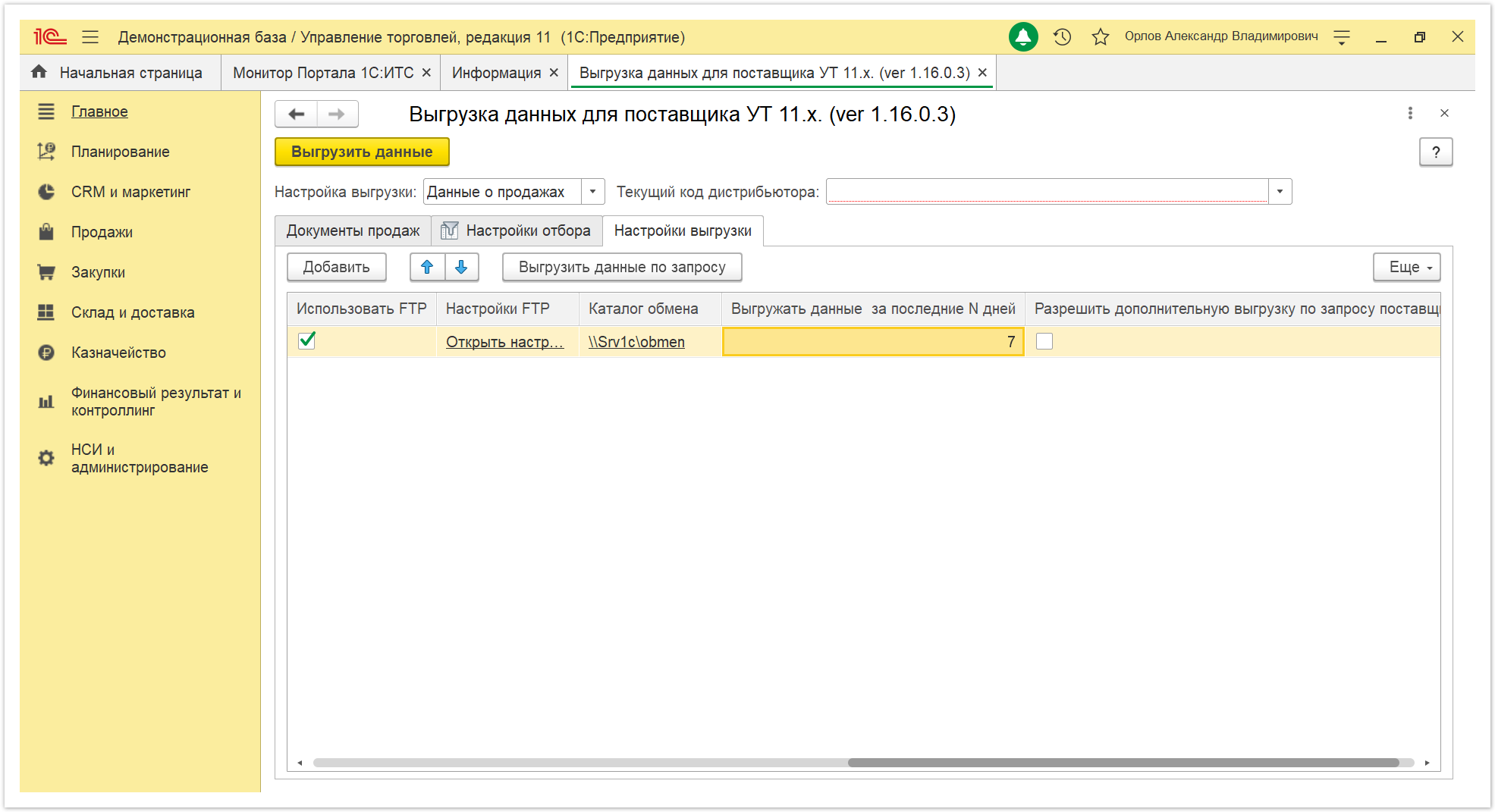 Image Added Image Added
|
| Expand |
|---|
| title | «Разрешить дополнительную выгрузку по запросу поставщика» |
|---|
| В системе «Агент Плюс: Управление Дистрибуцией, Стандарт» доступно отправлять запросы на выгрузку определенных данных из учетной системы Дистрибьютора. Если имеется договоренность выгружать данные по запросу Поставщика, флажок следует включить. Тогда такие запросы обрабатываются в автоматическом режиме (если используется FTP-соединение), либо, если нажимается кнопка «Выгрузить данные по запросу», в обработке «Выгрузка данных для поставщика» автоматически формируется файл с необходимыми данными, по указанным в запросе параметрам, и отправляется по каналу обмена.  При использовании данной функции в обязательном порядке должны производиться настройки отбора данных на вкладке «Настройки отбора». При использовании данной функции в обязательном порядке должны производиться настройки отбора данных на вкладке «Настройки отбора».
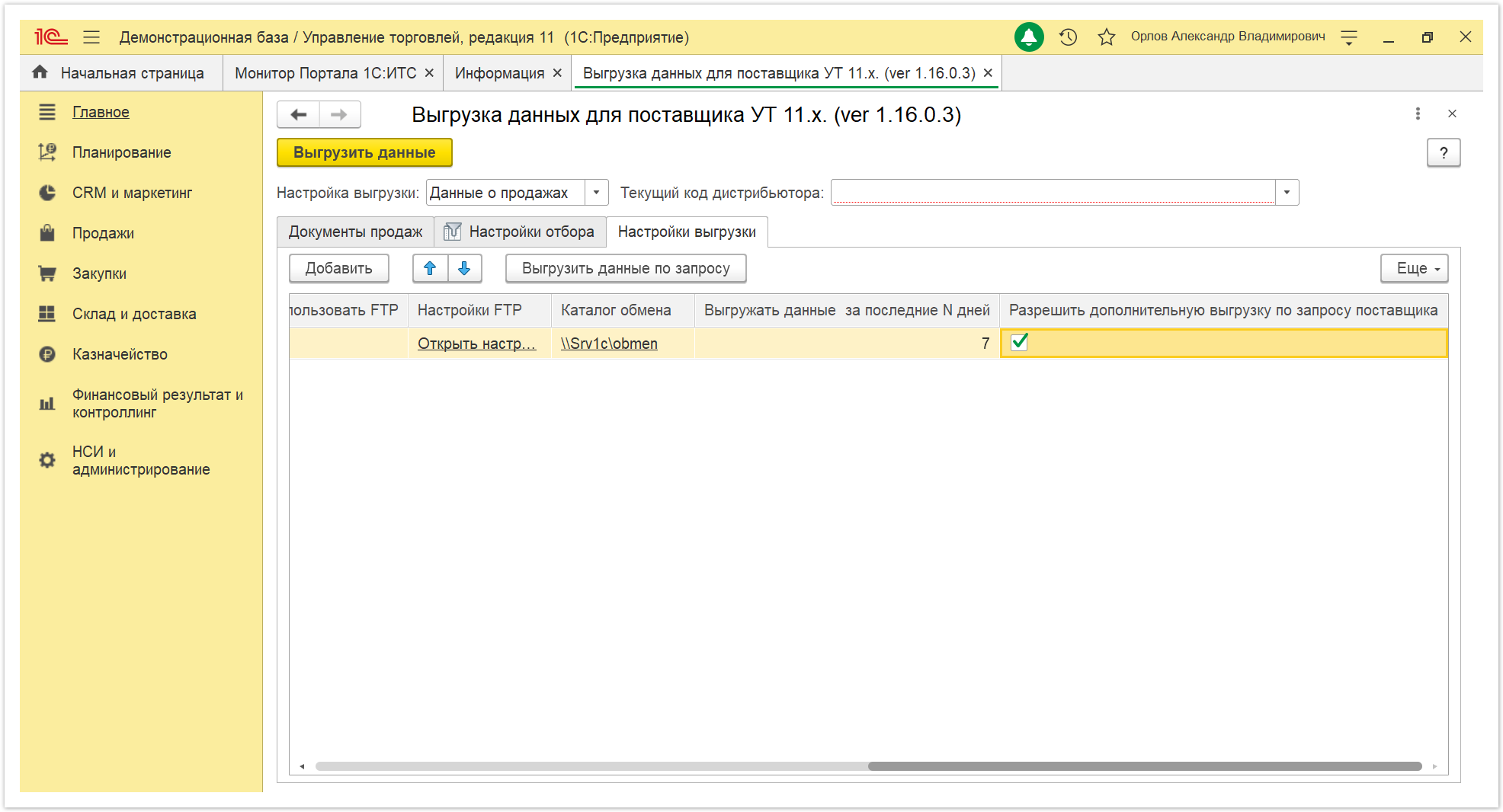 Image Added Image Added
|
Настройки отбораДля определения, какие данные будут предоставлены для обмена, укажите требуемые параметры отборов на вкладке «Настройки отбора». | Expand |
|---|
| title | «Текущий код дистрибьютера» |
|---|
| Для настроек отбора данных требуется ввести код, который предоставил Поставщик. Тогда все настройки в табличной части сохраняются и действуют автоматически для данного поставщика/производителя товаров. 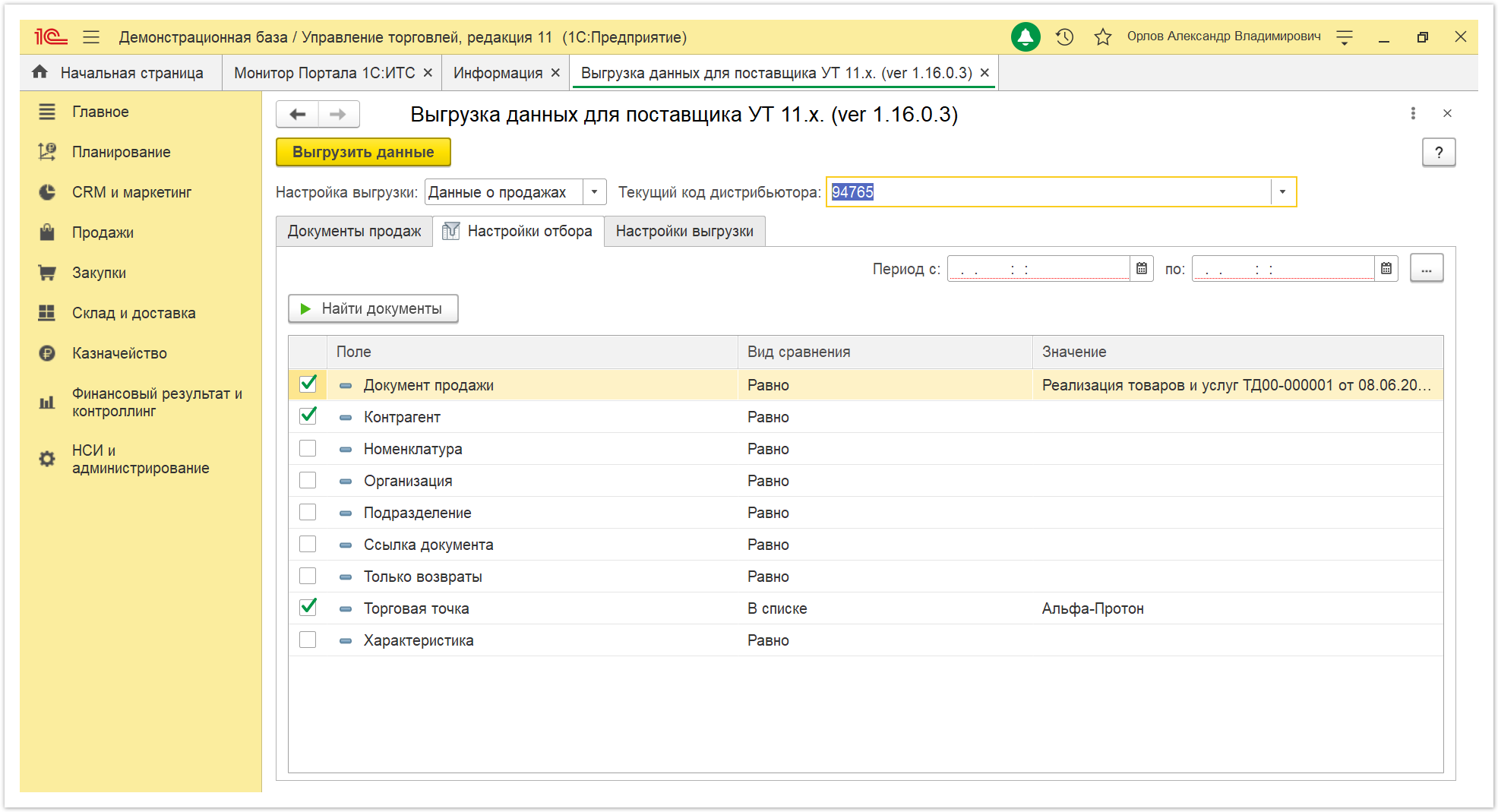 Image Added Image Added
|
| Expand |
|---|
| title | «Настройка выгрузки» |
|---|
| Нажмите кнопку выбора и укажите данные о товарах Поставщика в учетной системе для отправки в «Агент Плюс: Управление Дистрибуцией, Стандарт». Доступно три варианта: |
|
...
 Image Removed
Image Removed
Настройки отбора
Для определения, какие данные будут предоставлены для обмена, укажите требуемые параметры отборов. Выбор производится, если кликнуть мышью в первом столбце напротив нужного пункта. Перечень доступных параметров:
...
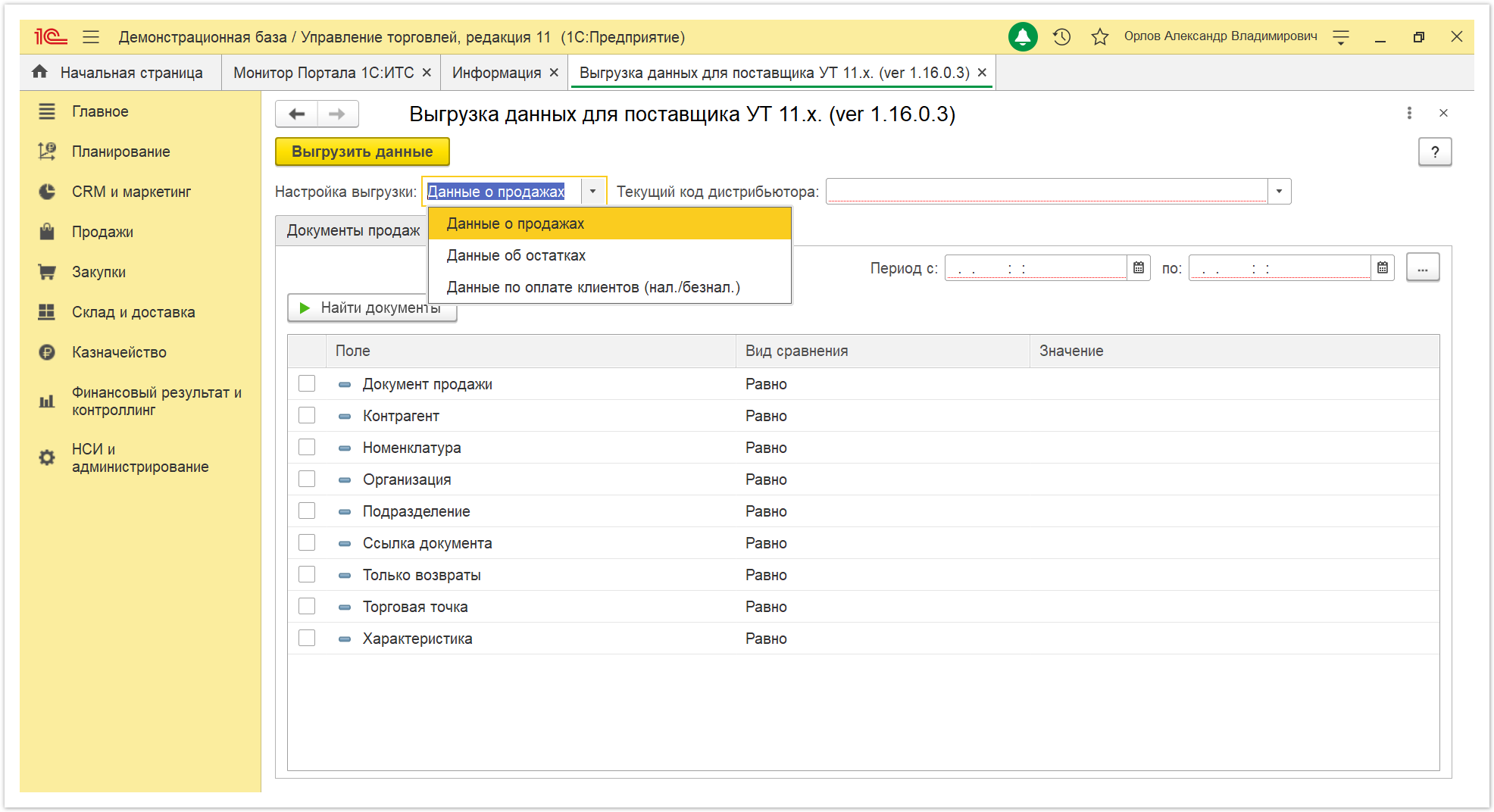 Image Added Image Added
В табличной части отображаются четыре колонки: - «Поле». Отображается флаговая кнопка для включения нужных значений данных, указанных справа. Наименование меняется в зависимости от выбранного режима.
- «Вид сравнения». Внешняя обработка отберет только те записи, для которых установлены параметры:
- Для выбора одного значения − «Равно», «Не равно», «В группе», «Не в группе»;
- Для выбора, полностью соответствующего указанному значению − «Равно», «В группе»;
- Для выбора нескольких значений − «В списке», «В группе из списка», «Не в списке», «Не в группе из списка»;
- Для выбора списка значений в группах − «В группе из списка», «Не в группе из списка»;
- Для выбора из списка определенных элементов, которые содержат то или иное значение, перечисленное в списке − «В списке» или «В группе»;
- Для выбора всех элементов, кроме тех, которые указаны − «Не равно», «Не в группе», «Не в списке», «Не в группе из списка»;
- Для выбора без указания значений − «Заполнено», «Не заполнено», например, можно отобрать документы, в которых не проставлена цена на товар.
- «Значение». В зависимости от вида сравнения значение можно написать вручную или выбрать из списка.
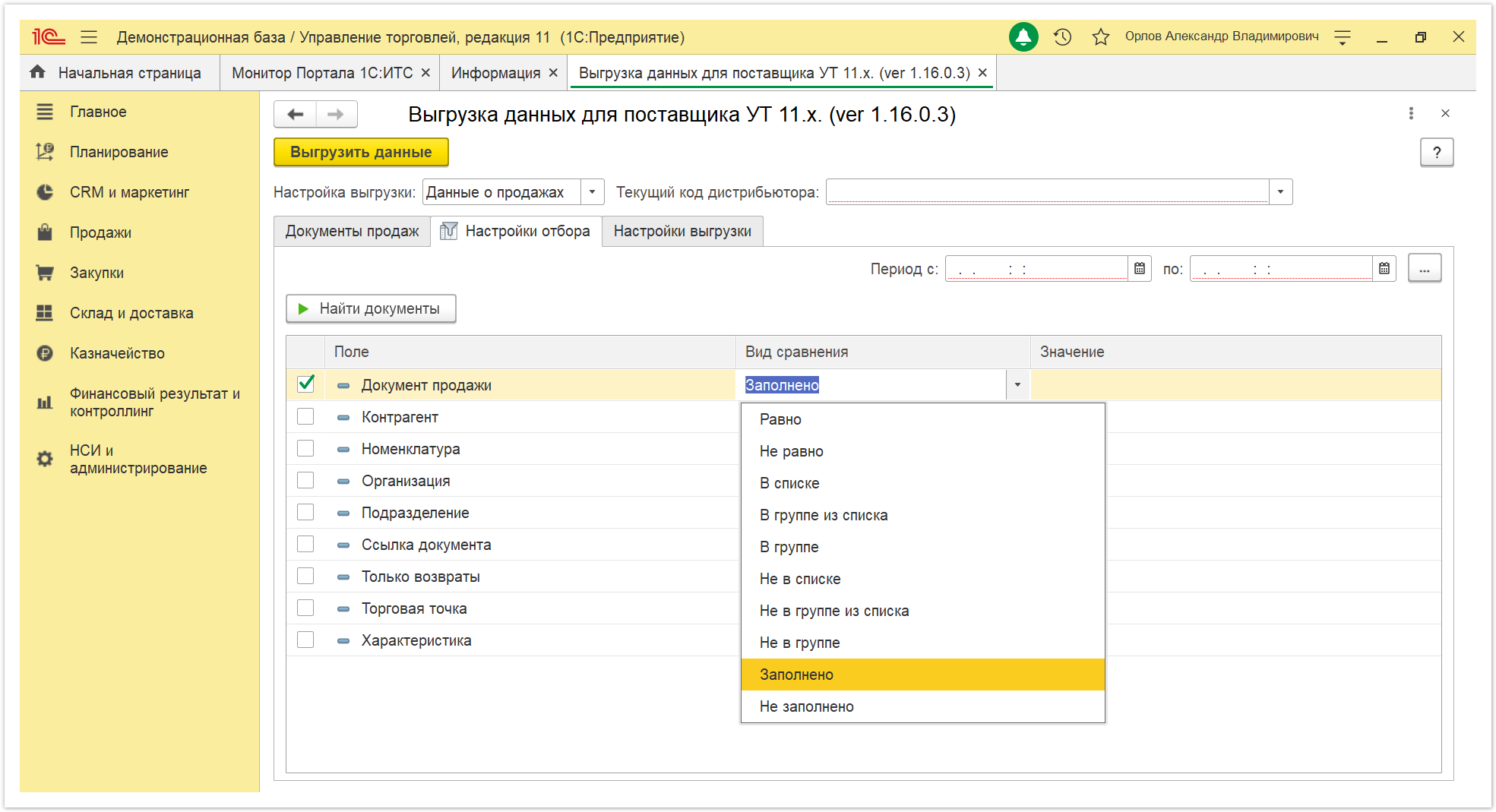 Image Added Image Added
В зависимости от выбранного режима «Настройка выгрузки» в табличной части отображаются различные параметры: Если выбраны «Данные о продажах», данные выгружаются из справочников: Документ продажи Контрагент Номенклатура Организация Подразделение Ссылка документа Только возвраты Торговая точка Характеристика
|
|
...
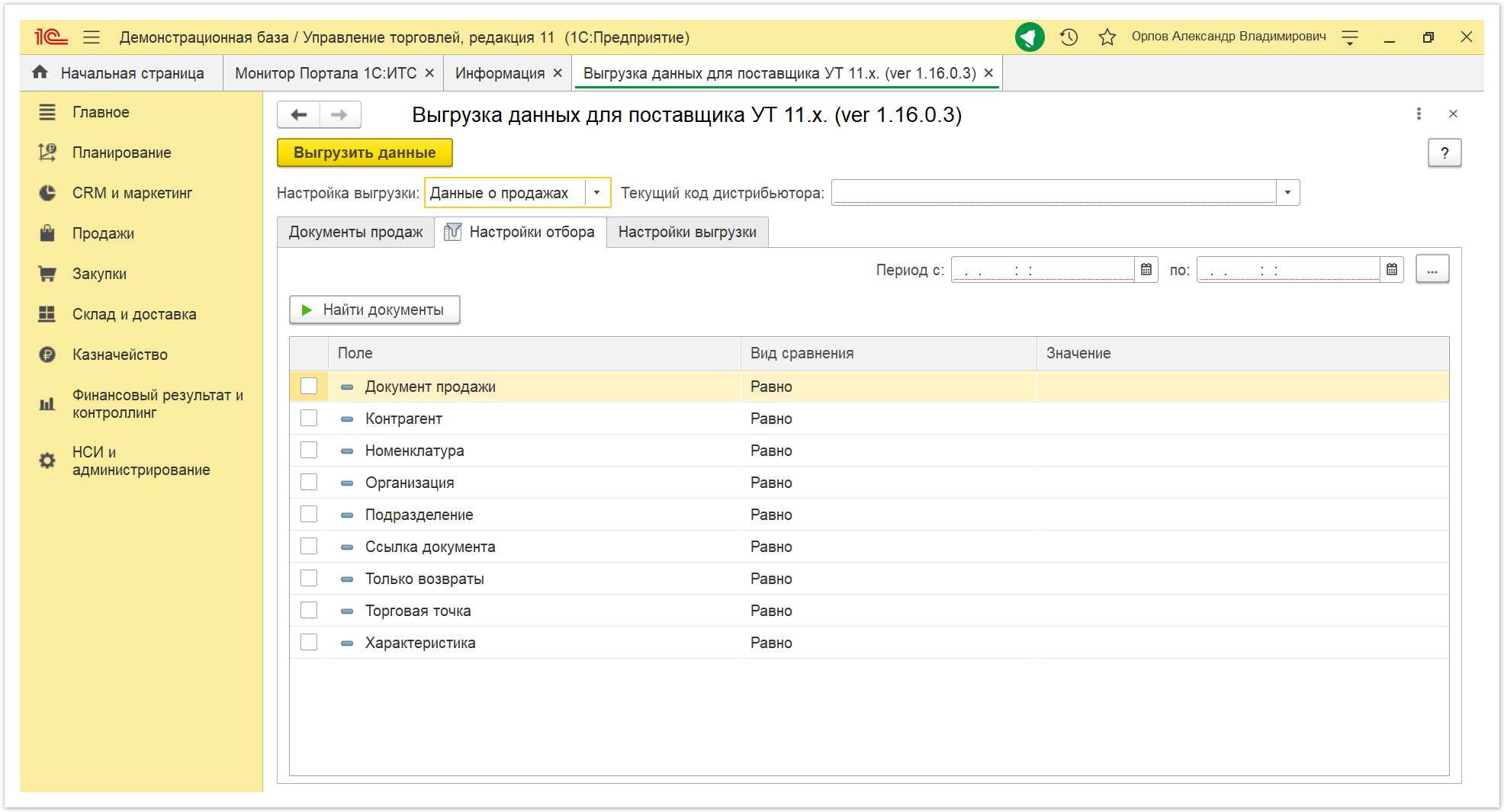 Image Added Image Added
Если выбраны «Данные об остатках», |
|
...
данные выгружаются из справочников: Номенклатура Серия Склад Характеристика
|
|
При наведении мышью на знак вопроса, отражается справочная информация по параметрам.
Параметр «Выгружать остатки по складам» выбирается, если требуется выгружать данные, с указанием конкретного склада.
 Image Removed
Image Removed
...
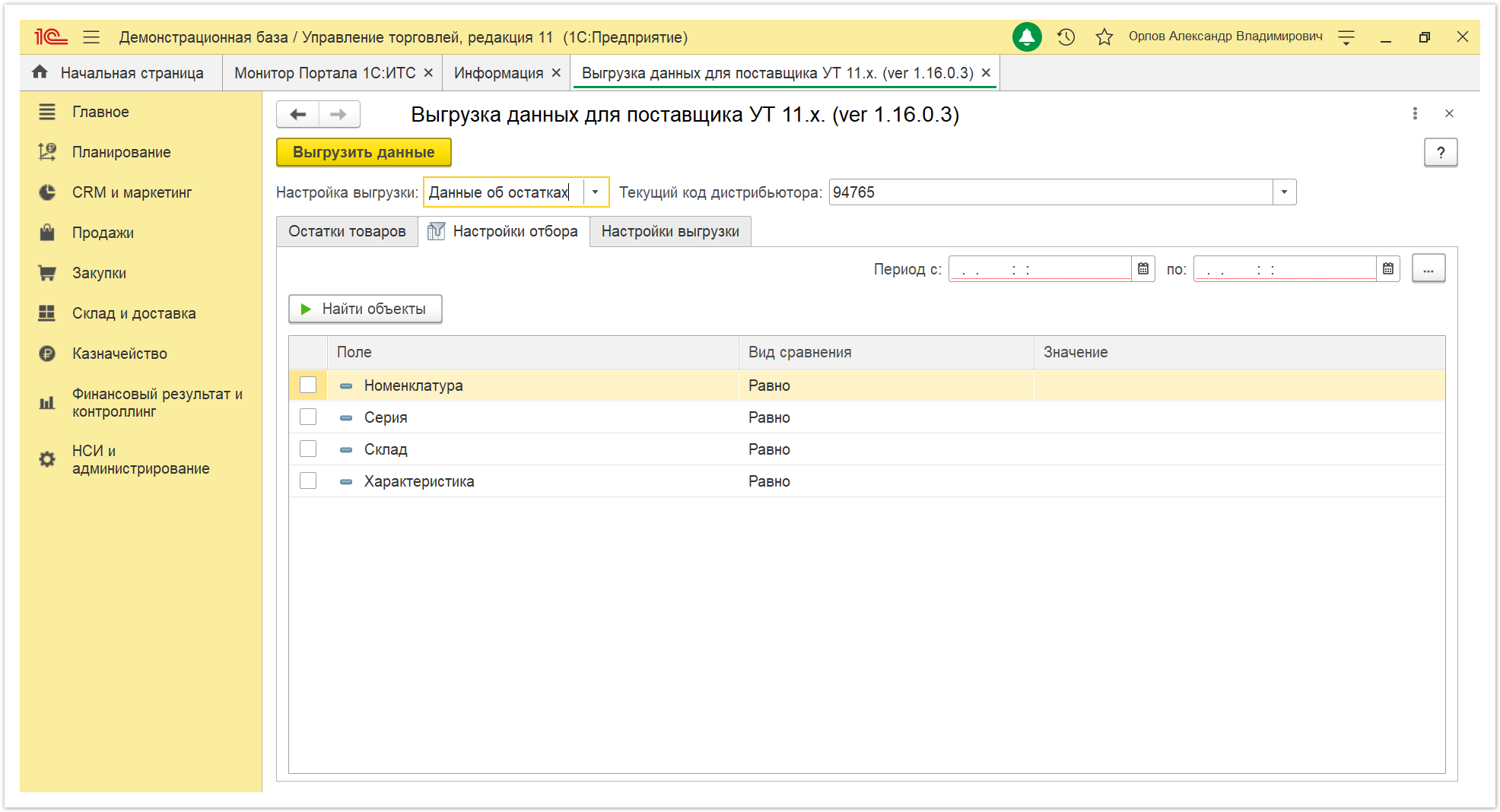 Image Added Image Added
Если выбраны «Данные по оплате клиентов (нал./безнал.)», |
|
...
данные выгружаются из справочников: Валюта Документ основание Операция Организация Плательщик Подразделение
|
|
 Image Removed
Image Removed
Период выгрузки
Период выгрузки документов, по указанным в табличной части параметрам, указывается в днях. Если установлено значение «0» — документы выгружаться не будут.
| Note |
|---|
Для автоматической выгрузки указывать период не требуется. |
 Image Removed
Image Removed
Интервал выгрузки данных
Для настройки предоставления данных поставщику в определенный период, укажите даты, и система будет отправлять нужные данные, только в обозначенный интервал времени.
 Image Removed
Image Removed
Разрешить дополнительную выгрузку по запросу поставщика
Для отправки данных поставщику по вторичным продажам за выбранных период флажок выбора должен быть включен.
| Warning |
|---|
Данный параметр необходим для выгрузки данных за определенный период по запросу поставщика. |
 Image Removed
Image Removed
Настройки выгрузки торговых точек контрагентов
Чтобы изменять схему выгрузки в соответствии с особенностями учета нажмите на ссылку «Настройки выгрузки торговых точек/контрагентов». Откроется окно для выбора нужных параметров.
 Image Removed
Image Removed
Сохранение параметров выгрузки данных
Для сохранения настроек параметров нажмите кнопку «Сохранить параметры». Настройка произведена успешно.
 Image Removed
Image Removed
Настройка автоматической выгрузки данных по расписанию
Выберите пункт меню «НСИ и администрирование» → «Печатные формы, отчеты и обработки»
 Image Removed
Image Removed
Выберите раздел «Дополнительные отчеты и обработки»
 Image Removed
Image Removed
Нажмите кнопку «Добавить из файла»
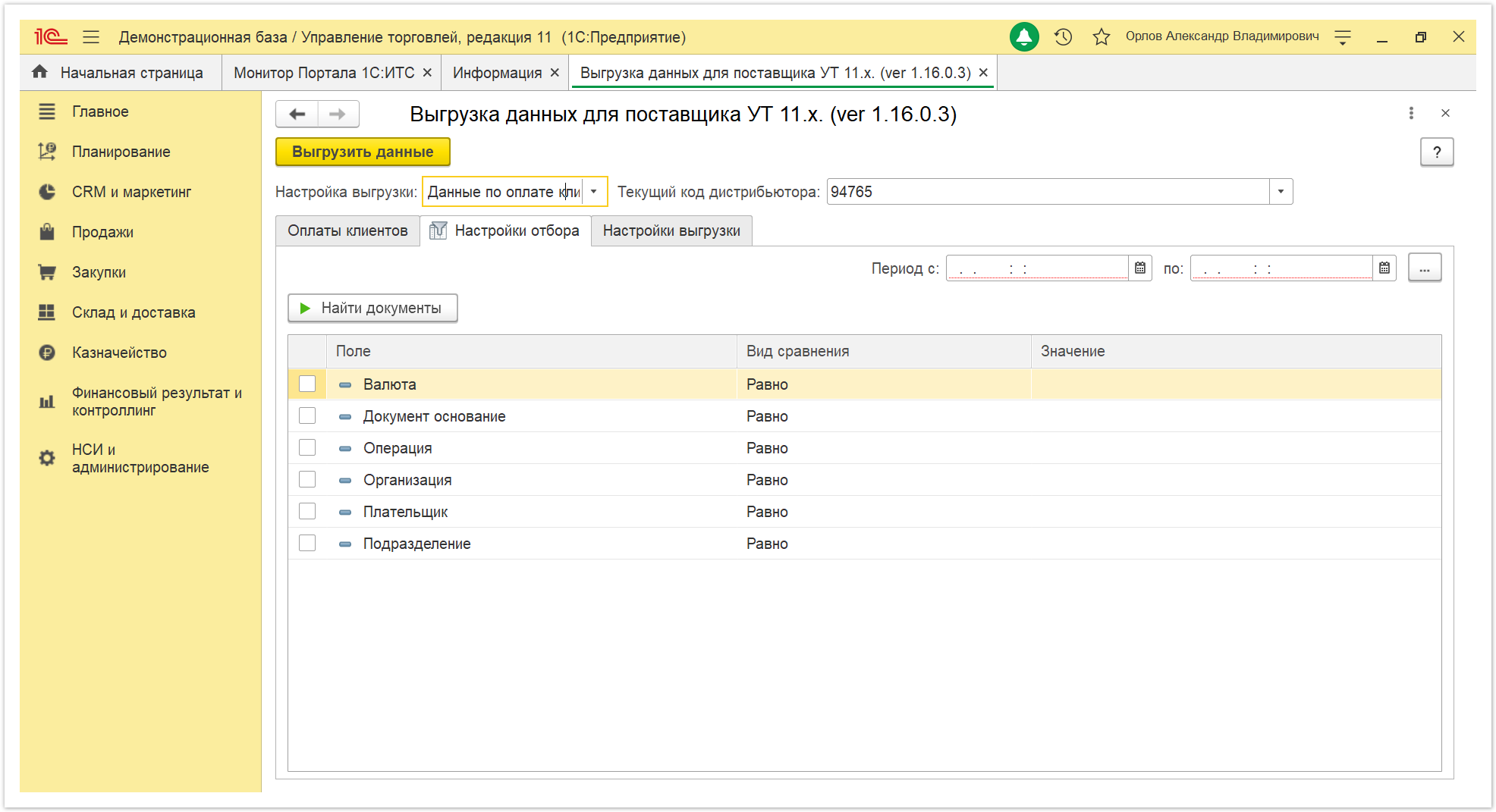 Image Added Image Added
|
| Expand |
|---|
| Поле является обязательным для заполнения в ручном режиме выгрузки данных. Укажите даты определенного периода, чтобы отправить нужные данные только за обозначенный интервал времени. Доступно выгрузить данные даже за несколько лет. 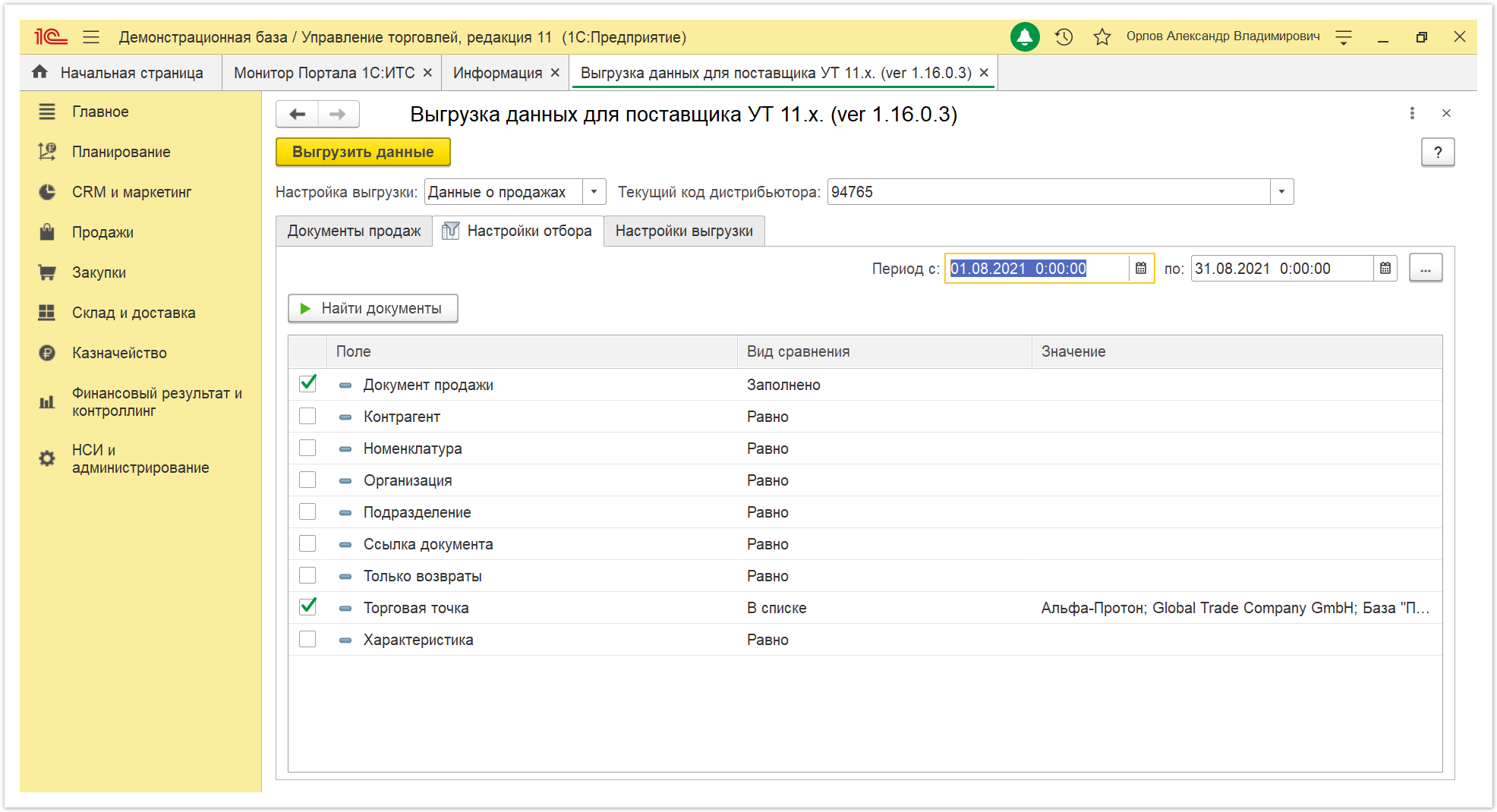 Image Added Image Added
|
|
| Expand |
|---|
| title | Просмотр данных, отправляемых поставщику |
|---|
|
С помощью внешней обработки «Выгрузка данных для поставщика» доступно просмотреть информацию перед отправкой Поставщику. После завершения настроек на вкладке «Настройки выгрузки» и на вкладке «Настройки отбора» нажмите кнопку «Найти документы», чтобы запустить процесс сбора данных для выгрузки выбранному поставщику. По умолчанию отображается полная информация в соответствии с указанными в настройках значениями на вкладке «Документы продаж». 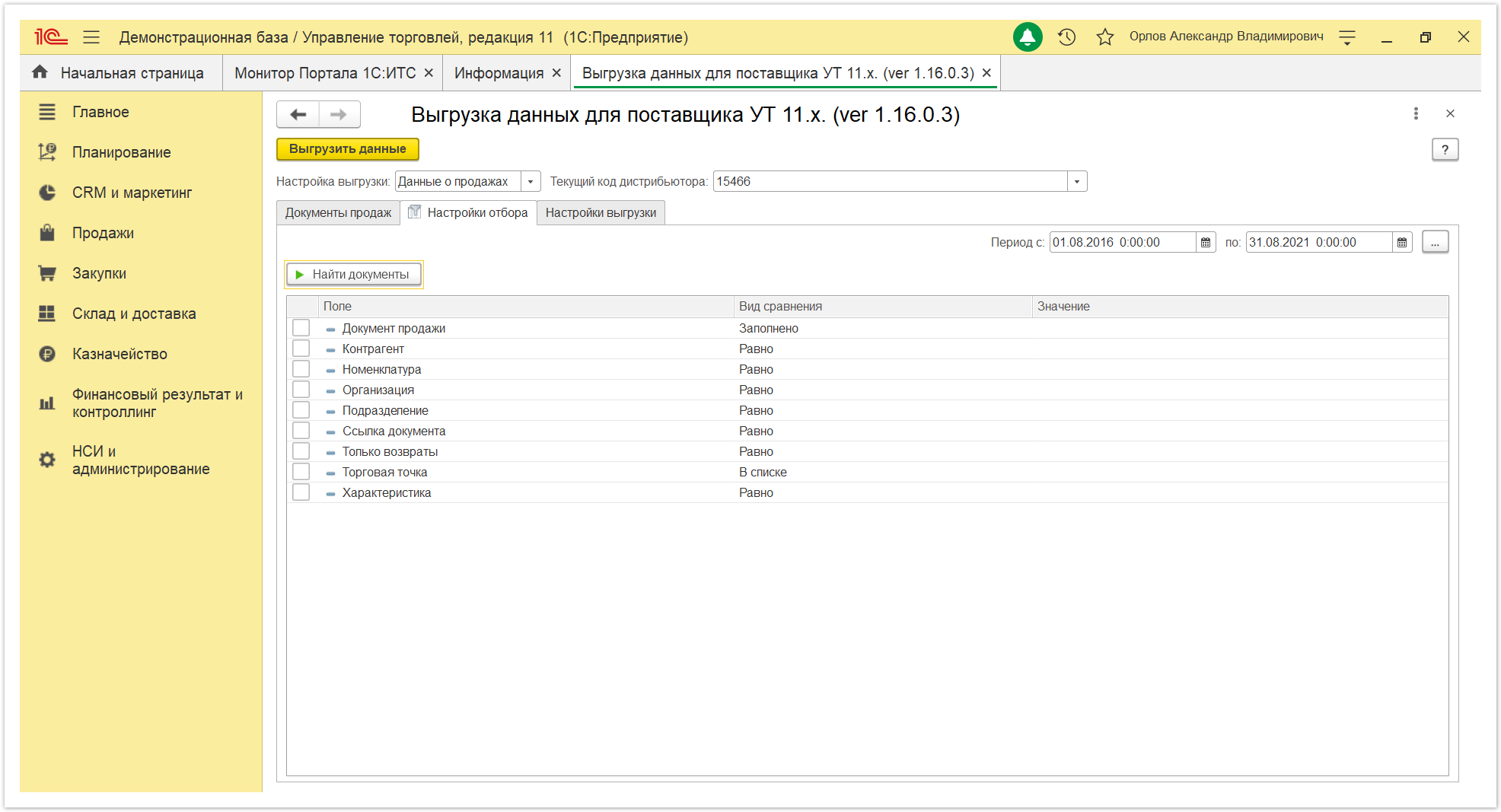 Image Added Image Added
Данные, представленные в табличной форме, можно скрыть, если нажать в крайней левой колонке знак «–». Строки скрываются и появляется знак «+». Затем их снова можно открыть. 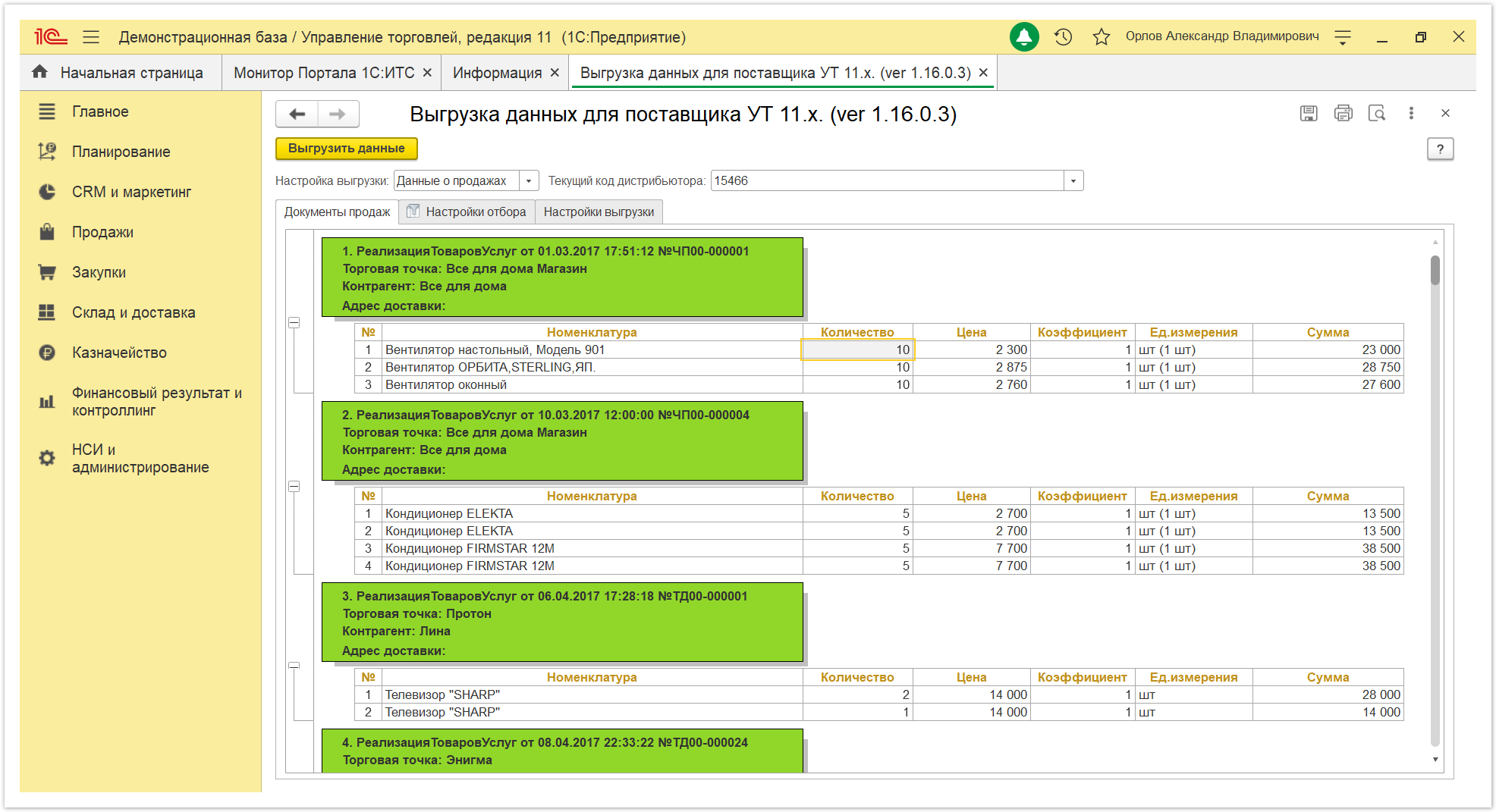 Image Added Image Added
|
| Expand |
|---|
| title | Предоставление доступа пользователей к командам в обработке |
|---|
|
Для пользователей, которым необходимо предоставить доступ в ограниченном режиме (например, Супервайзеру) для управления загрузкой и выгрузкой данных используйте настройки «Быстрый доступ» и «Размещение».  Рекомендуется именно такой способ, поскольку обмен происходит с ошибками, если такой пользователь будет открывать обработку через проводник «Файл» → «Открыть». Рекомендуется именно такой способ, поскольку обмен происходит с ошибками, если такой пользователь будет открывать обработку через проводник «Файл» → «Открыть».
В поле «Размещение» по умолчанию установлен статус – Не определено. Для предоставления доступа пользователей к командам в обработке и отображения их в указанном месте в программе нажмите ссылку и откроется окно выбора: - Рабочий стол
- Администрирование
- Интегрируемые подсистемы
Если настройки размещения производятся Администратором, то указанные в настройках пользователи увидят команды только в выбранных разделах, например, на главной странице.  По умолчанию настройки команд в обработке доступны пользователю с полными правами доступа. По умолчанию настройки команд в обработке доступны пользователю с полными правами доступа.
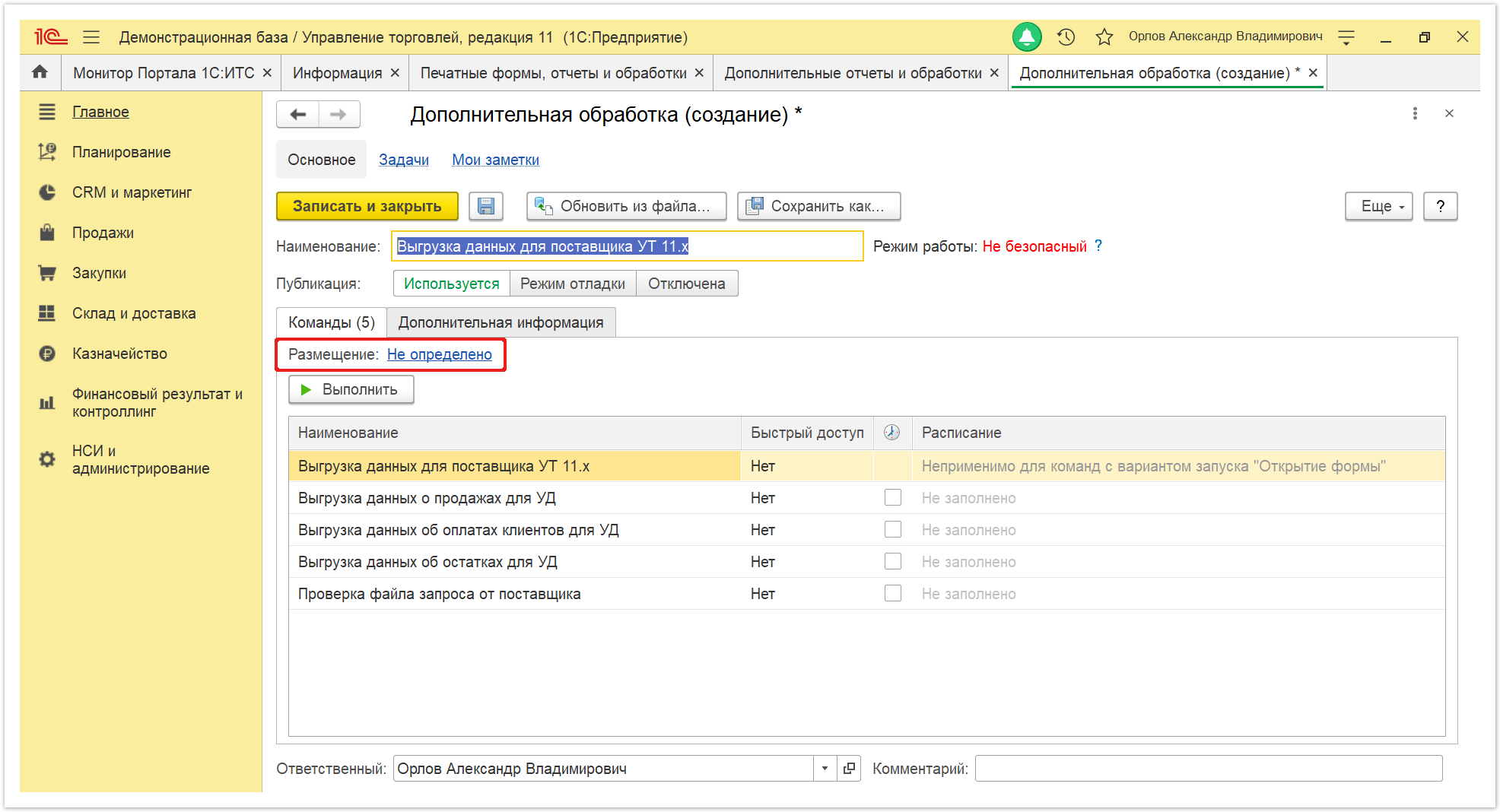 Image Added Image Added
Чтобы настроить доступ пользователей к команде на вкладке «Команды»,нажмите кнопку выбора в колонке «Быстрый доступ» и переместите нужного сотрудника в окне «Быстрый доступ к команде...» из поля «Все пользователи» в правое поле «Пользователи, для которых видна команда», нажав кнопку перемещения в центре. Для перемещения нескольких пользователей нажмите кнопку «Shift» и одновременно выделите нужные элементы курсором мыши. 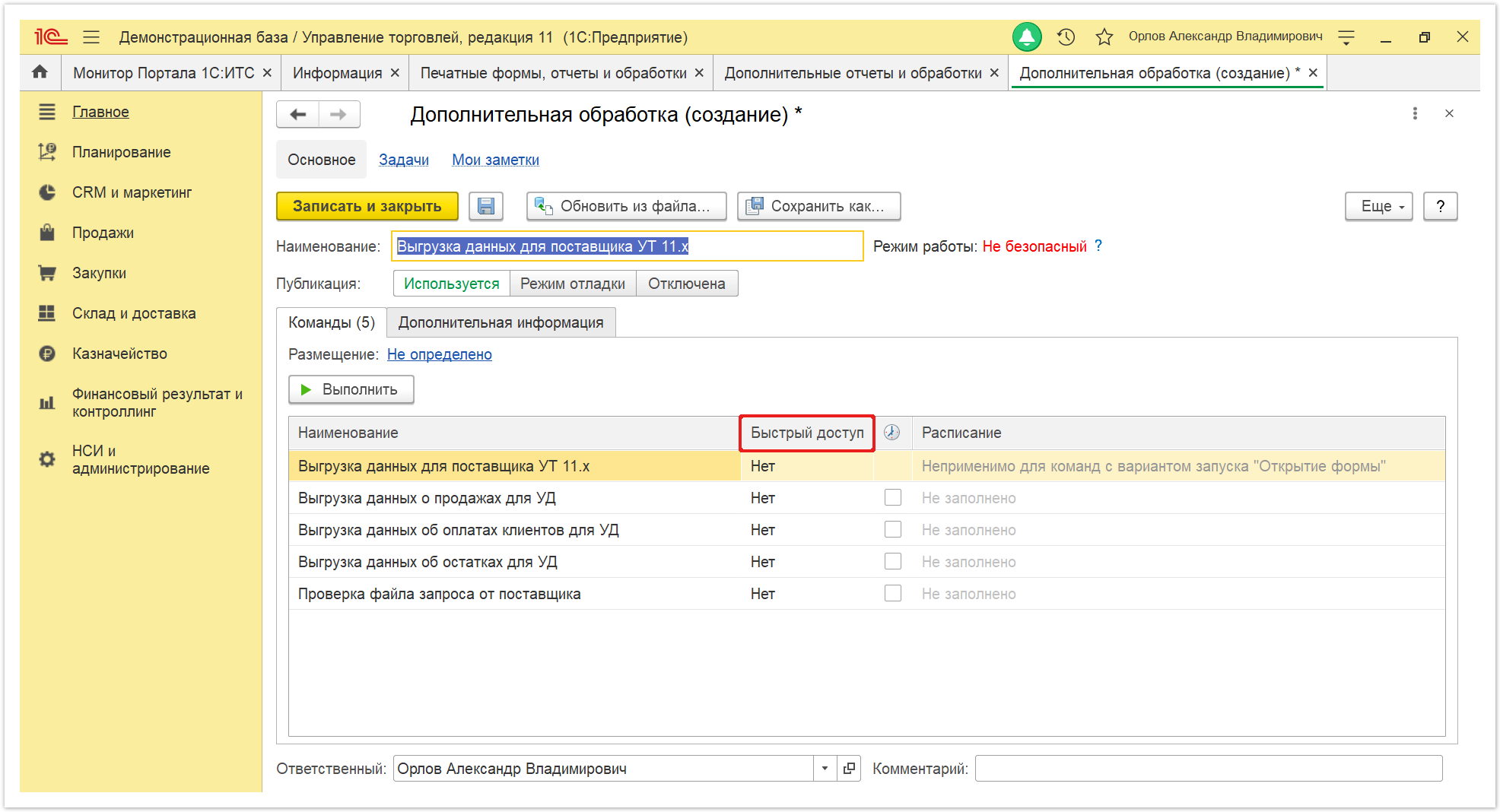 Image Added Image Added
Затем нажмите кнопку «ОК», и в колонке «Быстрый доступ» отобразится количество пользователей, которые имеют доступ к команде в конфигурации. Доступно добавлять неограниченное количество пользователей. В нижней части окна находится строка для выбора ответственного пользователя и записи комментариев. По умолчанию в поле «Ответственный» отображается пользователь, который создал обработку. Для выбора пользователя, который будет отслеживать состояние, либо назначен ответственным, нажмите кнопку выбора и откроется справочник «Пользователи». В поле «Комментарий» отображается произвольный текст, относящийся ко всему документу, и виден пользователям, которым настроен доступ. |
| Expand |
|---|
| title | Настройка автоматической выгрузки данных по расписанию |
|---|
|
Автоматизировать процесс обмена данными с Поставщиком достаточно просто и не требуется привлекать IT-специалистов. Настройте параметры в учетной системе «1С: Управление торговлей»: - Выберите в левой панели меню раздел «НСИ и администрирование» → «Администрирование» → «Печатные формы, отчеты и обработки».
 Image Added Image Added
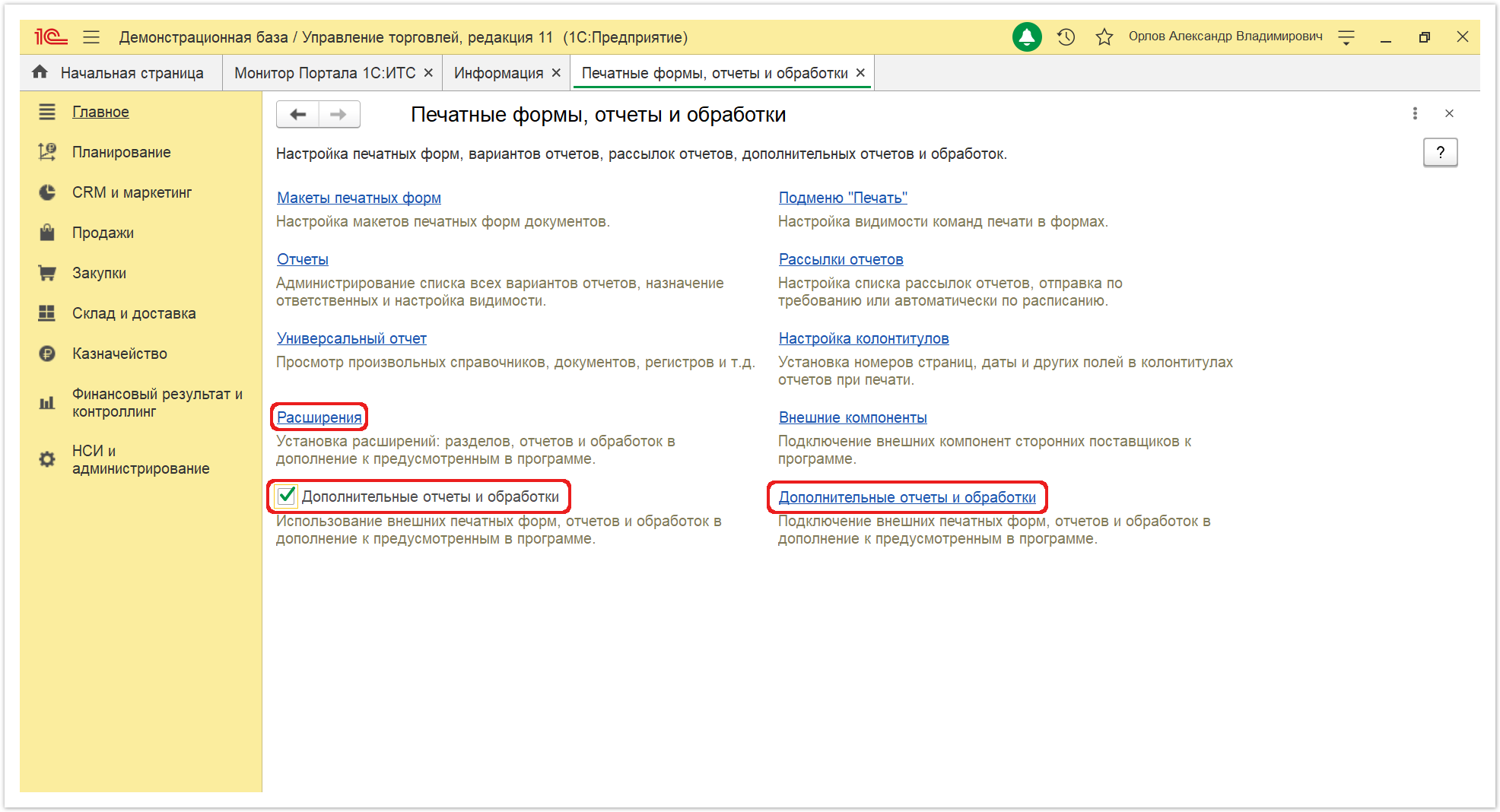 Image Added Image Added
- Если обработка не была запущена ранее, то в верхней части окна нажмите кнопку «Добавить из файла».
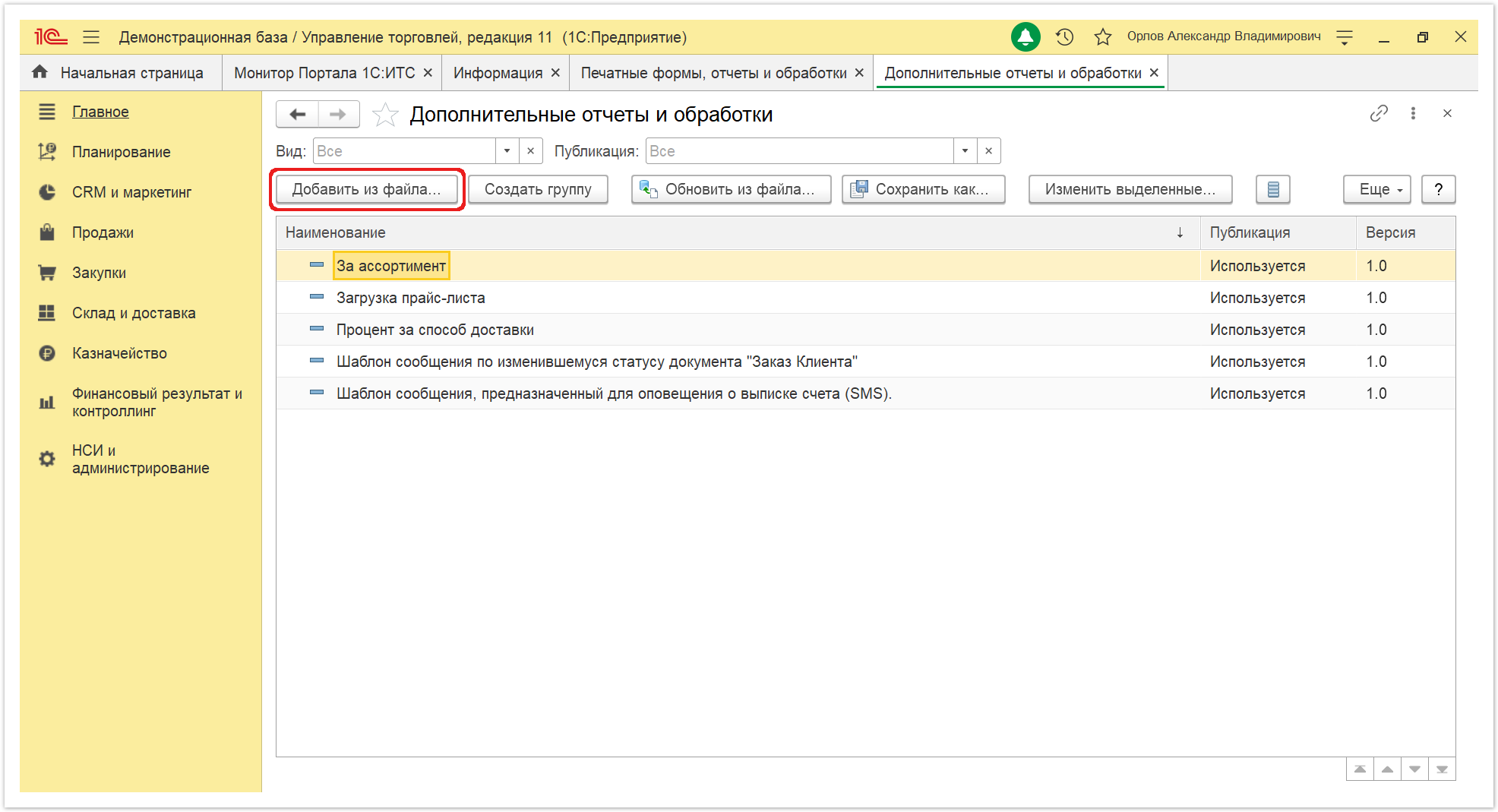 Image Added Image Added
- Нажмите кнопку «Продолжить» в диалоговом окне «Предупреждение безопасности».
|
...
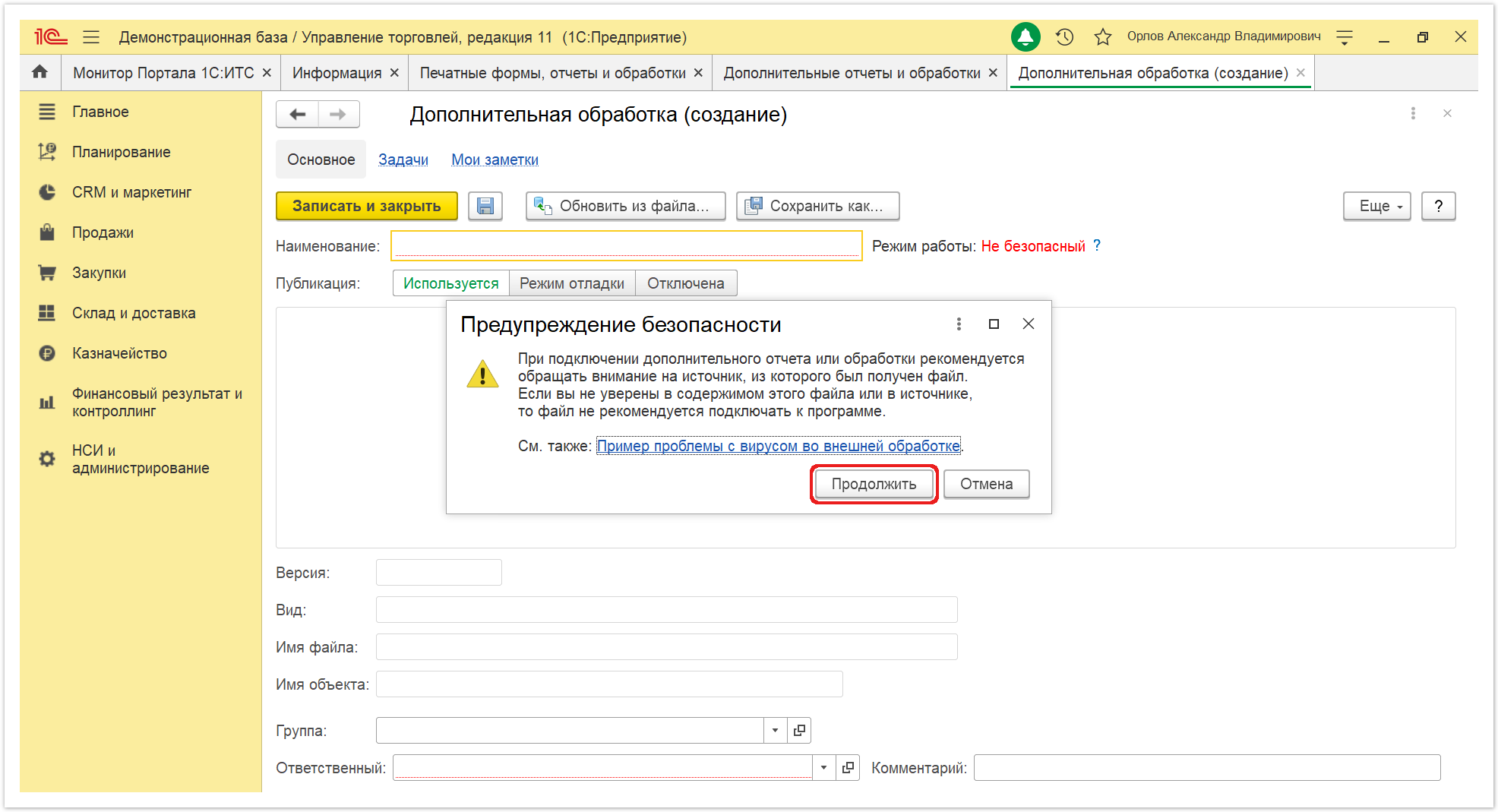 Image Added Image Added
- Откройте каталог, содержащий файл внешней обработки «Выгрузка данных поставщику УТ 11.Х.epf»
|
...
 Image Removed
Image Removed
...
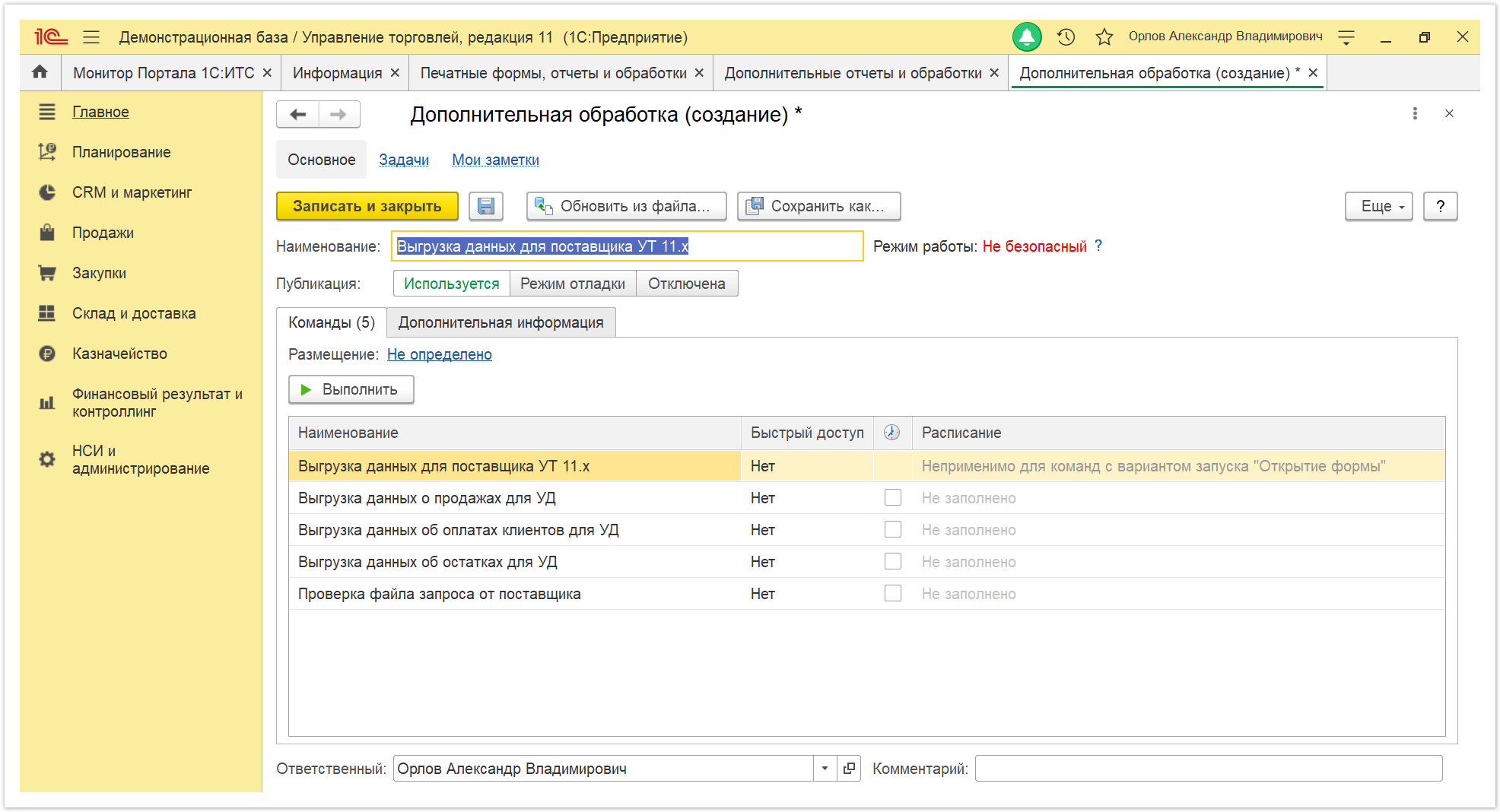 Image Added Image Added
- Настройте выгрузку данных по расписанию:
| Expand |
|---|
| - В табличной части в строке с нужным параметром включите флажок в колонке «Выполнять команду по расписанию».
|
|
...
- Откроется окно «Расписание».
|
|
...
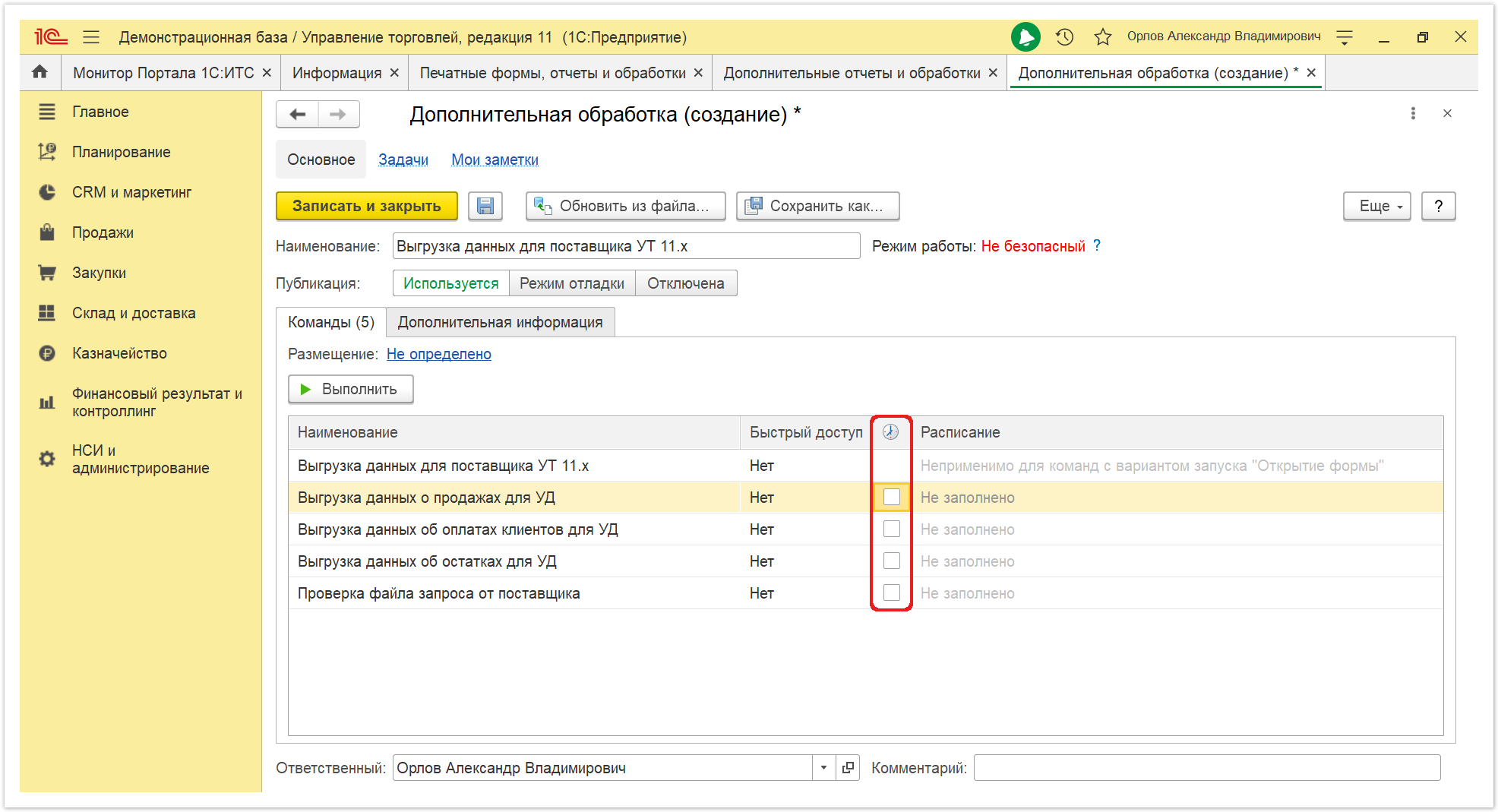 Image Added Image Added
- Заполните и сохраните параметры расписания выгрузки данных
|
|
...
...
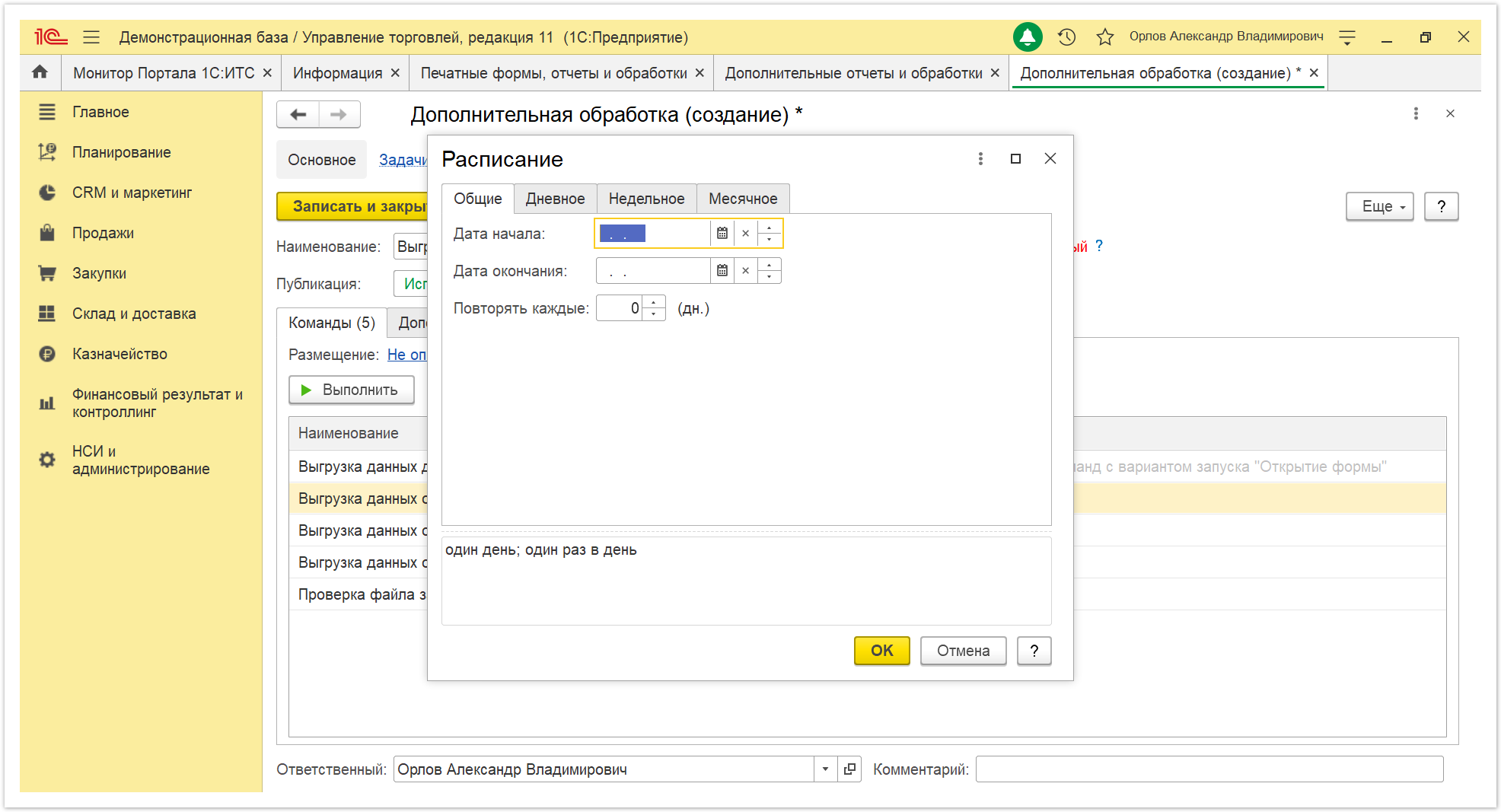 Image Added Image Added
|
|
...
 Image Removed
Image Removed
...
- задание – нажмите кнопку «Записать и закрыть».
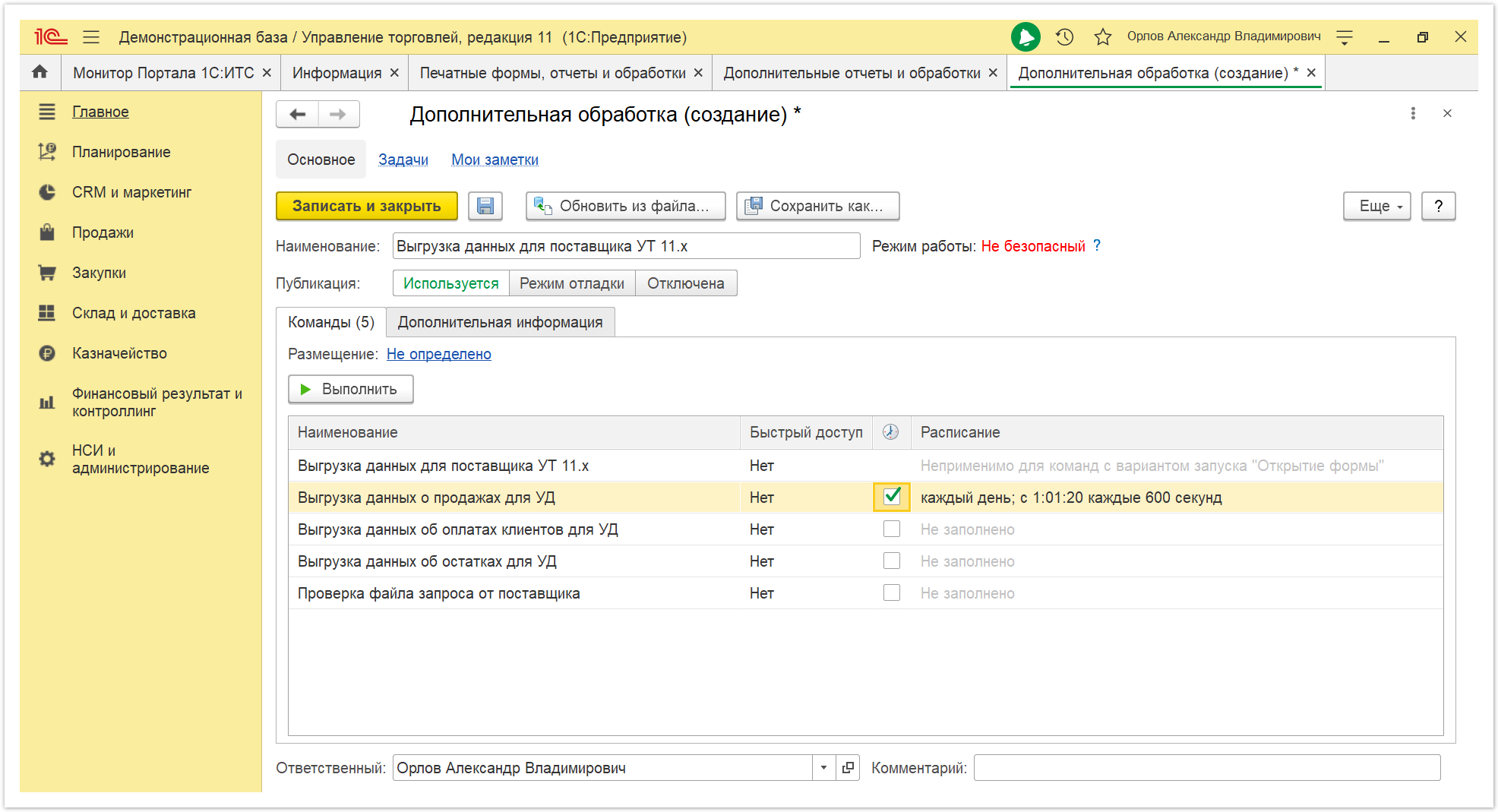 Image Added Image Added
|
Теперь выгрузка данных поставщику будет происходить автоматически, по указанному расписанию. |
| Expand |
|---|
| title | Выгрузка данных поставщику |
|---|
|
После завершения настроек внешней обработки «Выгрузка данных для поставщика» на вкладке «Настройки выгрузки» и на вкладке «Настройки отбора» данные сразу можно отправить в ручном режиме. В верхней части окна обработки нажмите кнопку «Выгрузить данные», начнется процесс отправки. Затем в нижней части окна отобразится системное сообщение об успешной отправке данных поставщику. 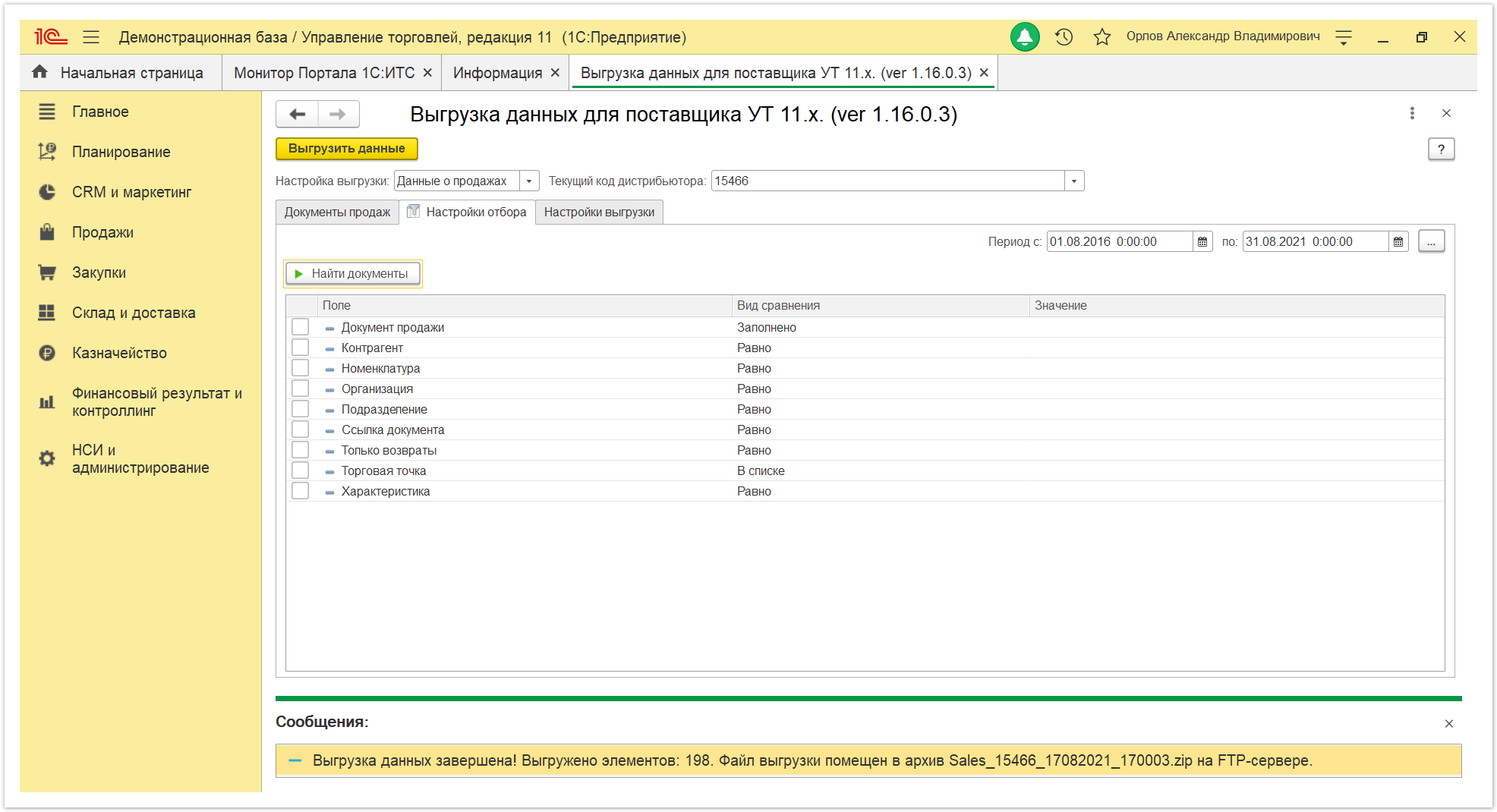 Image Added Image Added
|
| Expand |
|---|
| title | Сопоставление различий данных |
|---|
|
Дистрибьютору не требуется производить никаких изменений справочников в учетной системе «1С: Управление торговлей», поскольку в специализированном решении «Агент Плюс: Управление Дистрибуцией» имеется механизм сопоставления различий. Самый распространенный пример – различия наименований товаров в учете поставщика и дистрибьютора. У поставщика наименование товара – «Сок яблочный 1 л», у Дистрибьютора тот же товар в справочнике «Номенклатура» записан, как «Сок яблочный "Сад"1 л».
| У ПОСТАВЩИКА | У ДИСТРИБЬЮТОРА |
|---|
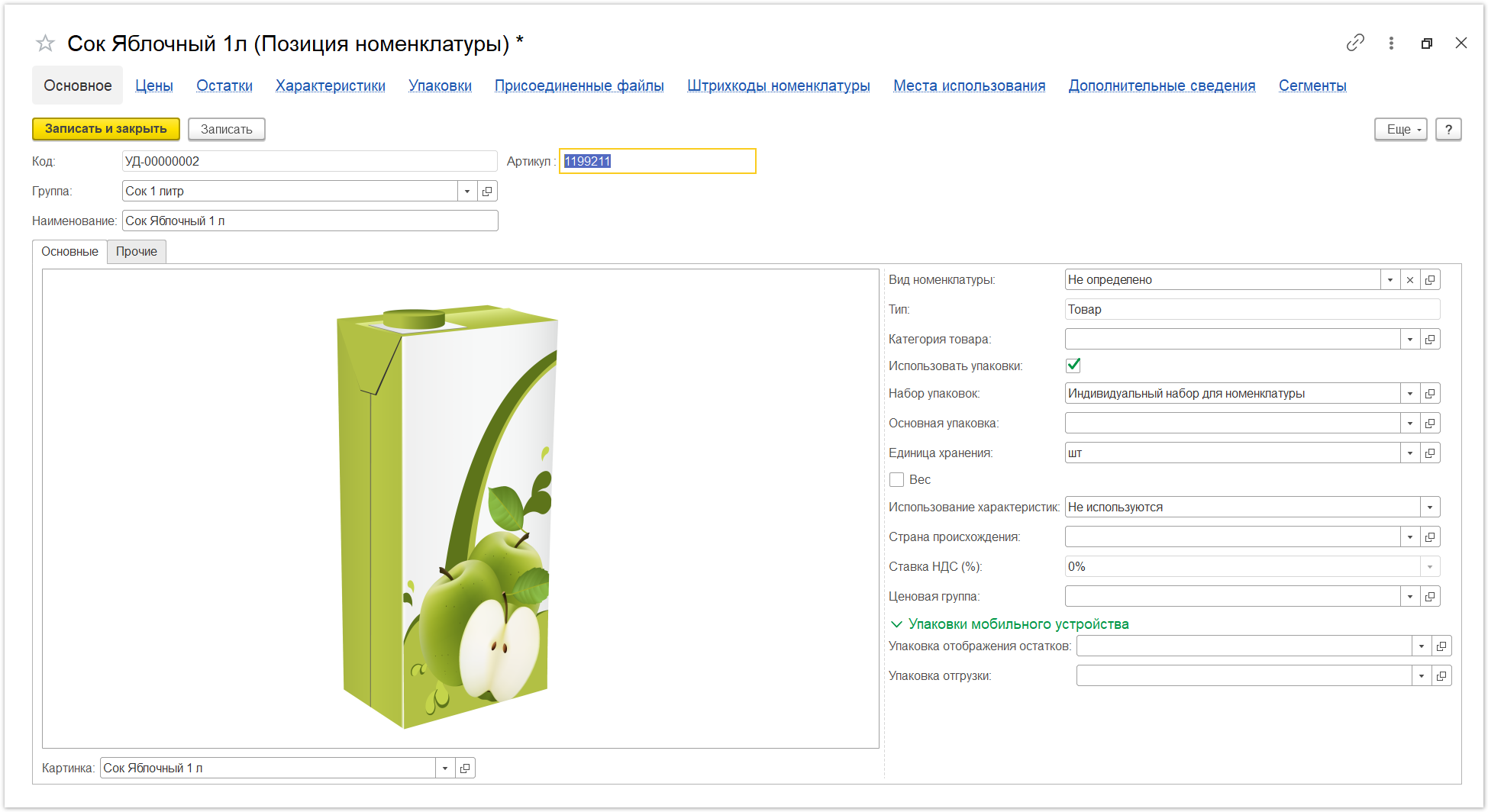 Image Added Image Added
| 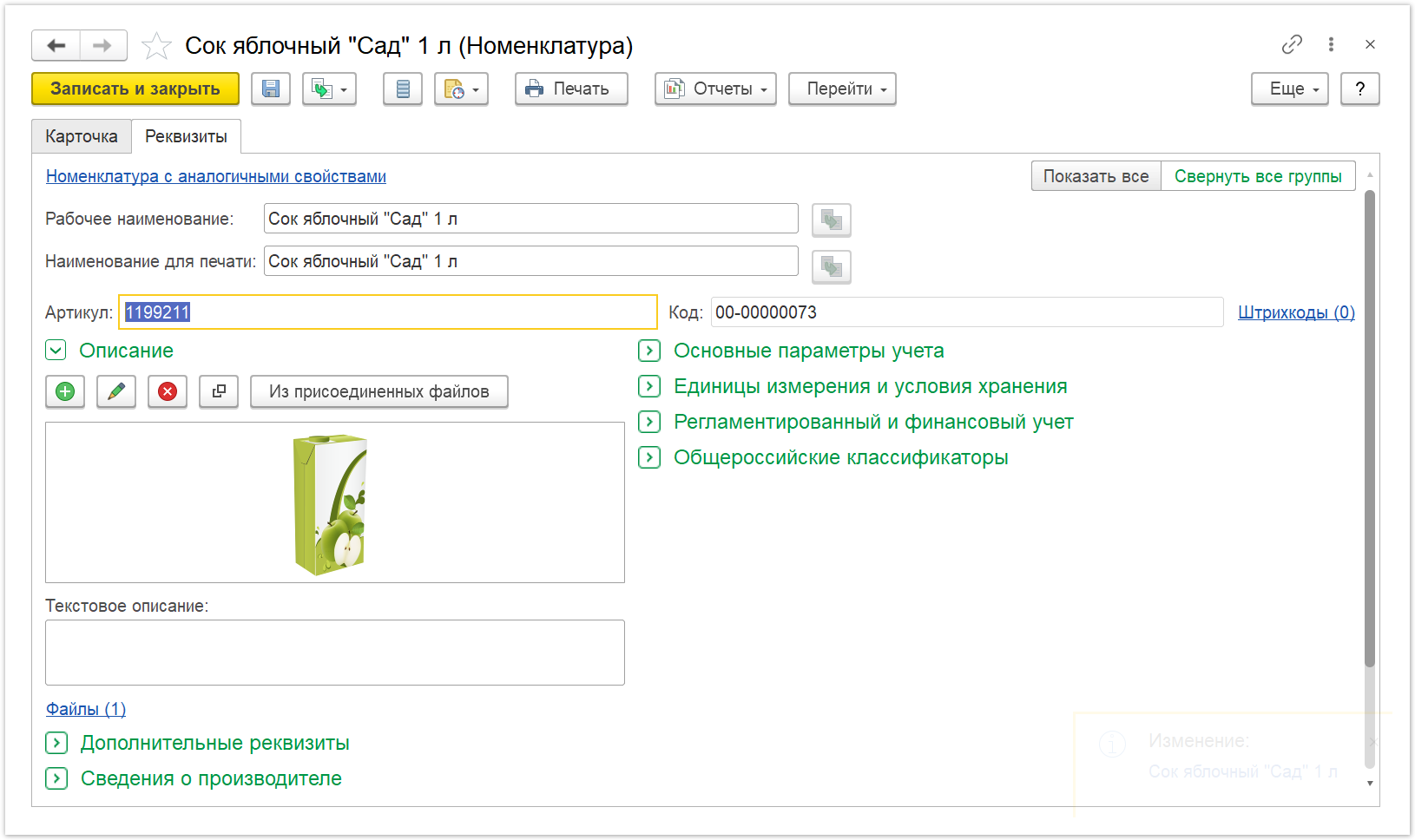 Image Added Image Added
|
В программе Поставщика «Агент Плюс: Управление Дистрибуцией, Стандарт» предусмотрена возможность сопоставления элементов по наименованию, артикулу и штрих-коду. |