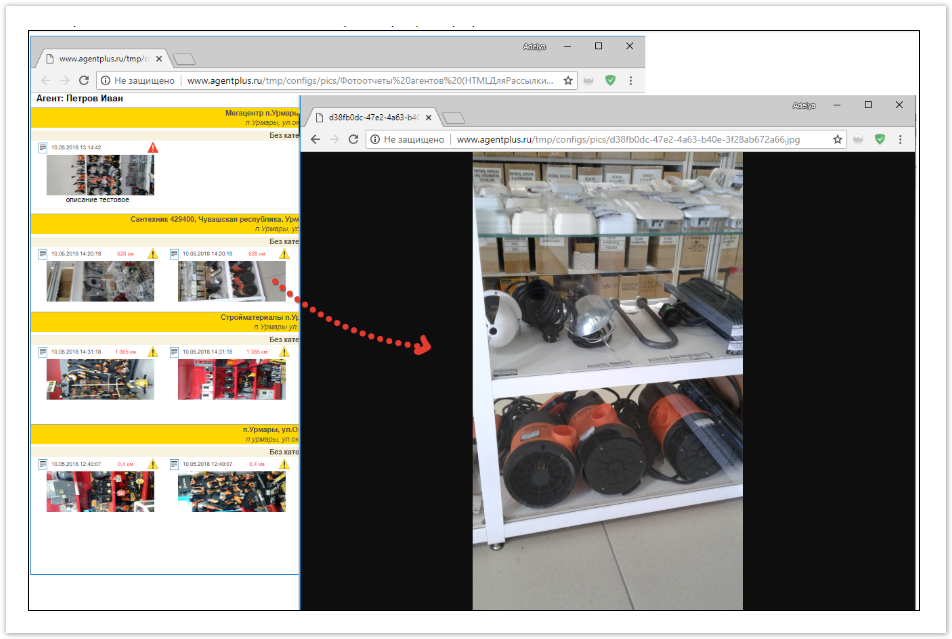В статье описывается справочник «Рассылки отчетов» для автоматического формирования отчетов в конфигурации «Агент Плюс: Управление дистрибуцией» и доставки сформированных отчетов получателям.
Подготовленные рассылки отчетов могут выполняться автоматически по расписанию с помощью регламентного задания «Рассылка отчетов» или запускаться вручную.
Для создания или редактирования рассылки отчетов необходимы права ответственного пользователя, которому предоставлен доступ. Для пользователя с ограниченными правами в профиль группы доступа необходимо добавить две роли:
- «Добавление и изменение рассылок отчетов»;
- «Добавление и изменение учетных записей электронной почты».
Чтобы открыть справочник «Рассылки отчетов» откройте в правой панели меню раздел «Нормативно-справочная информация» → «Рассылки отчетов».
Внешний вид
В верхней части окна справочника «Рассылки отчетов» находятся системные кнопки управления. Информация в колонках табличной части отображается в зависимости от настроек:
- На верхней панели нажмите кнопку «Еще» → «Изменить форму» и включите флажок рядом с наименованием элемента формы, которое должно отображаться в табличной части справочника:
«Наименование» – полное название рассылки или группы рассылок;
«Подготовлена» – статус готовности рассылки к выполнению в виде флажка зеленого цвета. Неподготовленные рассылки не будут выполнены;
«Последний запуск» – дата и(или) время последнего запуска рассылки. В этом же поле выводится значок в виде красного круга , если рассылка прошла неудачно, и значок в виде зеленого круга , если рассылка прошла успешно.
«Расписание» – установленное расписание рассылки, представленное в виде текста.
«Успешный запуск» – время последнего успешного запуска рассылки.
«Ответственный» – пользователь, во время сеанса которого была создана рассылка отчетов.
«Состояние» – результат последнего запуска рассылки отображается в значении «Выполнена» или «Не выполнена».
«Архивировать» – статус, если в рассылке был установлен флажок в поле «Архивировать в ZIP» на вкладке «Дополнительно».
«Кому» – адрес электронной почты пользователя, которому отправляется рассылка.
«Почтовый адрес» – вид отправления.
«Ссылка» – наименование рассылки для получателей.
Создание и редактирование рассылки отчетов
- В верхней части окна справочника «Рассылки отчетов» нажмите кнопку «Создать» и откроется окно «Рассылка отчетов (создание)».
- В поле «Наименование» заполните близким по смыслу к назначению рассылки название, например, Для супервайзеров.
- В поле «Подготовлена» установлен флажок по умолчанию и в случае необходимости просмотра, редактирования элемента справочника, либо проверки, нажмите кнопку «Сохранить» и отключите флажок. Тогда можно редактировать данные в полях формы и рассылка не будет производится, пока статус готовности снова не будет включен.
- В поле «Отправлять» нажмите кнопку выбора и укажите нужное значение:
- «Отчеты указанным получателям» (по умолчанию) – одинаковые отчеты отправляются одновременно всем получателям. Для этого вида рассылки отчетов предусмотрена не только отправка по электронной почте, но и возможность публикации сформированных отчетов в папке файлов программы, в сетевом каталоге или на сайте FTP.
- «Свой отчет для каждого получателя» – используется, если нужно персонализировать содержимое отправляемых отчетов по каждому получателю. В настройках отборов отчетов появляется возможность указать получателя рассылки. Таким образом, для каждого получателя будет сформирован собственный отчет с отбором по этому получателю.
- «Только мне (личная рассылка автора)» – отчеты получает по почте только пользователь, создавший эту рассылку (автор). Личные рассылки видны только автору.
- В поле «Получатели» установите значение «Пользователи».
- Заполните необходимые параметры на вкладках:
Для сохранения всех параметров нажмите кнопку «Записать закрыть» и новая рассылка сразу отобразится в списке табличной части справочника «Рассылки отчетов».
Произвести рассылку от имени текущего пользователя можно нажав на верхней панели кнопку «Выполнить сейчас».
Просмотр событий рассылки
Чтобы открыть журнал регистрации нажмите на верхней панели кнопку «События рассылки». Тогда сформируется отчет по событиям рассылки со времени последнего запуска, в котором отображается информация:
- «Дата, время»
- «Пользователь, Компьютер, Приложение, Сеанс»
- «Событие, Данные, Метаданные, Комментарий»
Рассылка фотоотчета
В конфигурации «Агент Плюс: Управление дистрибуцией» фотографии, которые создают мобильные сотрудники в торговых точках, можно посмотреть в «Фотоотчете агентов». Если фотоотчеты необходимо отправить внешним получателям без доступа в программу, к примеру, директорам сетевых магазинов, для которых эта информация необходима для работы (согласовать вопрос о расширении доли полки, решить спорный вопрос с ситуацией на полке за указанную дату и т.д.), то используются следующие настройки:
- На вкладке «Отчеты» нажмите кнопку «Подобрать», выберите в списке «Фотоотчеты агентов» и нажмите кнопку «Выбрать». В табличной части произведите необходимые настройки отчета.
- На вкладке «Доставка» включите флажок параметра «Публиковать» и выберите в поле рядом значение – «На FTP ресурс».
- Заполните необходимые параметры соединения в появившемся поле «Параметры FTP». На указанный FTP-сервер будут отправляться фотографии для просмотра.
- Для проверки публикации нажмите кнопку «Проверить». Тест считается успешным, если ошибок не возникло. Оповещение о наличии либо отсутствии ошибок появляется в нижней части окна.
- На вкладке «Дополнительно» нажмите кнопку выбора в поле «Форматы сохранения отчетов (по умолчанию)» и включите флажок рядом с нужным наименованием формата HTML. В поле «Архивировать в ZIP» отключите флажок.
- Для сохранения всех параметров нажмите кнопку «Записать закрыть».
- В разделе «Планирование и контроль» выберите «Фотоотчеты агентов» и после указания параметров нажмите кнопку «Публикация». Откроется окно «Форма настроек публикации картинок», где в поле «HTTP путь публикации картинок» введите путь к FTP-серверу, на который производится выгрузка файлов с фотографиями.
В результате выполнения рассылки получателю отправляется готовое письмо на электронный адрес, где содержится ссылка на HTML-форму фотоотчета. Нажав ссылку, получатель сможет увидеть фотографии в Веб-браузере.
Работа в клиент-серверном режиме
При работе программы в клиент-серверном режиме необходимо иметь в виду, что рассылка выполняется на сервере «1С:Предприятия».
Путь к одному ресурсу может отличаться для клиента и сервера, в зависимости от их сетевого расположения и операционных систем.
Если сервер «1С:Предприятия» работает под Windows, то необходимо убедиться, что сетевой каталог Windows доступен для чтения и записи пользователю операционной системы, от имени которого запущен сервер «1С:Предприятия». Если это не так, то необходимо дать этому пользователю необходимые права, или выбрать другого пользователя для запуска сервера «1С:Предприятия» с необходимыми правами к сетевому каталогу. Эти же рекомендации актуальны и для доступа к ресурсам FTP и электронной почты.
Поле «В сетевой каталог» → Linux предназначено для серверов «1С:Предприятия», работающих под управлением ОС Linux. В этом поле можно указать только локальный путь, например, /home/path.
Для того чтобы использовать UNC путь, нужно сделать на него ссылку. Для этого под правами администратора (root) сделайте следующее:
mkdir folder
--- вместо folder напишите имя каталога. например в каталоге /home выполните команду mkdir shared, для того чтобы создать каталог shared с полным путем /home/shared.
mount -t cifs //server/share folder -o //domain/user, password=pwd
- где //server/share - UNC путь к другому компьютеру, folder - путь каталога на Linux компьютере, например, \home\shared, //domain/user - имя домена/пользователя, если нужно, pwd - пароль пользователя (если нужно).
Если имя и пароль не нужны, команда выглядит так:
mount -t cifs //server/share folder
После этого в пути к тому указываем folder, например, /home/shared.
Подробнее об администрировании сервера «1С:Предприятия смотрите в документации к платформе «1С:Предприятие».