 Для ввода или редактирования сведений о пользователе необходимы права ответственного за список пользователей, которому предоставлен доступ.
Для ввода или редактирования сведений о пользователе необходимы права ответственного за список пользователей, которому предоставлен доступ.
Описание свойств
Вход в программу разрешает только Администратор.
Ответственный за список может выполнять ограниченное ведение списка пользователей, настройку пользователя до разрешения входа в программу администратором, редактировать списки «Пользователи» и «Группы пользователей», а также права доступа пользователей.
Если пользователя вводит ответственный за список и заполняет имя для входа, тогда администратору будет показана рекомендация проверить настройки для входа. После разрешения входа рекомендация скрывается, а ответственный более не может изменить настройки для входа, кроме отключения разрешения на вход в программу. Для того чтобы посмотреть всех таких пользователей, которых подготовил ответственный, можно установить отбор в списке по полю «Подготовлен».
Любой пользователь может просмотреть сведения о себе в персональных настройках программы.
В распределенной информационной базе вход в программу настраивается отдельно для каждой из информационных баз программы.
Внешний вид
По умолчанию окно открывается в режиме «Основное».
Панель навигации находится в верхней части окна и содержит ссылки для перехода в другие справочники:
- «Группы»
- «Права доступа»
- «Настройки»
Ниже размещены системные кнопки управления и поле с вкладками и параметрами настроек для заполнения.
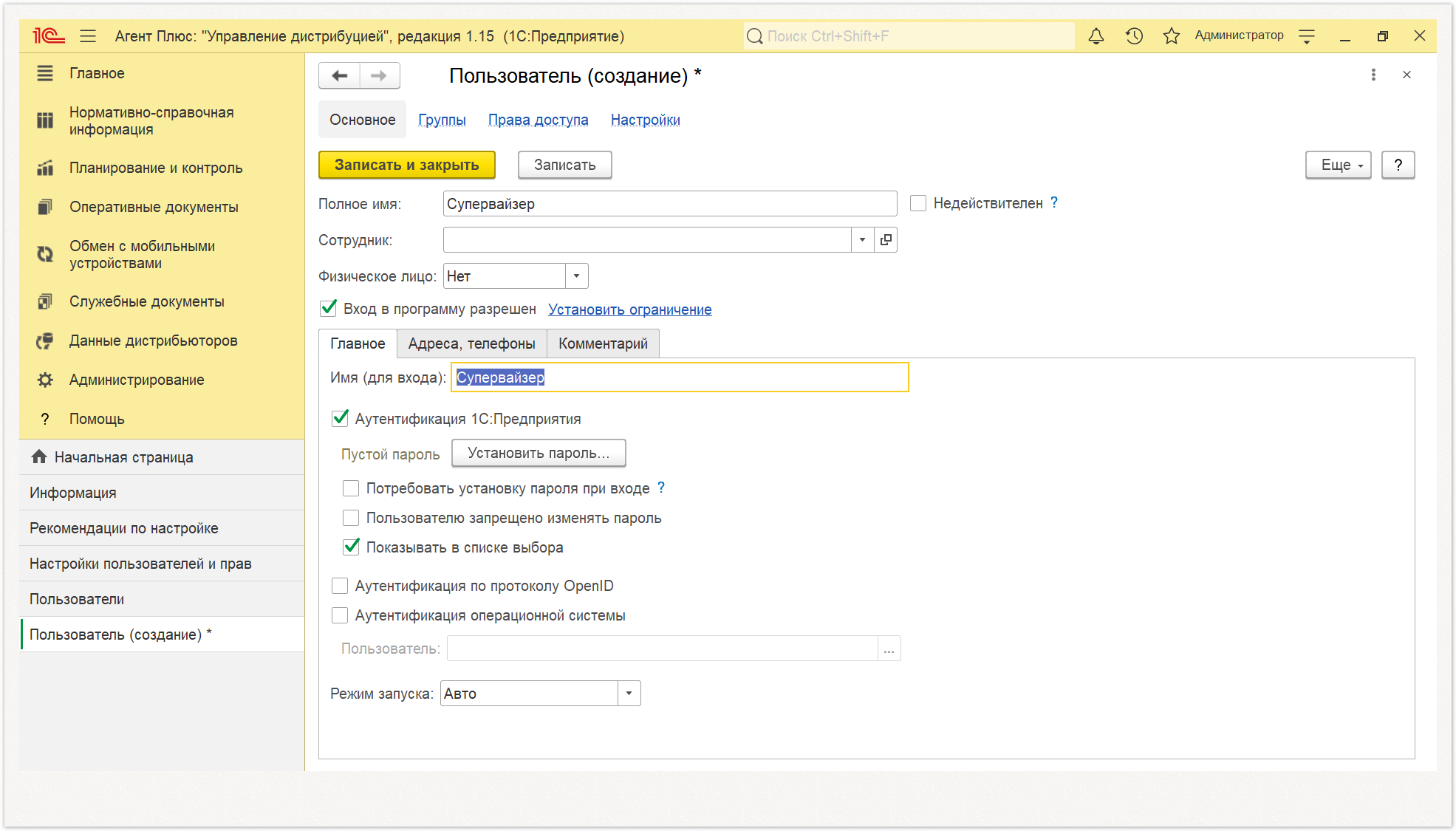
Вкладки
«Основное»
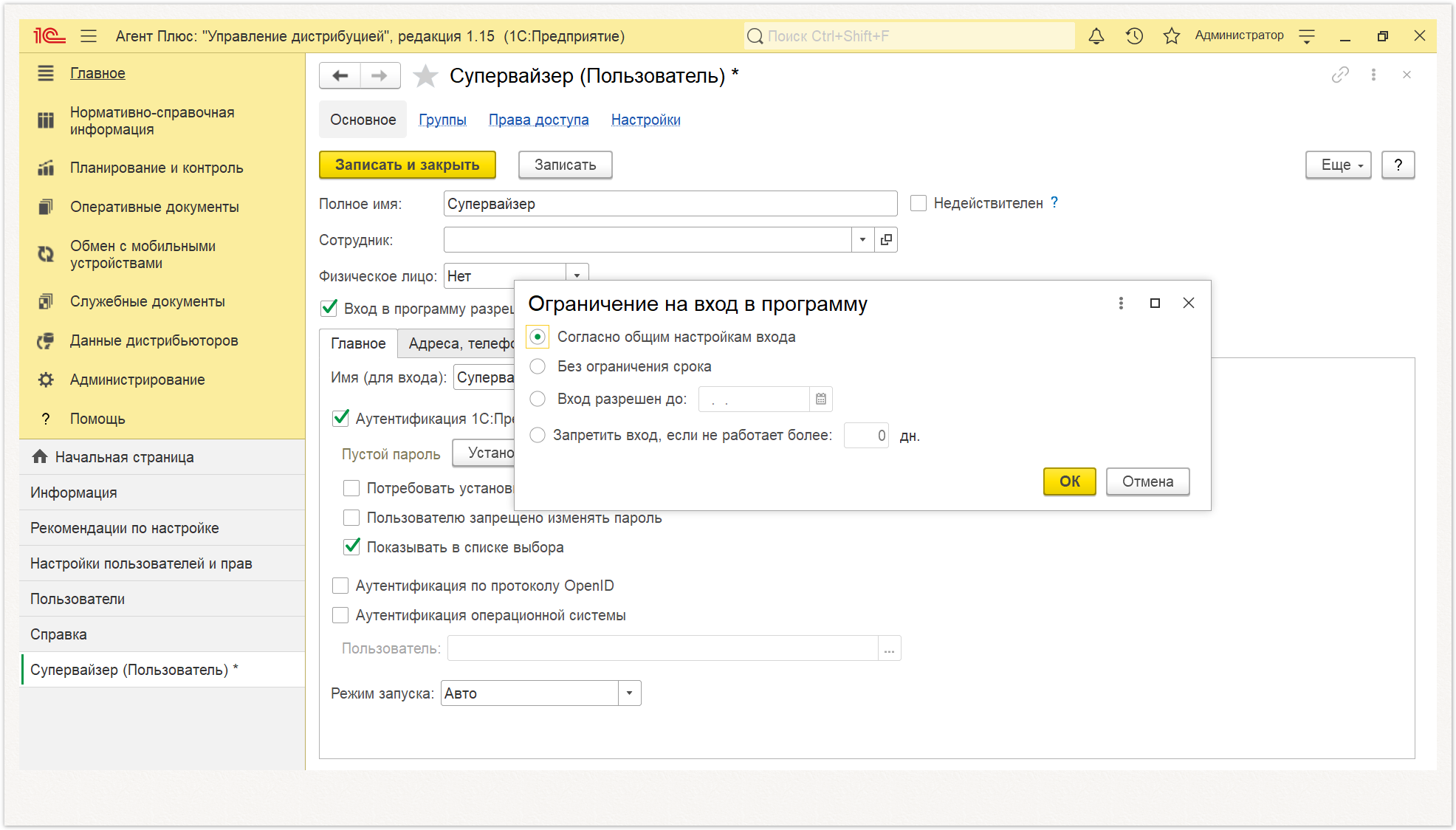
Сведения о пользователе располагаются на вкладках:
«Главное»
- «Имя (для входа) − короткое имя, используется для входа в программу. Может отличаться от полного имени (например, «Иванов», а полное имя − «Иванов Иван Иванович»).
- «Аутентификация 1С:Предприятия» − по умолчанию флажок включен и активно поле для ввода пароля.
- «Установить пароль» − нажмите кнопку, и откроется окно «Установка пароля». Введите пароль для входа в программу. После установки пароля состояние аутентификации отображается «Пароль установлен».
- «Потребовать установку пароля при входе» − включите флажок, если пользователь обязан самостоятельно ввести свой пароль, который больше никто не будет знать. Для удобства администрирования и обеспечения безопасности у всех пользователей добавлен этот реквизит, который нужен, чтобы пользователь сменил пароль, заданный администратором на свой.
- «Пользователю запрещено изменять пароль» − если пароли в программе должен будет вводить только администратор, включите флажок. Тогда, при открытии учетной записи пользователем, кнопка «Установить пароль (Сменить пароль)» станет недоступной.
- «Показывать в списке выбора» − если имя пользователя должно отображаться в списке выбора, который выводится при начале работы с программой, включите флажок. Если флажок не установлен, то при входе в программу имя такого пользователя будет скрыто из списка выбора. Для внешних пользователей этот флажок не рекомендуется устанавливать.
Если разрешен доступ в программу внешним пользователям
- При входе в программу список выбора пользователей станет пустым.
- Реквизит «Показывать в списке выбора» в карточках всех пользователей будет очищен и скрыт.
В этом случает отображение списка выбора пользователей при входе в программу настаивается для каждого пользователя (внешнего и внутреннего) в конфигураторе.
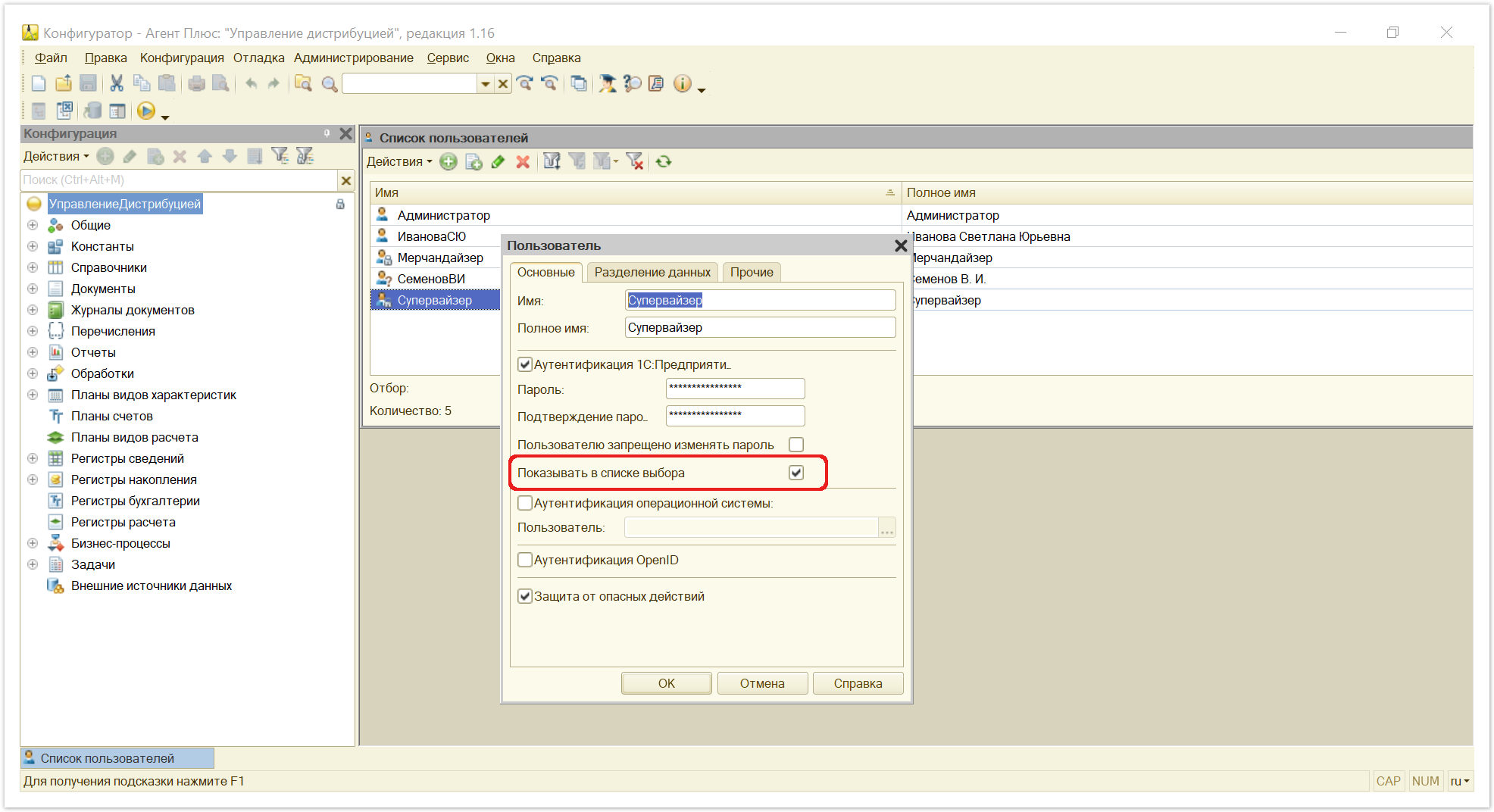
«Адреса, телефоны»
Введите контактную информацию пользователя. По умолчанию доступно:
- «Телефон»
- «Электронная почта»
Для добавления дополнительных параметров нажмите кнопку «Добавить».
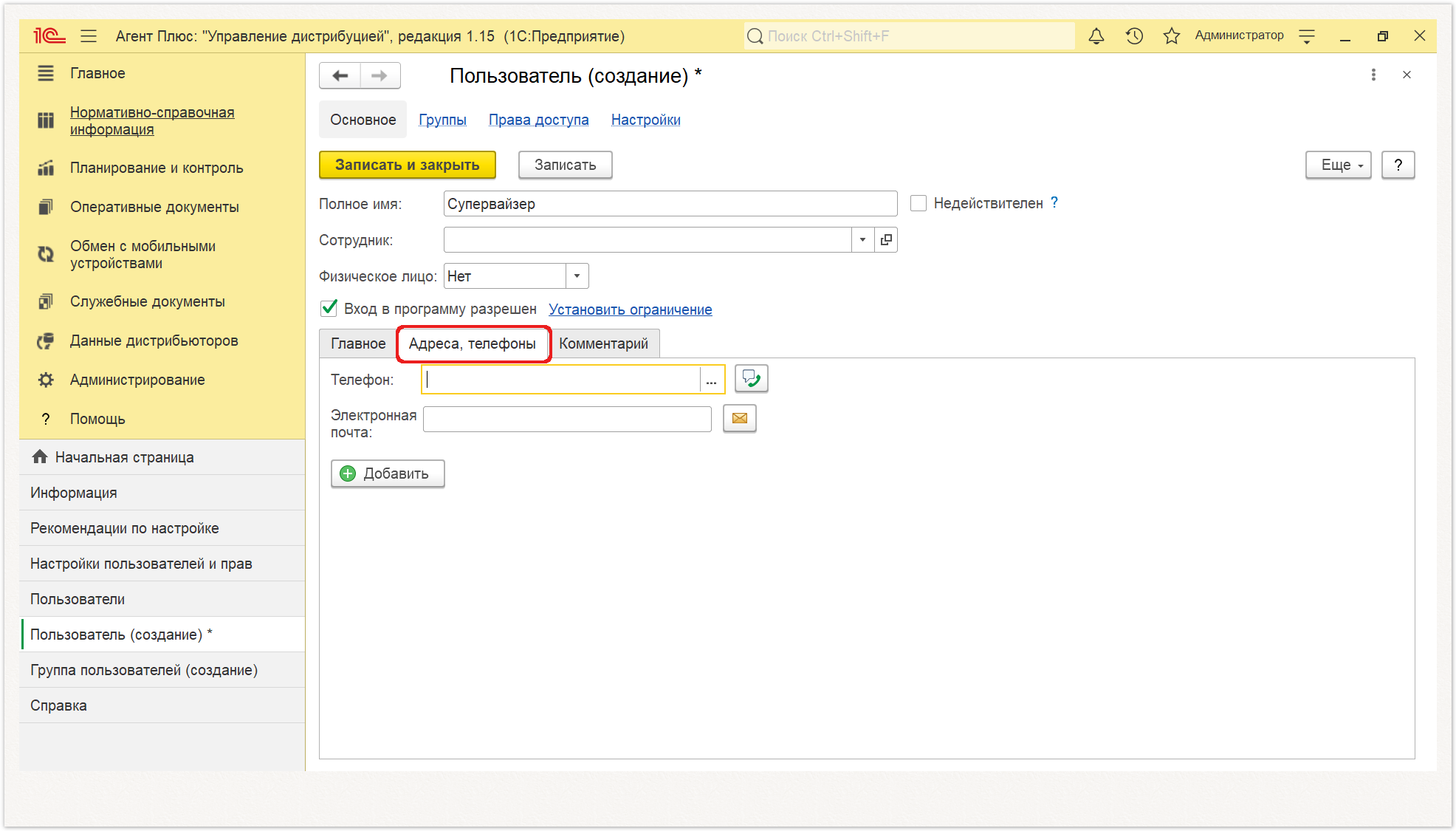
«Комментарий»
Напишите дополнительную информацию о пользователе.
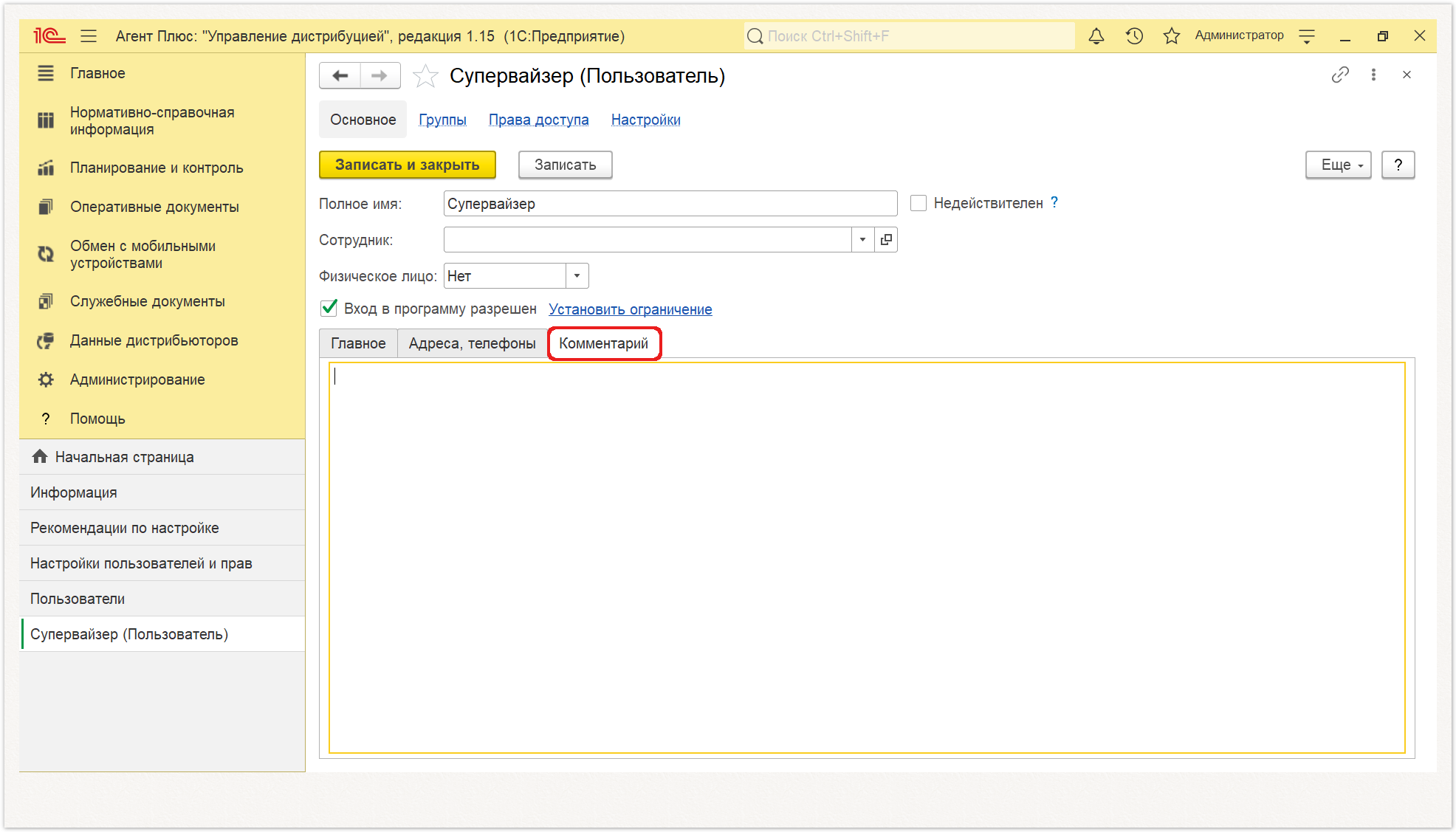
«Группы»
Если в программе включено использование групп пользователей, то доступно пользователя включить в одну или несколько групп.
Нажмите «Группы» на панели навигации, с помощью флажков выберите одну или несколько групп. Затем нажмите кнопку «Записать» для сохранение данного параметра пользователя.
Для того чтобы быстро отменить свой выбор, нажмите «Исключить из всех групп».
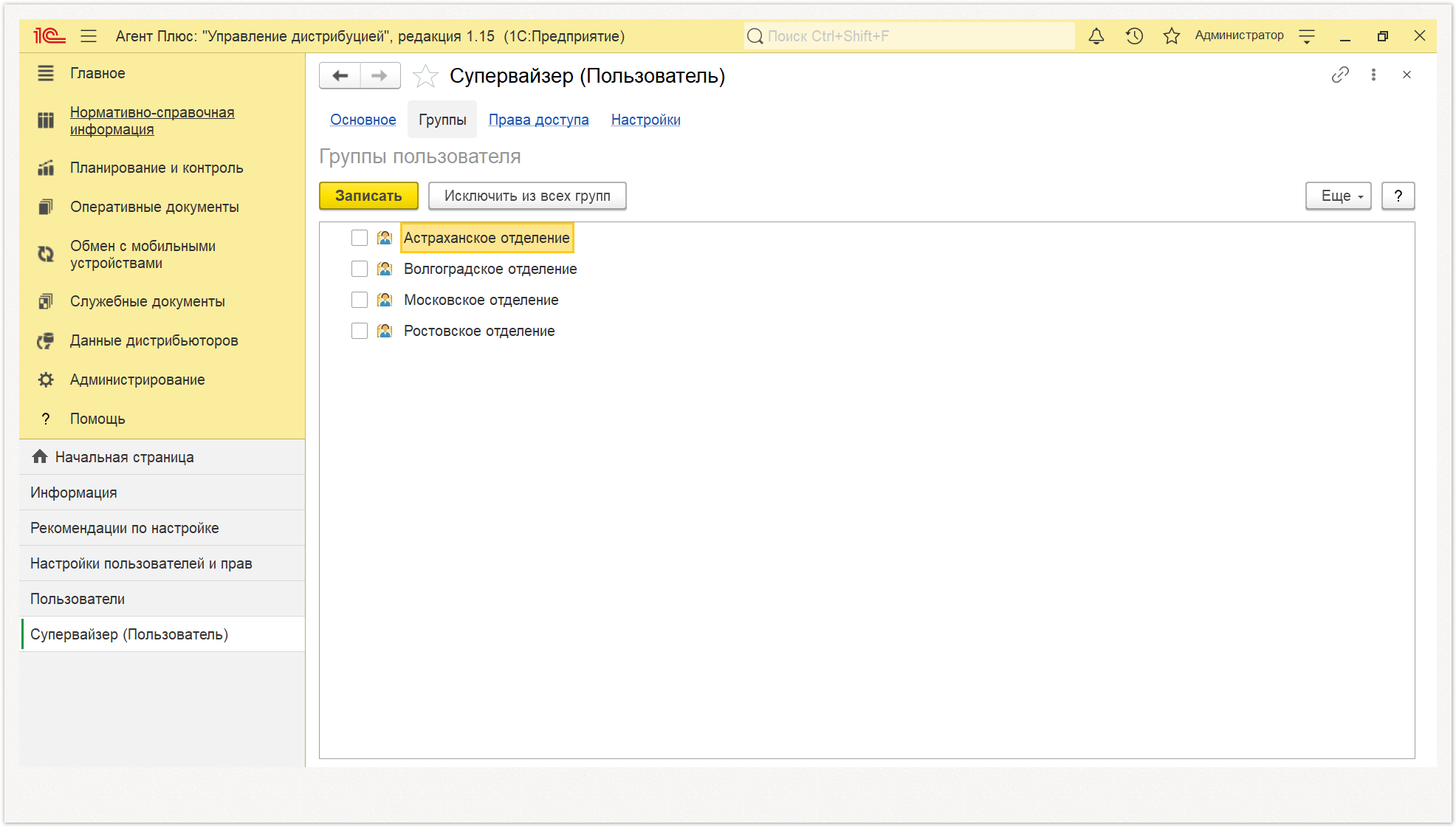
«Права доступа»
Нажмите «Права доступа» на панели навигации. В зависимости от состава программы для настройки прав доступа предусмотрена одна из возможностей:
«Группы доступа»
- Чтобы включить пользователя, нажмите кнопку «Включить в группу», откроется окно «Группы доступа». Необходимо выбрать из списка одну или несколько групп. После сохранения, наименование группы появится в табличной части, с указанием профиля и ответственного за ведение группы.
- Чтобы убрать пользователя из группы, нажмите кнопку «Исключить из группы», строка с наименованием группы удалится из табличной части.
- Чтобы изменить группу пользователя, нажмите кнопку «Изменить группу», откроется окно «Группы доступа», для редактирования.
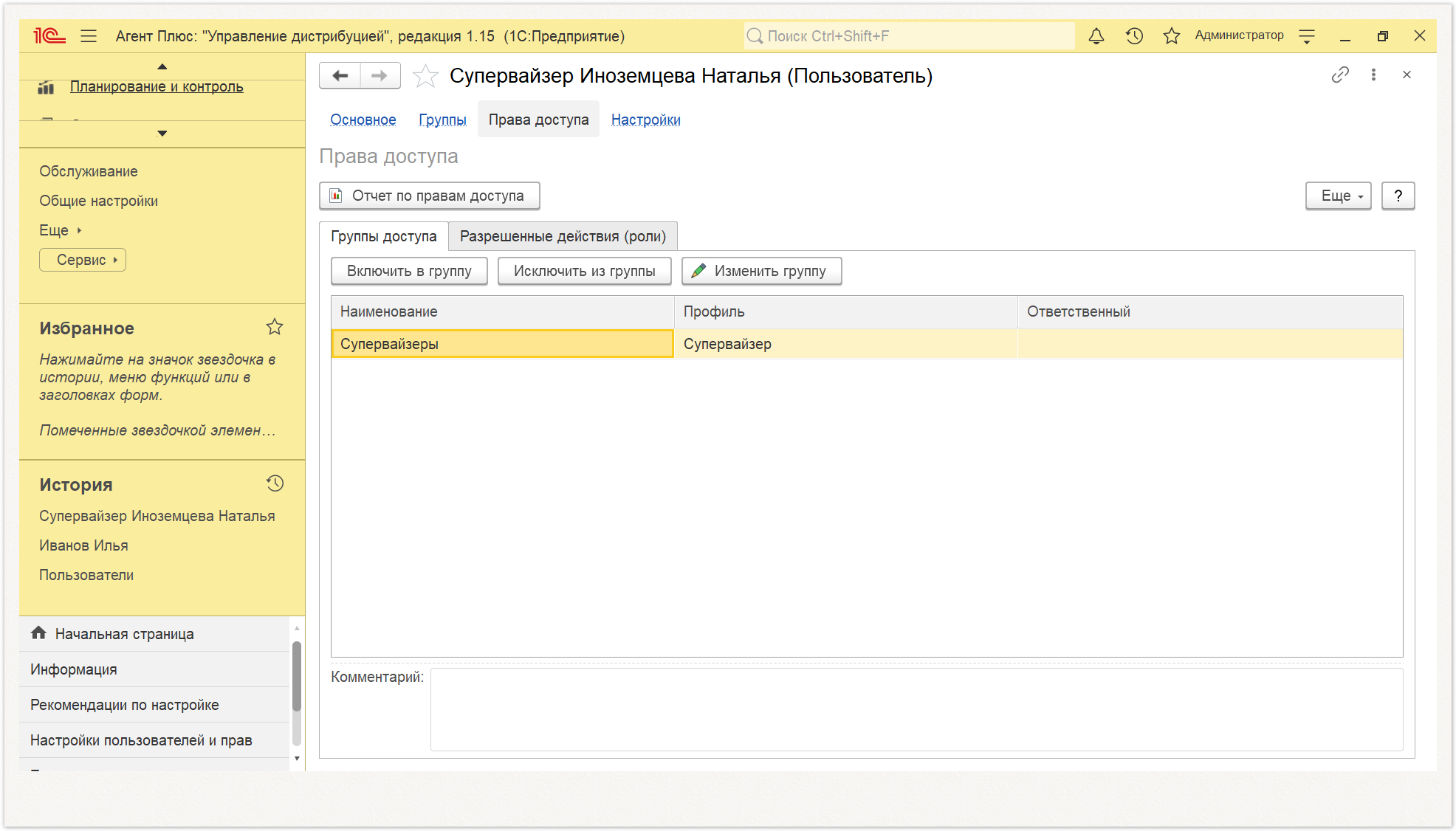
«Разрешенные действия (роли)»
Назначьте пользователю одну или несколько ролей, которые в совокупности образуют его персональные настройки прав доступа. Роли могут соответствовать как различным должностным обязанностям (или видам деятельности) пользователей, так и более мелким функциям.
Для удобства можно упорядочить роли как в алфавитном порядке, так и «По подсистемам».
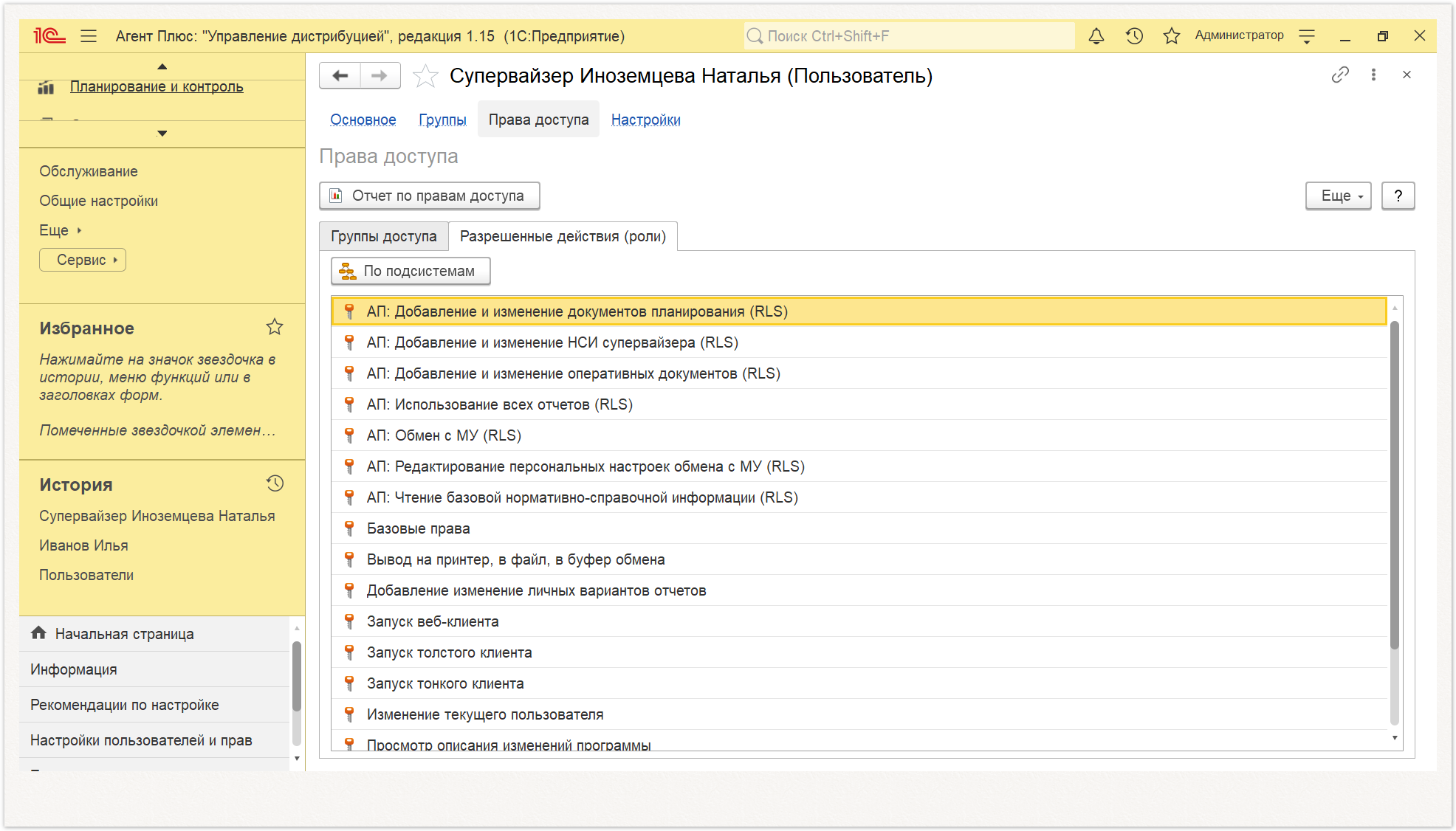
«Отчет по правам доступа»
Для просмотра результатов настроек нажмите кнопку «Отчет по правам доступа». В отчете отражены все параметры и значения по правам доступа выбранного пользователя.
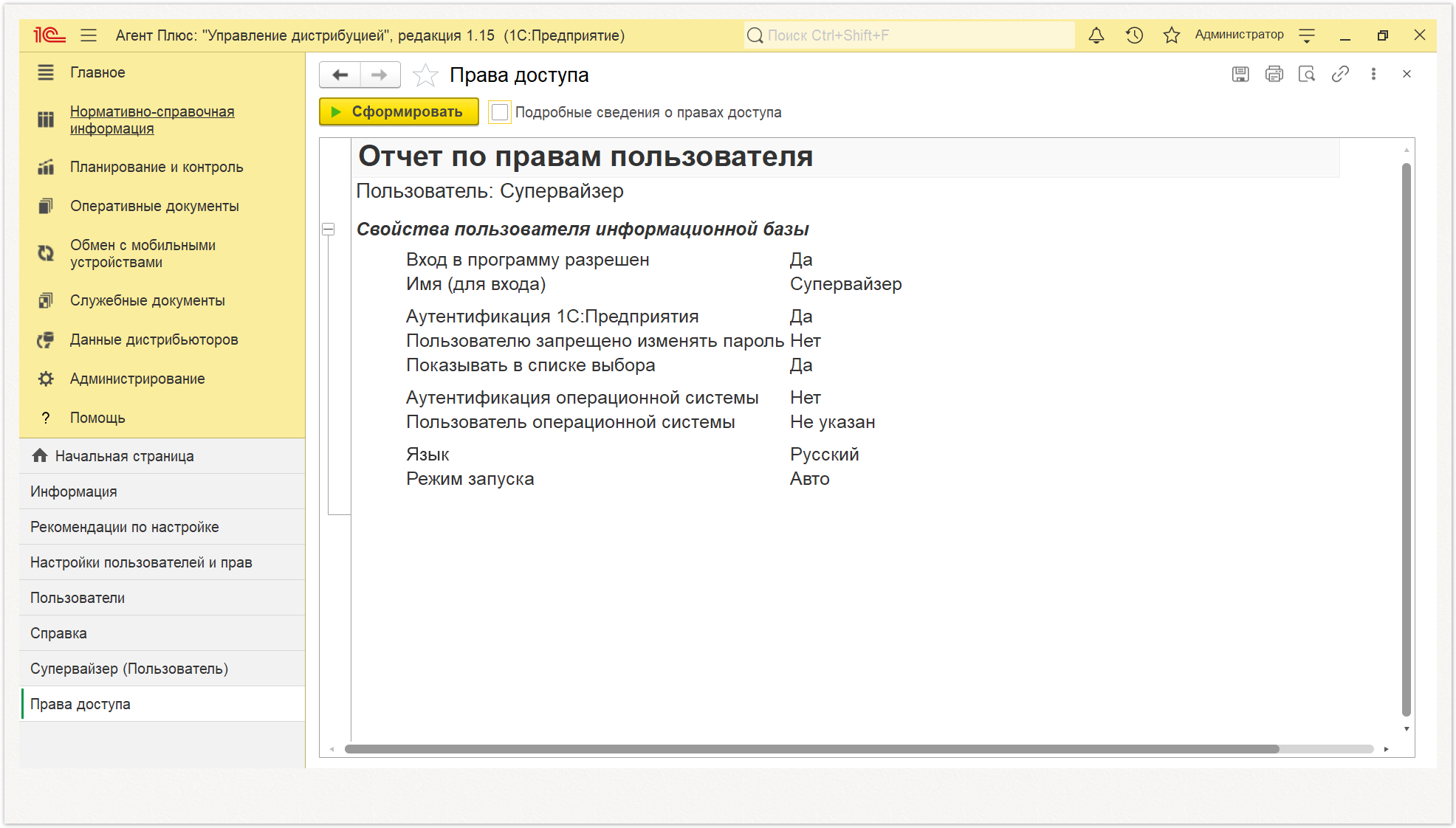
«Настройки»
Программа запоминает «Настройки» каждого пользователя во время его работы. Для того чтобы просмотреть, скопировать или удалить настройки пользователя (удалять настройки приходится, если из-за этих неправильных настроек работать в программе становится невозможно), нажмите «Настройки» на панели навигации, и откроется окно «Настройки пользователя».
Для ввода или редактирования сведений о пользователе необходимы права ответственного за список пользователей, которому предоставлен доступ.