You are viewing an old version of this page. View the current version.
Compare with Current
View Page History
« Previous
Version 19
Next »
Применение отчета «Контроль передвижений агентов»
Отчет формирует данные о прохождении мобильных сотрудников по заданному маршруту при посещении торговых точек, которые используют приложение «Агент Плюс: Мобильная торговля», установленное на мобильном устройстве.
Предназначение отчета «Контроль передвижений агентов»
- Наглядное представление работы в торговых точках на заданной территории всех мобильных сотрудников:
- трек передвижения;
- местоположение созданных документов.
- Выявление отклонений фактического маршрута мобильного сотрудника от запланированного;
- Анализ эффективности маршрутов мобильных сотрудников;
- Анализ продуктивности работы мобильного сотрудника на закрепленной территории.
Чтобы сформировать отчет откройте в разделе «Планирование и контроль» → «Отчеты» и выберите «Контроль передвижений агентов».
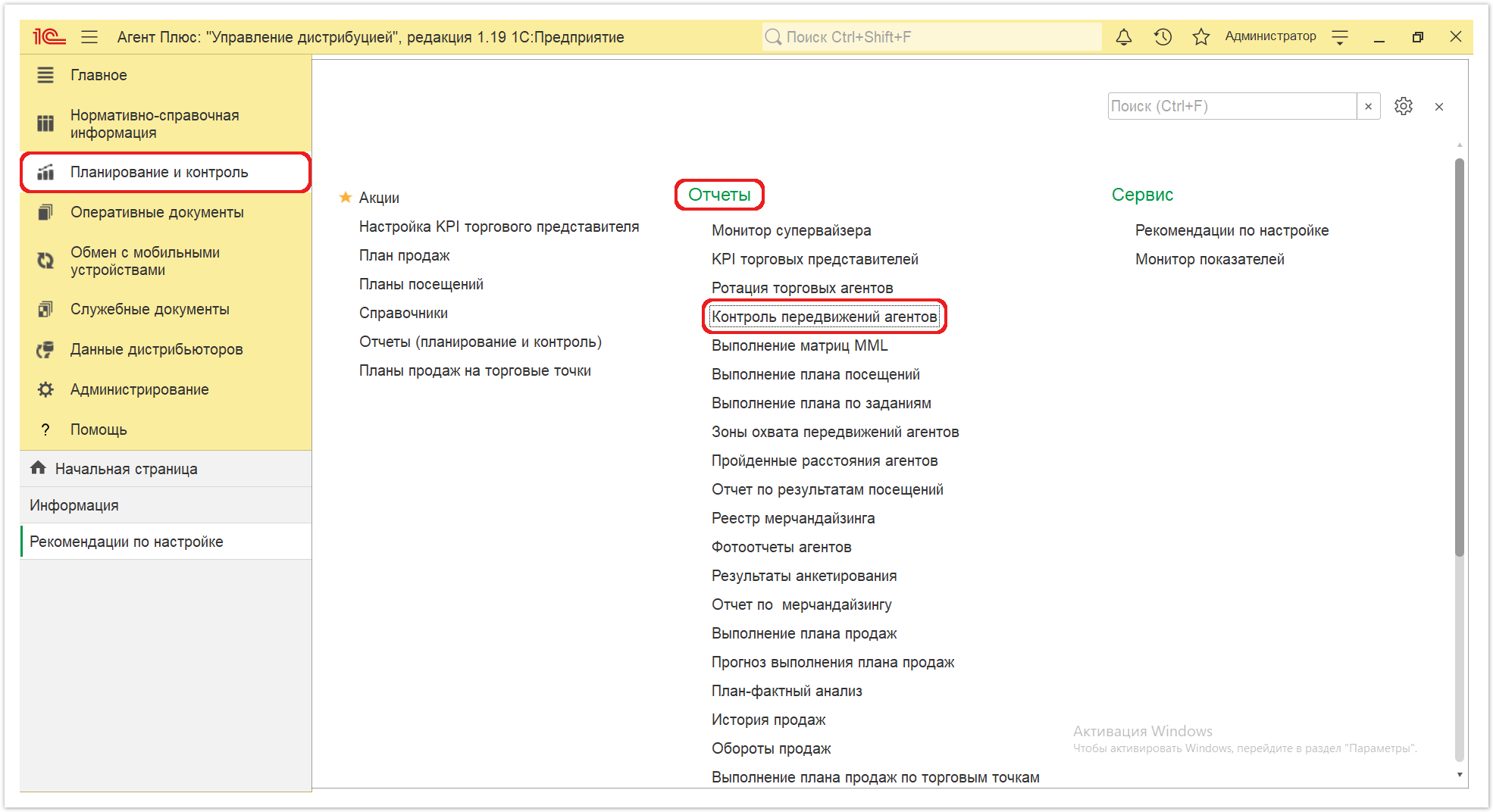
Для удобства, работая в отчете «Выполнение плана посещений агентом», можно открыть данные по передвижениям любого Агента. В этом случае, необходимо установить параметры, сформировать отчет, и выбрать мобильного сотрудника из списка. Для просмотра данных, нажмите в строке напротив выбранного Агента нужный день посещения в табличной части. Затем нажмите кнопку «Просмотр на карте», и откроется окно отчета «Контроль передвижений агентов».
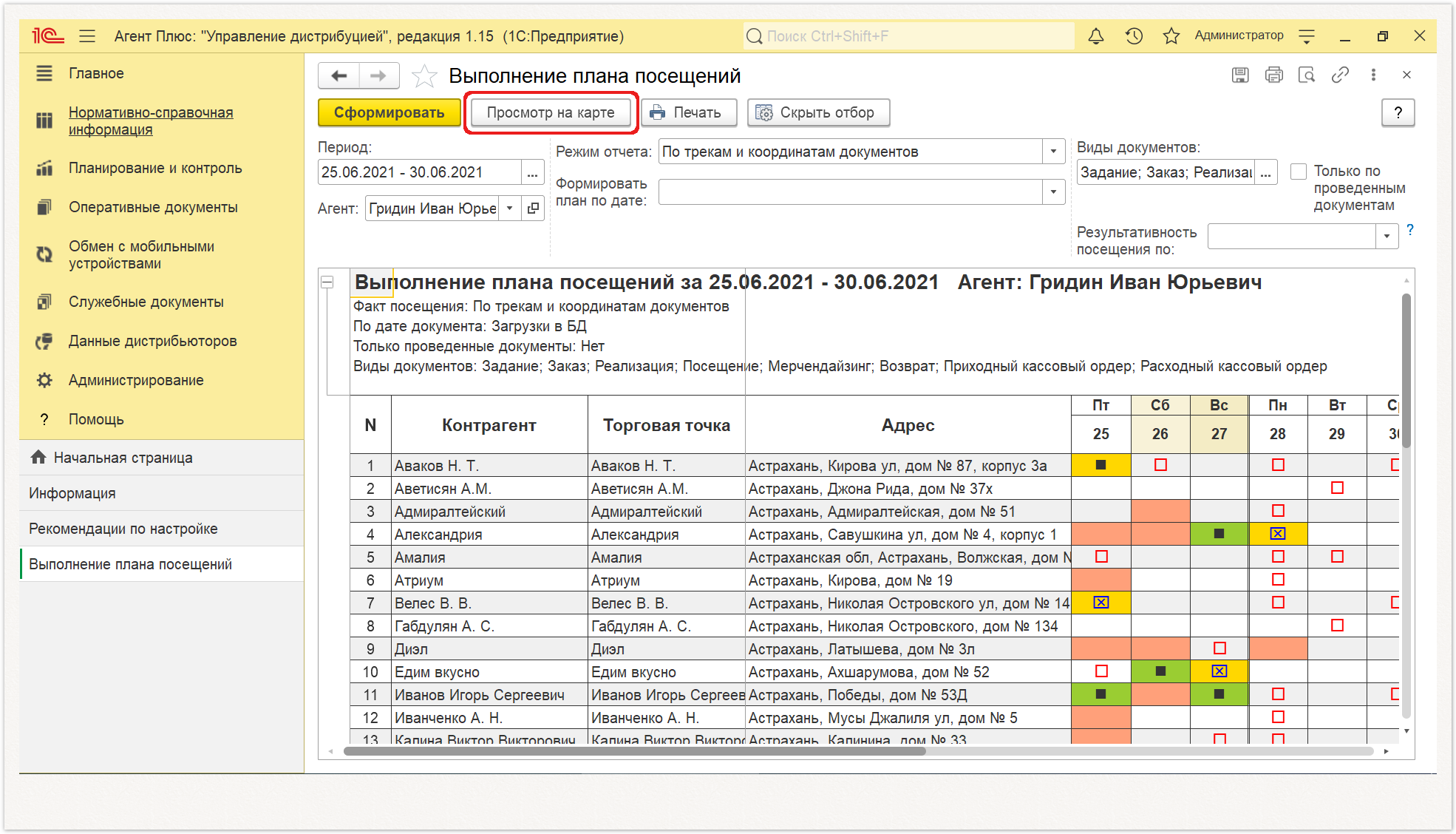
Внешний вид
На внешний вид отчета «Контроль передвижений агентов» влияют выбранные параметры отображения:
- Верхняя панель, на которой размещены кнопки управления:
«Во весь экран»
Нажмите кнопку для отображения только карты, без табличной части и панели настроек.
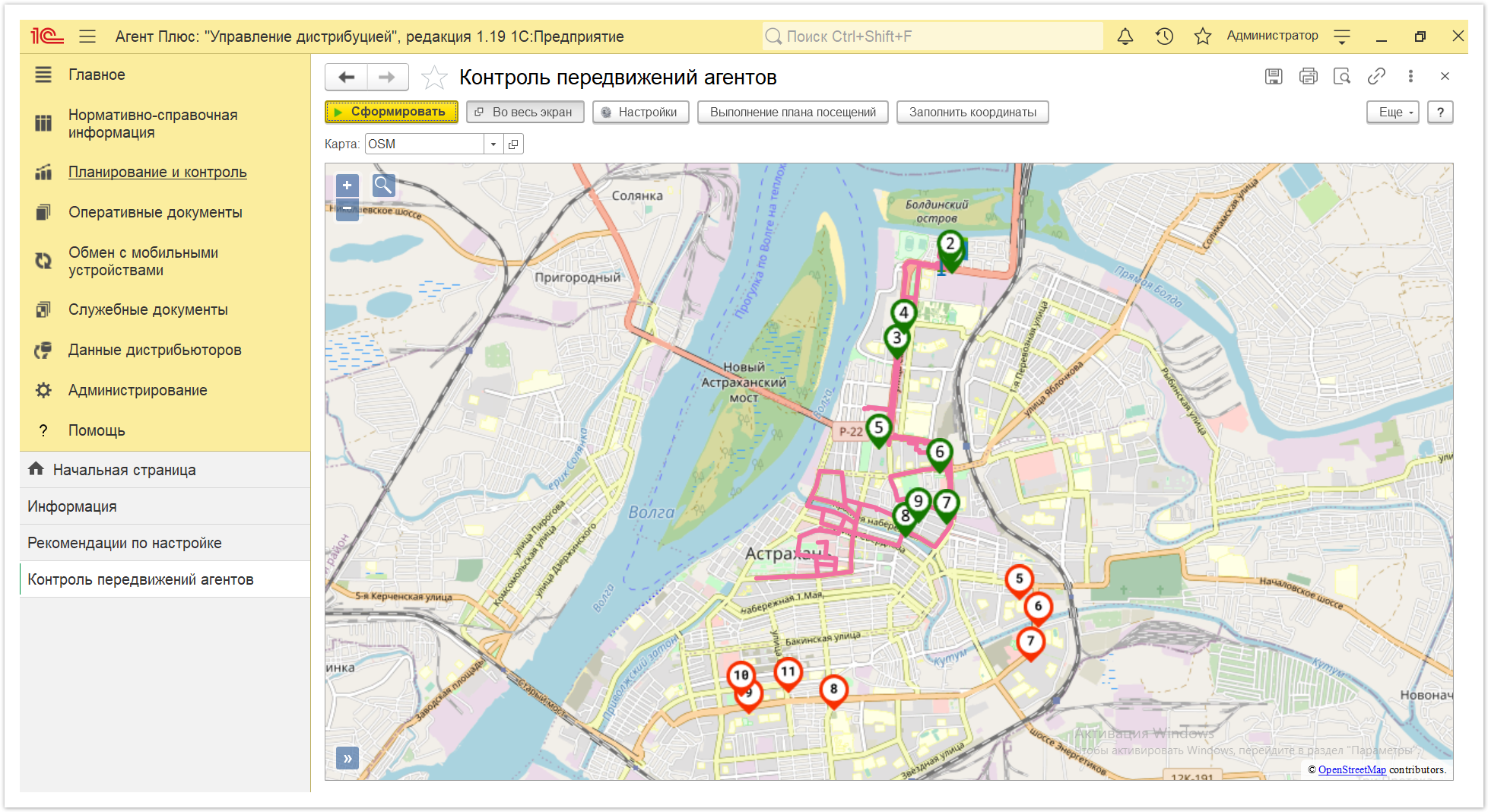
«Настройки»
Для отображения нужных данных в отчете нажмите кнопку и откроется окно «Настройки отчета: Контроль передвижений агентов», где можно включить или отключить флажком следующие параметры:
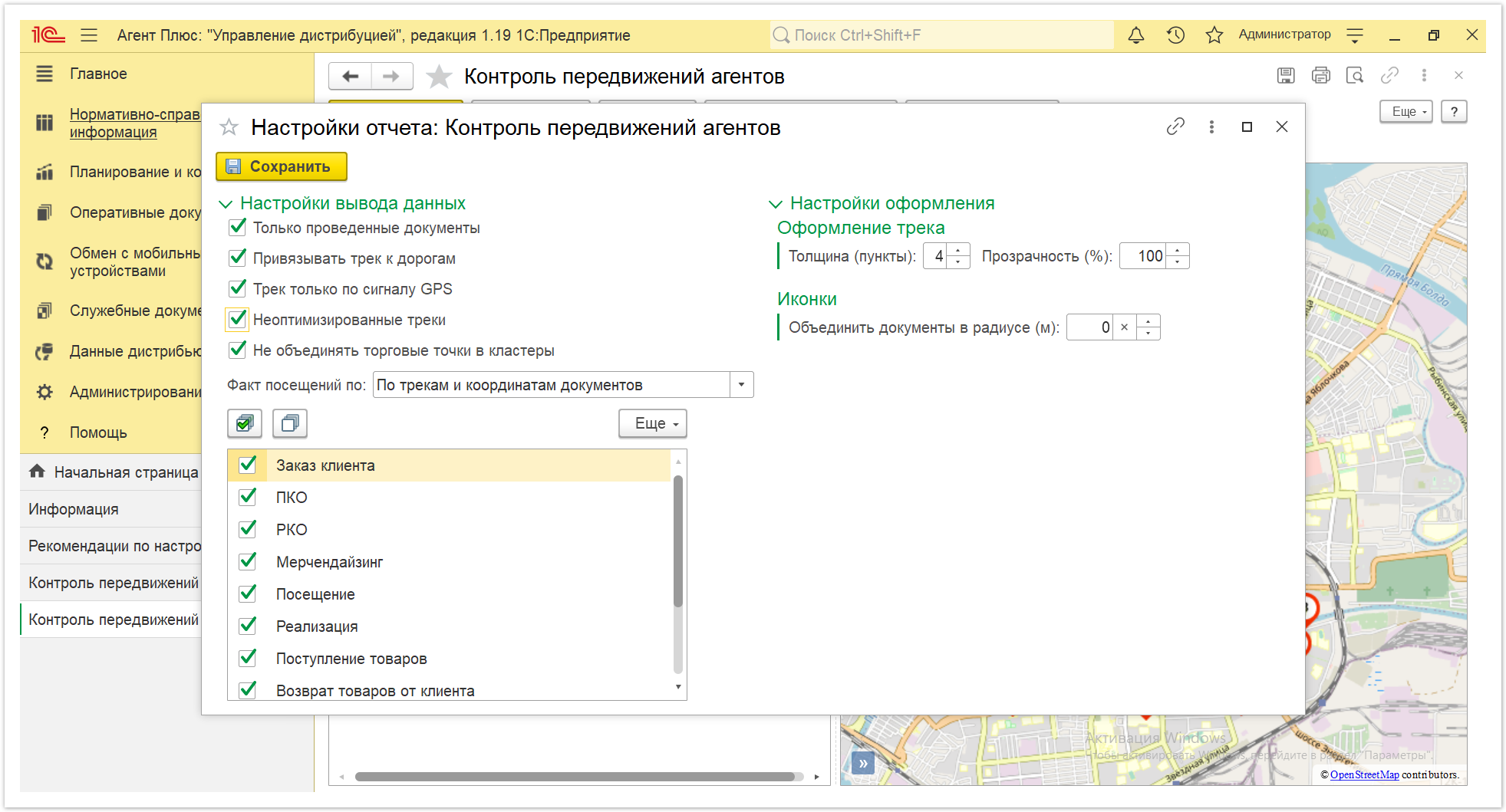
Настройки ввода данных
- «Только проведенные документы» – для отображения в табличной части только проведенных документов включите флажок. Тогда в табличной части будут отображаться документы с маркером в виде флажка зеленого цвета. Записанные, но не проведенные документы не будут отображаться. Если флажок не включен, будут отображаться все созданные в МТ документы.
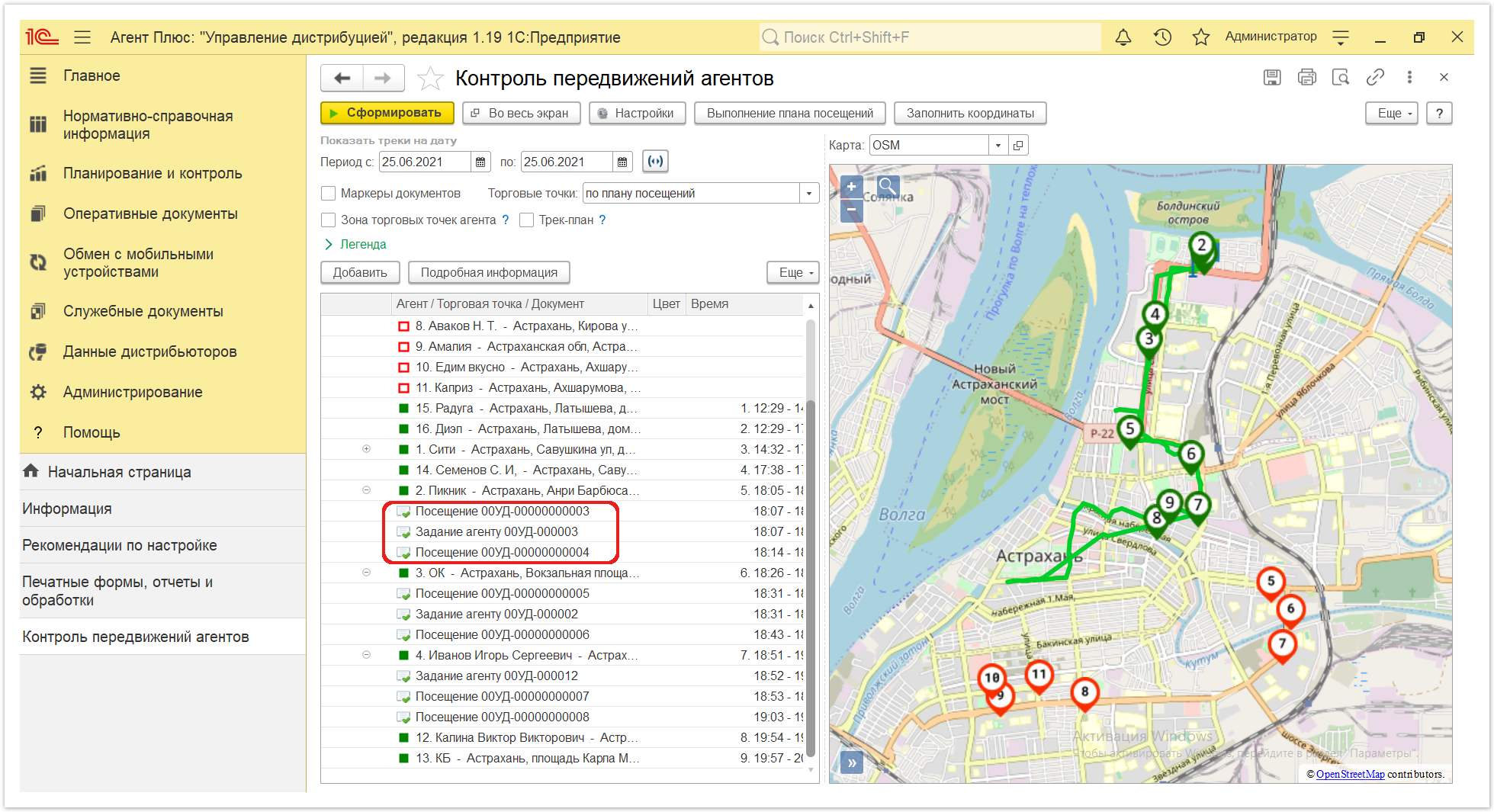
- «Привязывать трек к дорогам» – для отображения на карте маршрута Агента по дорогам включите флажок. Если флажок не установлен, то маршрут отображается в виде схемы от одной точки посещения до другой без учета плана улиц населенного пункта.
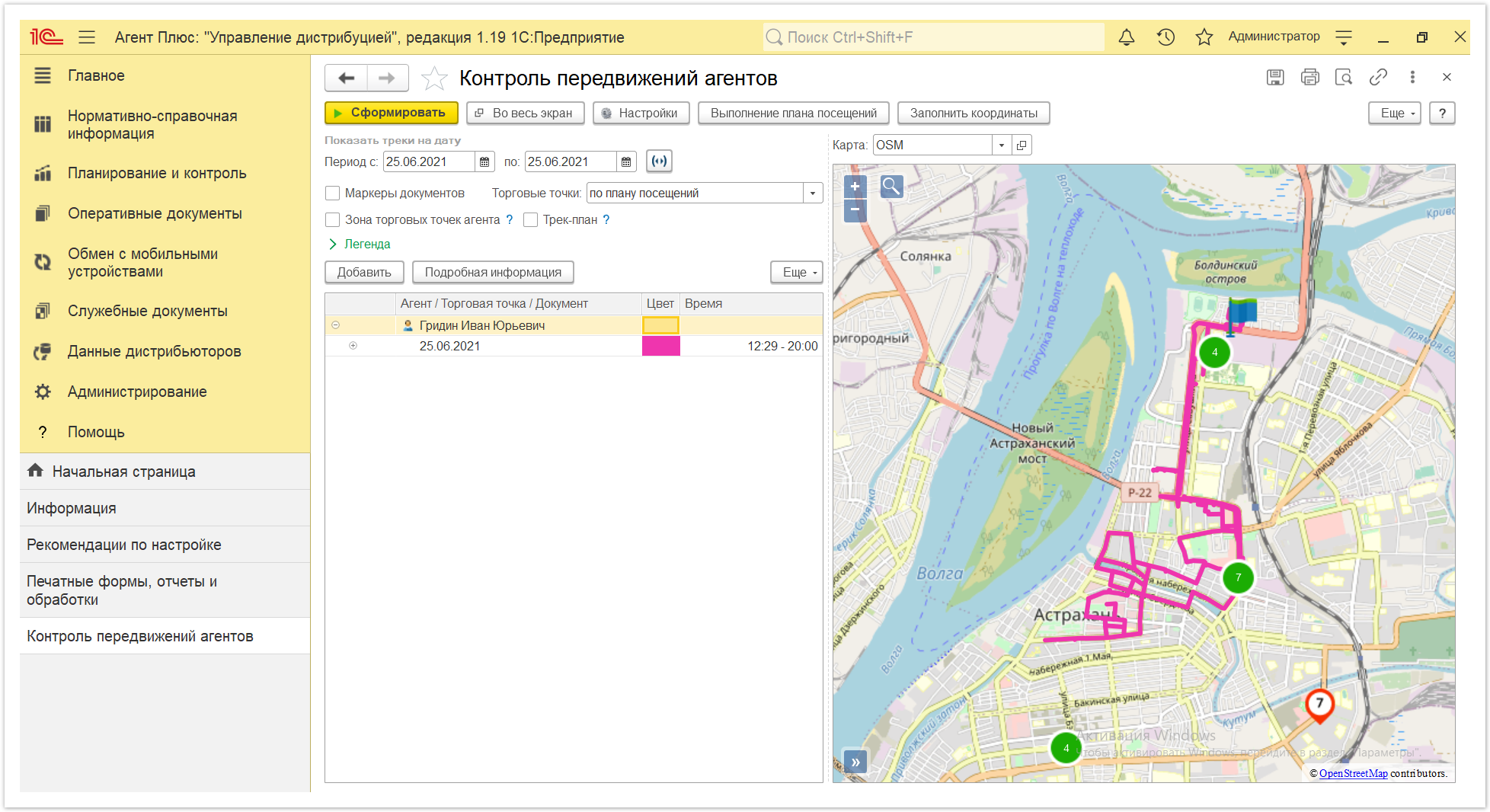
- «Трек только по сигналу GPS» – для отображения на карте маршрута Агента по точкам, координаты которых получены при помощи GPS-сигнала включите флажок.
Если во время записи трека на устройстве агента исчез сигнал GPS, то на карте местоположение с последними полученными координатами будет отмечено иконкой " ". Место, в котором GPS-сигнал появился снова, будет отмечено иконкой "
". Место, в котором GPS-сигнал появился снова, будет отмечено иконкой " ".
".
Между этими двумя координатами будет проложен примерный маршрут пунктирной линией. Если на устройстве агента используется приложение для подмены координат, то местоположение, с которого началась подмена координат, будет отмечено иконкой " ". Местоположение, с которого GPS-координаты снова станут корректными, будет отмечено иконкой "
". Местоположение, с которого GPS-координаты снова станут корректными, будет отмечено иконкой " ". Между этими двумя координатами будет проложен примерный маршрут пунктирной линией.
". Между этими двумя координатами будет проложен примерный маршрут пунктирной линией.
- «Неоптимизированные треки» – если требуется отображать на карте скачки при потере сигнала GPS, а также отклонения во время движения Агента, то флажок следует включить. Если используется обработка «Оптимизация треков», то при выключенном флажке трек будет оптимизирован и скачки будут сглажены.
- «Не объединять торговые точки в кластеры» - для отображения на карте каждой торговой точки отдельным маркером включите флажок. Тогда при наведении на маркер в точке будет доступна информация об Агенте, времени посещения и созданных документах. Если выключить флажок, то торговые точки будут сгруппированы в кластеры в виде круга, где в центе отображается цифра с их количеством.
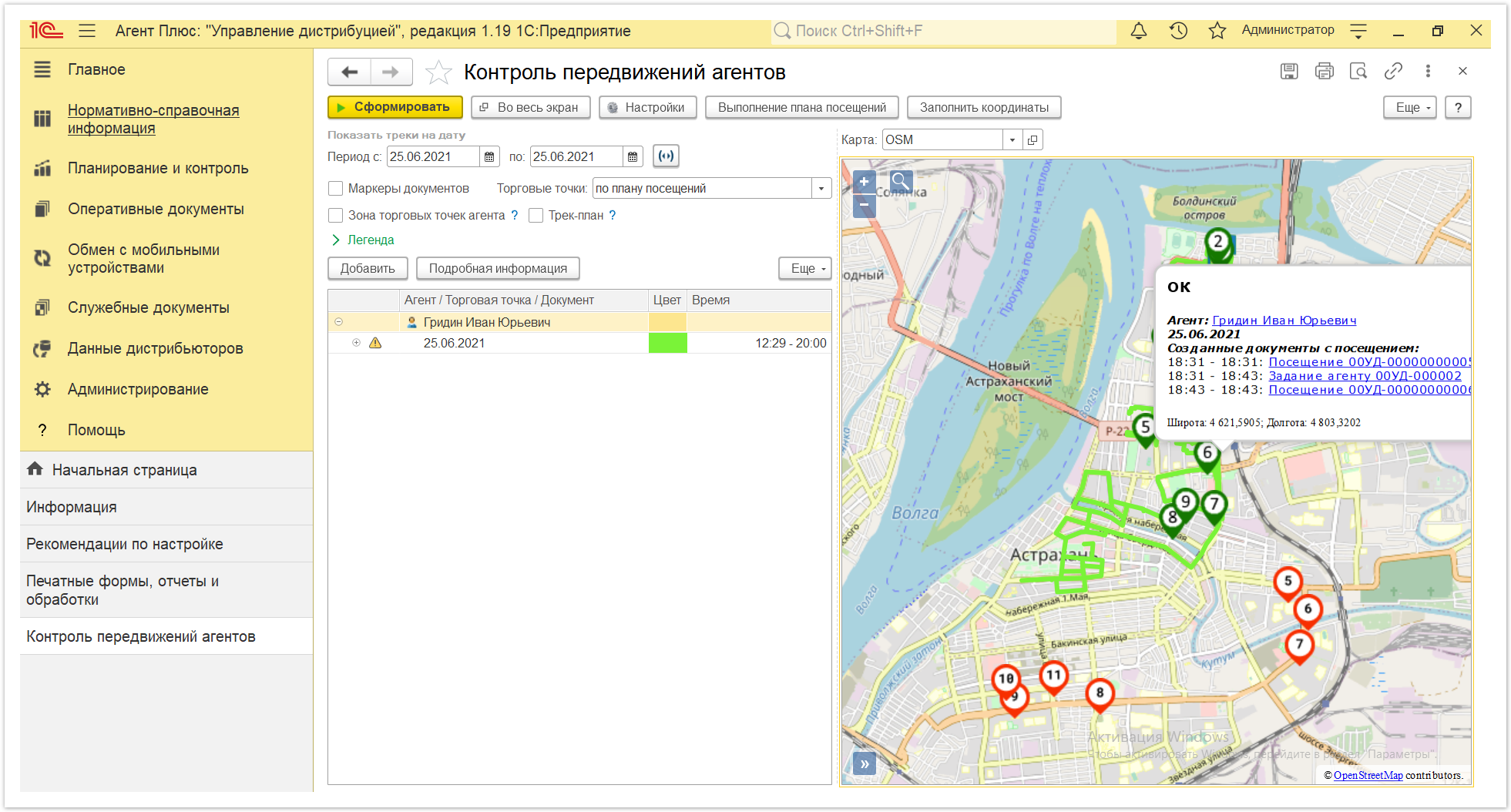
- «Факт посещений по» – доступны параметры:
- «По трекам и координатам документов» - для отображения на карте маршрута Агента по точкам вне зависимости от того, создавались ли документы во время посещения выберите данный параметр.
- «По координатам документов» - для отображения на карте маршрута Агента только по точкам, в которых были созданы документы во время посещения выберите данный параметр.
Настройка отображаемых видов документов
Включите флажок рядом с наименованием документов, которые будут отображаться в табличной части отчета и на карте в виде маркеров в местах их оформления (согласно координатам, зафиксированным при создании в МТ):
- «Заказ клиента»
- «ПКО (Приходный кассовый ордер)»
- «РКО (Расходный кассовый ордер)»
- «Мерчандайзинг»
- «Посещение»
- «Реализация»
- «Поступление товаров»
- «Возврат товаров от клиента»
- «Заявка на возврат товаров от клиента»
- «Задание»
Если все флажки выключены, то при наведении на маркер в точке на карте будет отображаться информация только об Агенте, дате посещения и координаты.
После внесения изменений, нажмите кнопку «Сохранить» и окно настроек закроется. Параметры формирования отчета «Контроль передвижений агентов» произведены успешно.
«Заполнить координаты»
Если требуется редактировать, либо заполнить координаты выбранного Агента, нажмите кнопку «+», рядом с его именем в первой колонке табличной части и откроется строка с датой посещения торговой точки. Снова нажмите кнопку «+» рядом в первой колонке табличной части и в списке выберите нужную торговую точку. Нажмите кнопку «Заполнить координаты» и откроется окно «Установка координат торговых точек - (название города)».
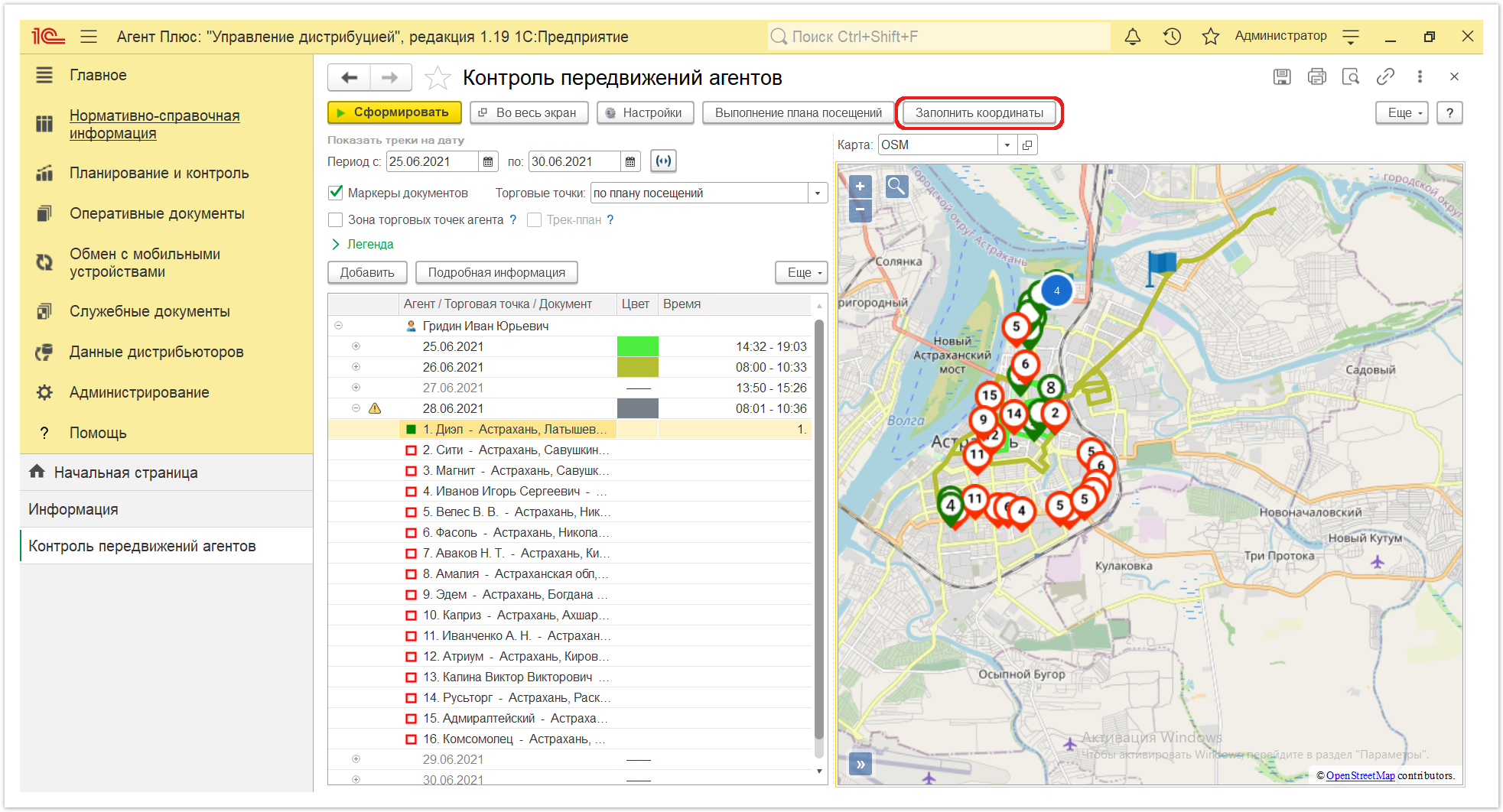
- Панель настроек для отображения данных в отчете:
«Показать треки на дату»
Для отображения в табличной части и на карте дня или периода, за который будут выбраны треки Агента укажите даты в поле на основной панели настроек, или в окне «Выберите период», нажав кнопку в виде значка  . Без указания периода отчет сформируется по всем дням выбранного сотрудника.
. Без указания периода отчет сформируется по всем дням выбранного сотрудника.
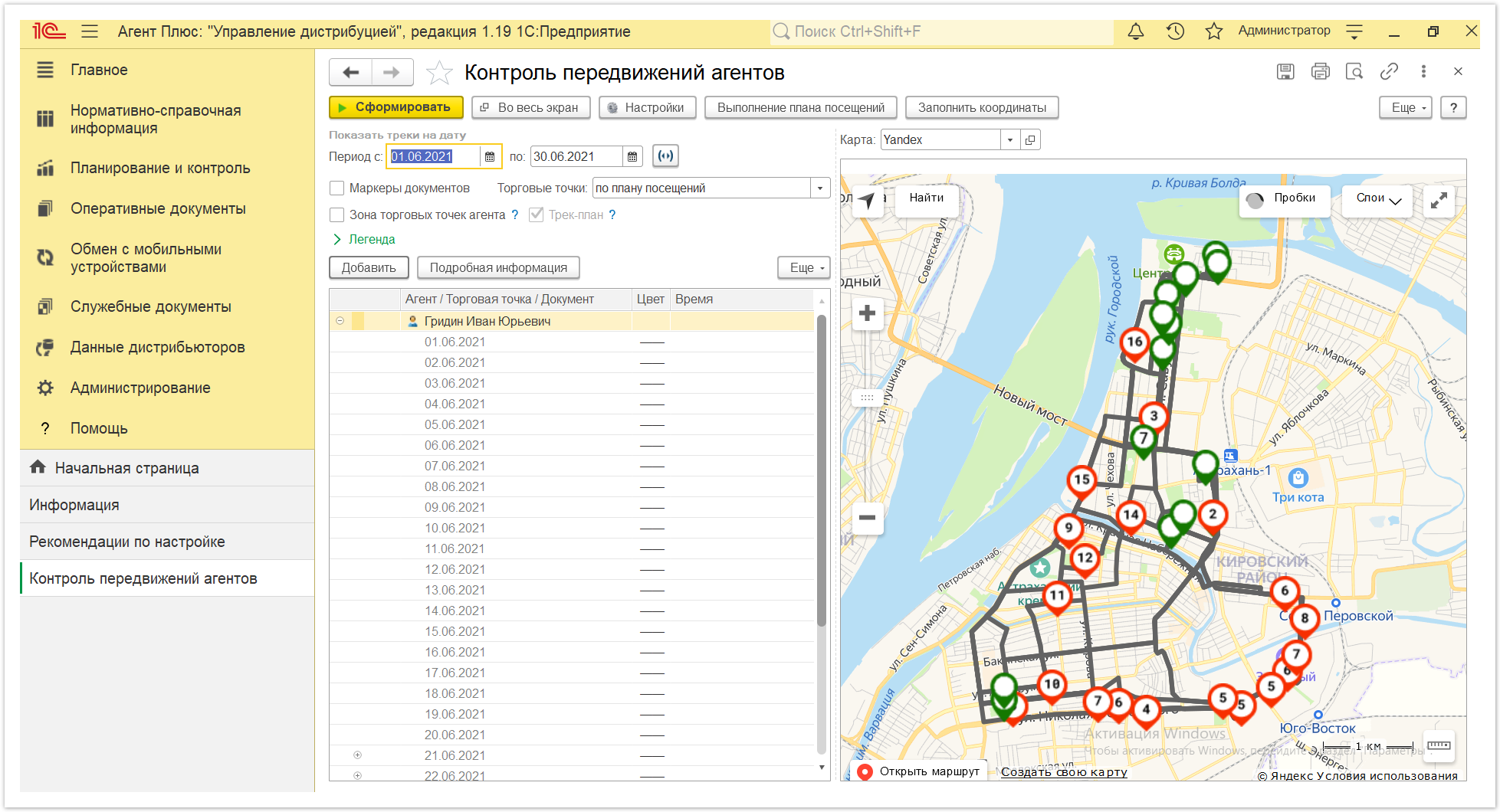
«Карта»
В поле отображается карта, указанная по умолчанию в разделе «Настройки дистрибуции». Чтобы выбрать другую карту нажмите кнопку выбора и откроется окно справочника «Онлайн-карты».
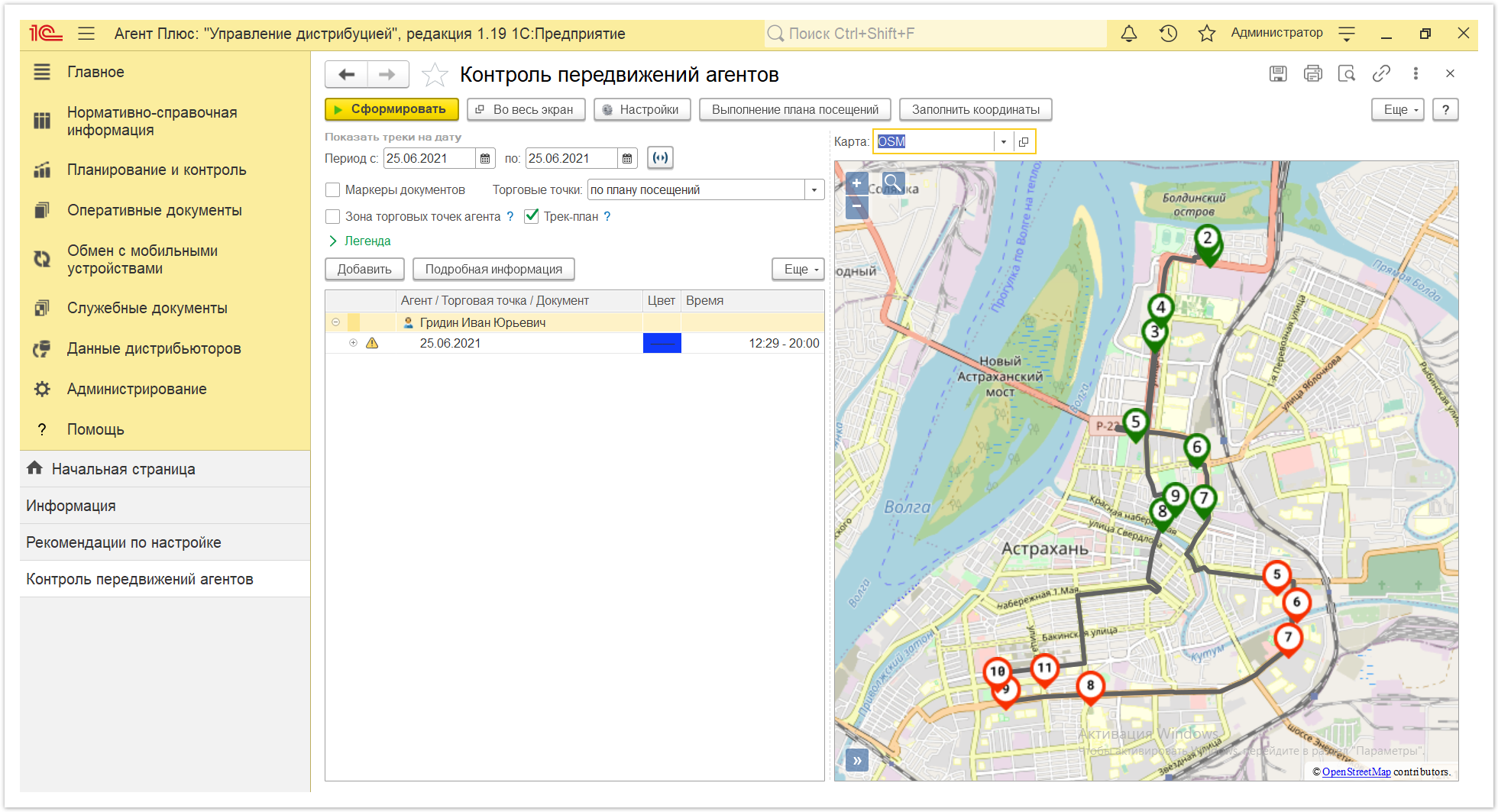
«Маркеры документов»
Для отображения на карте наличия документов в торговых точках на фактическом и плановом треке Агента маркером включите флажок. Тогда на карте появится круг синего цвета, в центре которого будет указано количество оформленных документов. Если навести курсор мыши на маркер и кликнуть левой клавишей, появится всплывающее окно на карте, в котором отобразится краткая информация о документе – название документа, время его создания и статус, название торговой точки, в которой был создан документ, сумма и координаты документа.
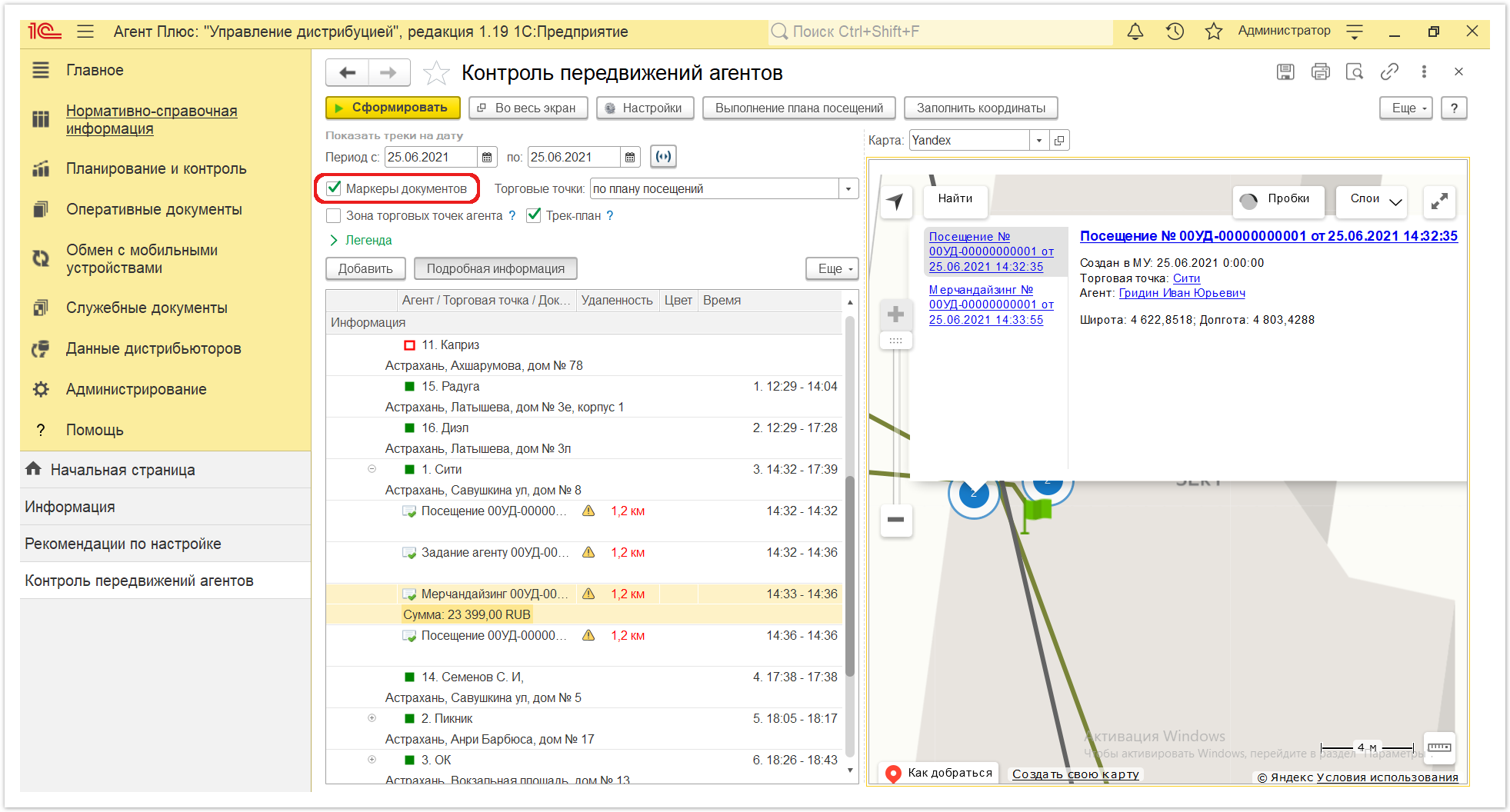
«Торговые точки»
Для отбора торговых точек, которые будут отображаться в табличной части и на карте выберите параметры:
- «по плану посещений» – с нумерацией согласно порядку в документе «План посещений».
- «по торговому агенту» – закрепленные за Агентом и посещенные точки на указанную дату или период. Возможность закрепить точку за определенным агентом включается в разделе «Настройки дистрибуции» → «Планирование», параметр – «Привязывать торговые точки к агентам».
- «по подразделению» – закрепленные за подразделением мобильных сотрудников и посещенные ими точки на указанную дату или период.
- «все» – все посещенные точки на указанную дату или период выбранных сотрудников. Параметр выбирается, если мобильные сотрудники могут посещать торговые точки вне плана посещений. Тогда в табличной части и на карте отображаются результаты этих посещений на основании загруженных треков и документов, в зависимости от выбранных настроек.
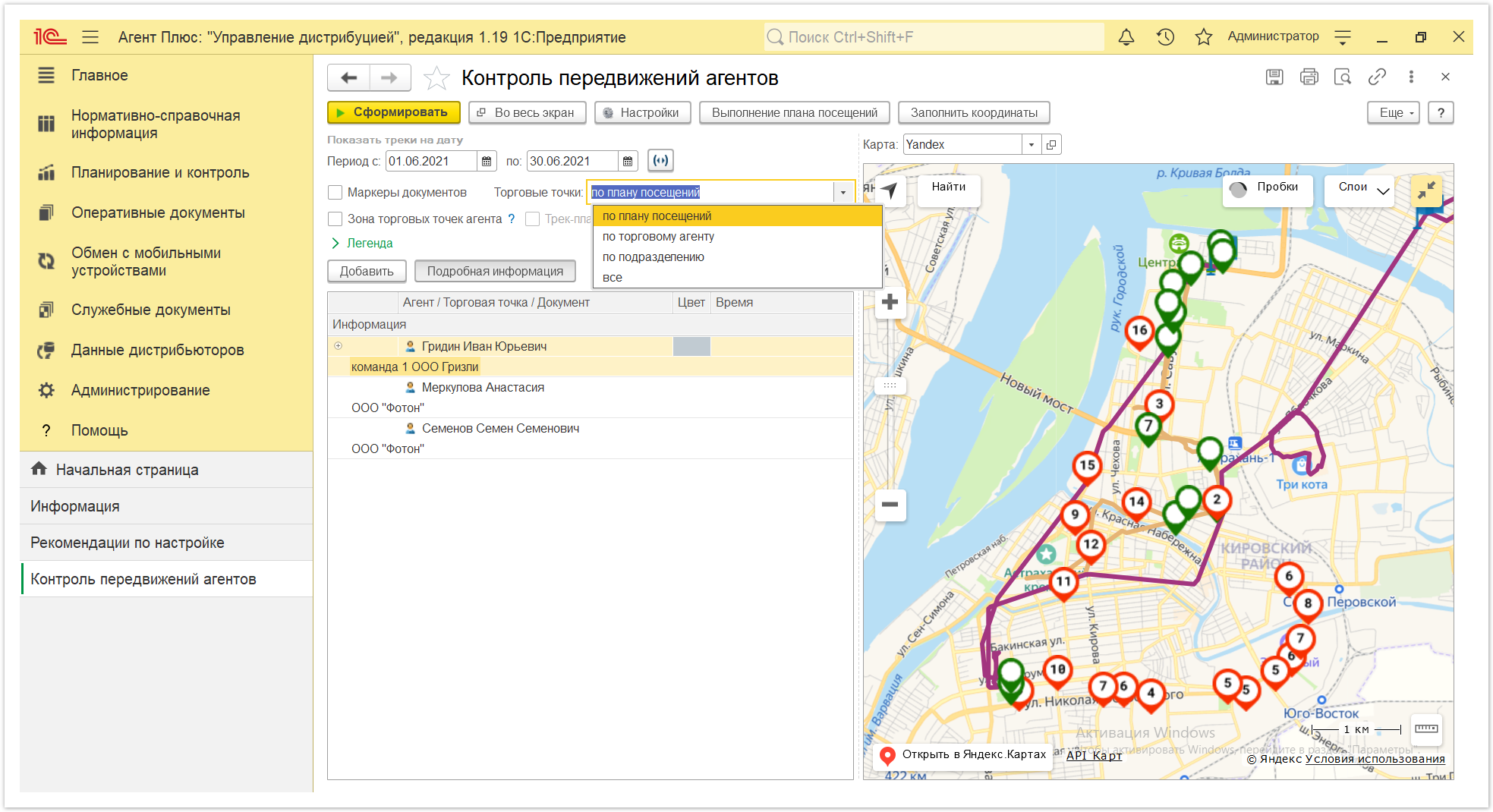
«Зона торговых точек агента»
Для отображения на карте зоны торговых точек по данным регистра сведений «Связь агента дистрибьютера с торговыми точками и контрагентами» включите флажок. Тогда на карте появится область, окрашенная определенным цветом для каждого Агента. При наведении на зону мышью появляется окно с информацией – за каким сотрудником она закреплена.
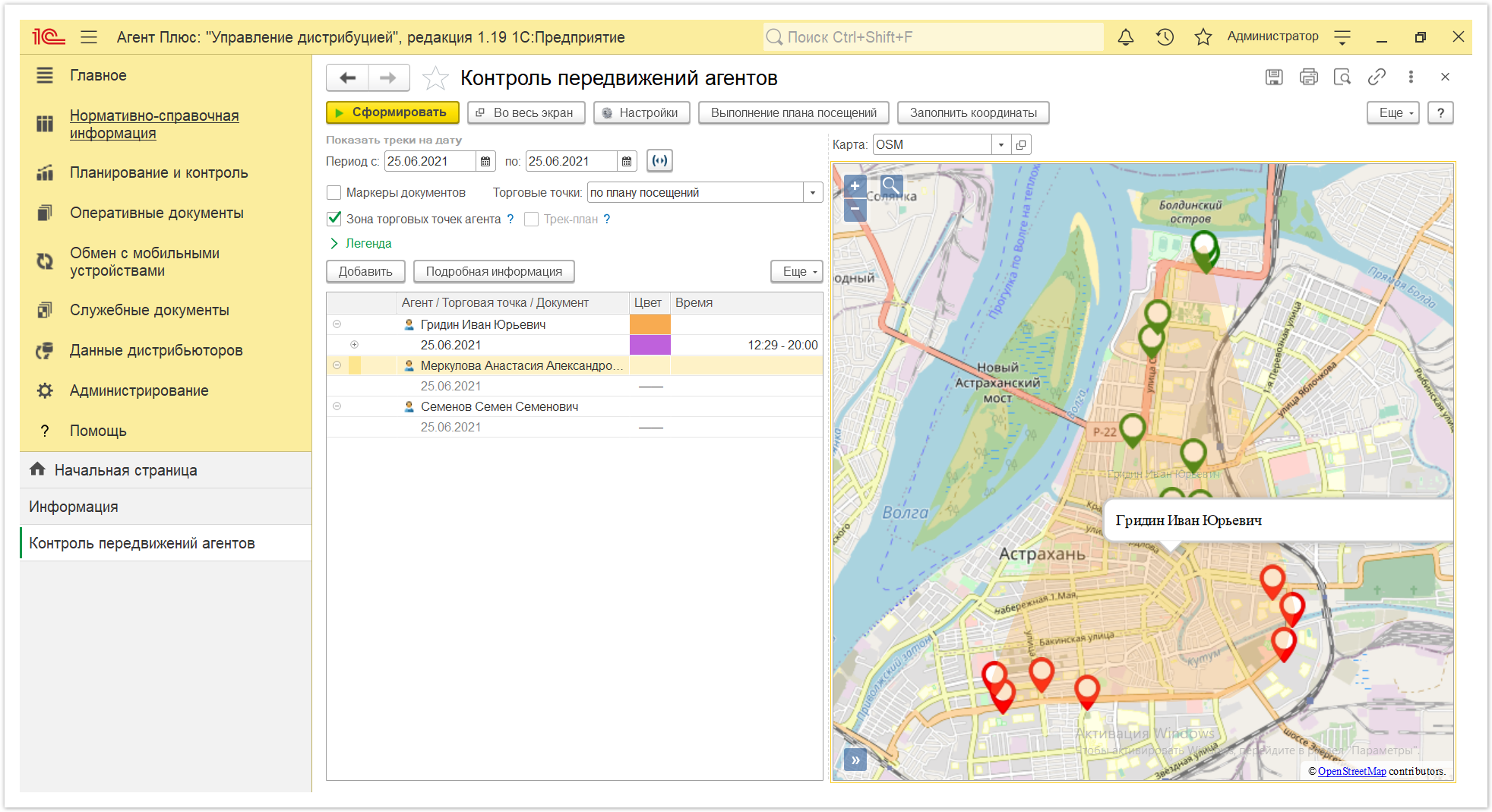
«Трек-план»
Для отображения на карте трека Агента по плану и, одновременно, фактического включите флажок. Тогда плановый трек будет показан серым цветом, а фактический трек окрашивается цветом, указанным в колонке «Цвет» табличной части в строке выбранного сотрудника. Построение фактического трека передвижений мобильных сотрудников выполняется на основании данных из регистра сведений «Треки передвижений». Трек-план строится на основании документа «План посещений». Начальная точка трека отмечается на карте зеленым флажком, а конечная – синим.
 Доступно при выборе одного сотрудника за период в один день.
Доступно при выборе одного сотрудника за период в один день.
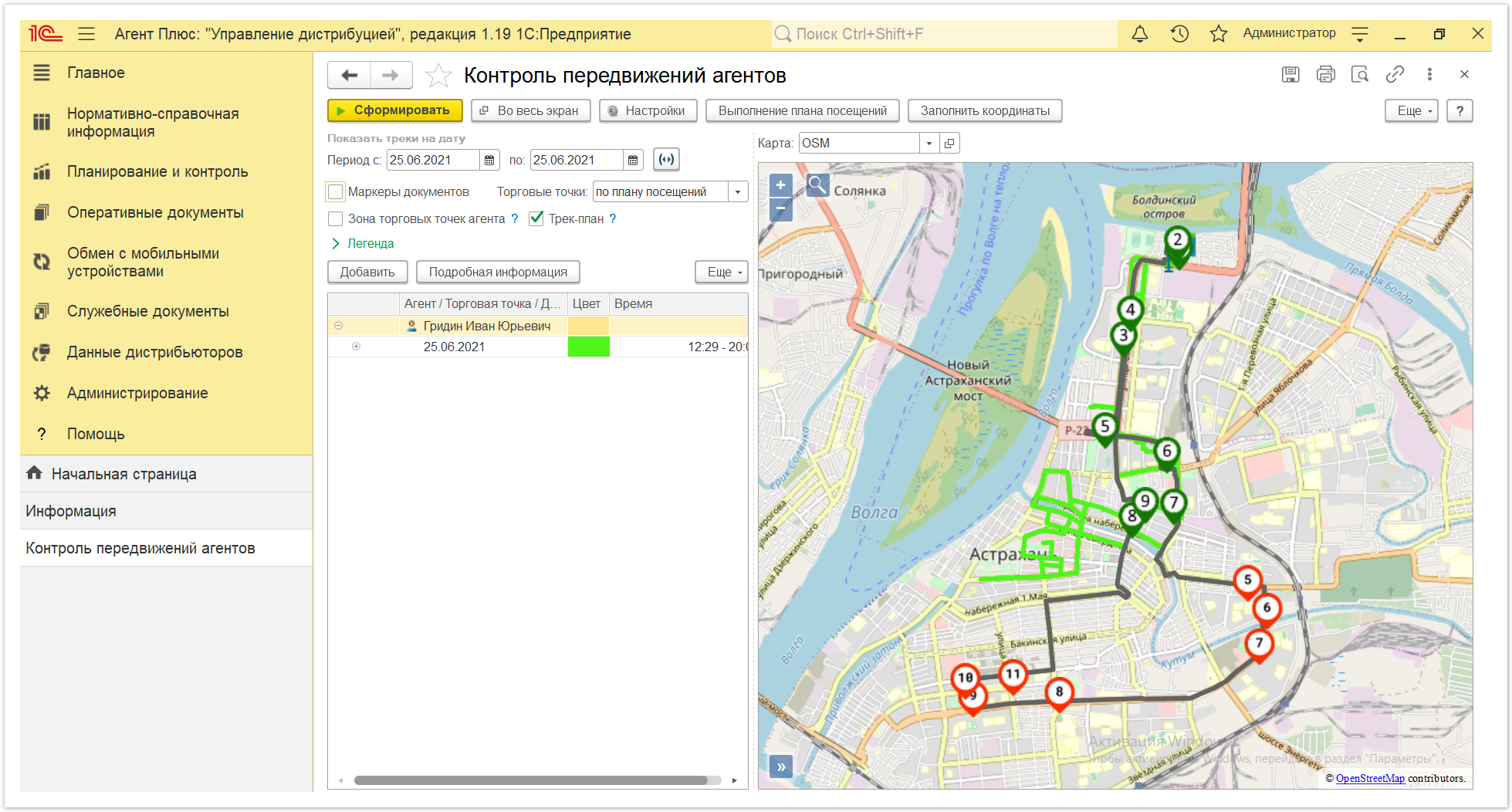
«Легенда»
Для просмотра расшифровок маркеров на карте нажмите заголовок. Откроется перечень и описание значков, используемых на карте для отображения трека перемещений и результатов посещений торговых точек по маршруту:
 Не выполненное посещение по плану
Не выполненное посещение по плану
 Не выполненное посещение, но имеются документы
Не выполненное посещение, но имеются документы
 Выполненное посещение по плану
Выполненное посещение по плану
 Посещение в незапланированный день
Посещение в незапланированный день
 Посещение отсутствующей в плане торговой точки
Посещение отсутствующей в плане торговой точки
 Начало трека
Начало трека
 Конец трека
Конец трека
 Подмена координат
Подмена координат
 Отключение GPS модуля
Отключение GPS модуля
 Включение GPS модуля
Включение GPS модуля
 Документ
Документ
 Несколько документов
Несколько документов
 Прерывание координат
Прерывание координат
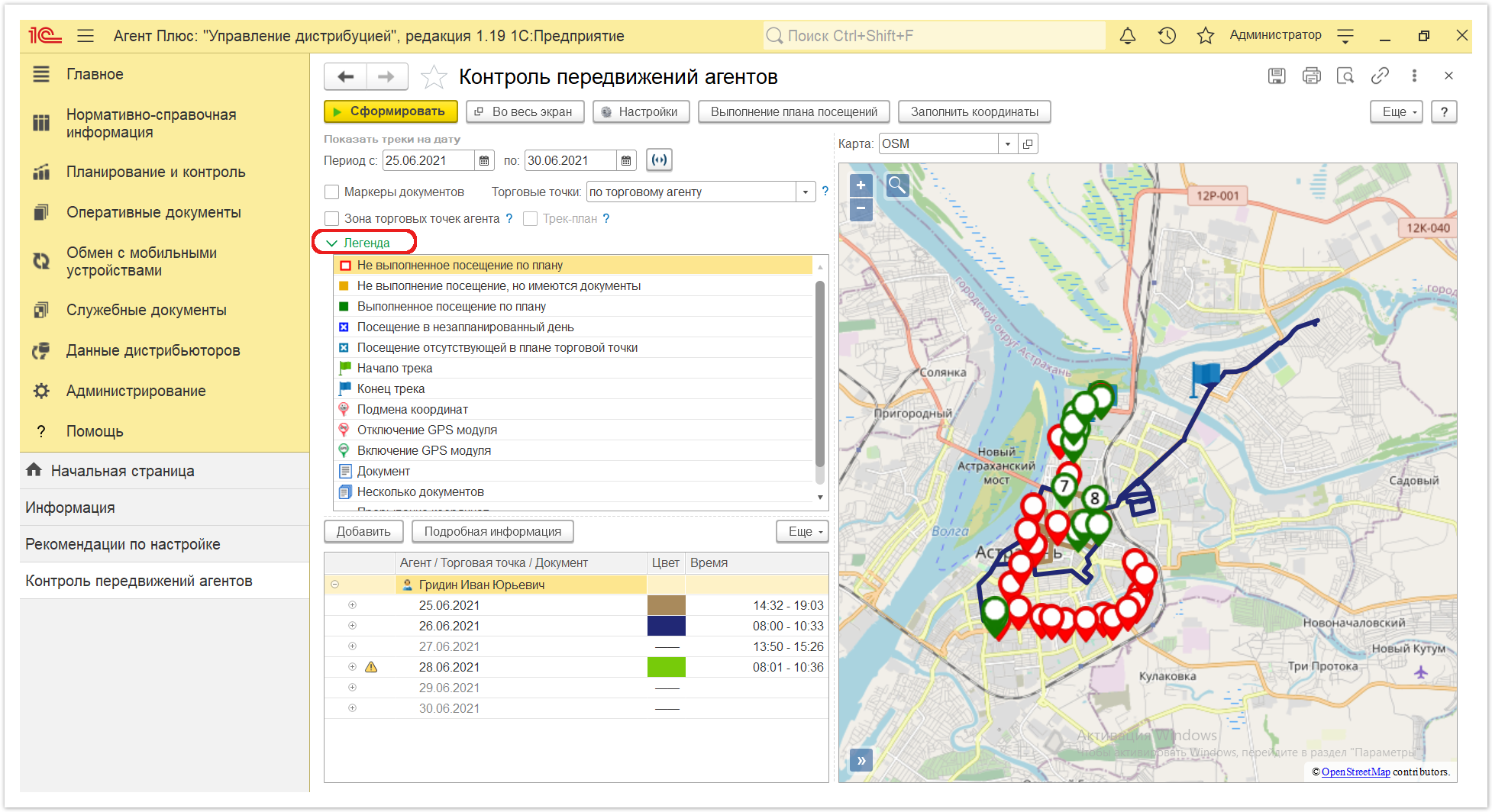
Для удобства просмотра информации в табличной части легенду можно свернуть, повторно нажав на заголовок.
- Табличная часть, где в зависимости от выбранных настроек может отображаться следующая информация:
«Агент»
Выберите одного или несколько мобильных сотрудников, нажав кнопку «Добавить». Откроется окно справочника «Сотрудники» и, если в табличную часть добавлено несколько агентов, каждому из них будет присвоен определенный цвет оформления трека. Если треки выбранного сотрудника не были выгружены в УД, то в колонке «Цвет» табличной части будет отображаться прочерк. После заполнения настроек отображения нужных данных нажмите кнопку «Сформировать».
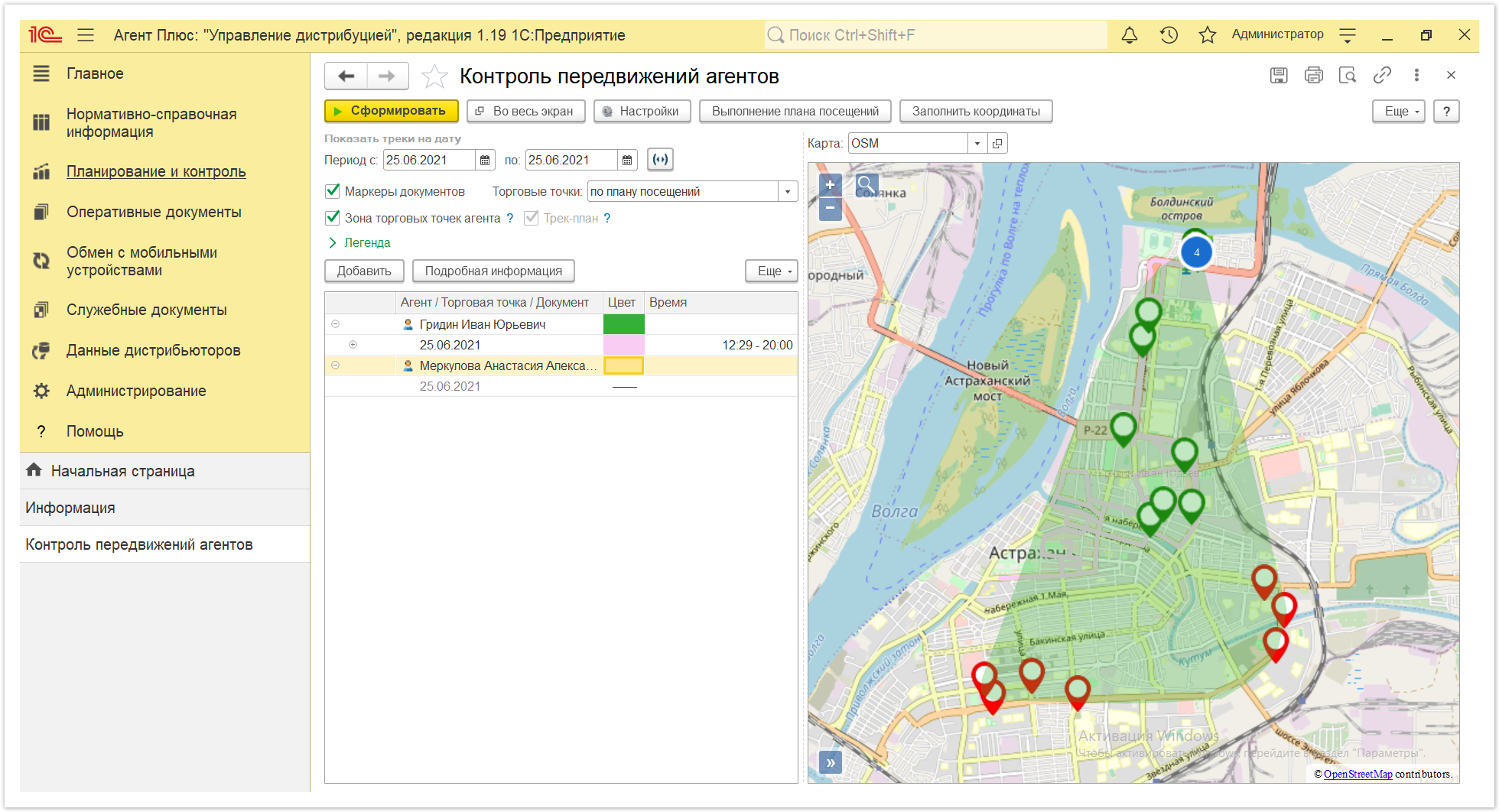
«Дата»
Для отображения даты или дней посещения торговых точек заполните параметры «Показать треки на дату». Тогда информация о посещении торговых точек в табличной части будет ранжирована по дням, с указанием точной даты или дней на основании данных из регистра сведений «Треки передвижений».
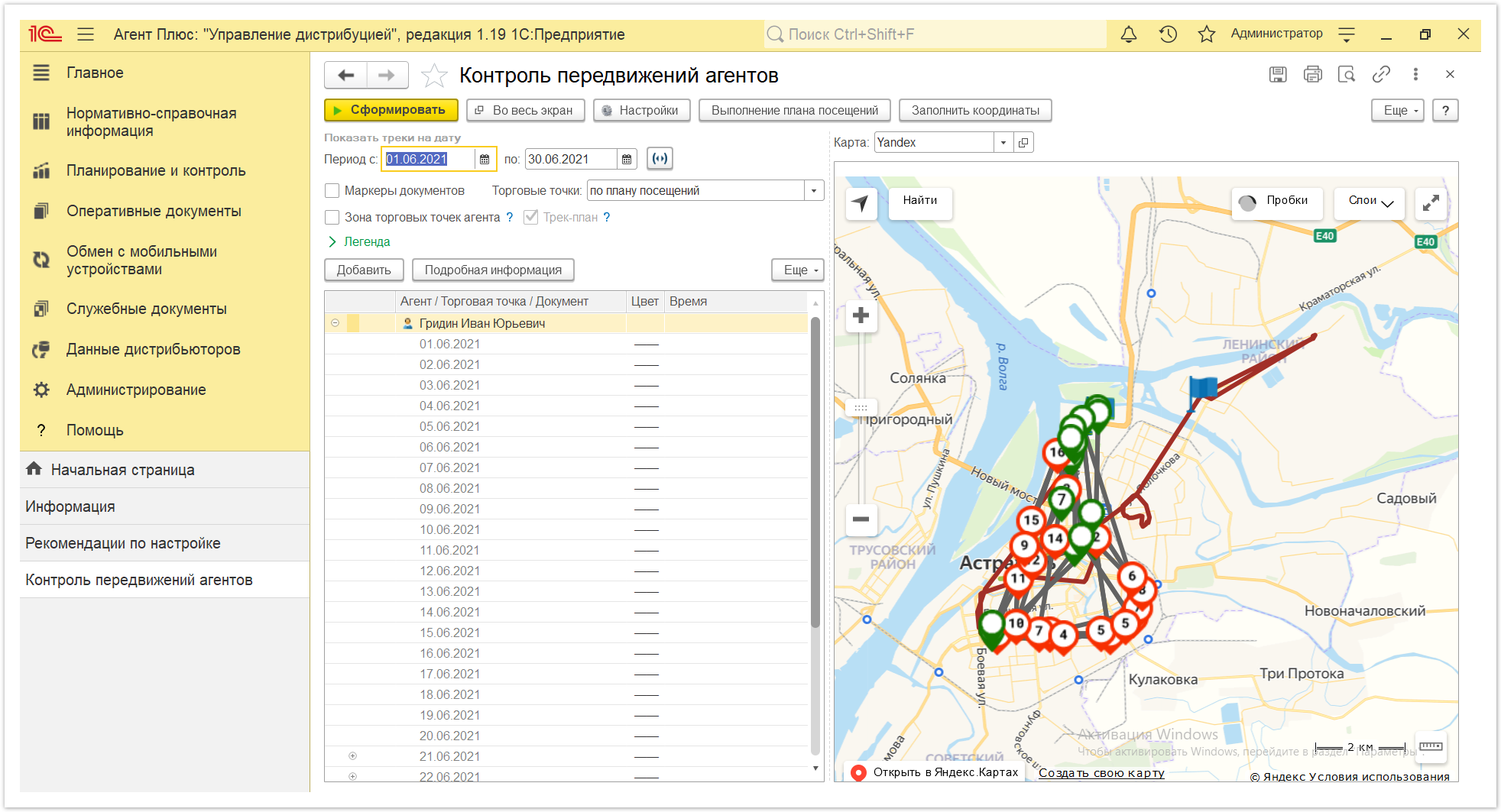
«Торговая точка»
Для просмотра списка торговых точек нажмите значок в виде плюса. Независимо от настроек отображения торговые точки представлены в табличной части в следующем порядке:
- В начале списка перечислены наименование и адрес торговых точек, которые были выбраны в плане посещений, но мобильный сотрудник в них не был.
- Если документ «План посещений» не создавался, то список начинается с торговых точек, которые сотрудник посетил в порядке, указанному в колонке «Время».
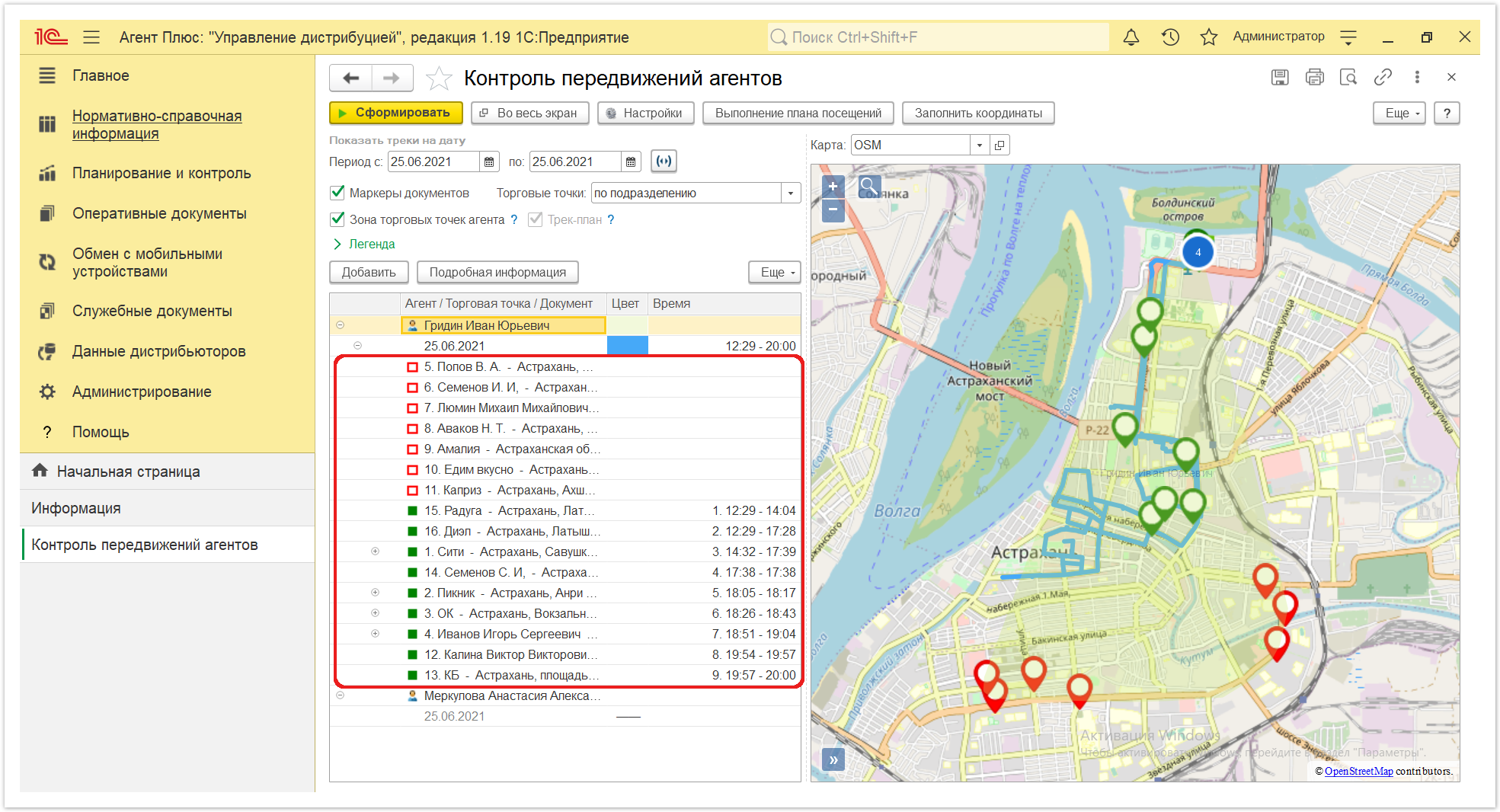
- Если параметр «Показать треки на дату» не заполнялся, то список торговых точек, закрепленных за Агентом в справочнике «Сотрудники» отображается в алфавитном порядке.
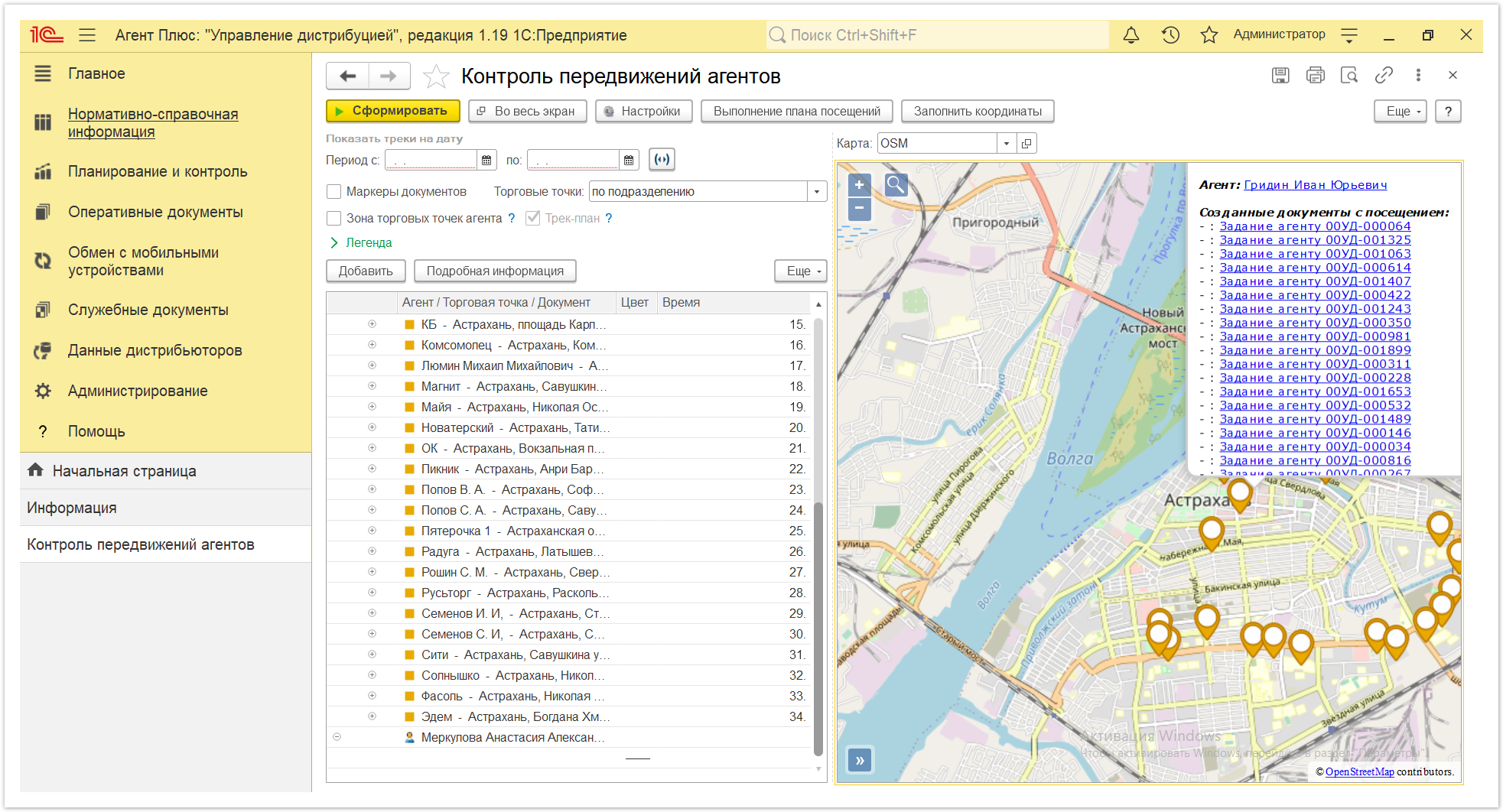
При двойном клике в строке с наименованием торгов точки» откроется окно для редактирования координат и указания радиуса.
«Документ»
Для просмотра в табличной части документов, созданных в приложении «Агент Плюс: Мобильная торговля», нажмите кнопку «Настройки» в верхней панели и включите флажком отображение нужных наименований. Тогда в табличной части рядом с наименованием торговой точки появится значок в виде плюса и можно будет открыть список созданных в МТ документов и просмотреть каждый, кликнув мышью на выбранном наименовании.
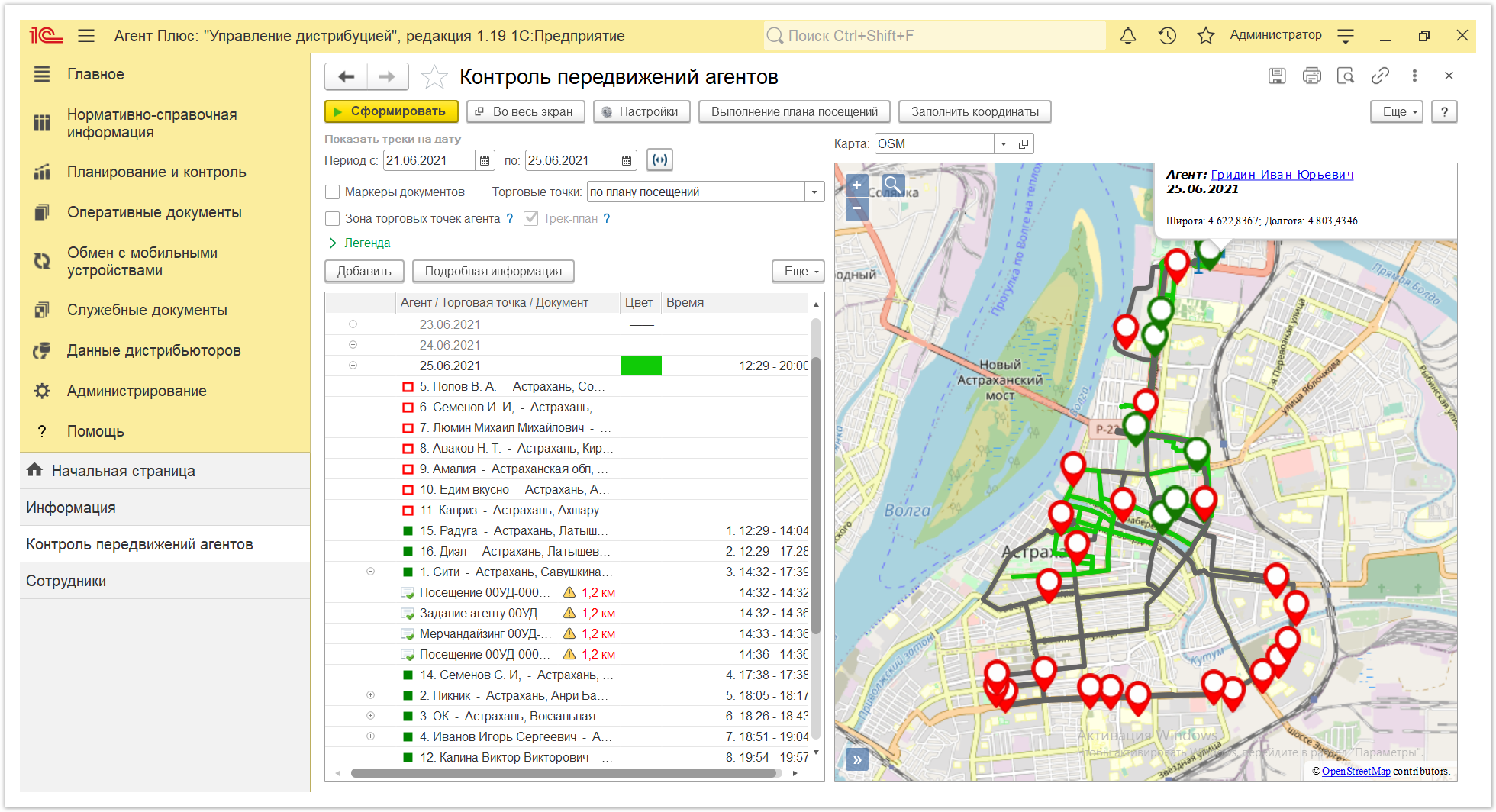
«Цвет»
Для просмотра на карте множества треков система каждому произвольно присваивает цвет, который отображается в колонке рядом с датой. Таким образом можно определить на карте маршруты за выбранный период одного сотрудника или нескольких сотрудников одновременно за один или определенные дни.
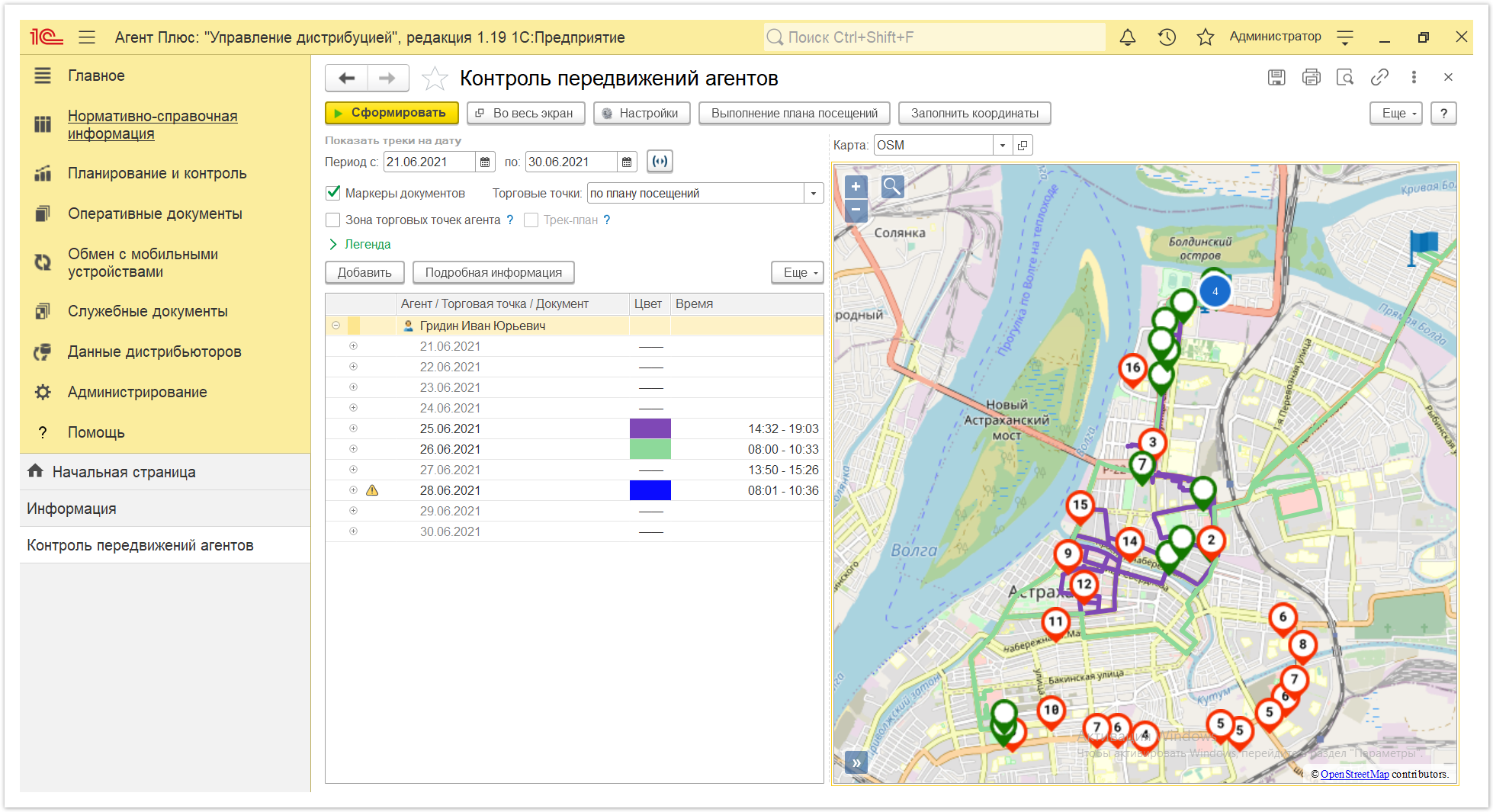
«Время»
Независимо от настроек отображения фиксируется время посещения и создание мобильным сотрудником документа в приложении «Агент Плюс: Мобильная торговля». Время отображается на основании данных из регистра сведений «Треки передвижений». Данные в колонке «Время» представлены в табличной части в следующем порядке:
- Если в параметре «Показать треки на дату» указан период в несколько дней, то рядом с датой отображается час и минуты сохранения первого и последнего документа в торговой точке. К примеру, торговый представитель 25 июня посетил первую торговую точку и создал документ в 14:32, а последний документ был в 19:03.
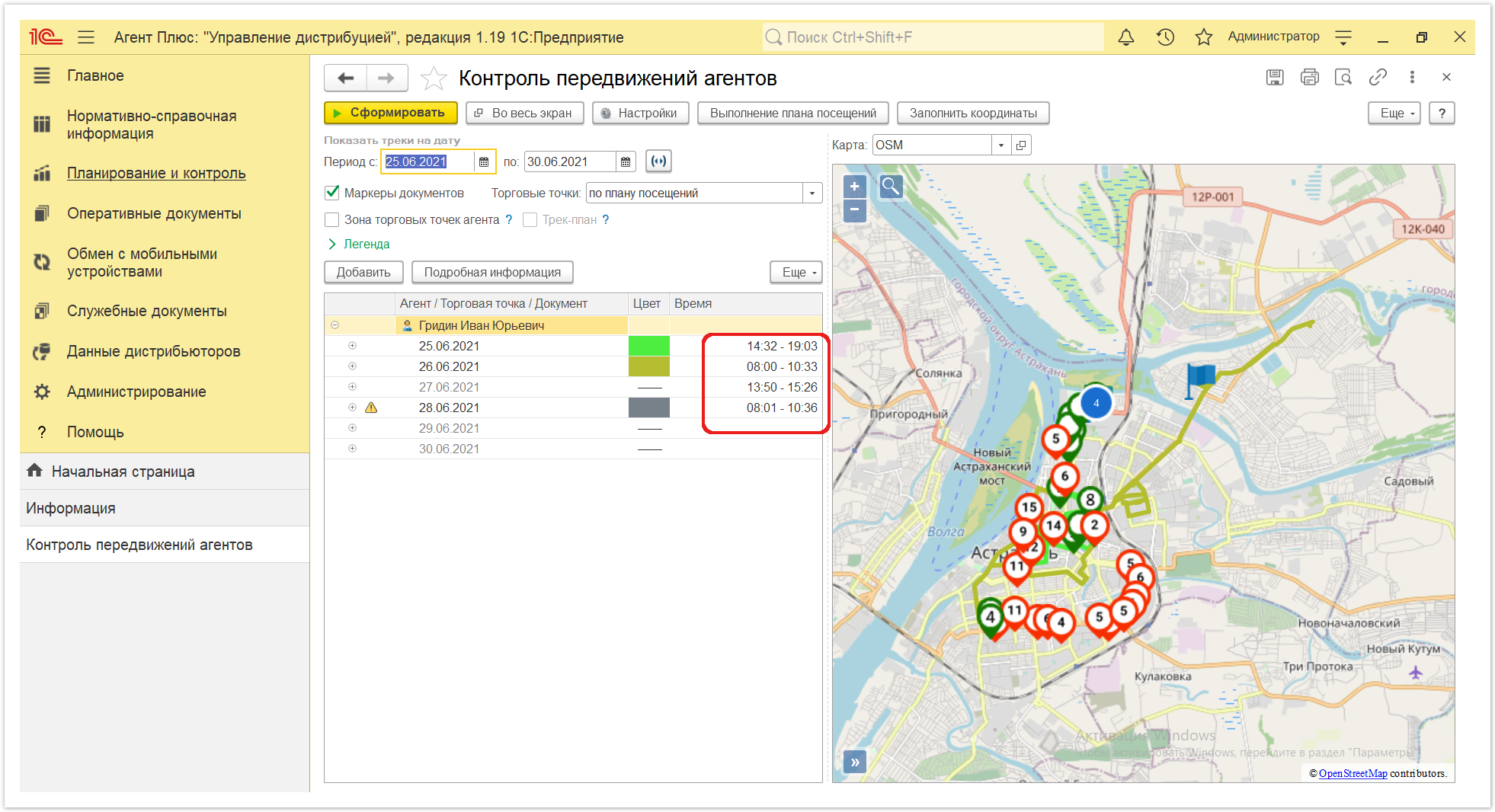
- Чтобы посмотреть время посещения и создания всех документов в торговых точках нажмите значок в виде плюса в списке дат и откроется список торговых точек, которые посетил Агент. Если Агент не создает документы в МТ, то точное время не отображается, а торговые точки ранжируются в порядке посещения, начиная с первой.
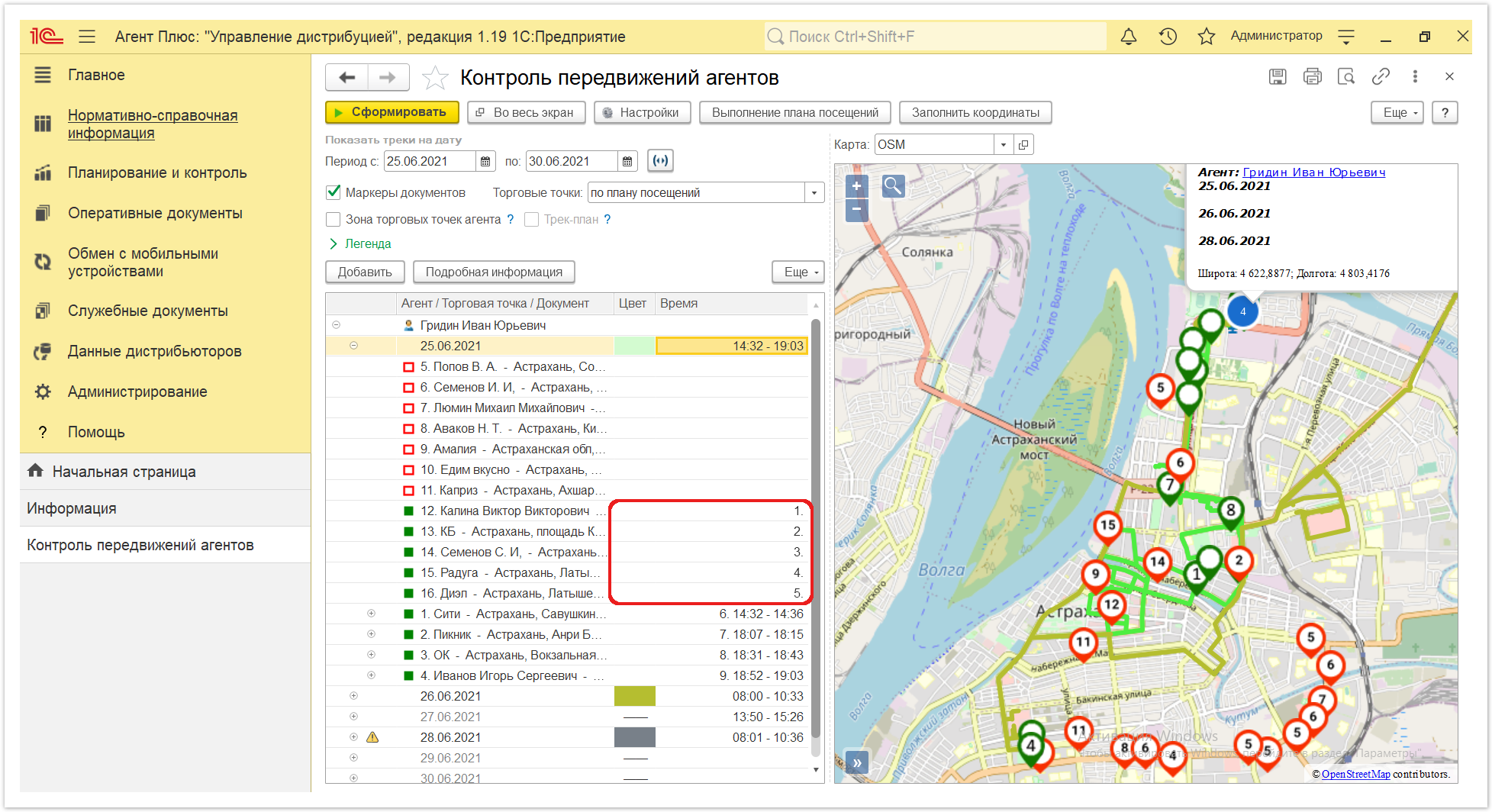
- В списке торговых точек, которые посетил Агент, рядом с наименованием отображается момент сохранения документа в МТ. В этом случае торговые точки ранжируются по времени сохранения документа.
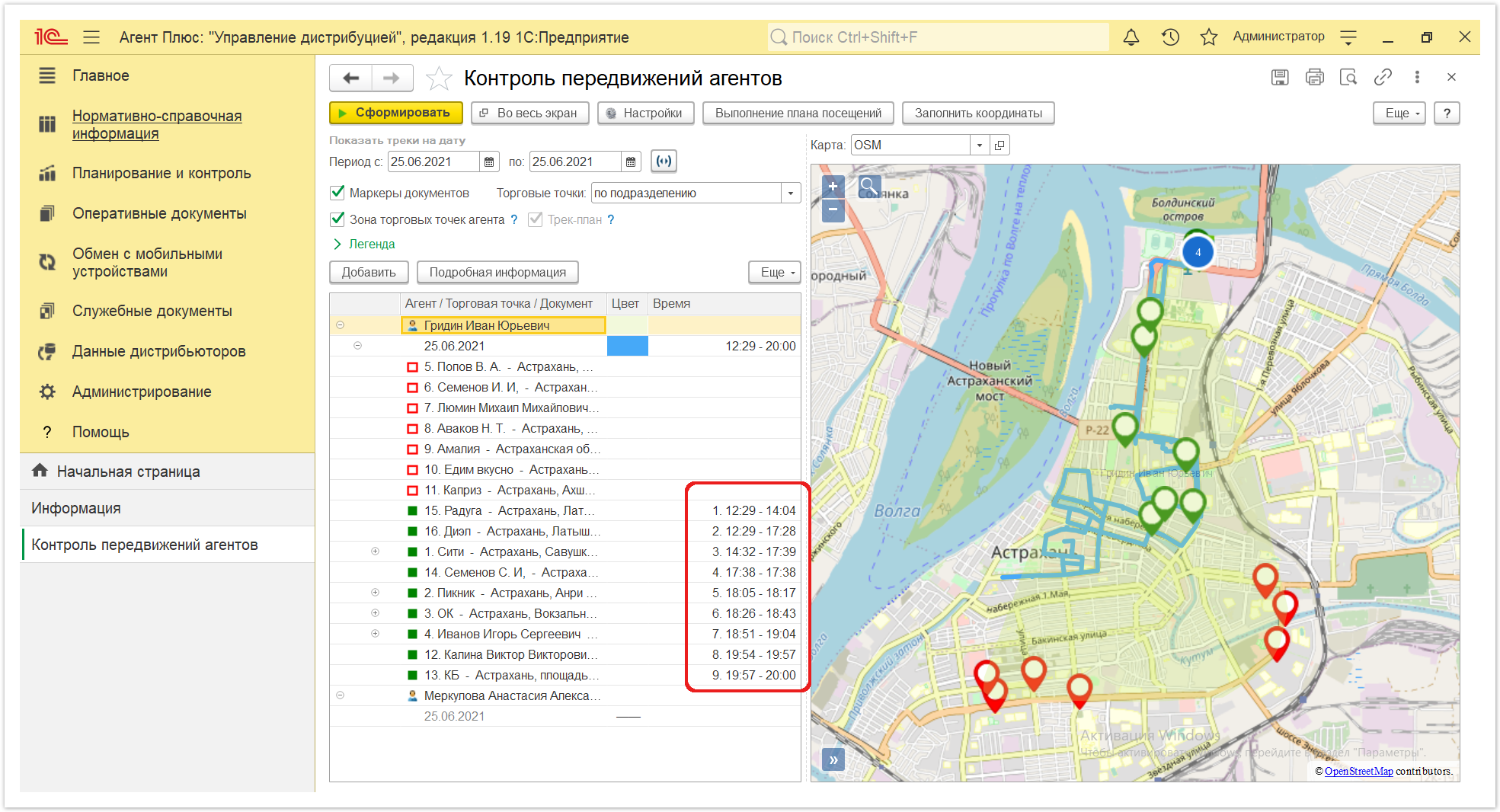
«Подробная информация»
Для отображения подробной информации в табличной части нажмите кнопку и появятся дополнительные данные:
- Подразделение, за которым закреплен мобильный сотрудник;
- Полное отображения адреса в строке с наименованием торговой точки;
- Сумма продаж или заказов в строке с наименованием документа, созданного в торговой точке.
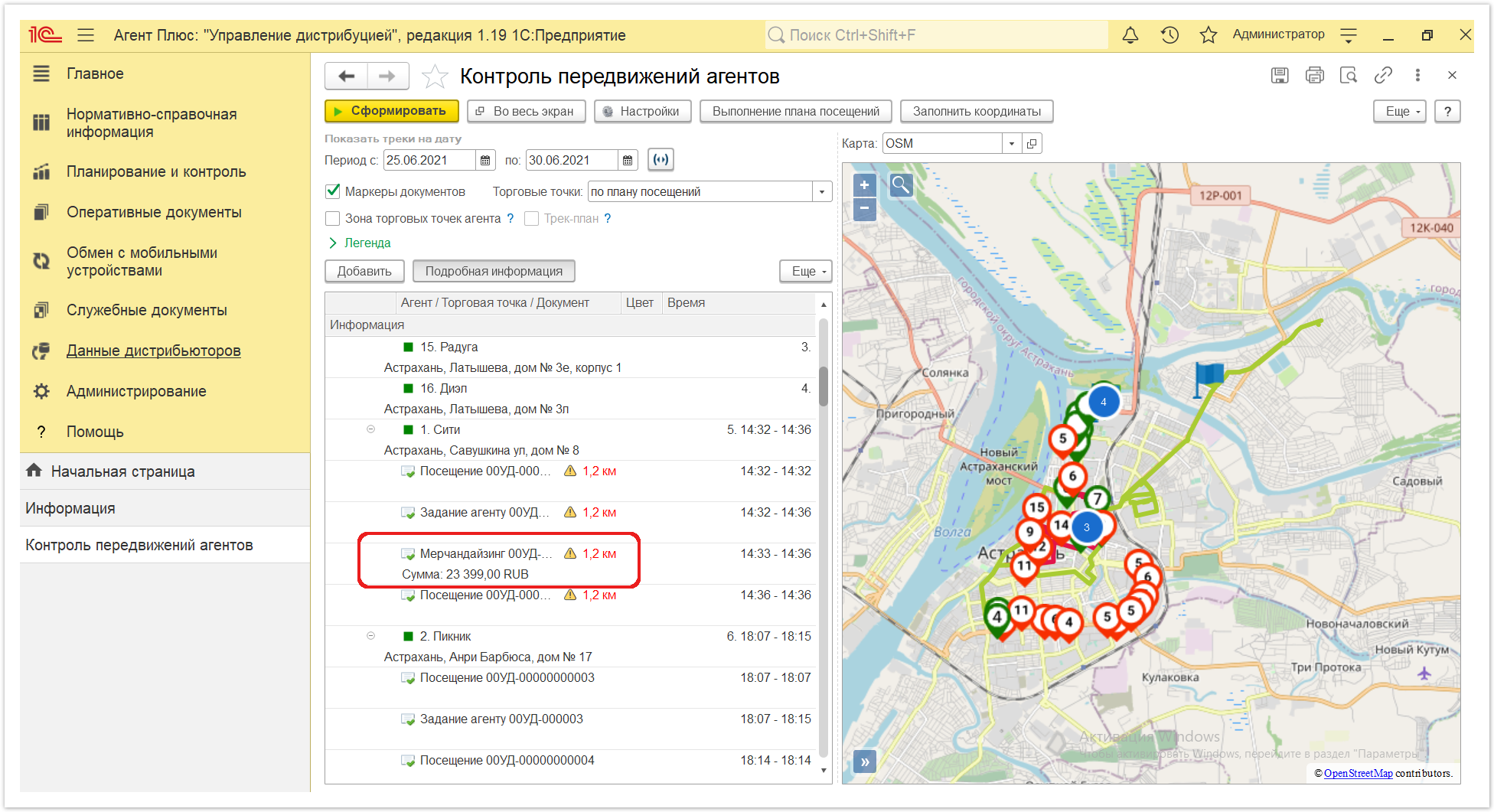
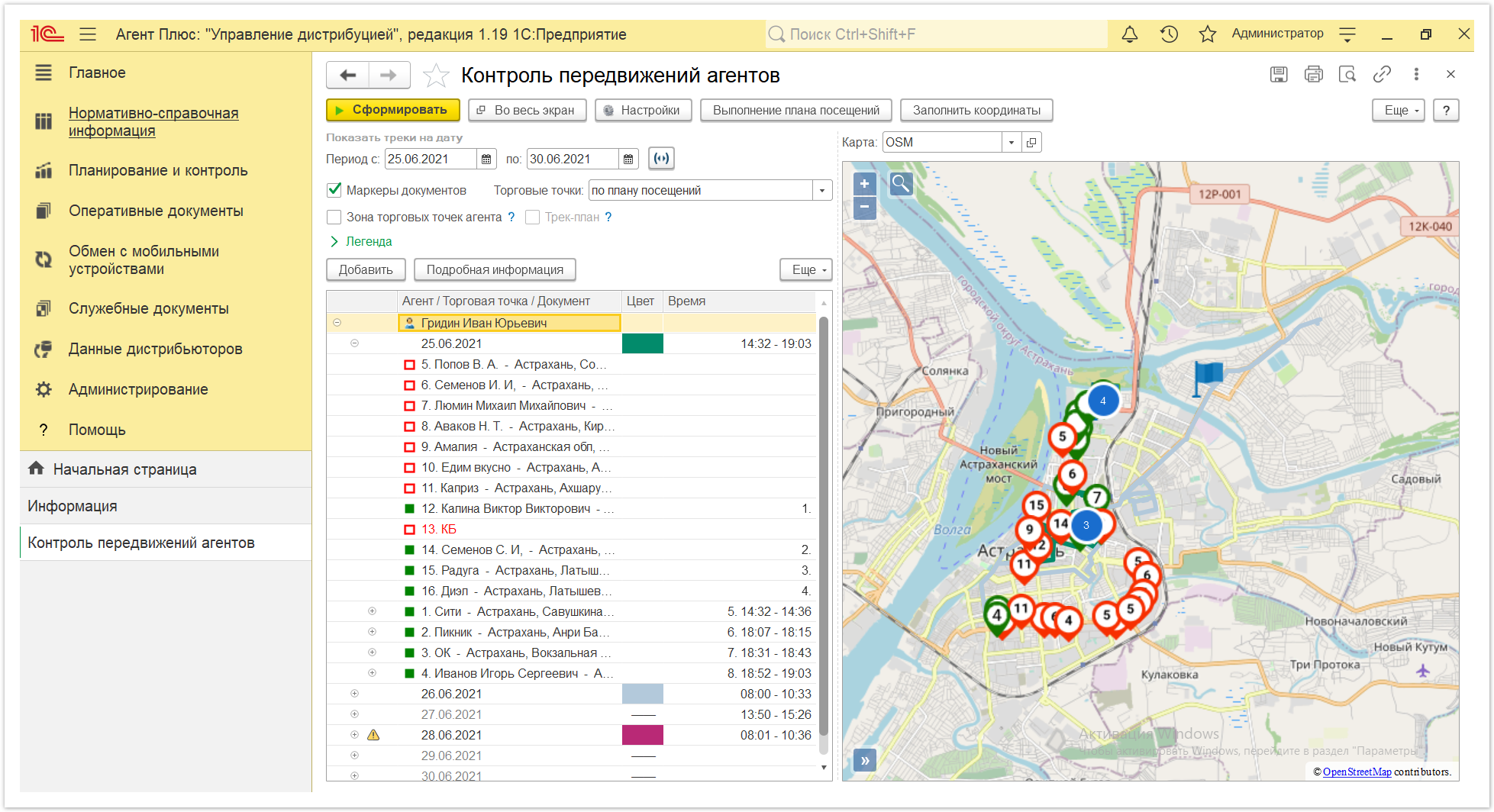
Для применения настроек отображения после установки или снятия флажка необходимо снова нажать кнопку «Сформировать».
Связанные страницы
Выполнение плана посещений
Настройка дистрибуции
Документ «План посещений»
