...
Чтобы создать новый план посещения, нажмите в разделе «Планирование и контроль» → «Планы посещений».
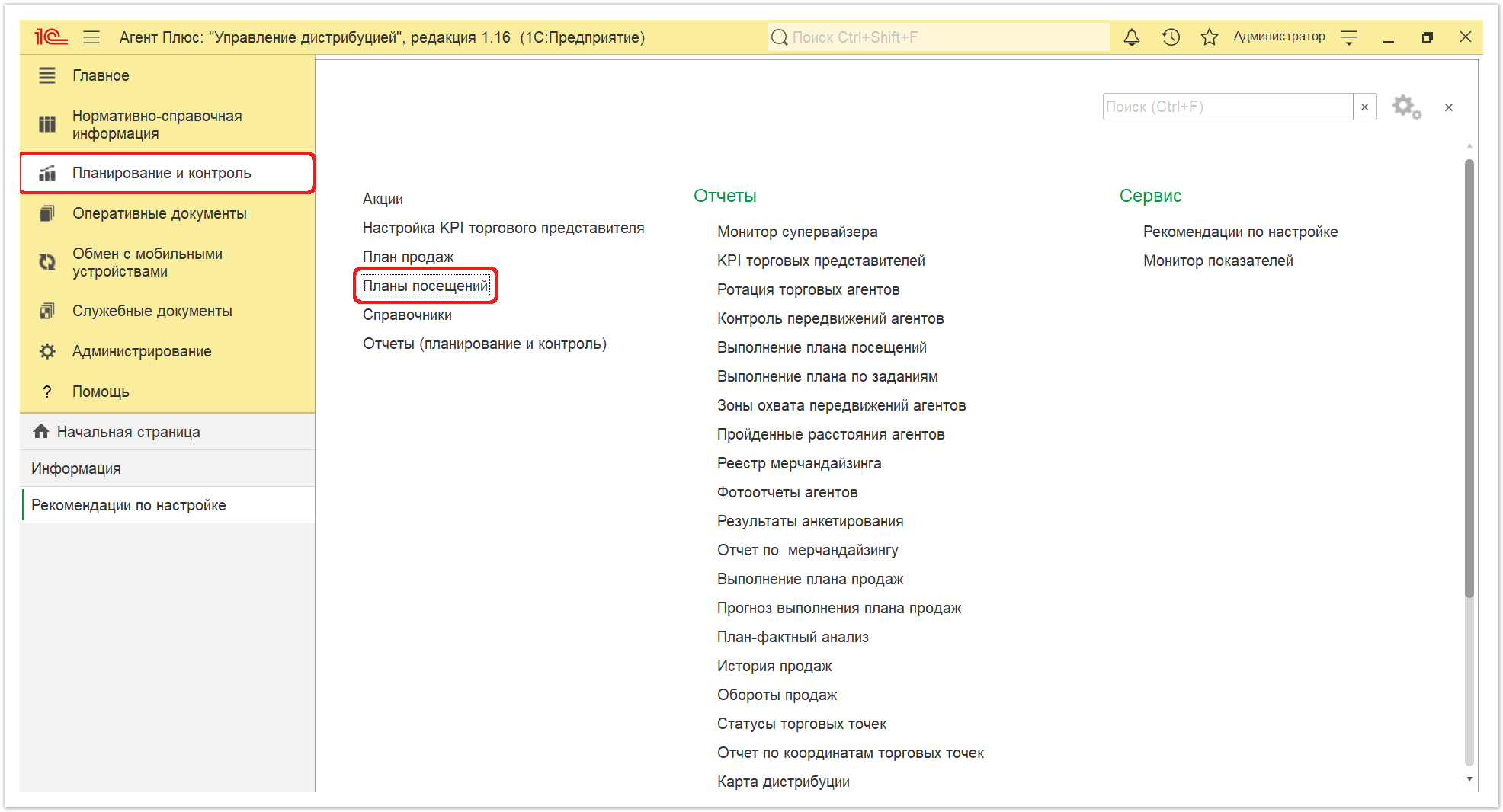
В журнале «Планы посещений» нажмите на верхней панели кнопку «Создать» и откроется . Откроется окно «План посещений (создание)».
...
- «Присоединенные файлы» – для просмотра и печати закрепленных за данным планом посещений файлов и изображений.
- «Связанные документы» – для просмотра связанных с данным планом посещений документов в иерархическом порядке, где содержатся сведения о наименовании, дате и времени их создания или изменения. Для быстрого перехода к документу нажмите нужное наименование, кликнув мышью два раза, и он откроется для просмотра или редактирования.
- «Движения документа» – для просмотра регистров, связанных с выполнением плана посещений.
...
| Expand |
|---|
|
- Поля «Номер... от...» заполняются автоматически при записи документа с префиксом «УД» по умолчанию , либо другим буквенном сочетанием, указанным в справочнике «Организации» в поле «Префикс». При необходимости номер и дата создания документа указываются вручную. Тогда в табличной части происходит автоматический перерасчет дат и дней недели. Отображение первой даты устанавливается в соответствии с введенным значением даты документа.
В поле «Статус» для нового документа по умолчанию устанавливается статус «В подготовке». Далее статус может быть изменен , в зависимости от того, на каком этапе находится оформление документа: «На утверждении», «Отменен», в МТ сотрудников выгружаются планы посещений со статусом «Утвержден». - «Подразделение» – укажите значение из справочника «Подразделения и дистрибьюторы», для которого создается документ, и и которое в дальнейшем может использоваться при разграничении доступа (обязательно для заполнения). В случае если подразделение не указано, выбрать сотрудника становится не доступнымнедоступным.
- «Агент» – укажите значение из справочника «Сотрудники» (обязательно для заполнения). После выбора подразделения в списке отображаются сотрудники, у которых в карточке указано выбранное подразделение.
- «Интервал» – укажите период действия плана, нажав кнопку выбора. На вкладке «План посещений» в табличной части отобразятся даты в соответствии с указанным интервалом. Если указан интервал планирования «Месяц», то в табличной части документа отобразятся даты, начиная с первого числа месяца. Если выбрано значение «2 недели» или «Неделя», то в табличной части отобразятся даты с начала текущей недели.
- «Циклич. до» – укажите дату, до которой будет повторяться данный план (не обязательно для заполнения). Если поле заполнено, то план считается циклическим и будет повторяться через установленный интервал планирования до даты, указанной в данном поле. К примеру, план посещений от 1 сентября на месяц будет повторятся для сотрудника по 31 декабря. Если поле пустое, то план является обычным (не циклическим) и действует только в течение периода, указанного в поле «Интервал».
- «Параметр пункта»– укажите дополнительный параметр, который будет отображаться для заполнения в табличной части, нажав кнопку выбора:
- «Основное значение» – для точки маршрута будет отображаться флажок отмеченного посещения или порядковый номер посещения (если включена настройка «Использовать порядок»).
- «Время» – в ячейке дня посещения появится возможность указать точное время посещения торговой точки.
- «Комментарий» – в ячейке дня посещения появится возможность указать произвольный текст к точке маршрута.
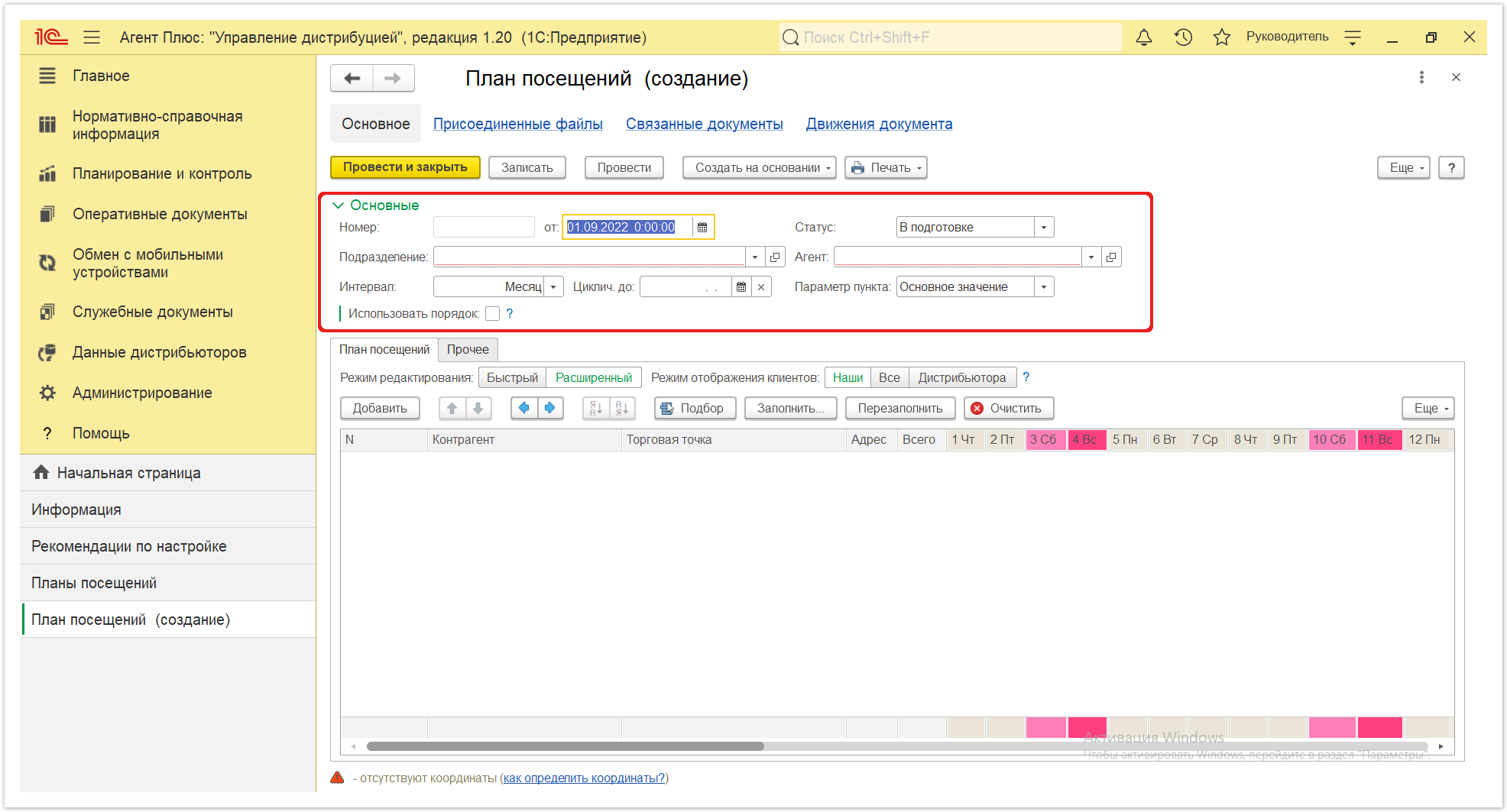
- «Использовать порядок» – при необходимости включите режим соблюдения точного порядка посещений торговых точек (по умолчанию выключен). Чтобы мобильный сотрудник придерживался указанного в табличной части порядка посещения в определенные дни, включите флажок. Тогда появятся дополнительные параметры для заполнения:
«Начальная точка маршрута» – в поле указывается начальная точка, от которой производится оптимизации маршрута. Оптимальный маршрут Агента будет строиться от указанной начальной точки маршрута с учетом кратчайшего расстояния до следующей торговой точки. Нажмите кнопку выбора и укажите одно из четырех значений: «Не имеет значения» – начальной точкой маршрута автоматически будет назначена торговая точка с наиболее оптимальным началом маршрута. «Офис» – если мобильные сотрудники отправляются на маршрут из офиса, то первой торговой точкой в маршруте будет ближайшая к офису торговая точка. Начальная точка оптимального маршрута определяется по координатам подразделения, закрепленного за мобильным сотрудником в программе. Если для подразделения Агента координаты не заданы, то начальной точкой маршрута будет считаться вышестоящее подразделение в иерархии подразделений организации. «Домашний адрес агента» – если мобильные сотрудники отправляются по маршруту из дома, то первой торговой точкой будет ближайшая к домашнему адресу сотрудника, указанному в программе. Начальная точка оптимального маршрута посещений Агента будет определяться по координатам, указанным в карточке физического лица (сотрудника). «Заданная торговая точка» – начальной точкой маршрута назначается первая в порядке посещения торговая точка, указанная в табличной части.
- «Конечная точка маршрута» – в поле указывается конечная точка, до которой производится оптимизации маршрута. Оптимальный маршрут Агента будет строиться до последней точки маршрута с учетом кратчайшего расстояния. Нажмите кнопку выбора и укажите одно из четырех значений:
- «Не имеет значения» – конечной точкой маршрута автоматически будет назначена торговая точка, которая в порядке посещения будет оптимальным окончанием маршрута с учетом кратчайшего расстояния.
- «Офис» – если мобильные сотрудники завершают маршрут в офисе, то последней торговой точкой будет ближайшая к офису. Конечная точка оптимального маршрута определяется по координатам подразделения, закрепленного за мобильным сотрудником в программе. Если для подразделенияАгента координаты не заданы, то начальной точкой маршрута будет считаться вышестоящее подразделение в иерархииподразделенийорганизации. Для применения настройки необходимо в карточке подразделения указать в поле «Координаты» значения широты и долготы, поскольку при создании или загрузке из других учетных систем они не присваиваются автоматически.
- «Домашний адрес агента» – если последней торговой точкой в маршруте должна быть точка, ближайшая к месту жительства сотрудника, то конечная точка оптимального маршрута посещений будет определяться по координатам адреса, указанного в карточке сотрудника в поле «Адрес места проживания». Если для агента не указаны координаты места жительства, то при выборе данного варианта пользователю будет выведено сообщение «Не указан домашний адрес! Вариант недоступен», и конечная точка для оптимизации маршрута будет выбрана согласно варианту «Не имеет значения». Для применения настройки необходимо в справочнике «Физические лица» указать в поле «Координаты» значения широты и долготы места проживания, поскольку при создании или загрузке из других учетных систем они не присваиваются автоматически.
- «Заданная торговая точка» – конечной точкой маршрута назначается последняя в порядке посещения торговая точка, указанная в табличной части.
- «Контролировать километраж» – если требуется пересчитать километраж с учетом дорог по плановому маршруту Агента по каждому дню визита, флажок следует включить.
| Warning |
|---|
Включенный режим «Контролировать километраж» запрещает проводить документ «План посещений», если итоговая длина требует пересчета (об этом сигнализирует значок  рядом со значением расстояния). При проведении документа «План посещений» будет выдано служебное сообщение внизу окна о пересчете планового расстояния. Контроль итоговой длины планового маршрута необходим для актуализации данных при оценке план/факта расстояний в отчетах: рядом со значением расстояния). При проведении документа «План посещений» будет выдано служебное сообщение внизу окна о пересчете планового расстояния. Контроль итоговой длины планового маршрута необходим для актуализации данных при оценке план/факта расстояний в отчетах: Если отслеживание планового расстояния на текущий момент не требуется, то режим «Контролировать километраж» лучше не включать. |
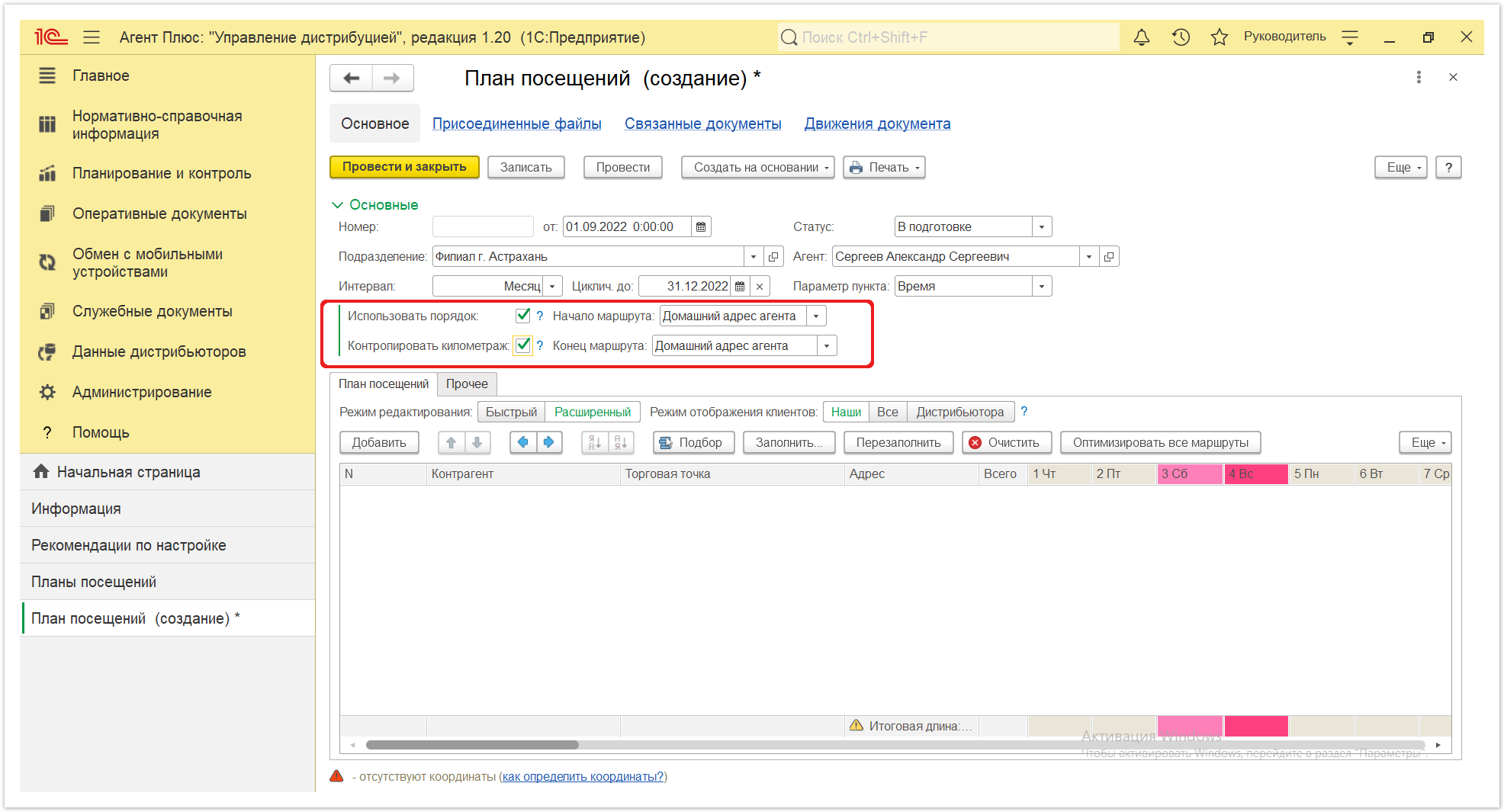
| Tip |
|---|
Для удобства работы в табличной части плана посещений вкладку «Основные» можно закрыть, если кликнуть левой клавишей мыши наименование зеленого цвета. |
|
...