...
В конфигурации «Агент Плюс: Управление дистрибуцией» можно на основании планов посещений создавать планы продаж в торговых точках для Агентов, у которых установлено приложение «Агент Плюс: Мобильная торговля» на мобильных устройствах, и отслеживать их выполнение за выбранных период. Также можно создать план продаж на торговые точки вне зависимости от плана посещений.
В журнале «Планы продаж на торговые точки» хранятся все планы, где отображается отображаются даты посещения Агентом торговой точки и плановые суммы продаж.
Чтобы открыть журнал «Планы продаж на торговые точки», нажмите в правой панели меню раздел «Планирование и контроль» → «Планы продаж на торговые точки».
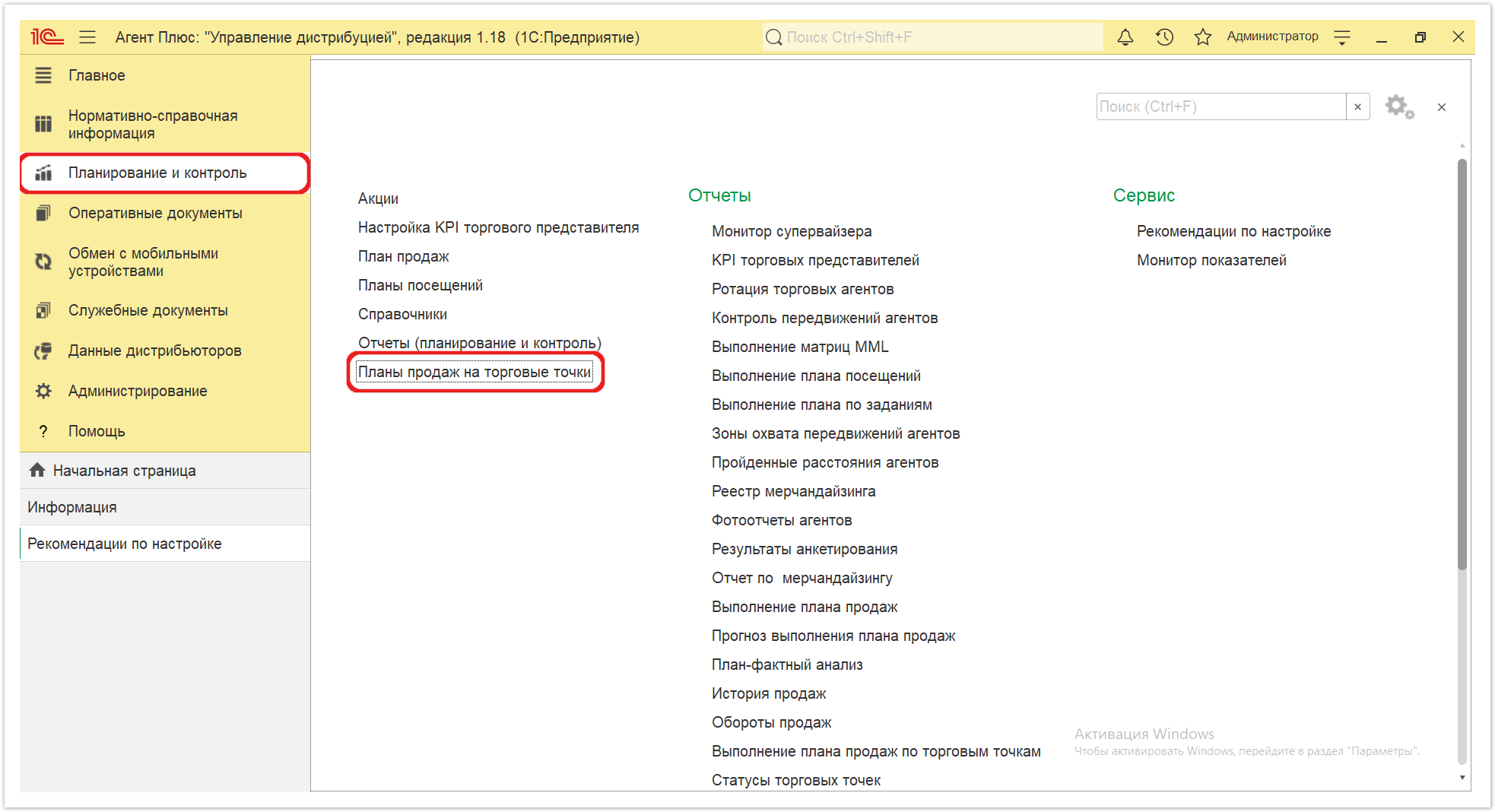
Внешний вид
В верхней части окна журнала «Планы продаж на торговые точки» находятся системные кнопки управления, ниже отображается табличная часть с шестью колонками:
- «Номер» – поле заполняется автоматически при записи документа, доступно редактирование.
- «Дата» – поле заполняется автоматически при записи документа, доступно редактирование.
- «Агент» – в поле отображается имя мобильного сотрудника, для которого был оформлен документ.
- «Подразделение» – в поле отображается подразделение организации, для которого был оформлен документ.
- «Интервал» – в поле отображается период действия плана.
- «Статус» – в поле отображается статус оформления документа. Для нового документа по умолчанию устанавливается статус «В подготовке». Далее статус может быть изменен, в зависимости от того, на каком этапе находится оформление документа - «На утверждении», «Утвержден», «Отменен».

Создание плана продаж на торговые точки
Cоздать план продаж на торговые точки доступно двумя способами:
| Expand |
|---|
| title | На основании документа «План посещений» |
|---|
|
Нажмите в правой панели меню раздел «Планирование и контроль» → «Планы посещений»и откройте . Откройте журнал «Планы посещений». Выберите план посещений нужного нужного Агента и в верхней части окна нажмите «Создать на основании». Откроется окно «Планы «План продаж на торговые точки (создание)» с уже заполненными параметрами. 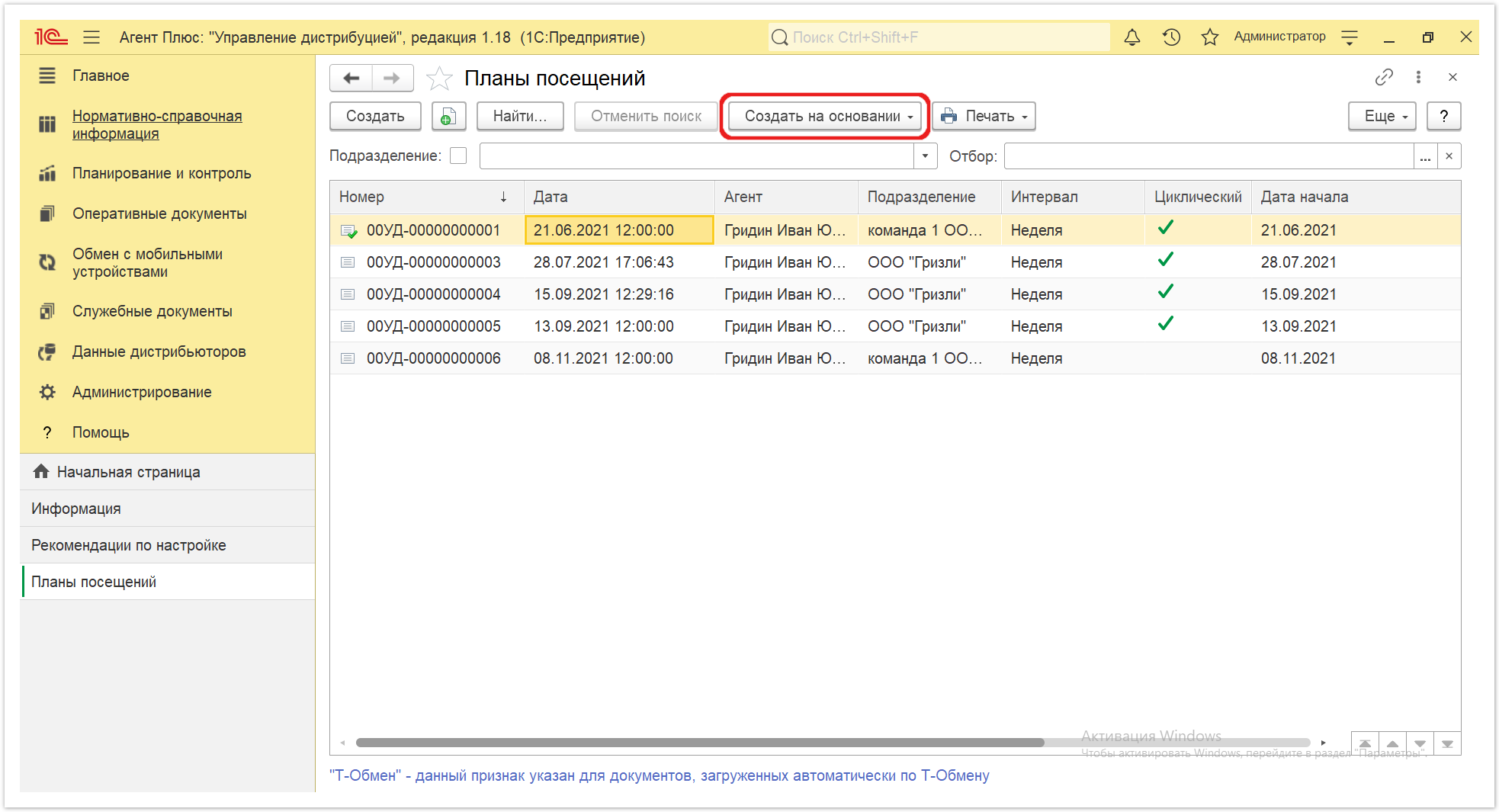
 Кнопка с такими же функциями находится внутри документа «План посещений». Кнопка с такими же функциями находится внутри документа «План посещений».
|
...
| Expand |
|---|
| title | Создание отдельного документа |
|---|
|
В верхней части окна журнала «Планы продаж на торговые точки» нажмите кнопку «Создать» и откроется . Откроется окно «Планы продаж на торговые точки (создание)». Тогда все параметры заполняются вручную. 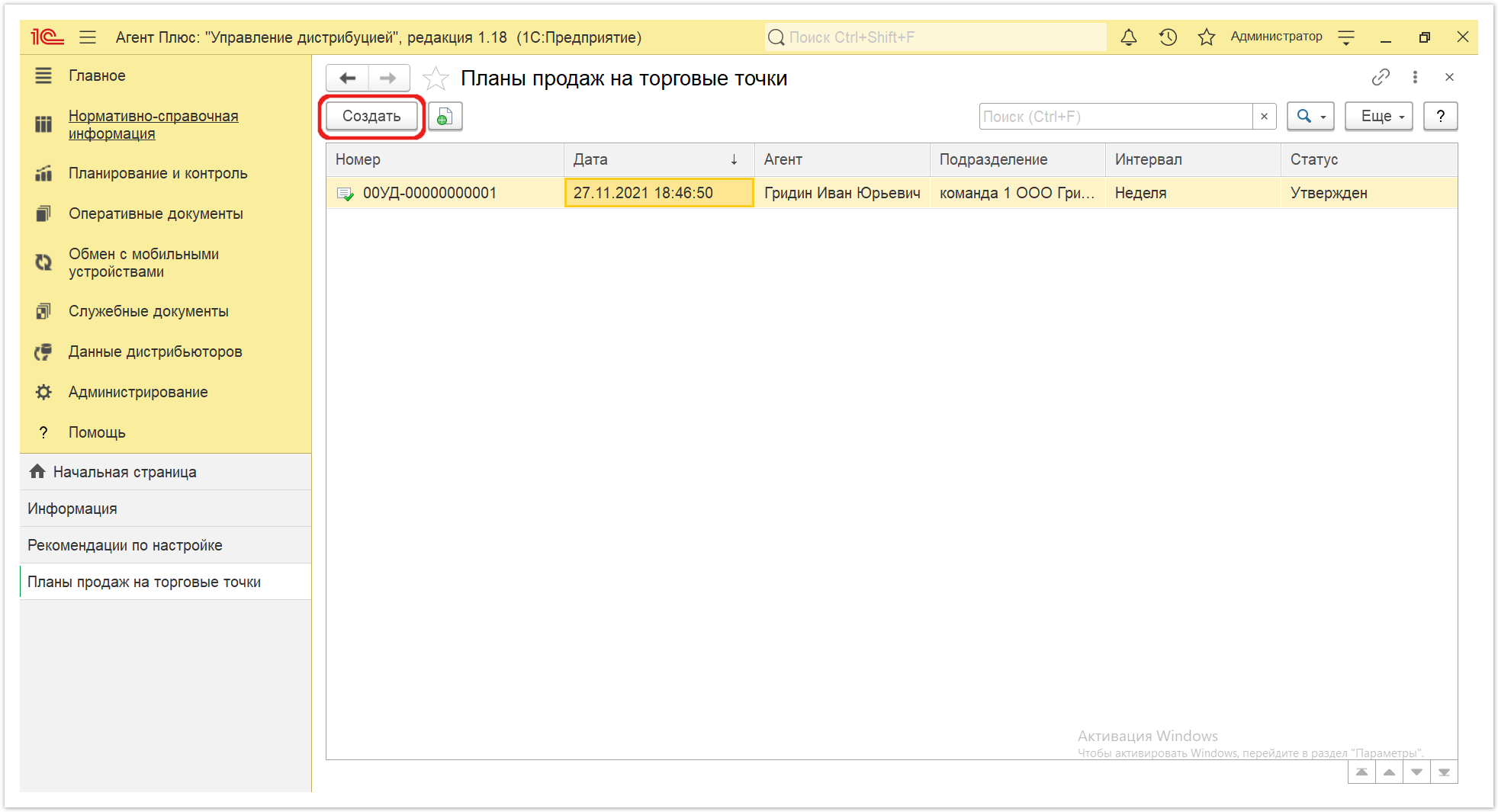
|
Заполнение параметров
В верхней части окна находится вкладка «Основное», где отображаются поля основных настроек и системные кнопки управления. Первоначально, по умолчанию, ниже открывается вкладка «Планы посещений», где в табличной части отображаются данные по торговым точкам, а для внесения служебных записей можно открыть вкладку «Прочее».
...
| Expand |
|---|
|
На вкладке отображаются параметры: - «Номер... от...». В поле указывается номер и дата создания документа. Поля заполняются автоматически при записи документа. В случае если дата вводится вручную, в табличной части происходит автоматический перерасчет дат и дней недели. Отображение первой даты устанавливается в соответствии с введенным значением даты документа. Если план продаж на торговые точки создается на основании документа «План посещений», то даты в табличной части дублируются из него.
- «Статус». В поле указывается статус оформления документа. Для нового документа по умолчанию устанавливается статус «В подготовке». Далее статус может быть изменен, в зависимости от того, на каком этапе находится оформление документа: «На утверждении», «Отменен», в МТ сотрудников выгружаются планы продаж со статусом «Утвержден».
- «Подразделение». В поле указывается подразделение организации, от имени которого оформляется документ. Значение выбирается из справочника «Подразделения»«Подразделения и дистрибьюторы». Если план продаж на торговые точки создается на основании документа «План посещений», то наименование подразделения дублируются из него.
- «Агент». В поле указывается агентмобильный сотрудник, для которого оформляется документ. Значение Значение выбирается из справочника «Сотрудники», в карточке которого указано нужное подразделение. В случае если подразделение не указано, выбрать сотрудника становится не доступным. При выборе сотрудника из справочника наименование подразделения, в котором он записан, отображается подразделения список его сотрудников формируется автоматически. Если план продаж на торговые точки создается на основании документа «План посещений», то данные агента дублируются из него.
- «Интервал». В поле указывается период действия плана. На вкладке «Планы посещений» в табличной части отобразятся даты в соответствии с указанным интервалом. Если указан интервал планирования «Месяц», то в табличной части документа отобразятся даты, начиная с первого числа месяца. Если выбрано значение «2 недели» или «Неделя», то в табличной части отобразятся даты с начала текущей недели. Если план продаж на торговые точки создается на основании документа «План посещений», то даты в табличной части дублируются из него.
- «Валюта». В поле указывается денежная валюта, которая используется в учетной системе, либо открывается справочник «Валюты», для выбора нужного значения.
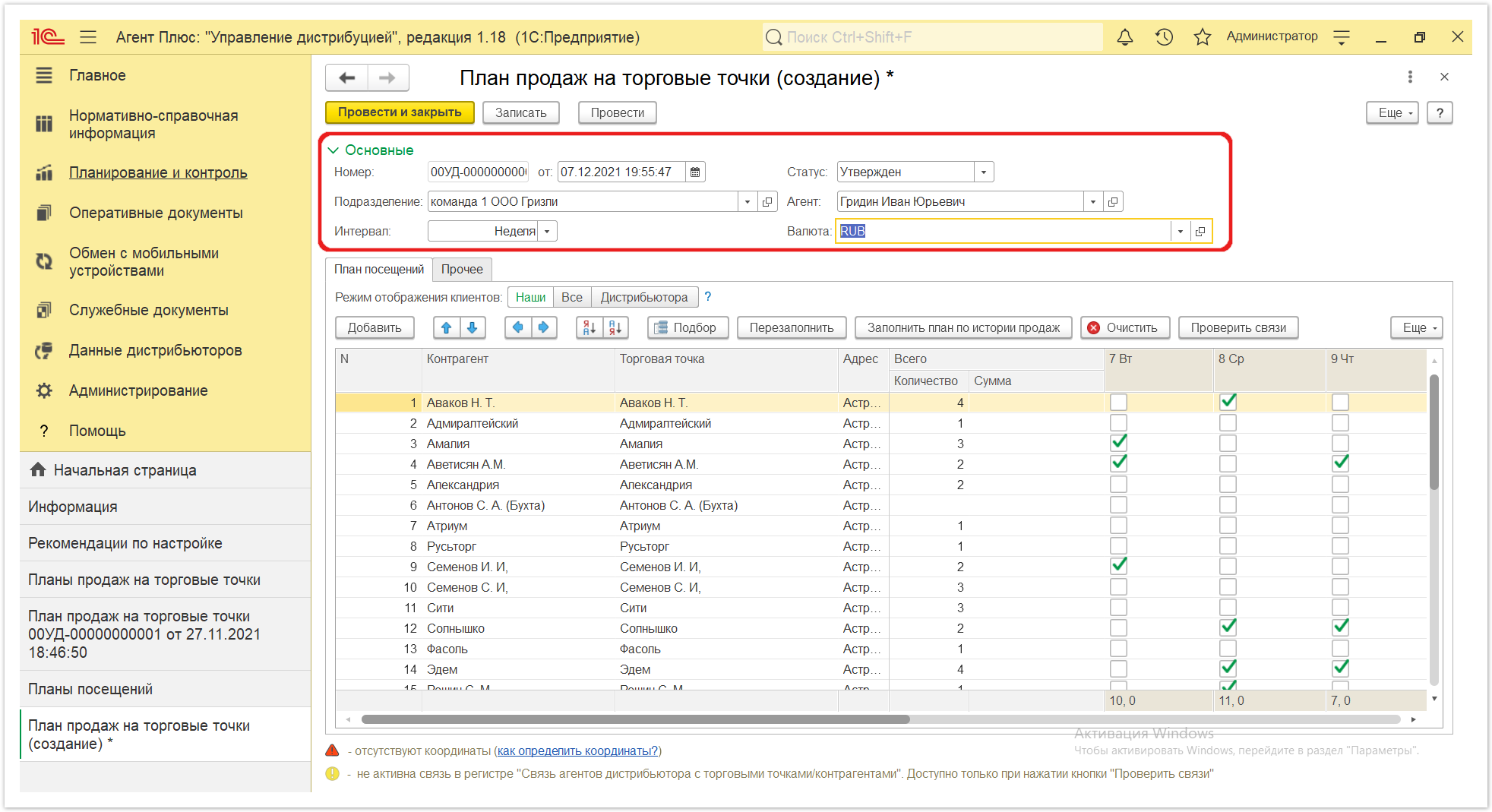
 Для удобства работы в табличной части вкладку «Основные» можно закрыть, если кликнуть левой клавишей мыши наименование зеленого цвета. Для удобства работы в табличной части вкладку «Основные» можно закрыть, если кликнуть левой клавишей мыши наименование зеленого цвета.
|
...
| Expand |
|---|
| title | Вкладка «Планы посещений» |
|---|
|
В верхней части вкладки отображаются системные кнопки для перемещения и сортировки, а также параметры настроек и кнопки управления данными в табличной части: - «Режим отображения клиентов». Доступно три режима, чтобы переключить . Чтобы переключить, нажмите соответствующую кнопку:
- «Наши» (установлено по умолчанию). Для отображения колонок «Контрагенты» и «Торговые точки». Данные заполняются из соответствующих справочников.
- «Все». Для отображения всех торговых точек и контрагентов.
- «Дистрибьютера»«Дистрибьютора». Для отображения колонок «Контрагенты» «Контрагенты дистрибьютора» и «Торговые точки»точки дистрибьютора», а также элементов, в карточках которых включен флажок «Дистрибьютер»«Дистрибьютор».
- «Добавить». Для добавления одной торговой точки нажмите кнопку выбора в колонке и откроется окно справочника «Торговые точки». Если используется справочник «Контрагенты», при выборе торговой точки данные автоматически заполняются и в колонке «Контрагенты». Если у выбранного контрагента несколько торговых точек, то в колонке «Торговая точка» можно выбрать нужную.
- «Подбор». Для добавления множества торговых точек по выбранному агенту нажмите кнопку и откроется окно справочника «Связь агентов дистрибьютера дистрибьютора с торговыми точками», где можно выделить нужную строку и , после чего следует нажать кнопку «Выбрать». Если необходимо выбрать сразу несколько, нажмите кнопку «Shift» и одновременно выделите нужные элементы курсором мыши. Тогда каждый элемент отображается в рамке, и затем, для добавления выделенных элементов в табличную часть, нажмите кнопку «Выбрать».
| Note |
|---|
При использовании сервиса «Т-Обмен» рекомендуется использовать кнопку «Подбор» для заполнения табличной части. |
- «Перезаполнить». В случае изменения сопоставлений с уже утвержденным планом посещений Агента, нажмите кнопку и откроется окно «Заполнение плана продаж по истории продаж». Откроется окно «Форма обновления табличной части Плана посещений».
- «Заполнить план по истории продаж». Для автоматического заполнения данных по продажам в торговых точках Агента нажмите кнопку и откроется окно «Форма обновления табличной части Плана посещений». Откроется окно «Заполнение плана продаж по истории продаж». Укажите период, к примеру, «Аналогичный период прошлого года» и значение по увеличению сумм, например, «Увеличить в 2 раза». Тогда будет произведен расчет и данные появятся в табличной части текущего плана.
- «Очистить». Для удаления всех данных в табличной части вкладки нажмите эту кнопку и откроется . Откроется системное окно, в котором нужно подтвердить выбор, нажав кнопку «Да».
- «Проверить связи». Нажмите кнопку, и откроется служебное сообщение в нижней части окна, в котором отобразится подтверждение связи между торговыми точками и контрагентами, закрепленными за Агентом в программе, либо предупреждение об отсутствии.
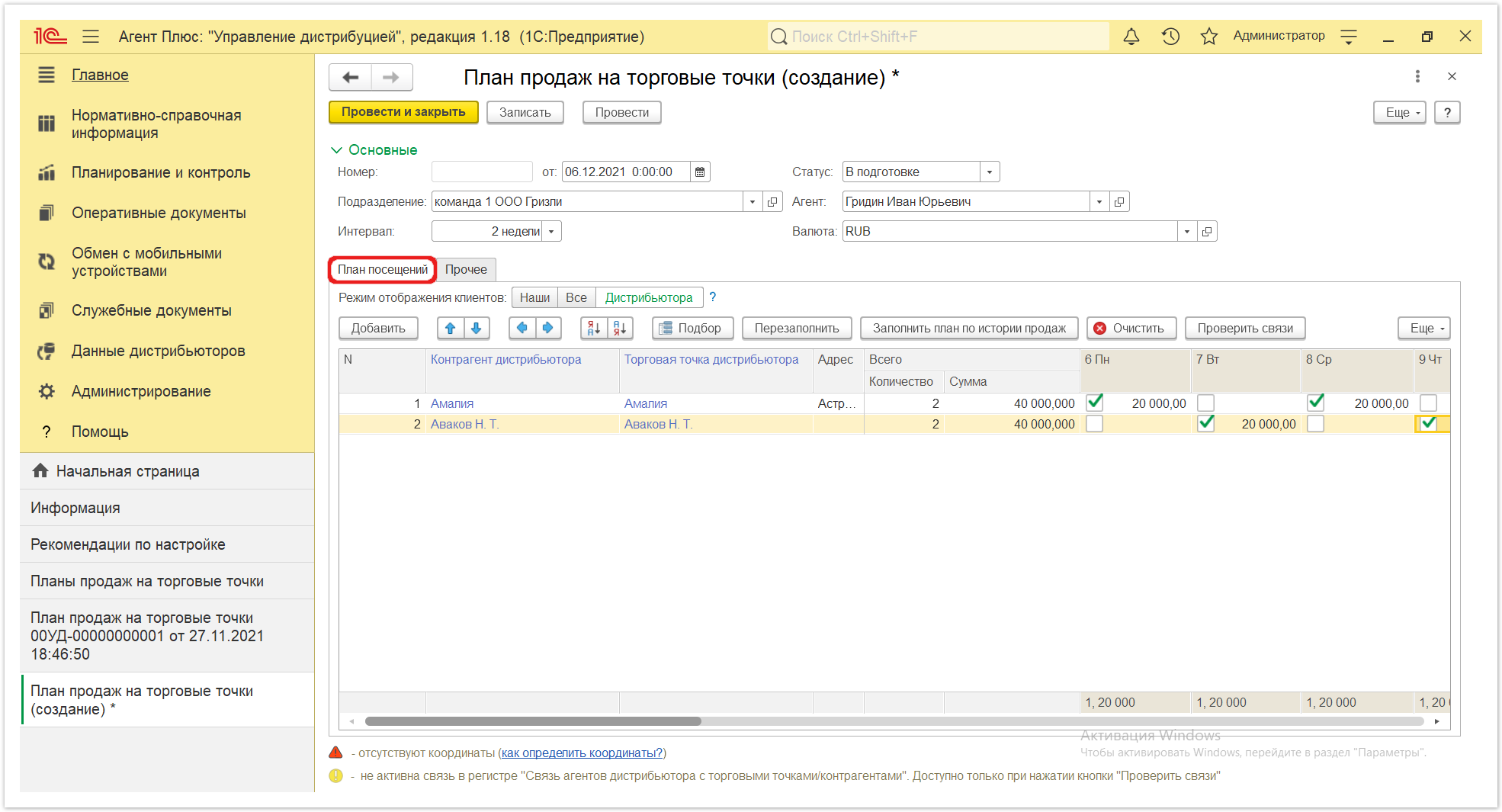
В табличной части вкладки «Планы посещений» отображаются колонки , в зависимости от выбранного режима: - «N». В поле отображается –автоматически заполняемый порядковый номер строки. Можно ранжировать порядок строк, перемещая выше или ниже, с помощью кнопок в виде стрелок на рабочей панели.
- «Контрагент». Если флажок включен в параметре – в поле указывается значение из справочника «Контрагенты». Колонка отображается, если включен параметр «Использовать контрагентов» в разделе разделе «Администрирование» → «Настройка дистрибуции», то данная колонка отображается. Значение выбирается из справочника «Контрагенты».
- «Контрагент дистрибьютора».Значение выбирается – в поле указывается значение из справочника «Контрагенты дистрибьютора».
- «Торговая точка». Значение выбирается – в поле указывается значение из справочника «Торговые точки».
- «Торговая точка дистрибьютора». Значение выбирается – в поле указывается значение из справочника «Торговые точки дистрибьютора».
- «Адрес». Значение автоматически – в поле отображается адрес, который автоматически заполняется из справочника «Торговые точки», и редактирование не доступнонедоступно. Если адрес отсутствует, то необходимо заполнить его в карточке торговой точки.
- В «Всего». – в поле отображается автоматически заполняемое итоговое количество дней, включенных которые были отмечены флажком в колонках с наименованием дней недели в текущей строке, и суммыобщая сумма.
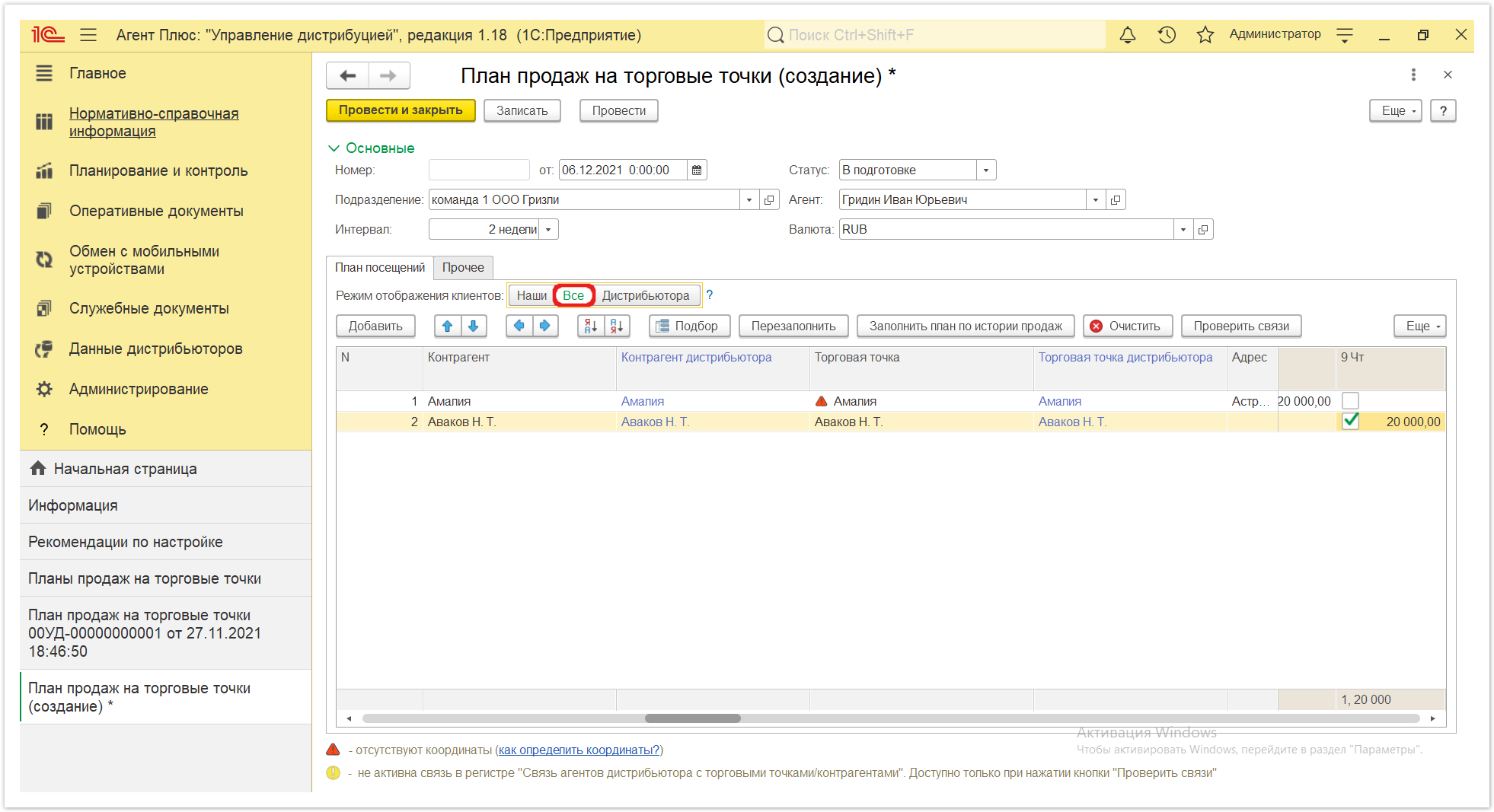
Далее в табличной части включите флажок в строке с нужным наименованием торговой точки рядом с датой в колонке с наименованием дней недели. | Tip |
|---|
Если план продаж на торговые точки создается на основании документа «План посещений», то даты в табличной части дублируются из него, и флажки уже включены. |
Затем введите значение плановой суммы, кликнув один раз левой клавишей мыши в ячейке с наименованием нужного дня. Итоговые значения сразу отображаются в колонке «Всего». 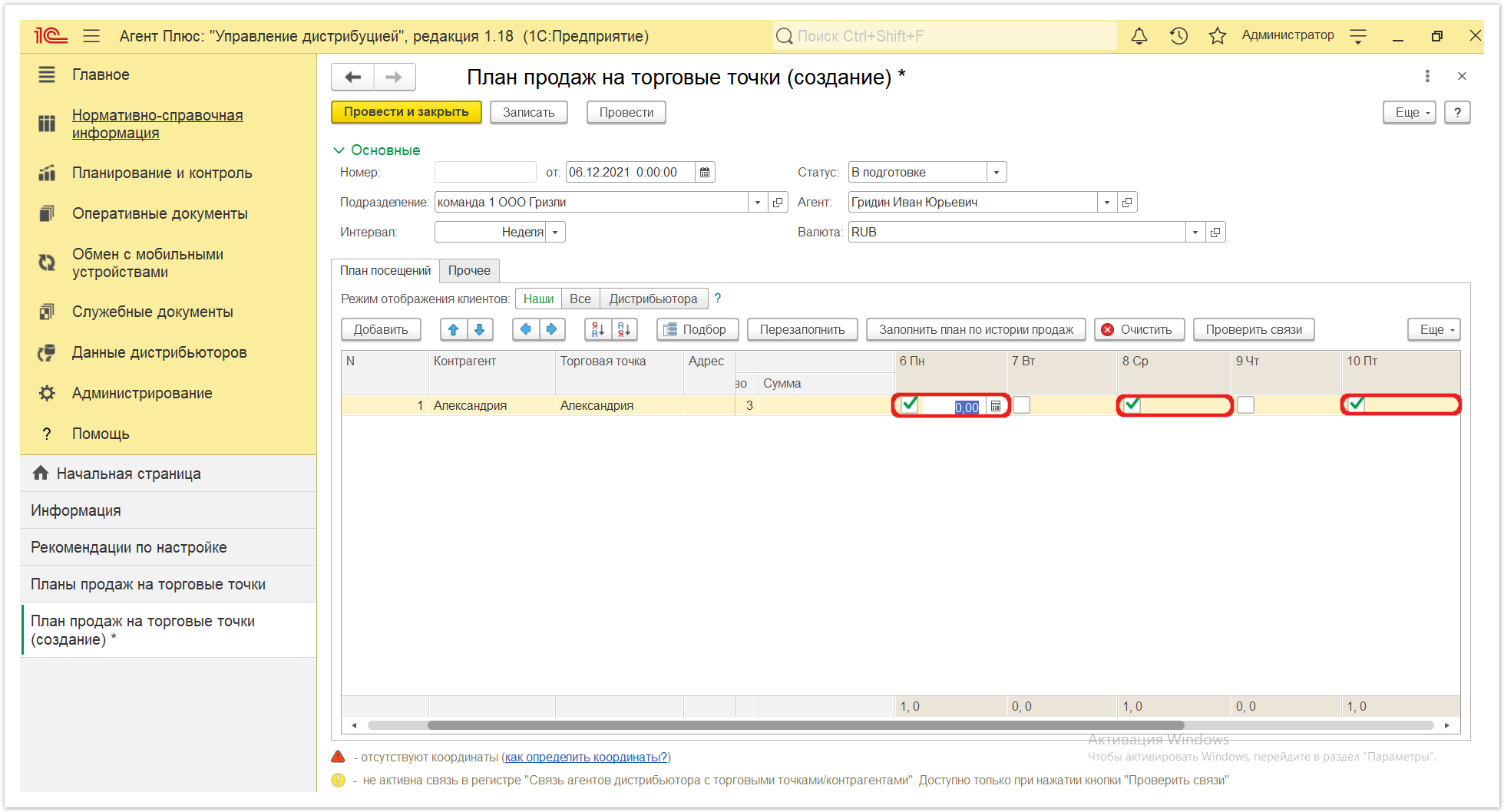
Для сохранения промежуточных настроек параметров или при переходе на другую вкладку нажмите кнопку «Записать». Чтобы сохранить и закрыть документ, нажмите кнопку «Провести и закрыть» |
| Expand |
|---|
| title | Вкладка Вкладка «Прочее» |
|---|
|
В верхней части вкладки отображаются параметры: - «Менеджер». В поле указывается пользователь, во время сеанса которого был проведен документ.
- «Использовать сумму как минимальный заказ на торговую точку». Для установки обязательного минимального заказа на торговую точку по сумме следует включить флажок. Тогда в МТ Агента суммы продаж на день будут отображаться в соответствии с указанными в табличной части суммами на вкладке «План посещений» – как сумма минимального заказа. И если Агент сформирует в МТ заказ на меньшую сумму, то документ не будет проведен. Для установки минимального заказа по количеству товаров на торговую точку используется обработка «Установка минимальных заказов».
- «Комментарий». В поле отображается произвольный текст, относящийся ко всему документу.
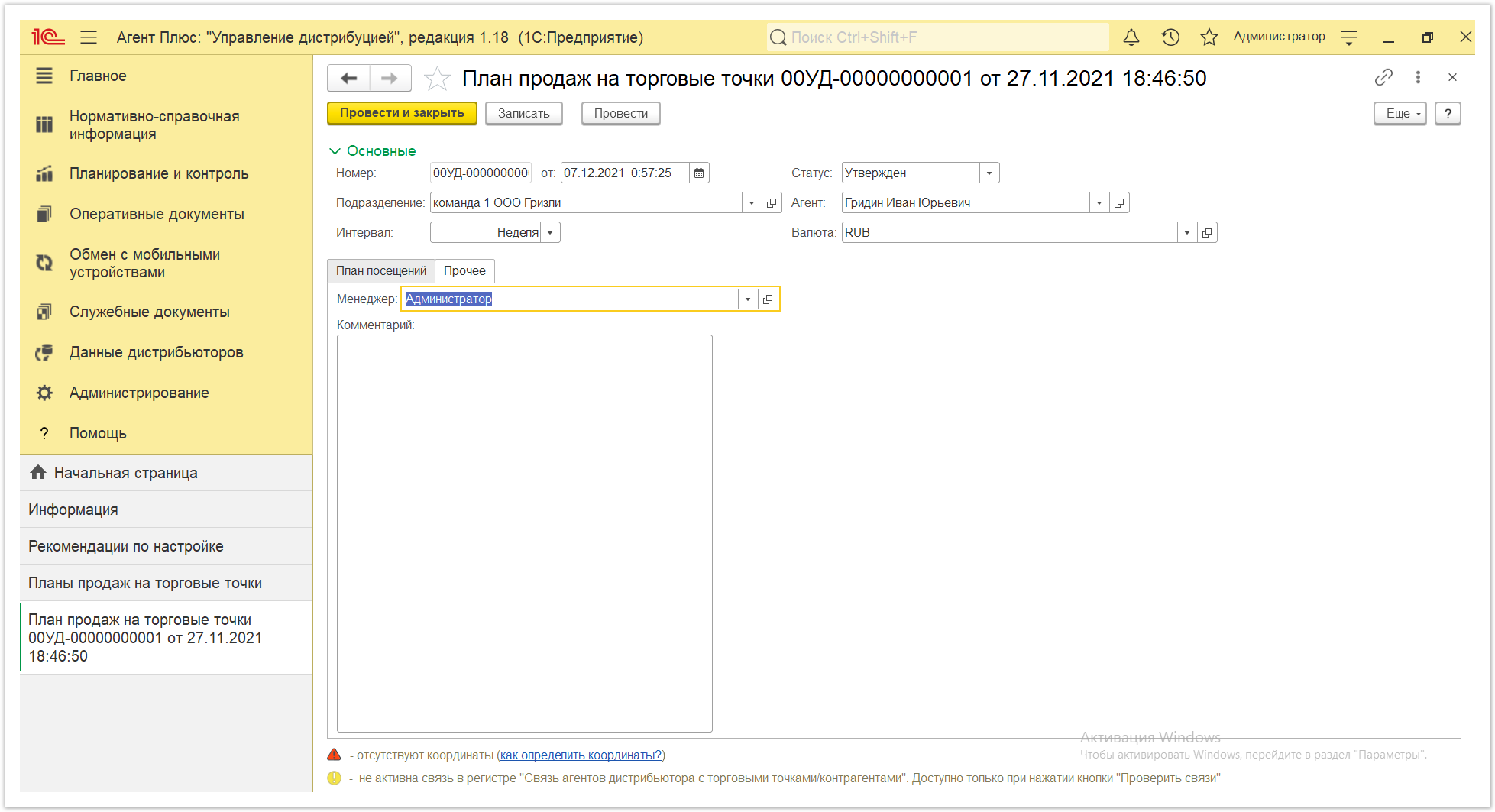 Image Removed Image Removed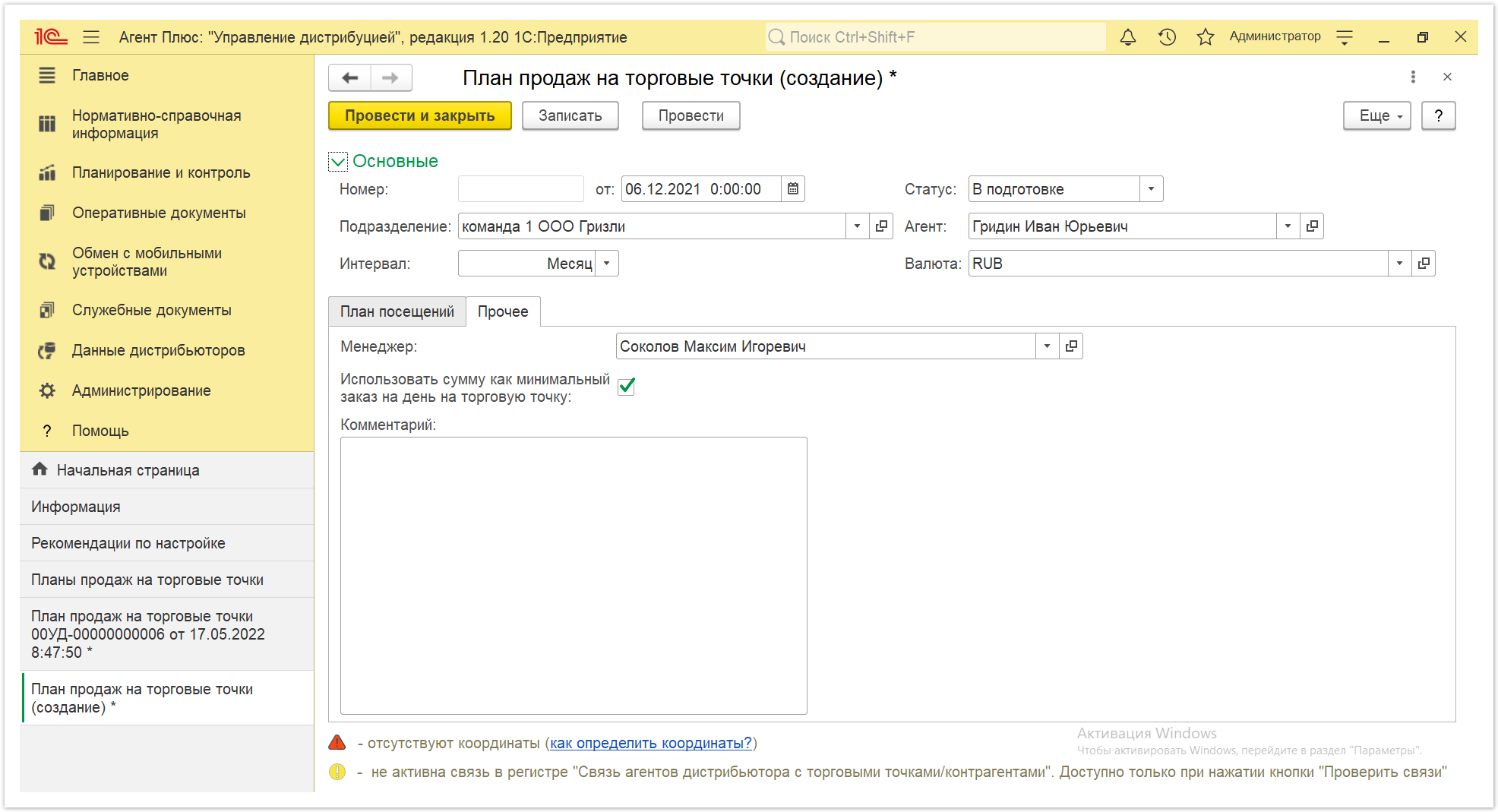 Image Added Image Added
|
После заполнения и сохранения всех параметров новый план продаж на торговые точки сразу отобразится в списке журнала «Планы продаж на торговые точки».
Связанные страницы
...
Документ «План посещений»