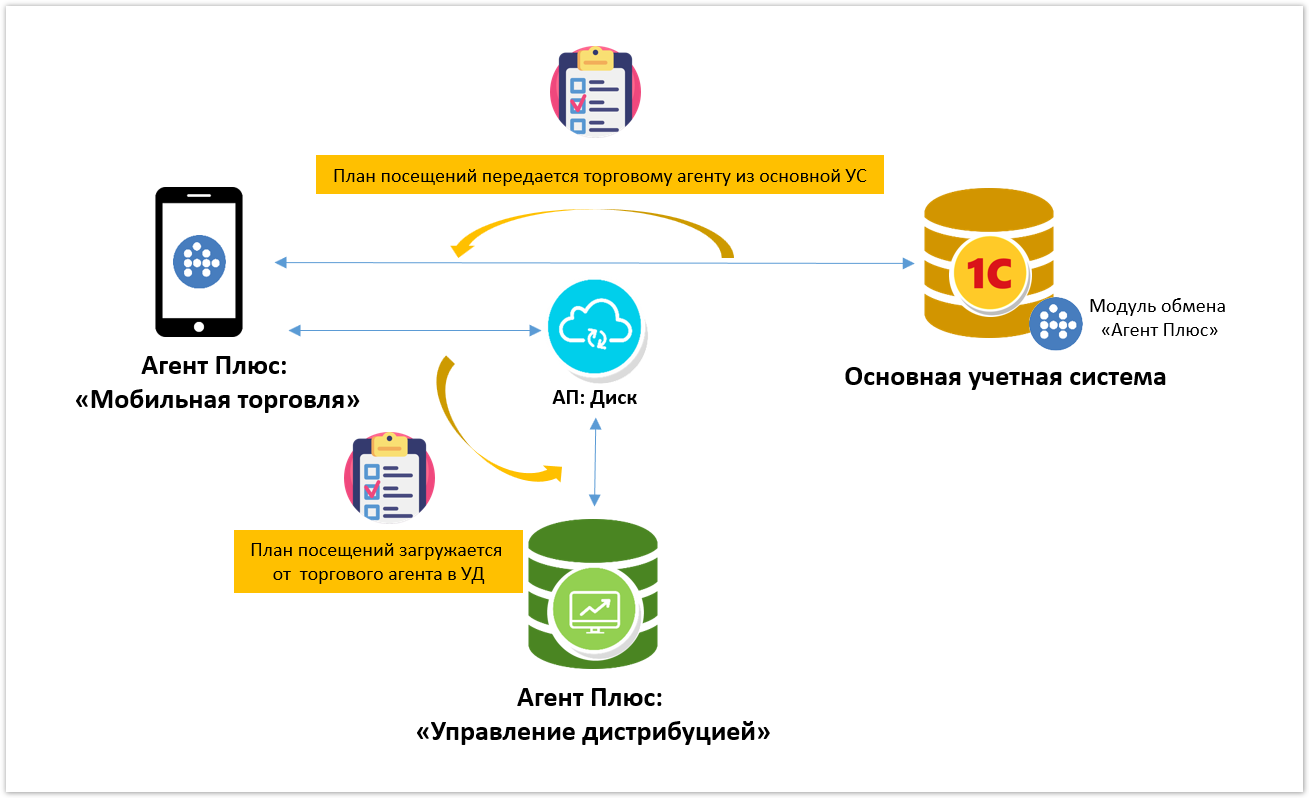...
| Info |
|---|
В статье описывается документ «План посещений» для хранения актуальной информации о результатах посещения торговых точек в конфигурации «Агент Плюс: Управление дистрибуцией». |
В конфигурации конфигурации «Агент Плюс: Управление дистрибуцией» очень просто контролировать посещение торговых точек Агентами, у которых установлено дистрибуцией» (УД) функционал для планирования посещений производителей продукции и торговых компаний позволяет полностью контролировать процесс выполнения плана посещений и анализировать результаты работы Агентов в торговых точках, у которых установлено на мобильных устройствах приложение «Агент Плюс: Мобильная торговля» на мобильных устройствах.
В журнале «Планы посещений» хранятся все планы посещений, где отображается полная, актуальная и достоверная информация о работе Агента в торговой точке.
Чтобы открыть журнал «Планы посещений», нажмите . Руководители компаний имеют возможность реализовывать различные сценарии работы мобильных сотрудников в точках продаж. В документе «План посещений» можно построить оптимальный маршрут, указать порядок посещения торговых точек в установленные сроки, рассчитать кратчайшее расстояние и закрепить задание для выполнения в определенных точках продаж.
До начала работы в документе «План посещений» требуется произвести настройки в соответствии с выбранным сценарием.
Чтобы открыть документ «План посещений» выберите в левой панели меню раздел «Планирование и контроль»→ и нажмите ссылку «Планы посещений».
Внешний вид
В верхней части окна журнала «Планы посещений» находятся системные кнопки управления, ниже отображается табличная часть с семью колонкамиинформация в колонках табличной части в зависимости от настроек:
На верхней панели нажмите кнопку «Еще» → «Изменить форму» и в списке включите флажок рядом с наименованием элемента формы, которое должно отображаться в табличной части документа:
Чтобы создать план посещений, нажмите кнопку «Создать» и откроется окно «План посещений (создание)».
...
- «Номер» – поле заполняется присвоен автоматически при записи документа, доступно редактирование.
- «Дата» – поле заполняется – присвоена автоматически при записи документа, доступно редактирование.
- «Агент» – в поле отображается имя мобильного сотрудника, для которого был оформлен документ.
- «Подразделение» – в поле отображается подразделение организации, для которого был оформлен документ.
- «Интервал» – в поле отображается период действия плана.
- «Циклический» – включенный флажок обозначает, что план имеет дату окончания и будет повторятся повторяется по указанному в документе периоду в поле «Интервал» периоду «Интервал» до даты, указанной в поле «Циклич. до» (подробнее см. в статье «Настройки для планирования посещений»).
- «Дата начала» – дата начала действия плана.
- «Статус» – в поле отображается дата создания документа.«Комментарий» – в поле отображается присвоенный статус документа, в зависимости от того, на каком этапе находится оформление документа: «В подготовке»,«На утверждении», «Отменен», в МТ сотрудников выгружаются планы посещений со статусом «Утвержден».
- «Комментарий» – произвольный текст, относящийся ко всему документу.
| Expand | ||
|---|---|---|
| ||
В конфигурации «Агент Плюс: Управление дистрибуцией» можно определенным образом организовать работу мобильных сотрудников по выполнению плана посещений торговых точек:
|
...
| title | Создание плана посещений |
|---|
- «Источник» – учетная система, из которой был загружен план посещений (подробнее см. в статье «Настройки для планирования посещений»).
Создание и редактирование плана посещений
Чтобы создать новый документ «План посещений»нажмите на верхней панели журнала кнопку «Создать» и откроется окно «План посещений (создание)».
| Tip |
|---|
Новый документ «План посещений» можно создать, скопировав ранее созданный в УД. Для этого выберите в строке журнала «Планы посещений» нужный документ и нажмите кнопку «Создать копированием текущего». Все реквизиты из выбранного документа будут скопированы в новый план посещений. |
После заполнения всех параметров и сохранения плана посещений
...
торговых точек
...
для Агента документ сразу отображается в журнале «Планы посещений».
| Expand | ||
|---|---|---|
| ||
Шаблоны заданий позволяют:
Чтобы открыть шаблон заданий откройте документ «План посещений» выбранного агента нажмите кнопку выбора на вкладке «Прочее» и откроется окно справочника «Шаблоны заданий». |
| Expand | ||
|---|---|---|
| ||
Документ «План посещений» можно распечатать с сохранением всех системных оповещений, которые отображаются в документе. В верхней части окна нажмите кнопку «Печать» и отобразится печатная форма документа. Для отправки по электронной почте нажмите кнопку «Отправить». |
...
Для редактирования значений в табличной части документа «План посещений» можно использовать режим «Быстрый», в котором скорость отклика более высокая. Нажав в поле «Режим редактирования» данную кнопку, можно быстро внести изменения:
- В строке с наименованием торговой точки в колонке с нужной датой посещения в ячейке удалить либо отметить значком «Х» визит в указанную точку продаж.
- При использовании режима «Использовать порядок» – в ячейках изменить цифровое значение порядка посещений.
В документе «План посещений» можно отредактировать маршрут и порядок посещения
...
торговых точек,
...
a также сразу оптимизировать измененные маршруты
...
с точки зрения кратчайшего расстояния,
...
учитывая новые координаты торговых точек и
...
дорожную карту местности.
| Expand | ||
|---|---|---|
| ||
Откройте план посещений нужного Агента. ВызовитеПравой клавишей мыши откройте контекстное меню для необходимого дня визита и выберите пункт «Показать на карте». На карте в окне «Редактор маршрута» будет отображен маршрут мобильного сотрудника до оптимизации. Нажмите кнопку «Оптимальный маршрут» , в результате чегои будет найден кратчайший маршрут для заданного массива координат торговых точек. Для просмотра измененного маршрута на карте нажмите кнопку «Сформировать». «План посещений» Чтобы сохранить изменения в документенажмите кнопку «Сохранить» в «Редакторе маршрута», а затем нав документе «План посещений» нажмите кнопку «Пересчитать итоги маршрута». Если редактирование продолжается нажмите кнопку «Записать», либо «Провести и закрыть». |
| Expand | ||
|---|---|---|
| ||
Настройка «Использовать порядок» включает режим указания точного порядка посещений торговых точек внутри каждого дня. Если режим включен, то доступно выбратьможно изменить порядковый номер для торговой точки, выбрав значение из выпадающего списка. Для изменения порядкаэтого нажмите левой клавишей мыши нужный день посещения в табличной части и в выпадающем меню выберите новое значение. Чтобы сохранить изменения в «План посещений» нажмите кнопку «Пересчитать итоги маршрута», затем на кнопку «Записать», если редактирование продолжается, либо «Провести и закрыть». |
| Expand | ||||||||||
|---|---|---|---|---|---|---|---|---|---|---|
| ||||||||||
В документе «План посещений» можно гибко перестраивать и быстро оптимизировать маршруты посещений торговых точек длядля Агента, например в случае, когда он по объективным причинам изменил траекторию. Чтобы получить достоверные сведенияЛибо при изменении настроек «Вариант начальной точки маршрута» и «Вариант конечной точки маршрута» необходимо перед сохранением выполнить оптимизацию маршрута. Также, для отображения маршрута на карте и достоверных сведений в отчетах, основанных на документе «План посещений» доступна, необходимо использовать:
|
| Expand | ||||||
|---|---|---|---|---|---|---|
|
| Tip |
|---|
Пустое значение в колонке «Интервал планирования посещений» означает, что загрузка планов посещений производиться не будет. Данный режим установлен по умолчанию и об этом оповещает информационное сообщение «Не загружать планы посещений» в поле выбора настройки. |
| Изменение шаблона задания |
Чтобы изменить шаблон заданий откройте документ «План посещений» выбранного Агента, нажмите на вкладке «Прочее» в поле «Шаблон заданий» кнопку выбора и откроется окно справочника «Шаблоны заданий». После сохранения новый шаблон сразу может быть выгружен в приложение «Агент Плюс: Мобильная торговля».
Просмотр сведений и актуализация данных
Подробное описание полей в документе «План посещений» находится в статье «План посещений (создание)».
В журнале «Планы посещений» доступно:
- Ранжировать информацию, кликнув мышью на заголовке в нужной колонке;
- Выбрать (отфильтровать) для просмотра документы «План посещений»:
- Для отбора по подразделению включите флажок и нажмите кнопку выбора в поле «Подразделение». Затем укажите значение из справочника «Подразделения и дистрибьюторы» и в журнале будут отображены документы только выбранного подразделения.
- Для отбора по другим параметрам нажмите кнопку выбора в поле «Отбор». Затем в левой части окна «Редактирование отбора» укажите параметр, к примеру, Менеджер, нажмите кнопку «Добавить новый элемент» и включите флажок в правой части окна. Далее нажмите кнопку «ОК» и выбранный параметр отбора появится в верхней части журнала.
- Выбрать (отфильтровать) для просмотра документы «План посещений» с помощью кнопки «Найти».
- Создать планы продаж на торговые точки, выбрав в сроке документ «План посещений» и нажав кнопку «Создать на основании».
В верхней части документа «План посещений» содержатся ссылки для перехода в другие справочники:
- «Связанные документы» – для просмотра связанных с данным планом посещений документов в иерархическом порядке, где содержатся сведения о наименовании, дате и времени их создания или изменения. Для быстрого перехода к документу нажмите нужное наименование, кликнув мышью два раза, и он откроется для просмотра или редактирования.
Для отображения торговых точек в документе «План посещений» используйте настройку «Режим отображения клиентов» на вкладке «План посещений» (отображается только в режиме «Расширенный»). Для выбора клиентов собственной торговой сети используется «Наши» (установлено по умолчанию), в колонках будут отображаться выбранные сведения из справочника «Торговые точки» и из справочника «Контрагенты» (если параметр «Использовать контрагентов» включен в разделе «Администрирование» → «Настройка дистрибуции» для ведения учета по контрагентам). Для отображения только колонок «Контрагенты дистрибьютора» и «Торговые точки дистрибьютора», а также справочников из раздела «Данные дистрибьюторов» используется режим «Дистрибьютора». Для отображения всех торговых точек и контрагентов из всех справочников используется «Все». Для перехода в другой режим нажмите соответствующую кнопку (активный отображается зеленым цветом).
В нижней части документа отображаются служебные оповещения и описание символов, которые появляются в табличной части в строках:
значок отсутствия координат появляется рядом с торговой точкой, у которой не заполнены значения широты и долготы в карточке.
- значок отсутствия связи появляется рядом с торговой точкой, если она не закреплена у выбранного Агента в документе «План посещений». Символ может появляться только при использовании сервиса «Т-Обмен», когда флажок параметра «Использовать регистр связи торговых точек и контрагентов» включается в разделе «Администрирование» → «Настройка дистрибуции» после активации канала «Т-Обмен» в личном кабинете.
Документ «План посещений» можно распечатать с сохранением всех системных оповещений, которые в нем отображаются. В верхней части окна нажмите кнопку «Печать» и откроется печатная форма документа.
Для отправки плана посещений по электронной почте нажмите кнопку «Отправить».
Связанные страницы
...