...
| Info |
|---|
В статье описывается документ «Задание агенту», в котором создаются задания для мобильных сотрудников при посещении торговых точек в конфигурации «Агент Плюс: Управление дистрибуцией» и выгружаются в мобильное приложение «Агент Плюс: Мобильная торговля» для выполнения. |
В конфигурации «Агент Плюс: Управление дистрибуцией» очень просто ставить задачи мобильным сотрудникам при посещении точек продаж и получать данные о выполнении, независимо от расстояния и времени суток:
- оформлять документы «Задание агенту» в конфигурации «Агент Плюс: Управление дистрибуцией», выгружать в приложение «Агент Плюс: Мобильная торговля» и загружать результаты выполнения мобильными сотрудниками поставленных задач.
- загружать документы «Задание агенту», созданные мобильными сотрудниками при посещении торговых точек в приложении «Агент Плюс: Мобильная торговля».
- загружать с помощью сервиса «Т-Обмен» документы «Задание агенту», созданные мобильными сотрудниками Дистрибьютора при посещении торговых точек в приложении «Агент Плюс: Мобильная торговля».
Чтобы открыть документ «Задание агенту» выберите в разделе «Оперативные документы» → «Задания агентам», и откроется журнал всех документов «Задания агентам», которые были загружены из мобильного приложения «Агент Плюс: Мобильная торговля» (МТ) или оформлены в конфигурации «Агент Плюс: Управление дистрибуцией» (УД).
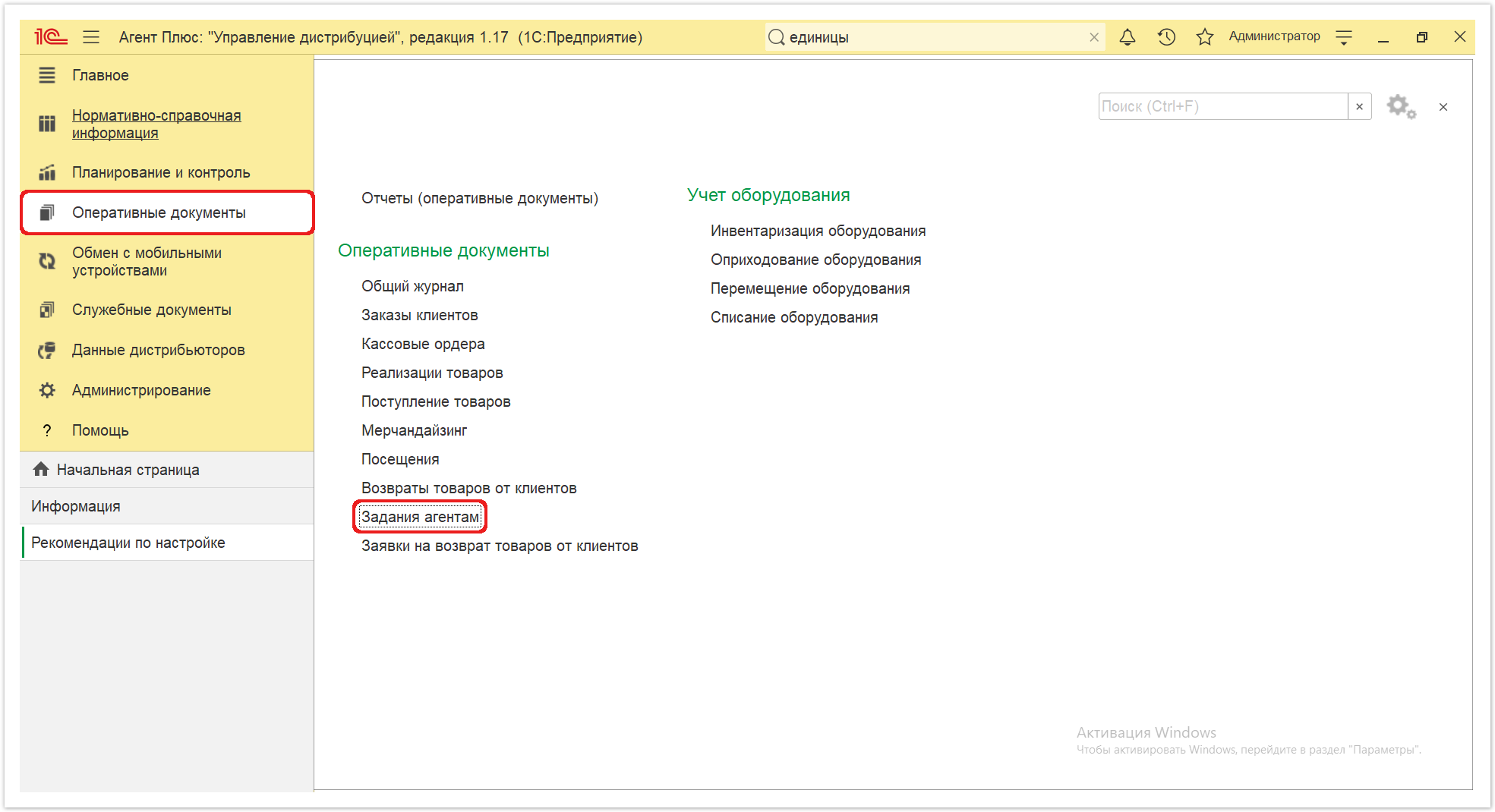
Внешний вид журнала
Окно журнала документов «Задания агентам» содержит табличную часть и кнопки управления.
В табличной части отображаются сведения из документа «Задание агенту»:
- «Дата» ˗ в колонке отображается дата создания документа «Задание агенту».
- «Номер» ˗ в колонке отображается автоматически присвоенный номер документа «Задание агенту».
- «Торговая точка» - в колонке отображается торговая точка, для которой создано задание мобильному сотруднику.
- «Агент» - в колонке отображается имя мобильного сотрудника, для которого создано задание.
- «Комментарий» - в колонке отображается служебная запись (если комментарий был написан в документе «Задание агенту»).
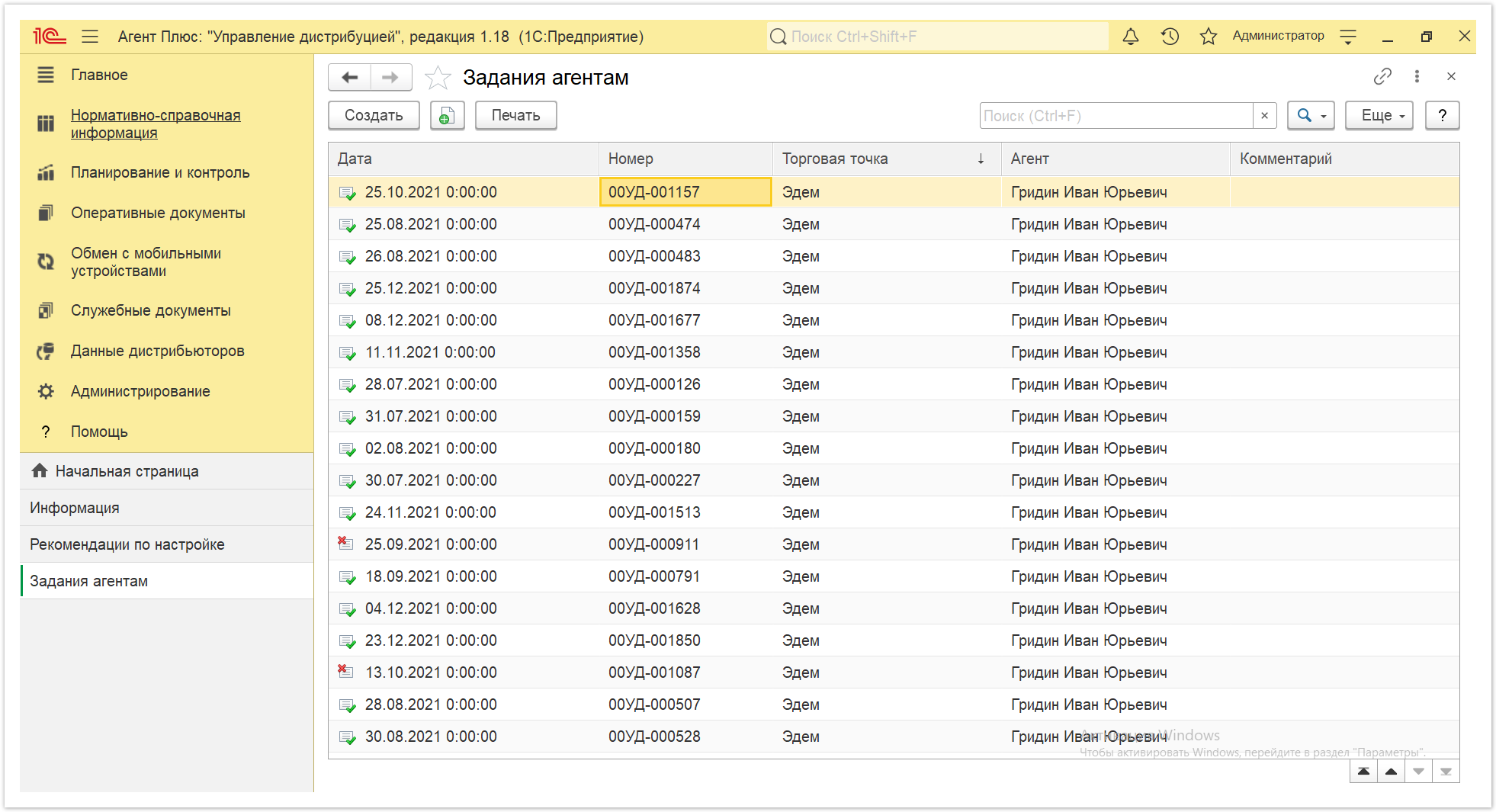 Image Removed
Image Removed
Для каждого элемента табличной части доступно контекстное меню, которое открывается правой клавишей мыши. В поле поиска можно найти нужное задание по наименованию торговой точки или агенту.
Внешний вид документа «Задание агенту»
Чтобы открыть документ «Задание агенту», в журнале дважды кликните мышью в выбранной строке. Документ содержит вкладки, ссылки и кнопки управления для отображения нужной информации и редактирования.
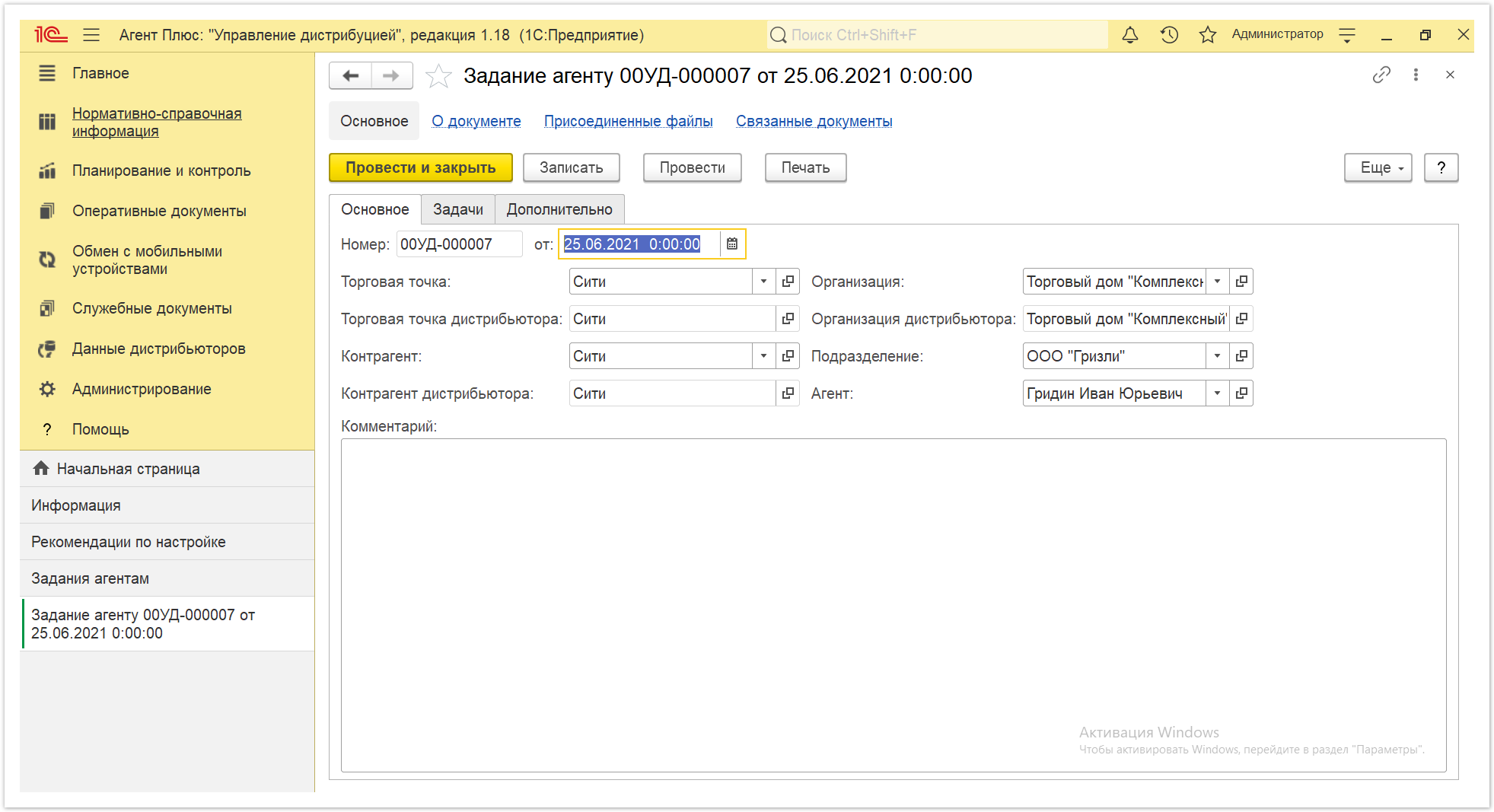 Image Removed
Image Removed
В верхней части окна «Задание агенту» расположены кнопки управления содержимым и ссылки на подчиненные справочники, регистры и отчеты, связанные с документом. В центральной части находятся вкладки, где отображаются различные параметры:
| Expand |
|---|
|
По умолчанию документ открывается на вкладке «Основное», где отображаются следующие данные: - «Номер». В поле указывается номер, заполняемый автоматически. По умолчанию, при создании и выгрузке документов «Задание агенту», им присваиваются внутренние номера с префиксом, например «УД». Настройки нумерации производятся в разделе «Обмен с мобильными устройствами» → «Обмен данными».
«Дата». В поле указана дата и время создания документа. При создании документа поле заполняется текущей датой автоматически. «Торговая точка». В поле указывается торговая точка, для которой был создан документ «Задание агенту». - «Торговая точка дистрибьютора». Если данные загружены от дистрибьютера и сопоставлены, то в поле ничего не отображается. Поле может отсутствовать на форме документа, если функция отключена в разделе «Администрирование» → «Настройка дистрибуции».
«Контрагент». В поле отображается контрагент, закрепленный за торговой точкой и указанный в договоре. Значение указывается из справочника «Контрагенты». Поле может отсутствовать на форме документа, если функция отключена в разделе «Администрирование» → «Настройка дистрибуции». «Контрагент дистрибьютора». Если данные загружены от дистрибьютера и сопоставлены, то в поле ничего не отображается. Поле может отсутствовать на форме документа, если функция отключена в разделе «Администрирование» → «Настройка дистрибуции». - «Комментарий». В поле указывается произвольная информация о документе.
«Организация». В поле указывается организация, от имени которой оформлен документ. По умолчанию устанавливается организация, указанная в качестве основной для выбранного подразделения. «Организация дистрибьютора». Если данные загружены от дистрибьютера, то в поле отображается наименование организации дистрибьютора. Поле может отсутствовать на форме документа, если функция отключена в разделе «Администрирование» → «Настройка дистрибуции». «Подразделение. В поле указывается подразделение предприятия, от имени которого оформляется документ «Задание агенту». По умолчанию подставляется подразделение, закрепленное за пользователем, оформляющим документ. «Агент». Ф.И.О. мобильного сотрудника для которого создан документ «Задание агенту».
|
| Expand |
|---|
|
В табличной части отображается информация в шести колонках: «N». Порядковый номер строки. «Задача». Значение отображается из справочника «Виды задач». «URL файла». Адрес в сети, где размещен файл. «Комментарий». Произвольная информация, напоминание заметка и прочее. - «Обязательная». Флаговая кнопка для включения обязательных для выполнения задач, без которых результаты не могут быть приняты.
- «Результат». Данные о выполнении задания, значение заполняется автоматически на основании данных мобильного устройства. Поле остается пустым, если мобильный сотрудник в МТ не заполнил данные в поле «Результат».
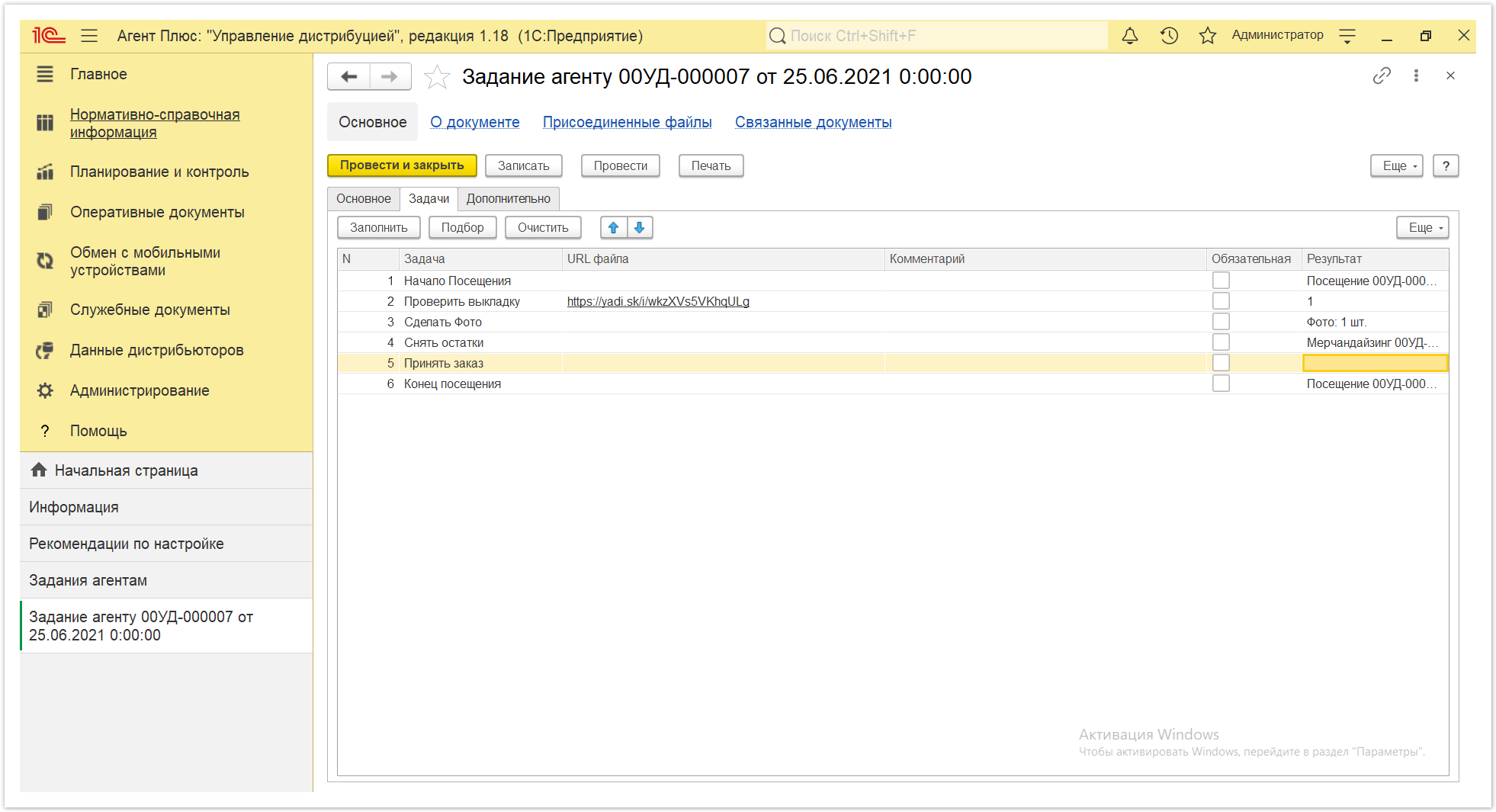 Image Removed Image Removed
|
| Expand |
|---|
| title | Вкладка «Дополнительно» |
|---|
|
На вкладке отображаются сведения: - «Менеджер». В поле указан пользователь, во время сеанса которого был проведен документ «Задание агенту», и чтобы изменить пользователя нажмите кнопку выбора, укажите нужное значение из выпадающего списка пользователей.
«Документ основание». В поле отображается проведенный документ «План посещений», в котором было создано задание. «Не изменять в МУ». Если требуется блокировать редактирование задания в МТ, то флажок следует включить. Если флажок не установлен, то в выгруженном в МУ документе «Задание» возможно редактирование вкладки «Основные». «Создан в ЦБД». Флажком автоматически отображается статус документам, которые были созданы в основной учетной системе и выгружены в «Агент Плюс: Управление Дистрибуцией». - «Изменен вручную». Флажком автоматически отображается статус документам, которые были изменены в «Агент Плюс: Управление Дистрибуцией».
«Дата начала/Дата окончания». Поля заполняются данными, полученными при загрузке документа из МУ. В поле «Дата начала» отображается фактическая дата и время начала работы с документом (момент нажатия на кнопку «Создать» в МТ). В поле «Дата окончания» отображается дата и время последнего сохранения документа в МТ.
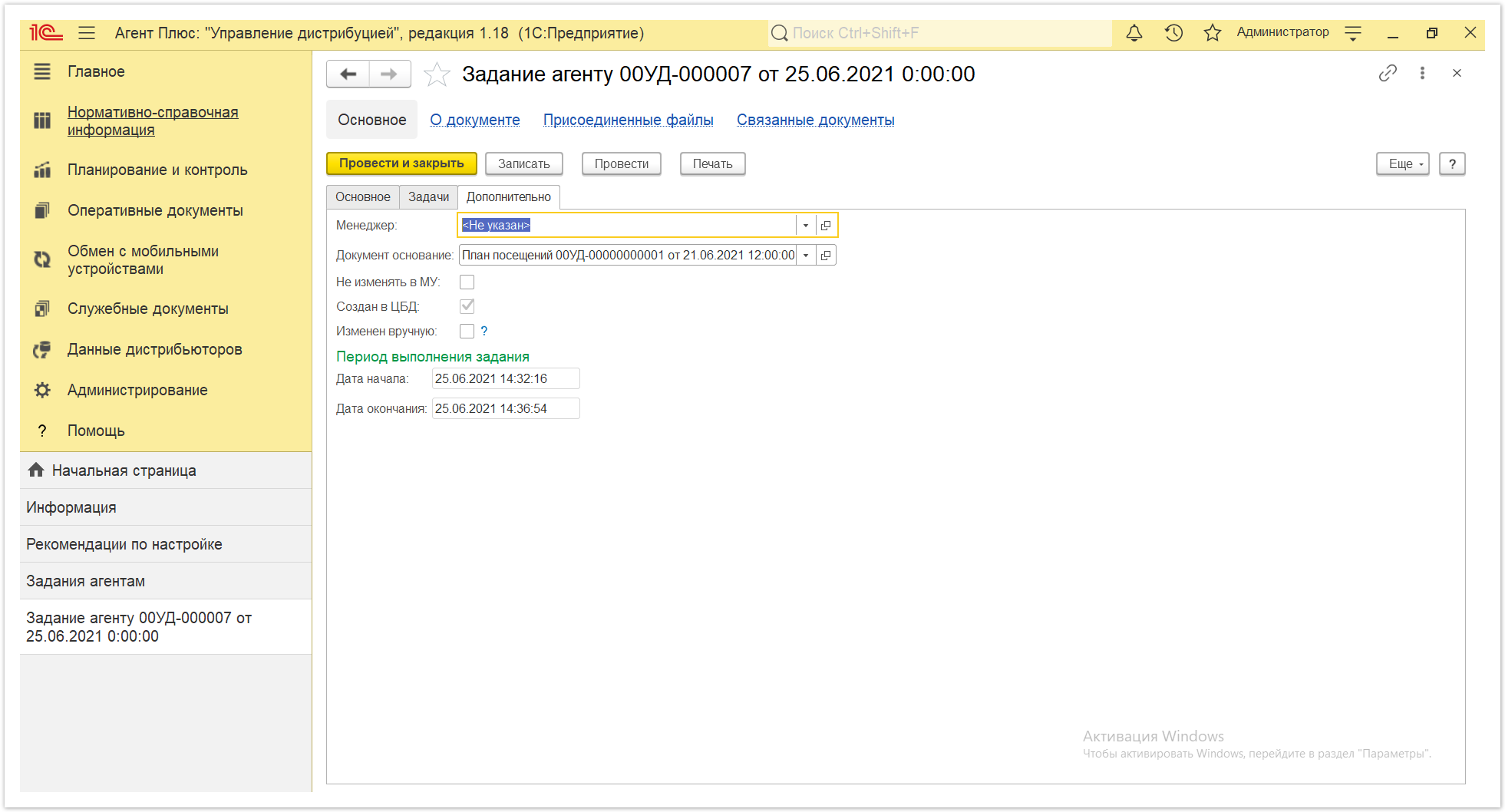 Image Removed Image Removed
|
...
...
В верхней части окна журнала «Задания агентам» находятся системные кнопки управления, ниже отображается информация в колонках табличной части в зависимости от настроек:
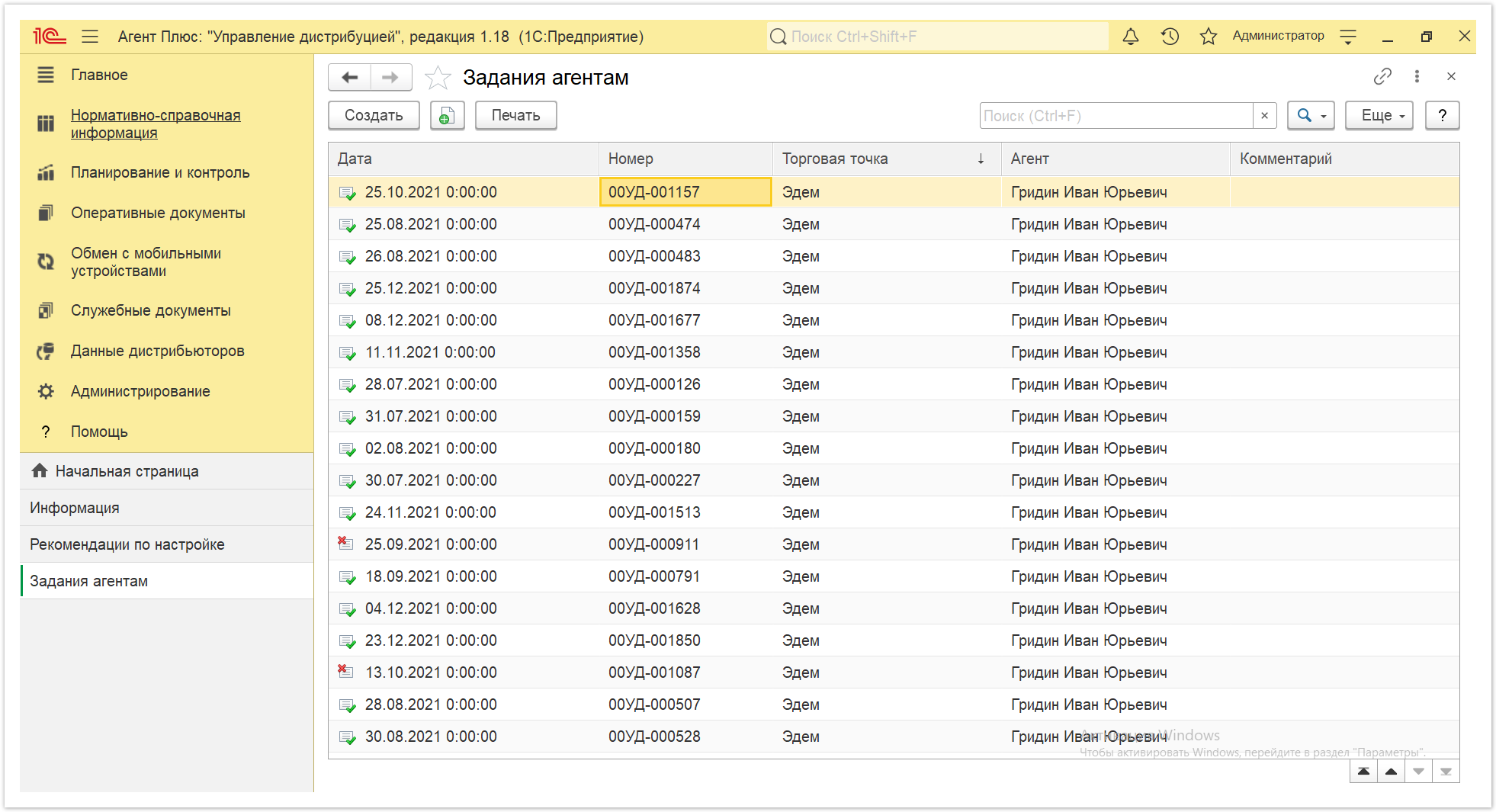 Image Added
Image Added
На верхней панели нажмите кнопку «Еще» → «Изменить форму» и в списке включите флажок рядом с наименованием элемента формы, которое должно отображаться в табличной части документа:
- «Дата»
- «Номер»
- «Торговая точка»
- «Агент»
- «Комментарий»
 Image Added
Image Added
Создание и редактирование
Документы «Задания» могут создаваться мобильными сотрудниками в приложении «Агент Плюс: Мобильная торговля» и загружаться в конфигурацию «Агент Плюс: Управление дистрибуцией» для просмотра, редактирования и формирования отчетов «Выполнение плана по заданиям», «Выполнение плана посещений», «Зоны охвата передвижений агентов», «Отчет по результатам посещений», «Пройденные расстояния агентов».
Чтобы открыть документ «Задание агенту» для редактирования дважды кликните мышью нужное наименование в выбранной строке журнала «Задания агентам».
Документы «Задание агенту» можно создавать в конфигурации «Агент Плюс: Управление дистрибуцией» и выгружать в мобильное приложение «Агент Плюс: Мобильная торговля» для выполнения. В ситуации, когда мобильный сотрудник посетил торговую точку без мобильного устройства, или возникли проблемы с передачей информации из мобильного устройства, можно также создать документ «Задание агенту» непосредственно в УД, чтобы зафиксировать результаты выполнения поставленных задач.
Чтобы создать новый документ «Задание агенту» нажмите на верхней панели журнала кнопку «Создать» и откроется окно «Задание агенту (создание)».
 Image Added
Image Added
| Tip |
|---|
Новый документ «Задание агенту» можно создать, скопировав ранее созданный или загруженный в УД. Для этого выберите в строке журнала «Задания агентам» нужный документ и нажмите кнопку  Image Added «Создать копированием текущего». Все реквизиты из выбранного документа будут скопированы в новый. Image Added «Создать копированием текущего». Все реквизиты из выбранного документа будут скопированы в новый. |
После заполнения всех параметров и сохранения новый документ сразу отображается в журнале «Задания агентам».
Просмотр сведений и актуализация данных
В журнале «Задания агентам» доступно:
- Ранжировать информацию, кликнув мышью на заголовке в нужной колонке;
- Выбрать (отфильтровать) для просмотра документы «Задание агенту» с помощью кнопки
 Image Added в виде значка лупы, набрав ключевое слово в поисковой строке на верхней панели.
Image Added в виде значка лупы, набрав ключевое слово в поисковой строке на верхней панели.
 Image Added
Image Added
В верхней части документа «Задание агенту» содержатся ссылки для перехода в другие справочники:
 Image Added
Image Added
| Expand |
|---|
|
В окне содержатся геолокационные сведения о загруженном из мобильного устройства документе «Задание», содержит картукарта, информационный раздел, и кнопки управления. 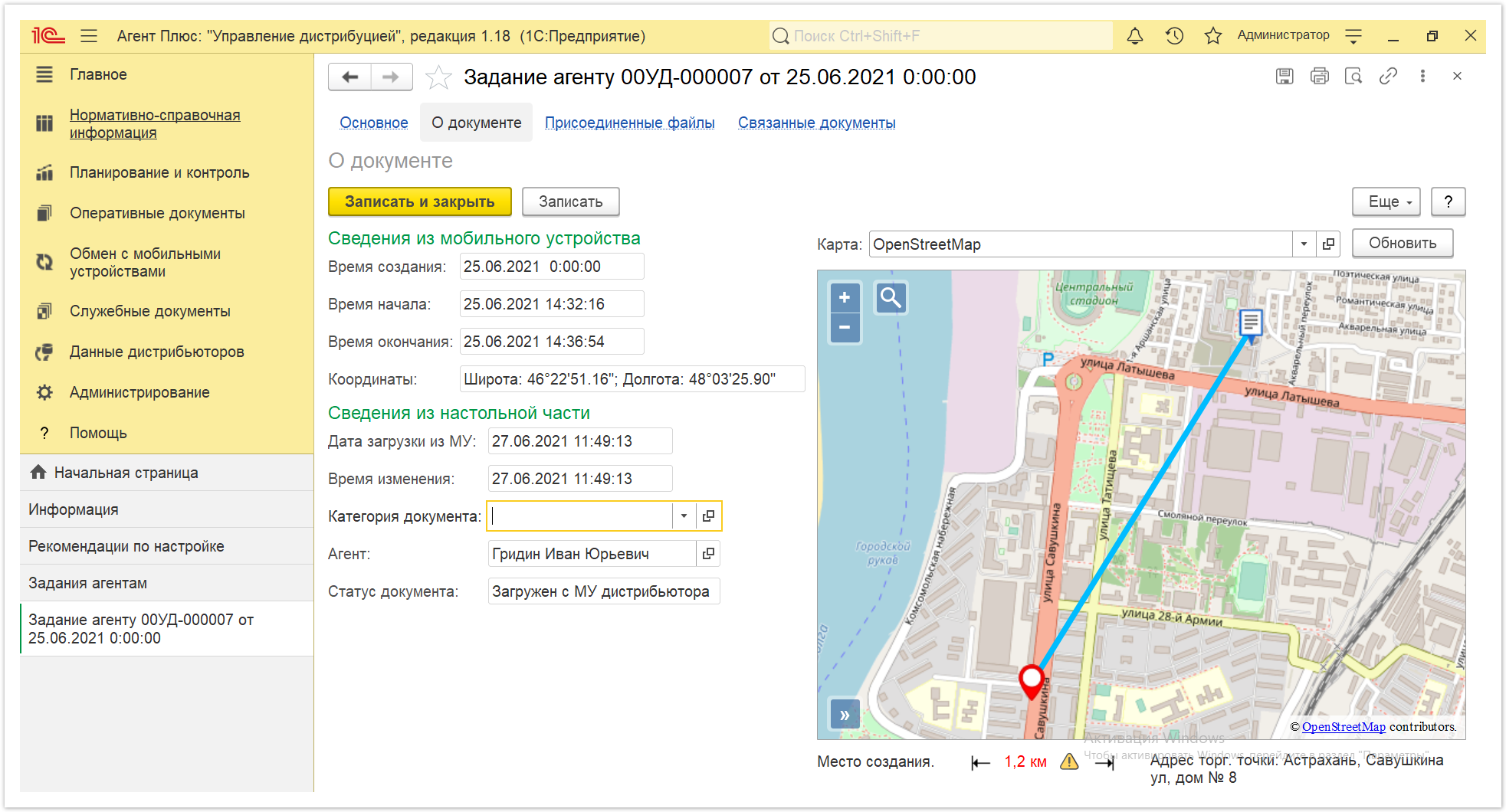 Image Removed Image Removed
Информационная часть отображает сведения документа «Задание агенту»На вкладке «Сведения из мобильного устройства» отображаются данные, если документ «Задание агенту» был создан в МТ: - «Время создания». Отображается – дата и время создания документа в МУМТ. Если в МУ в мобильном устройстве (МУ) отключено редактирование даты документа, то значение в этом поле будет совпадать со значением в поле «Время поле «Время начала».
- «Время начала». Отображается – фактическая дата и время начала работы с документом (момент нажатия на кнопку «Создать» в МТ).
- «Время окончания». Отображается – дата и время последнего сохранения документа в МТ.
- «Координаты». Отображаются – координаты места создания документа в МТ.
 Image Added Image Added
На вкладке «Сведения из настольной части» отображаются данные: . Отображается - – дата и время загрузки документа
- из мобильного устройства в
- – если документ редактировали в «Агент Плюс: Управление Дистрибуцией», отображается дата и время последнего изменения
- – значение из справочника «Категории документов»
- отображается, если первоначально использовался
- присвоена после загрузки из мобильного устройства в «Агент Плюс: Управление Дистрибуцией».
- – мобильный сотрудник, от имени которого был создан документ в МТ.
- «Статус документа»
- – в поле отображаются автоматически присвоенные статусы, которые помогают определить источник:
- – присваивается документам, созданным
- в «Агент Плюс: Управление Дистрибуцией».
- «Подтвержден в ЦБД»
- – присваивается документам, которые были выгружены
- из «Агент Плюс: Управление
- и получили подтверждение из ЦБД.
- «Создан в ЦБД» –
- присваивается документам, которые были созданы
- в ЦБД, и выгружены в «Агент Плюс: Управление Дистрибуцией».
- «Создан в УД»
- – присваивается документам, созданным
- в «Агент Плюс: Управление Дистрибуцией».
- «Загружен от дистрибьютора» –
|
...
- «Загружен с МУ дистрибьютора» – присваивается документам, созданным в МТ и выгруженным в «Агент Плюс: Управление Дистрибуцией» с помощью сервиса «Т-Обмен».
|
| Expand |
|---|
| title | «Присоединенные файлы» |
|---|
| Окно «Присоединенные файлы» отображает файлы в документе «Задание агенту» |
В документе «Задание» мобильный сотрудник может делать фотографии, которые будут прикреплены к документу. 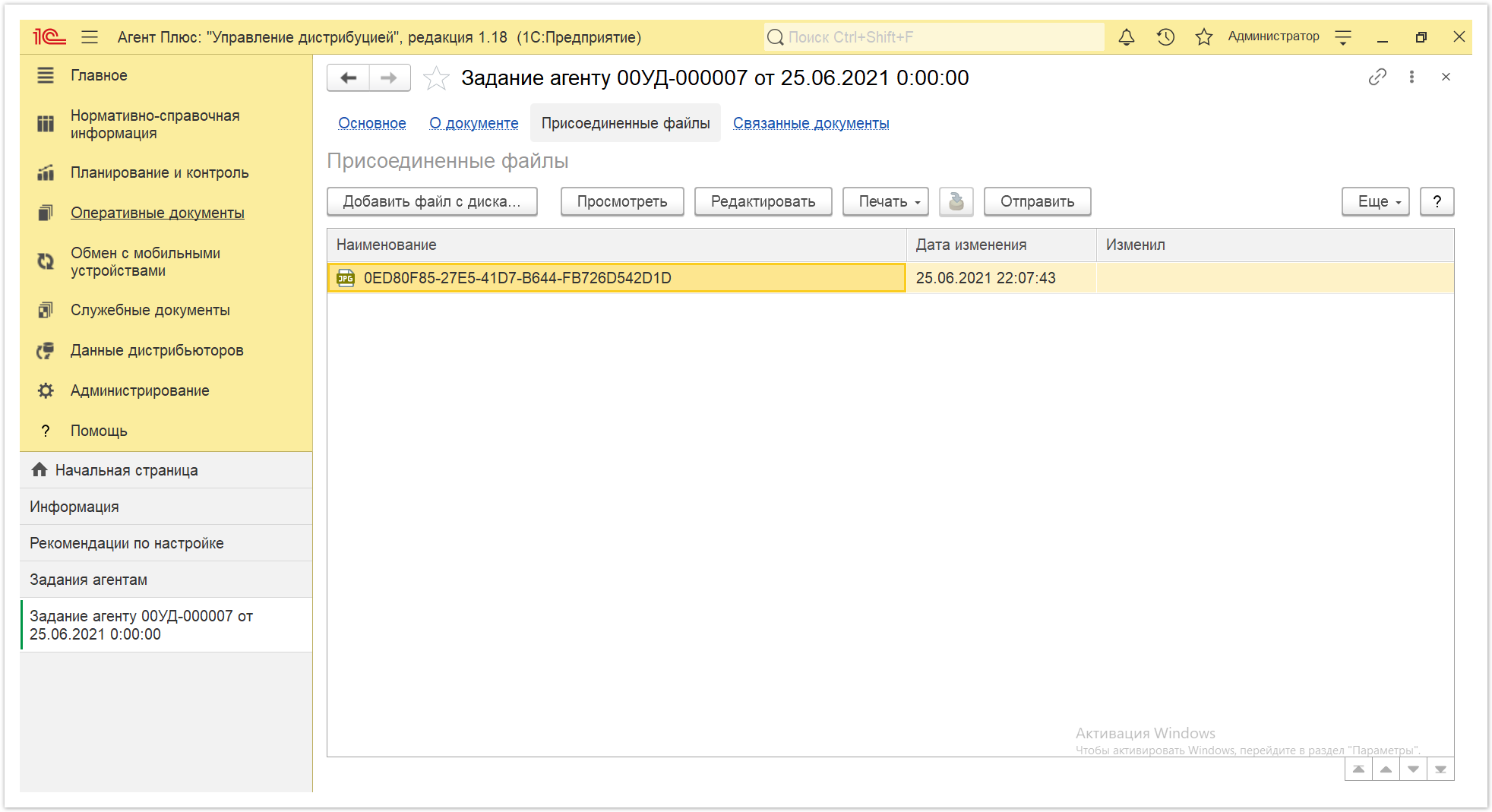 Image Removed Image Removed
В табличной части отражаются В окне «Присоединенные файлы» отображаются файлы, загруженные из мобильного устройства , содержит табличную часть, и кнопки управления. в УД и сведения о загруженном файле в табличной части: - «Наименование»
. Отображается - – формат в виде графического символа и имя файла.
«Дата изменения» – дата и время создания файла, либо последнего изменения. «Изменил» – если файл будет редактироваться в УД, в данной строке будет записана информация о пользователе , который внес изменения.
Нажмите  Image Added Image Added
Для просмотра файла нажмите кнопку «Просмотреть», и и откроется установленное по умолчанию в операционной системе приложение для просмотра изображений. 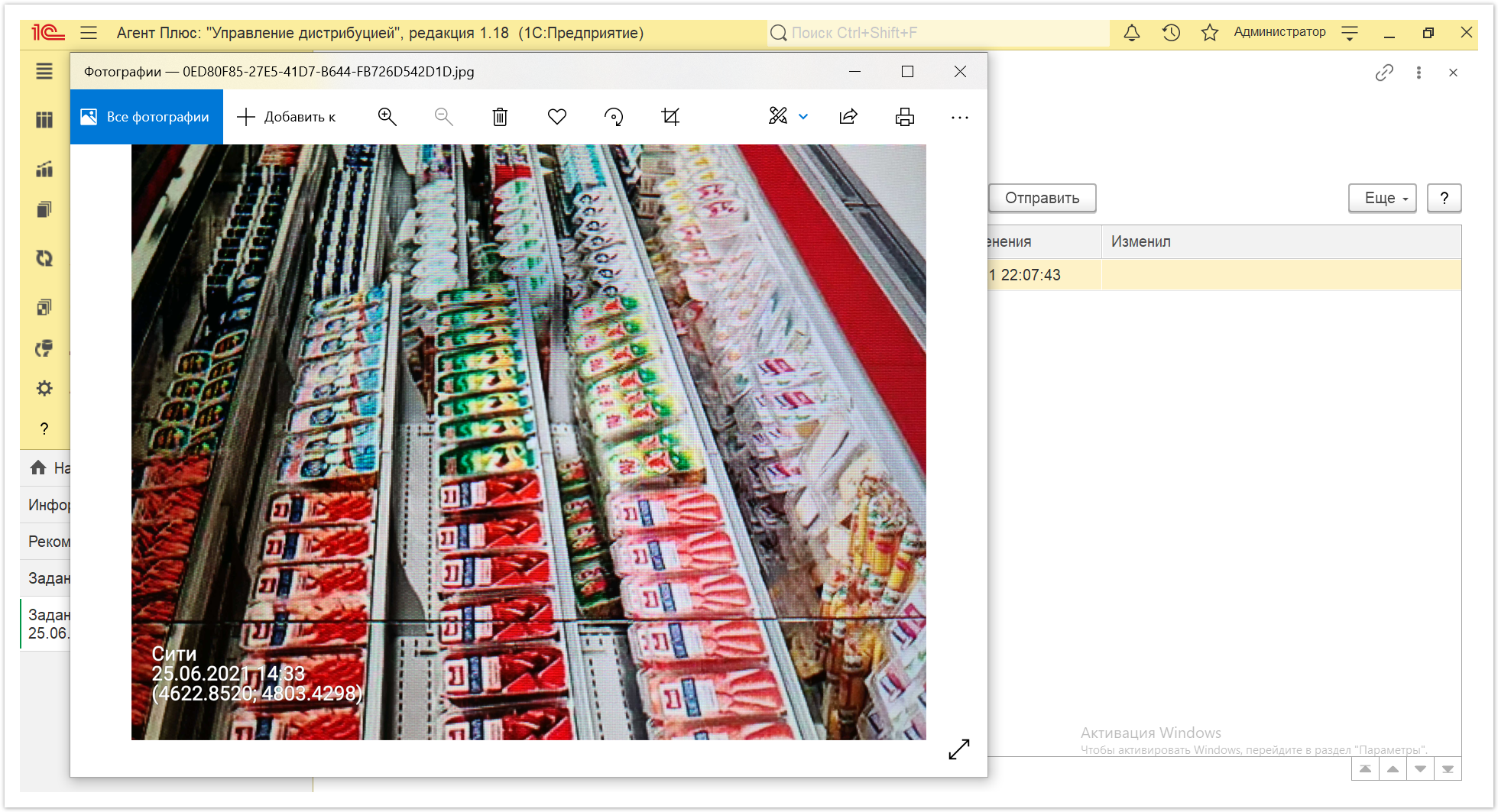 Image Removed Image Removed
Нажмите Для изменения файла нажмите кнопку «Редактировать» , и и откроется установленное по умолчанию в операционной системе приложение для редактирования изображений. Нажмите Чтобы распечатать нажмите кнопку «Печать» , и и откроется установленное по умолчанию в операционной системе приложение для печати. Нажмите кнопку «Отправить», и если Для пересылки файла нажмите кнопку «Отправить» и откроется окно для отправки сообщений «Исходящее письмо». Если ранее такой способ не использовался, откроется окно окно «Настройка учетной записи». После настройки , бланк письма сформируется автоматически, с уже имеющимся вложением данной фотографии , и может быть сразу же отправлен. |
Документ «Задание агенту» при создании автоматически прикрепляется к документу «План посещений». Чтобы открыть его, нужно перейти в «Связанные документы», нажав на одноименную ссылку в меню верхней панели управления.
...
| Expand |
|---|
| title | «Связанные документы» |
|---|
|
На вкладке отображаются связанные документы Связанные с заданием документы отображаются в иерархическом порядке и , где содержатся сведения о наименовании, дате и времени их создания или изменения. Для быстрого перехода к документу нажмите наименование нажмите нужное наименование, кликнув мышью два раза, и он откроется для просмотра и или редактирования. 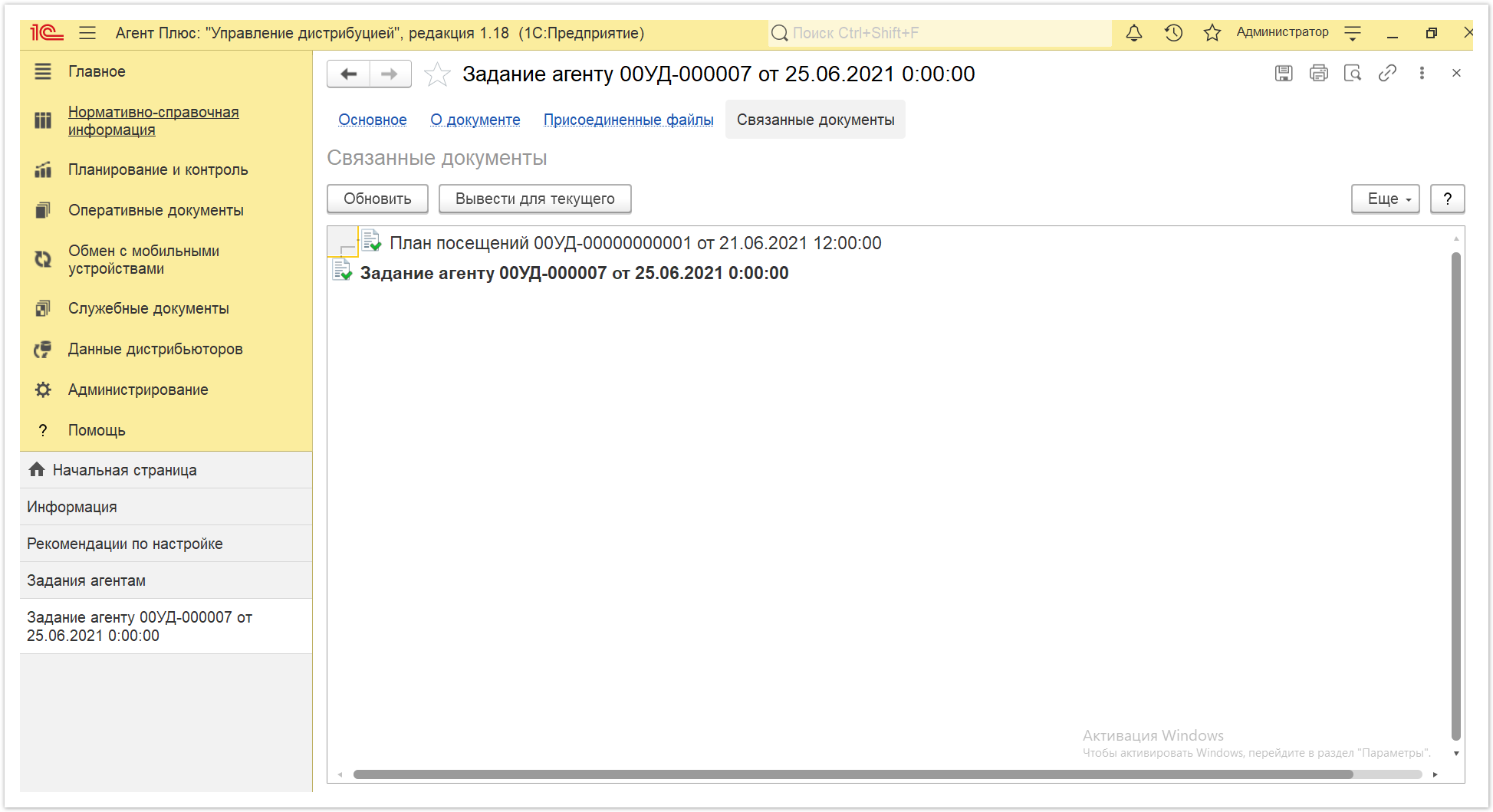 Image Removed Image Removed
Чтобы отобразились последние изменения нажмите кнопку «Обновить». Чтобы сформировать отчет, выделите документ «План посещений» и нажмите кнопку «Вывести для текущего». В окне отобразится список всех документов «Задание агенту», которые связаны с текущим планом посещения. |
Создание задания агенту
Для создания нового документа «Задание агенту» нажмите кнопку «Создать» в журнале документов и откроется форма для заполнения параметров:
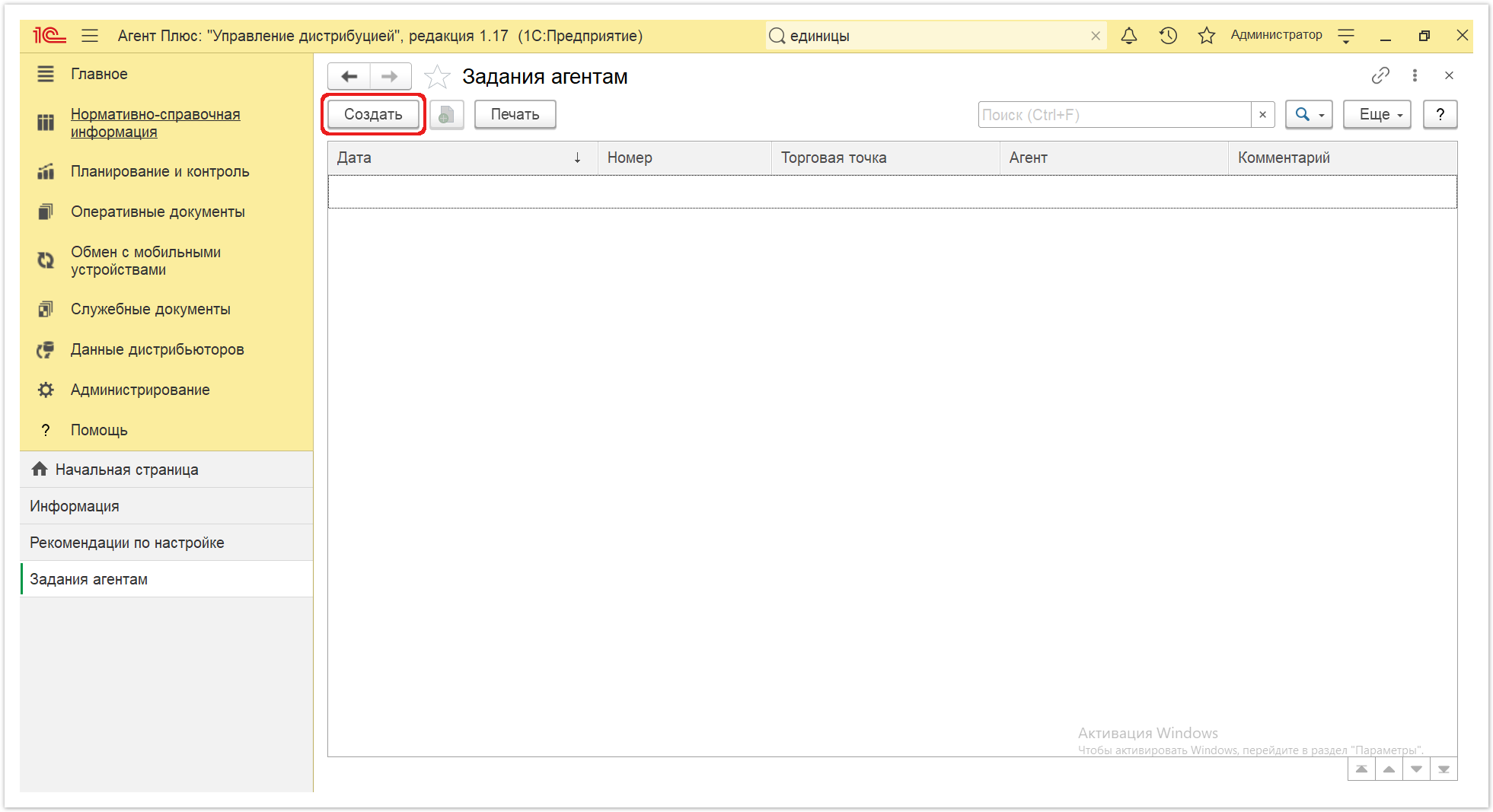 Image Removed
Image Removed
| Expand |
|---|
|
Заполните необходимые параметры: - «Номер». Значение заполняется автоматически. По умолчанию, при создании и выгрузке документов «Задание агенту» им присваиваются внутренние номера с префиксом, например «УД». Настройки нумерации производятся в разделе «Обмен с мобильными устройствами» → «Обмен данными».
«Дата». Поле заполняется текущей датой автоматически. «Торговая точка». Укажите торговую точку, для которой создается документ «Задание агенту». - «Торговая точка дистрибьютора». Если данные загруженные от дистрибьютера сопоставлены, то поле не доступно для редактирования и торговая точка дистрибьютора выбирается в поле «Торговая точка». Поле может отсутствовать на форме документа, если функция отключена в разделе «Администрирование» → «Настройка дистрибуции».
«Контрагент». Если поле не заполнилось автоматически, то укажите контрагента, закрепленного за торговой точкой и указанного в договоре. Значение указывается из справочника «Контрагенты». Поле может отсутствовать на форме документа, если функция отключена в разделе «Администрирование» → «Настройка дистрибуции». «Контрагент дистрибьютора». Если данные загруженные от дистрибьютера сопоставлены, то поле не доступно для редактирования и контрагент дистрибьютора выбирается в поле «Контрагент», закрепленный за торговой точкой. Поле может отсутствовать на форме документа, если функция отключена в разделе «Администрирование» → «Настройка дистрибуции». - «Комментарий». В поле можно записать произвольную информация о документе, заметки, напоминания и пр..
«Организация». В поле автоматически указывается организация, от имени которой оформляется документ. По умолчанию устанавливается организация, указанная в качестве основной для выбранного подразделения. «Организация дистрибьютора». Если данные загруженные от дистрибьютера сопоставлены, то поле не доступно для редактирования и в поле отображается наименование организации дистрибьютора автоматически после выбора торговой точки. Поле может отсутствовать на форме документа, если функция отключена в разделе «Администрирование» → «Настройка дистрибуции». «Подразделение». Укажите подразделение предприятия, от имени которого оформляется документ «Задание агенту». По умолчанию подставляется подразделение, закрепленное за пользователем, оформляющим документ. Если выбрать агента, подразделение заполняется автоматически. «Агент». Укажите Ф.И.О. мобильного сотрудника для которого создается документ «Задание агенту».
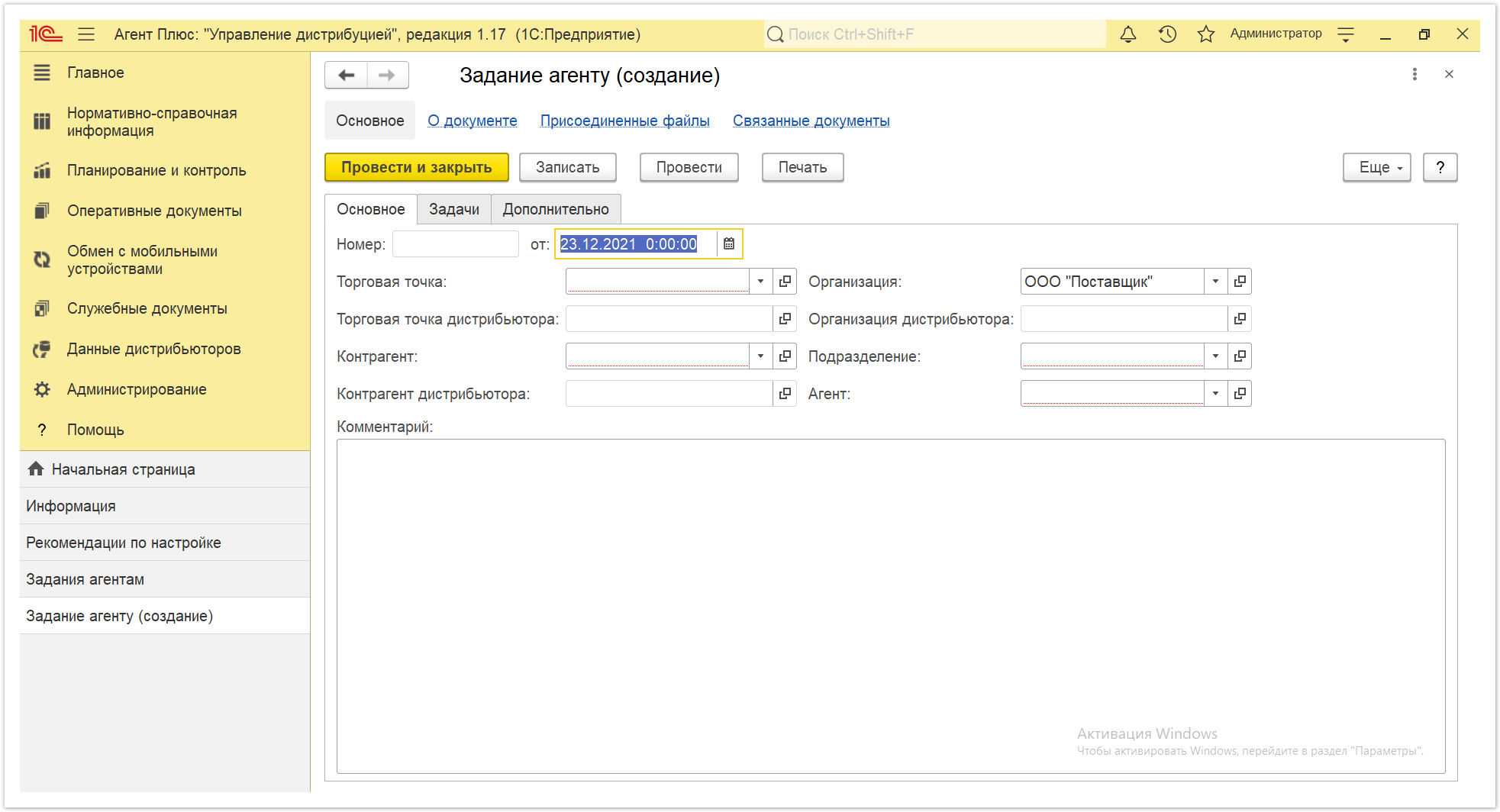 Image Removed Image Removed
После заполнения параметров откройте вкладку «Задачи». |
| Expand |
|---|
|
Заполните параметры в табличной части: Для автоматического заполнения нажмите кнопку «Заполнить», тогда откроется окно справочника «Шаблоны заданий», где в списке шаблонов выберите нужное наименование и нажмите кнопку «Выбрать». 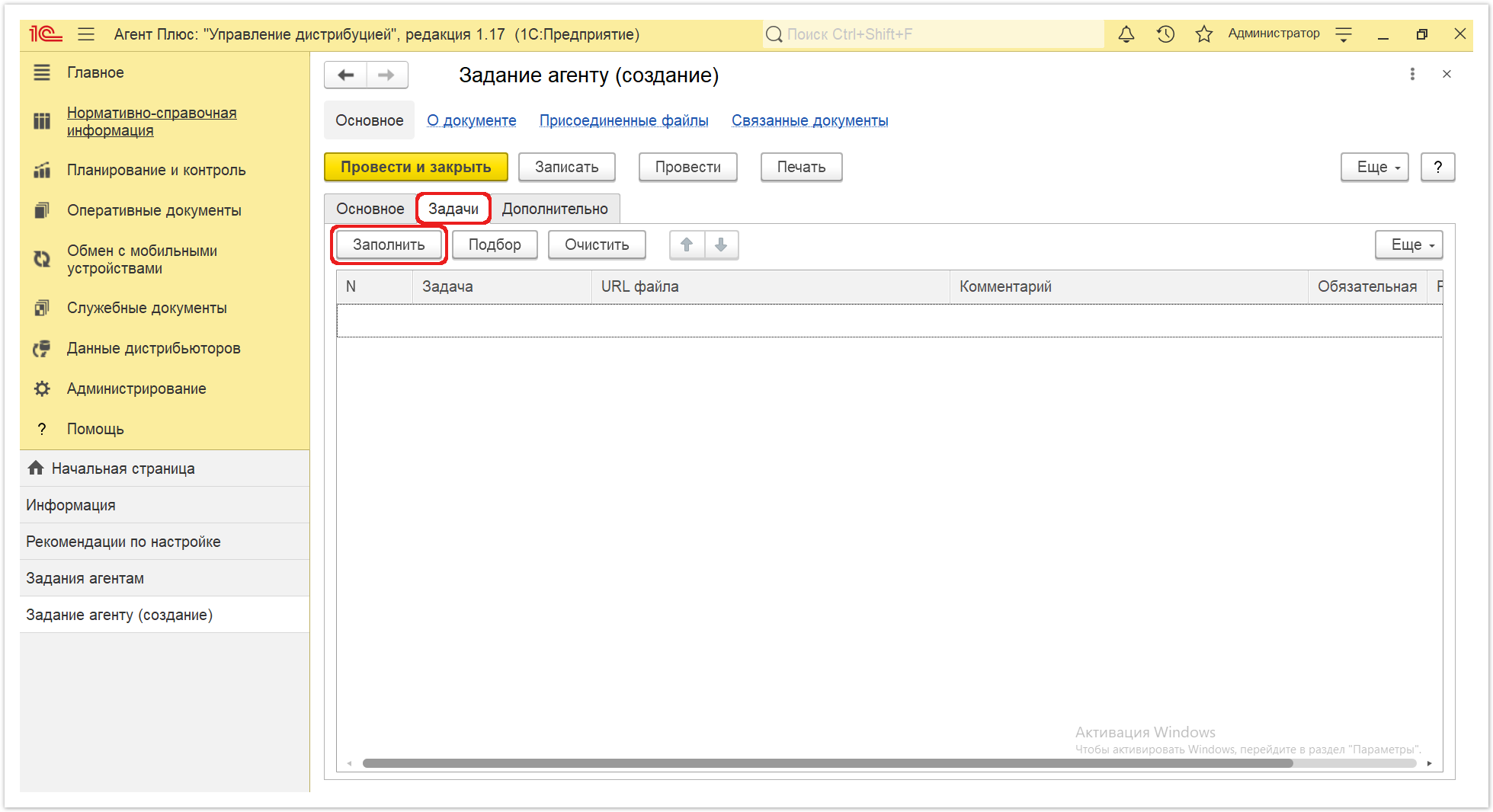 Image Removed Image Removed
Все указанные в выбранном шаблоне задания будут отображены в табличной части в колонках: «N». Порядковый номер строки позволяет ранжировать задачи, перемещая их выше или ниже по порядку, с помощью кнопок в виде стрелок на рабочей панели. «Задача». Значение отображается из справочника «Виды задач». Доступно выбрать, либо создать другое задание. «URL файла». Адрес в сети, где размещен файл для загрузки в МТ, также можно изменить. «Комментарий». Можно указать произвольную информацию, напоминание, заметку и прочее, для пользователей. - «Обязательная». Включите флаговой кнопкой обязательные для выполнения задачи, без которых результаты не могут быть приняты.
- «Результат». Значение заполняется автоматически на основании данных мобильного устройства, после выполнения заданий.
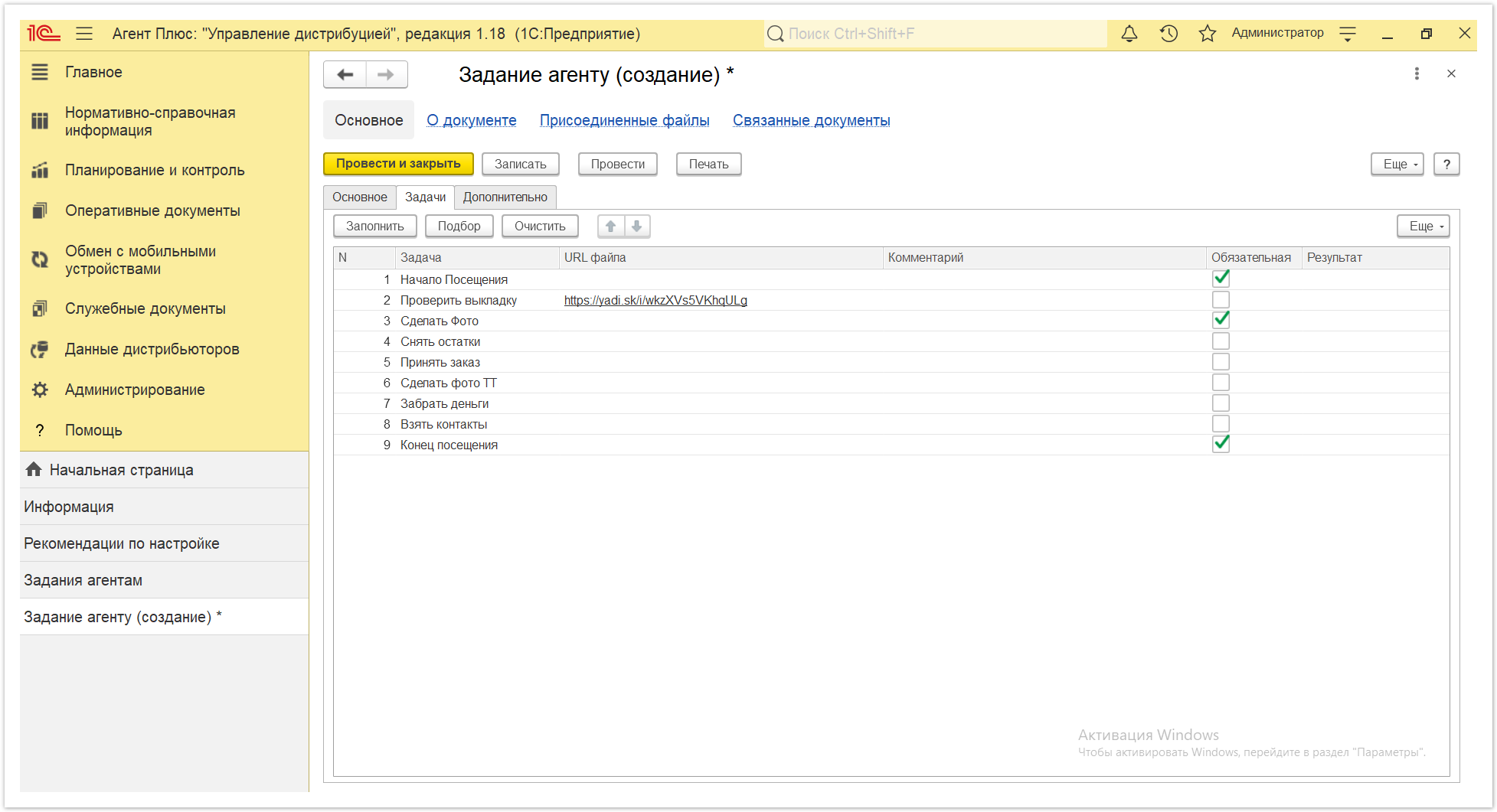 Image Removed Image Removed
Для подбора определенных видов заданий нажмите кнопку «Подбор», тогда откроется окно справочника «Виды задач», где в списке выберите нужное наименование и нажмите кнопку «Выбрать». 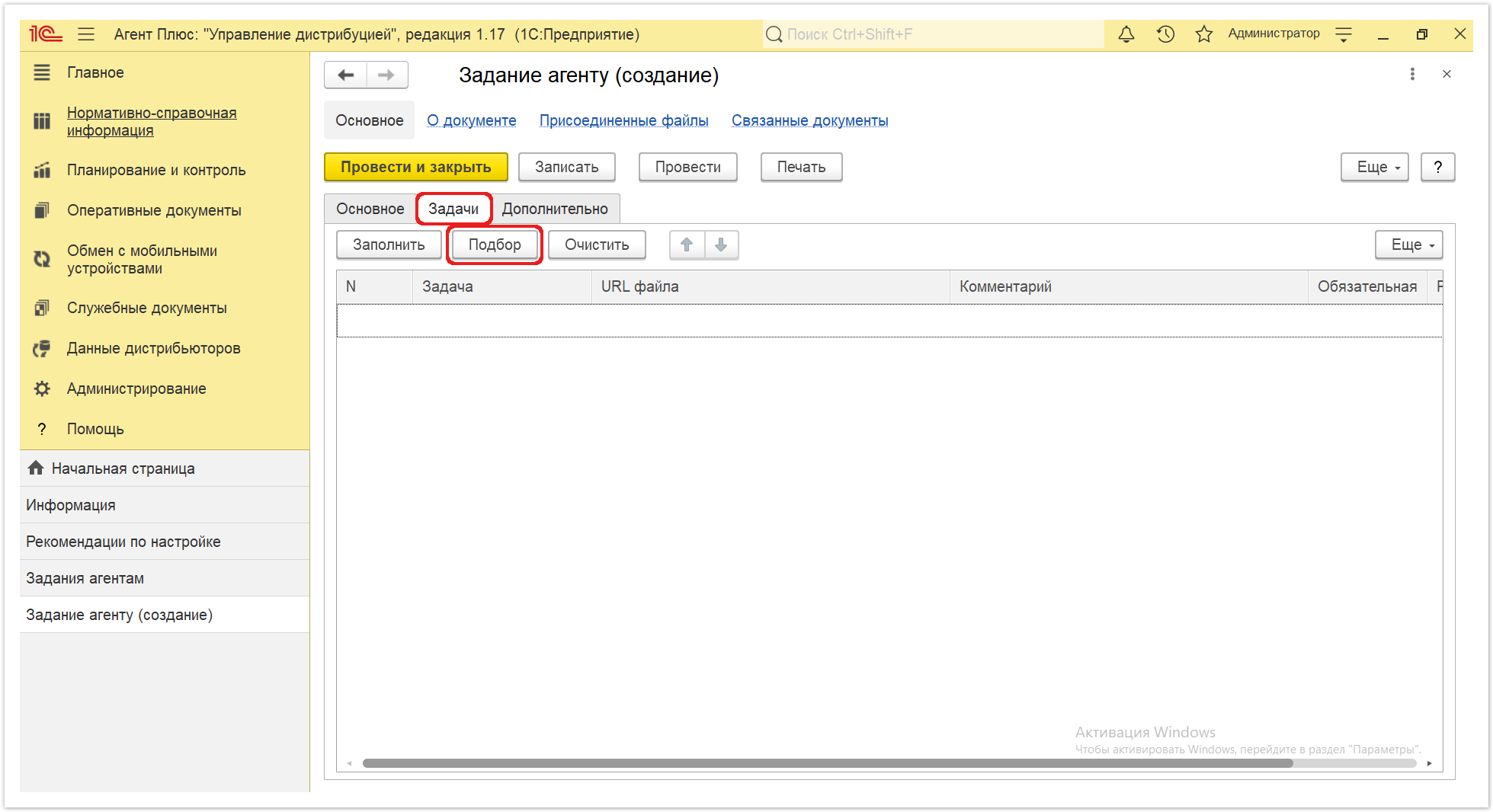 Image Removed Image Removed
|
| Expand |
|---|
| title | Вкладка «Дополнительно» |
|---|
|
Здесь отображаются сведения: - «Менеджер». В поле автоматически отображается пользователь, во время сеанса которого создается документ «Задание агенту», для редактирования нажмите кнопку выбора, и укажите значение из выпадающего списка пользователей.
«Документ основание». Если задание создается не в документе «План посещений», то в поле нажмите кнопку выбора, чтобы привязать документ «Задание агенту» к нужному плану посещений. При создании заданий агентам в документе «План посещений» поле заполняется автоматически. «Не изменять в МУ». Если требуется блокировать редактирование задания в МТ, то флажок следует включить. Если флажок не установлен, то в выгруженном в МУ документе «Задание» возможно редактирование вкладки «Основные». - «Создан в ЦБД». Параметр устанавливается автоматически. Статус отображается флажком для всех документов, которые были созданы в основной учетной системе и выгружены в «Агент Плюс: Управление Дистрибуцией».
- «Изменен вручную». Параметр устанавливается автоматически. Статус отображается флажком для всех документов, которые были созданы, либо изменены в «Агент Плюс: Управление Дистрибуцией».
- «Дата начала/Дата окончания». Параметры устанавливается автоматически. Поля заполняются данными, полученными при загрузке документа из МУ. В поле «Дата начала» отображается фактическая дата и время начала работы с документом (момент нажатия на кнопку «Создать» в МТ). В поле «Дата окончания» отображается дата и время последнего сохранения документа в МТ.
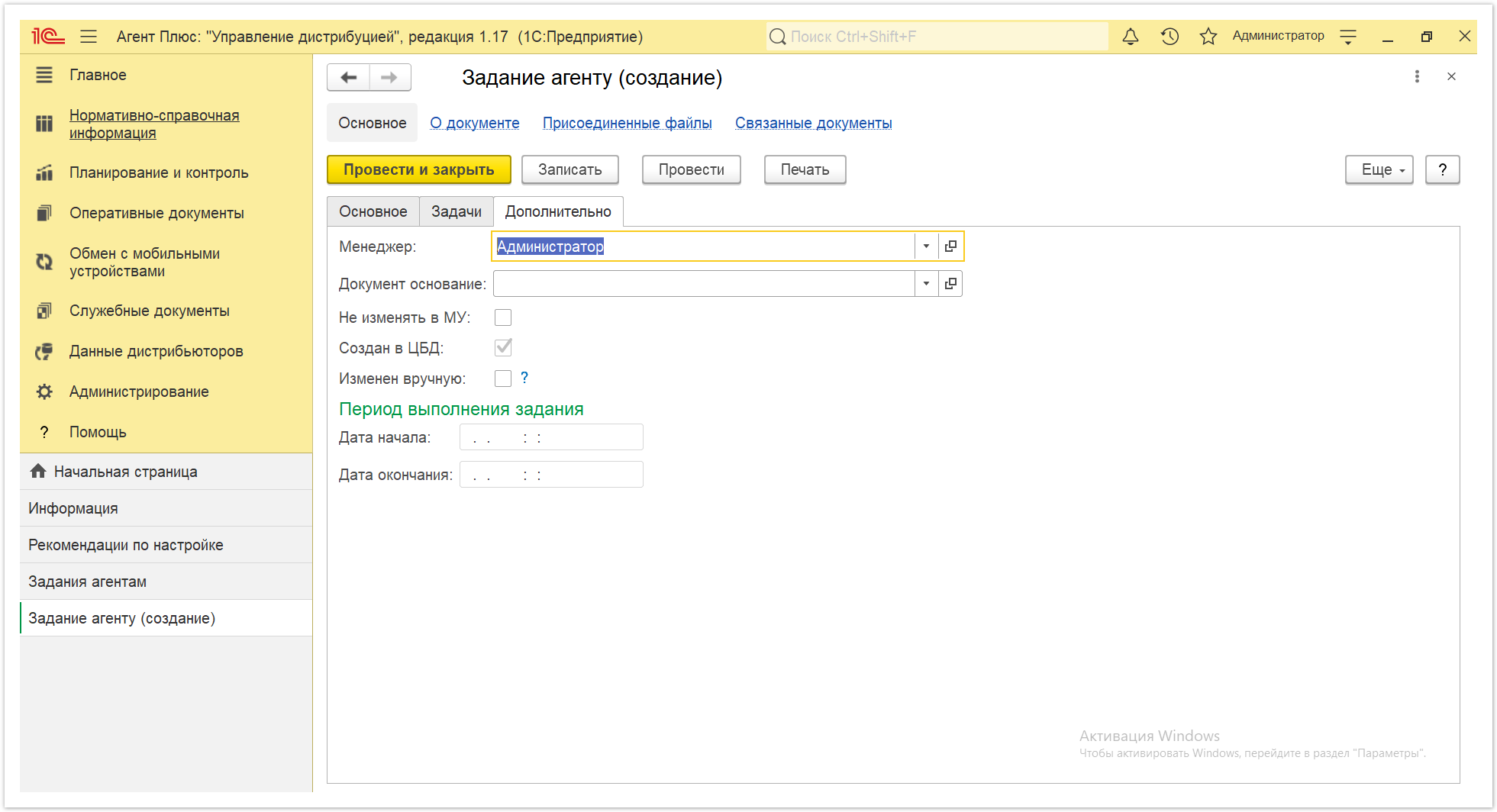 Image Removed Image Removed
|
Затем нажмите кнопку «Провести и закрыть» и задание агенту будет готово для выгрузки в приложение «Агент Плюс: Мобильная торговля». Доступны промежуточные варианты работы с документом:
- «Записать». В случае необходимости просмотра и редактирования документа, либо проверки, до записи документа в реестр.
- «Провести». Если нужно зафиксировать изменения без закрытия документа, например для просмотра другим пользователем.
 Image Added Image Added
|
Для актуализации данных в «Агент Плюс: Управление дистрибуцией» по выполнению заданий должны быть произведены настройки в разделе «Администрирование» → «Настройка дистрибуции» и настроен обмен данными:
В документах «Задание агенту», которые получены при загрузке данных от дистрибьюторов, отображаются данные в специальных полях и их редактирование не доступно. Поля отображаются, если в разделе «Администрирование» → «Настройка дистрибуции» включен флажок параметра «Загрузка данных от дистрибьютора» для запуска и отображения подсистемы «Данные дистрибьюторов»:
- «Организация дистрибьютора»
- «Контрагент дистрибьютора»
- «Торговая точка дистрибьютора»
Подробное описание полей в документе «Задание агенту» находится в статье «Задание агенту (создание)».
Связанные страницы
Документ «Задания агентам»
Документ «План посещений»
...