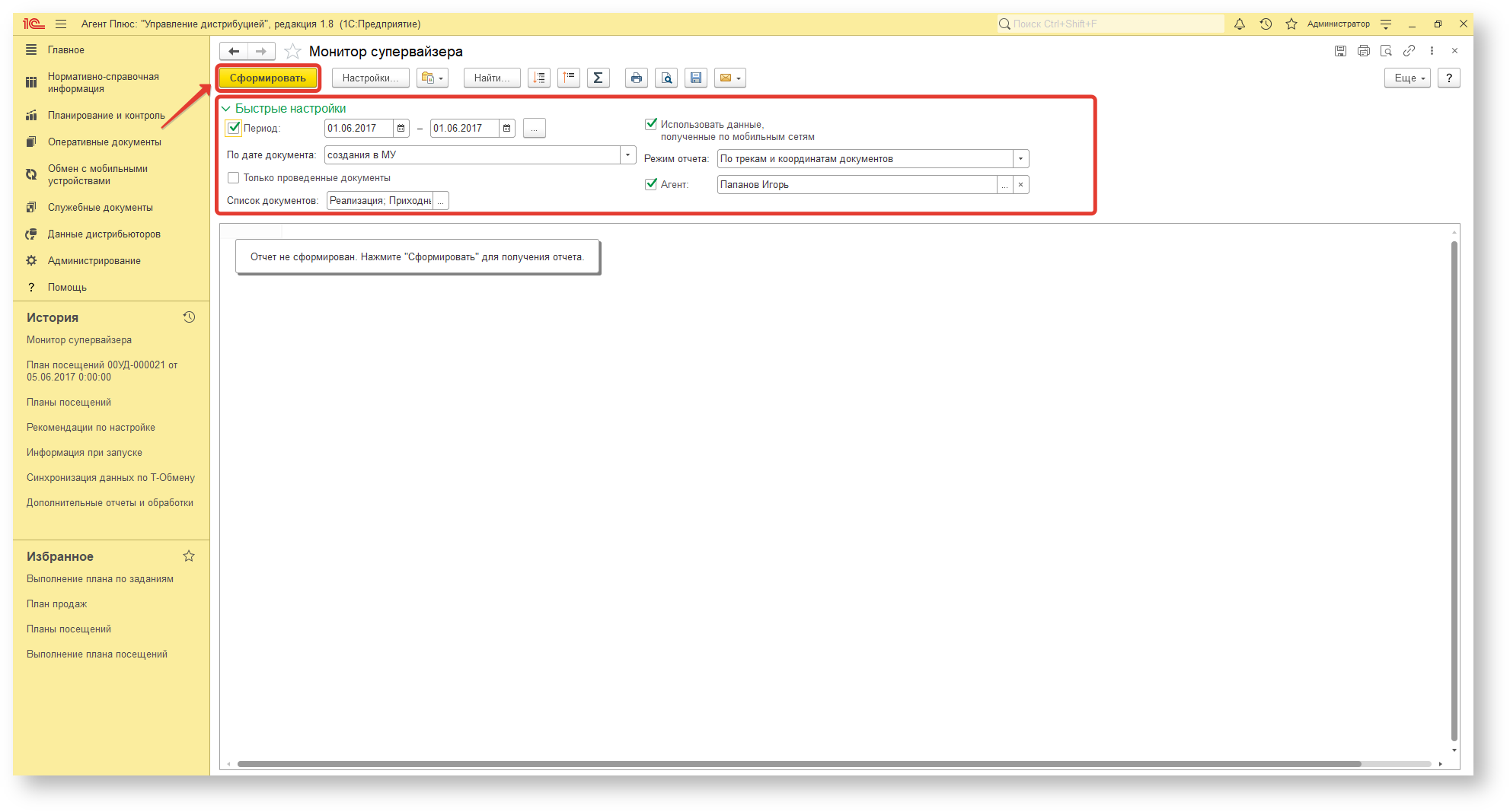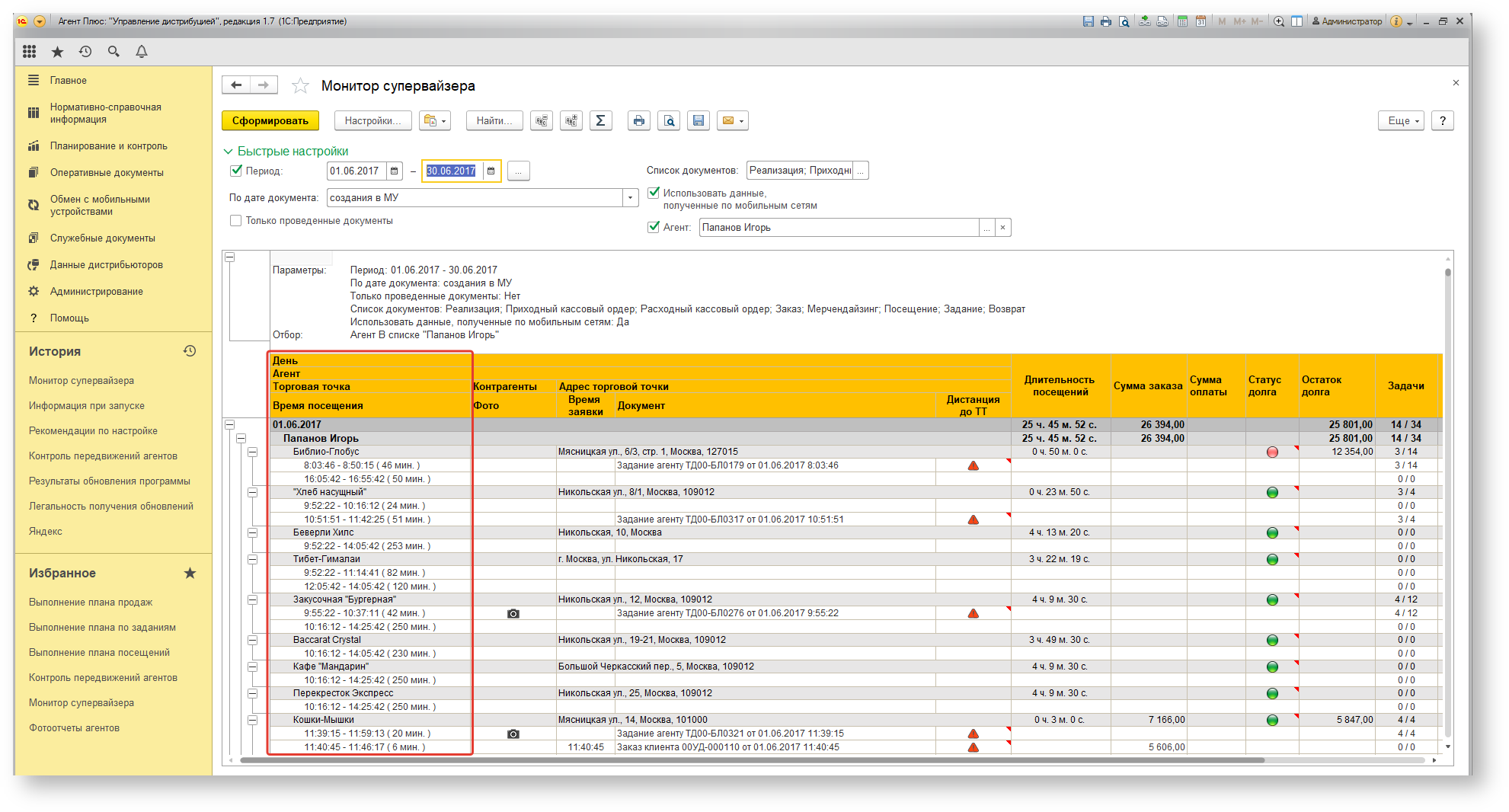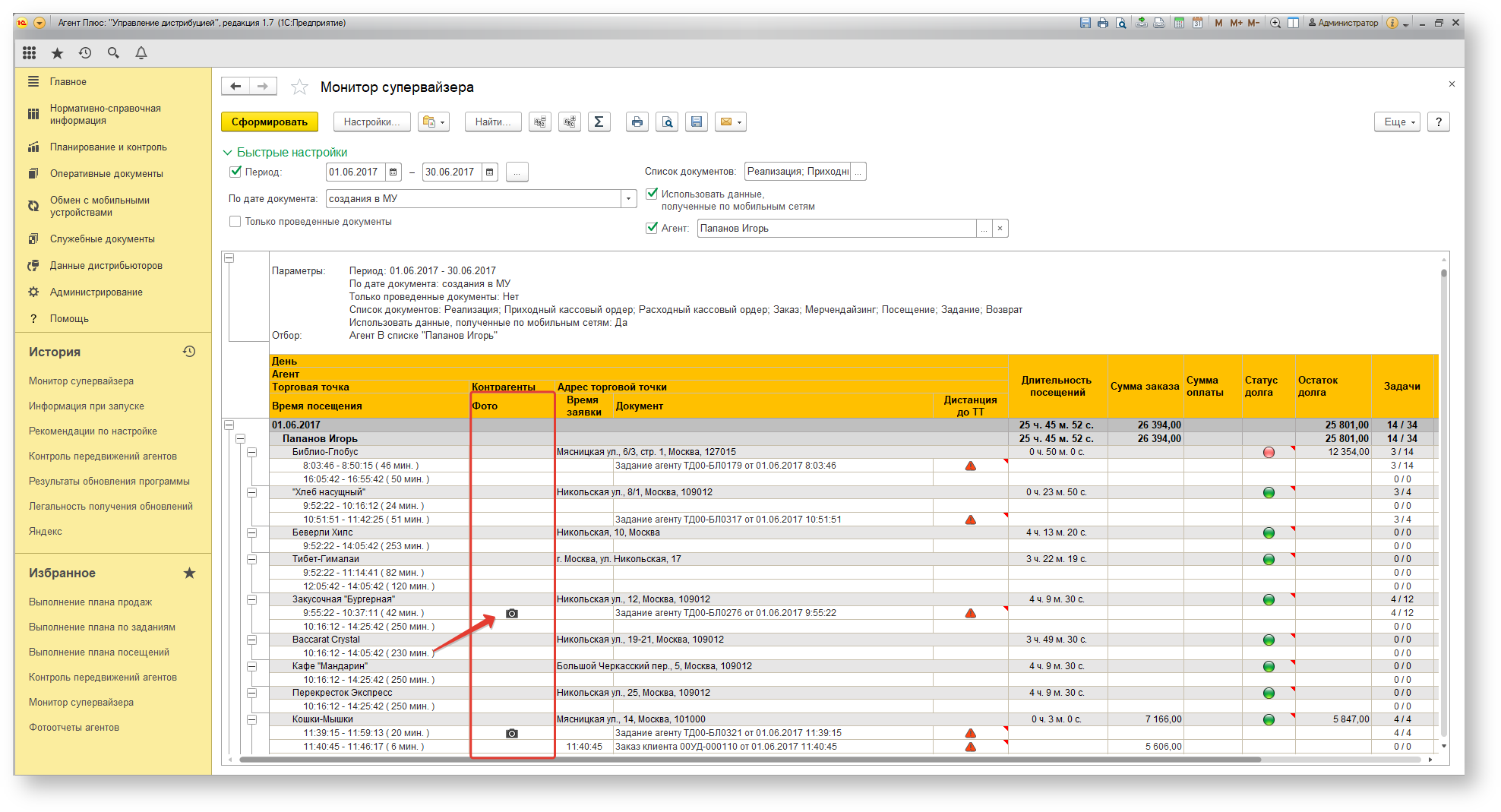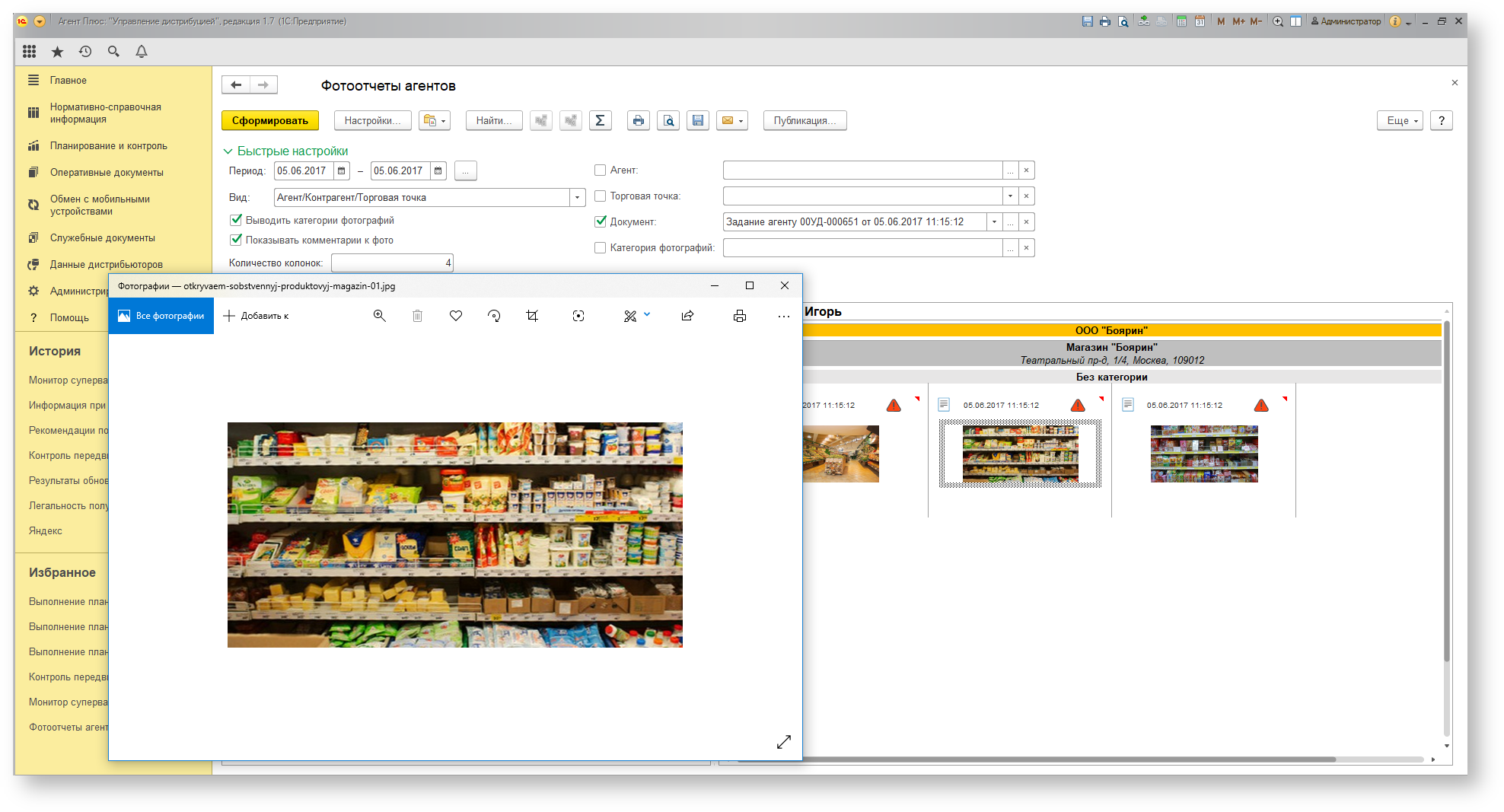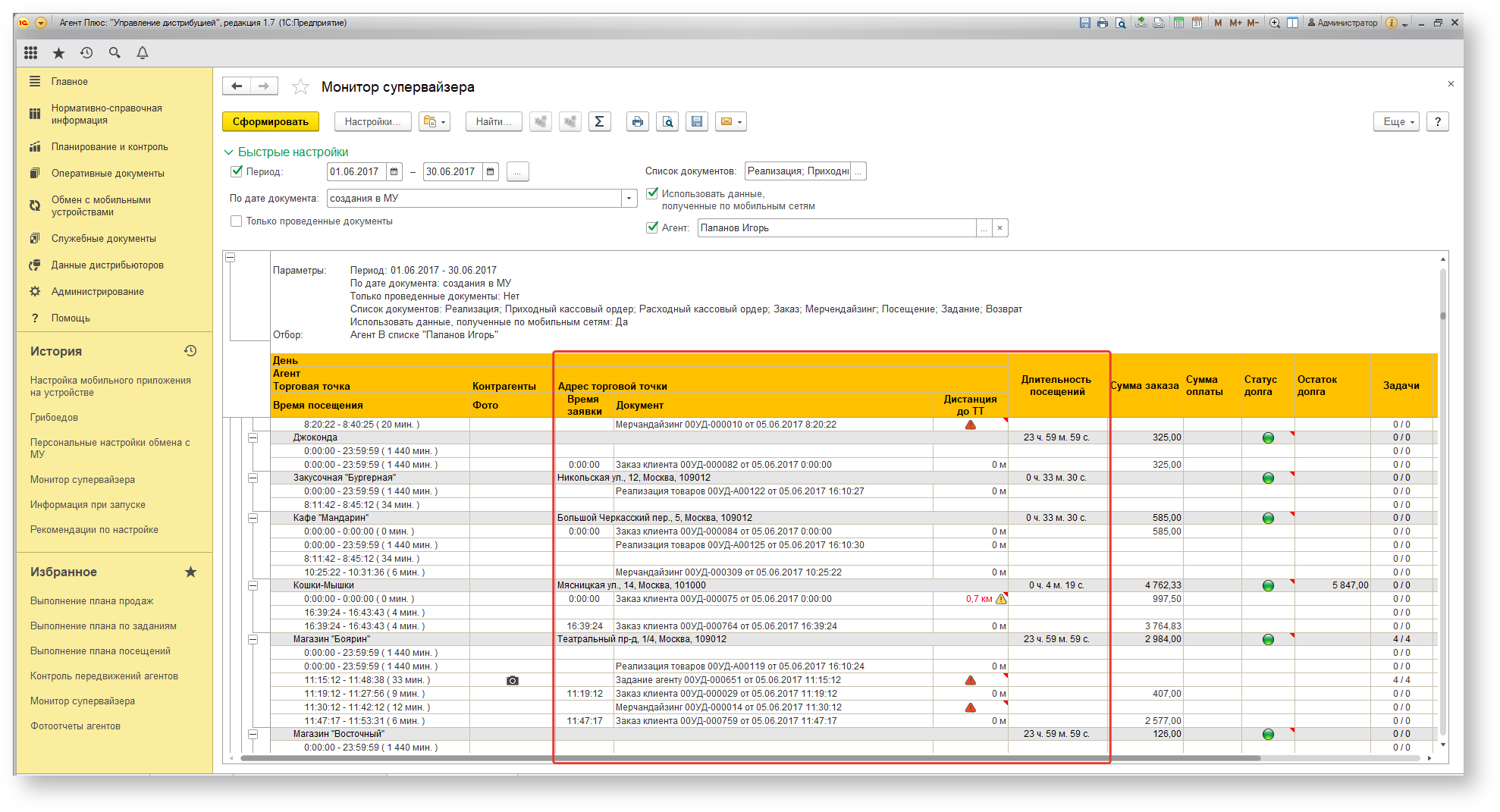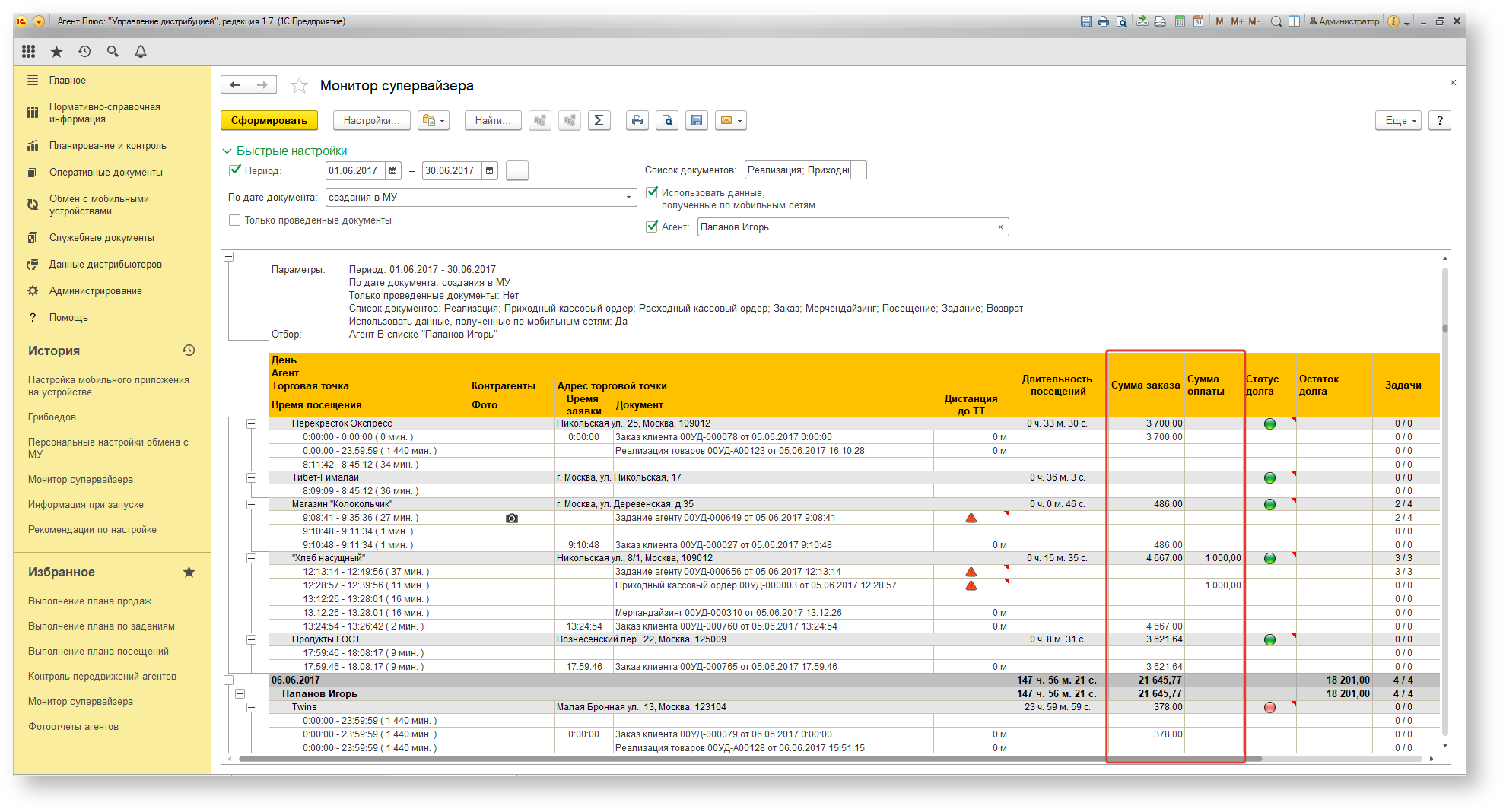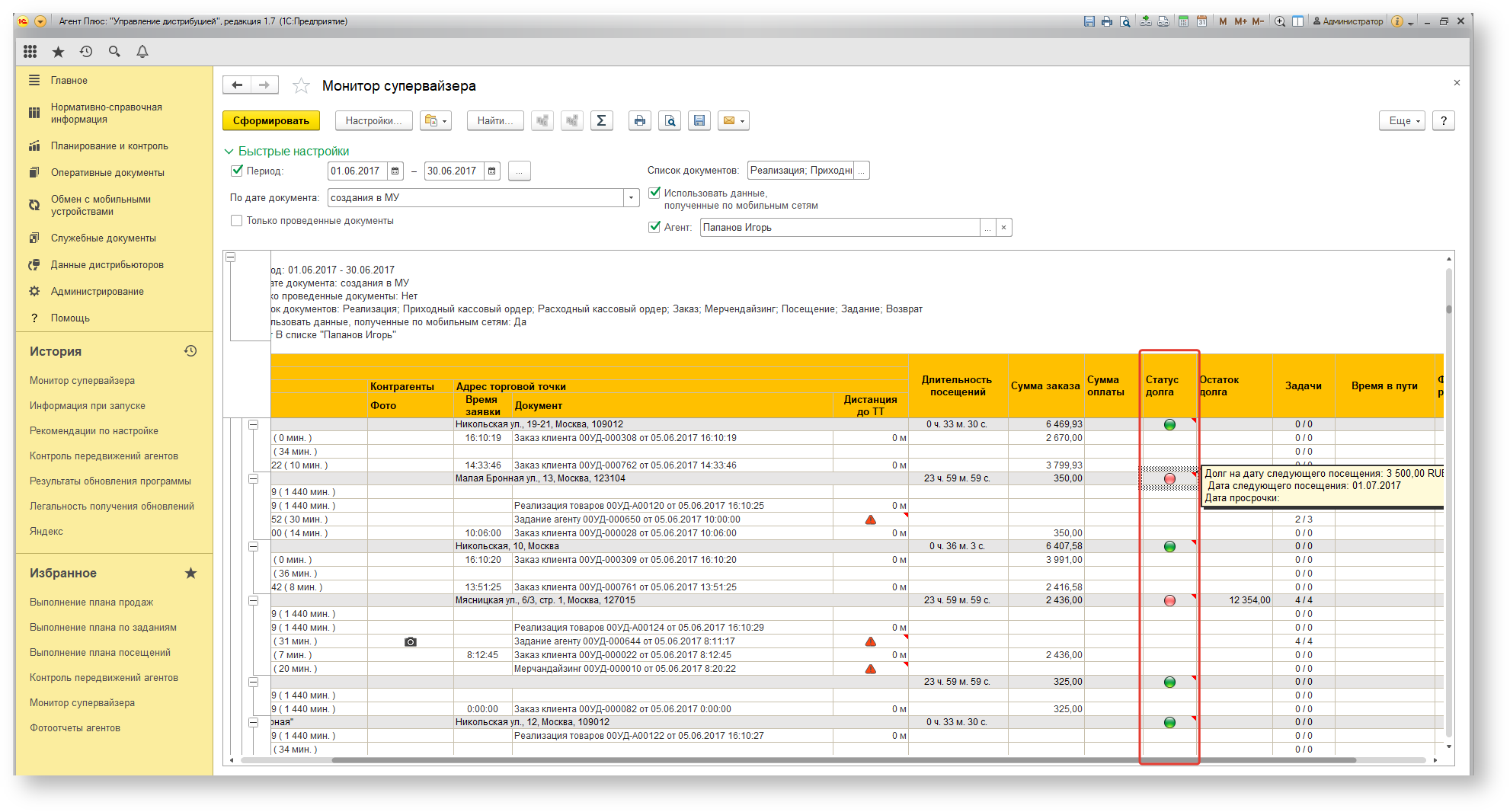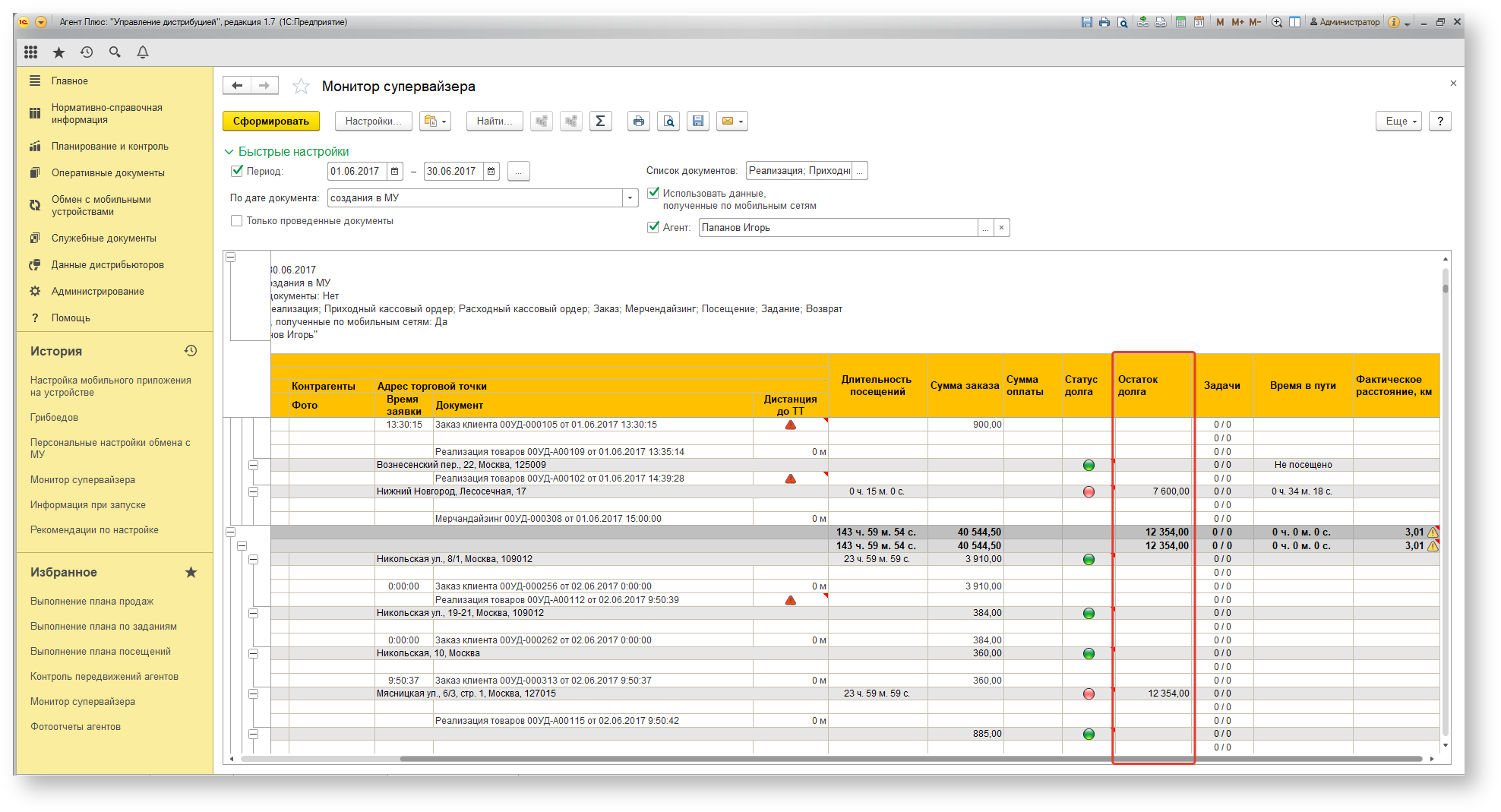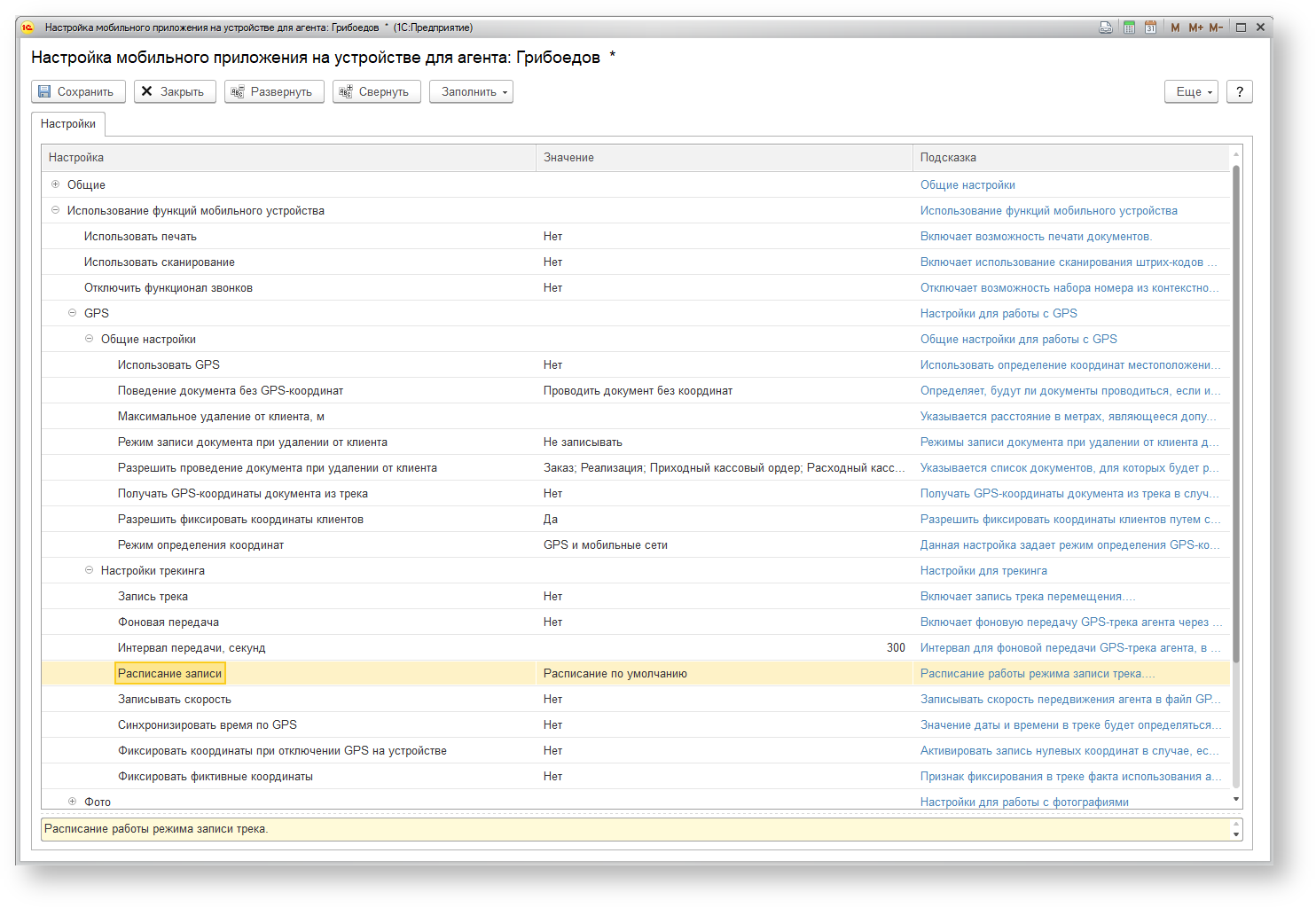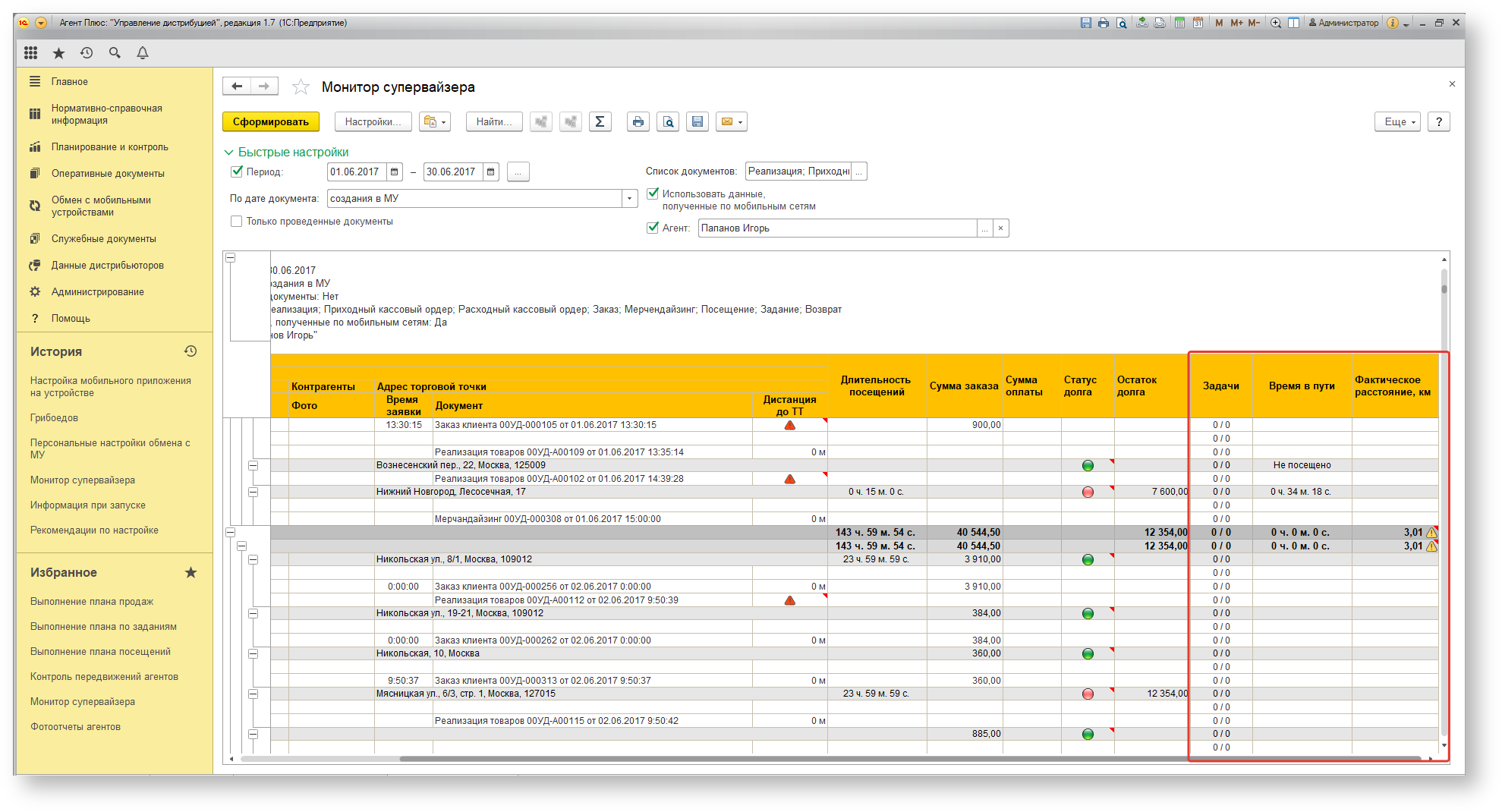| Info |
|---|
В |
...
Table of Contents
Для чего служит отчет?
...
статье описывается назначение и перечень данных в отчете «Монитор супервайзера». |
Применение отчета «Монитор супервайзера»
В отчете формируются данные о посещениях торговых точек
...
мобильными сотрудниками. Данные образуются в конфигурации «Агент Плюс: Управление дистрибуцией» (УД) по документам, которые были оформлены в приложении «Агент Плюс: Мобильная торговля» (МТ).
Назначение отчета «Монитор супервайзера»
- Анализ результативности работы мобильных сотрудников в торговых точках всей торговой и дистрибьюторской сети.
- Применение данных для других аналитических отчетов и справок.
| Expand | ||
|---|---|---|
| ||
|
...
|
...
|
...
|
...
|
...
|
...
|
...
|
...
|
...
|
...
|
...
Отчет может быть открыт из подсистемы "Планирование и контроль", раздел Отчеты.
Как пользоваться отчетом?
На панели "Быстрые настройки" отчета пользователь может задать условия формирования отчета для отбора по следующим параметрам:
...
- документа в БД – означает, что фактической датой посещения будет считаться дата документа, указанная в основных реквизитах (на закладке документа "Основное").
- создания в МУ – данный режим предполагает построение отчета по дате создания документов сотрудником в МУ.
...
|
Чтобы сформировать отчет, откройте в разделе «Планирование и контроль» → «Отчеты» и выберите «Монитор супервайзера».
Внешний вид
В верхней части окна отчета «Монитор супервайзера» находятся системные кнопки управления и поле настроек, ниже отображается информация в колонках табличной части.
Настройки
Заполните необходимые параметры на панели «Быстрые настройки» для формирования нужных сведений в отчете «Монитор супервайзера»:
«Период» – укажите даты, по которым будет сформирован отчет (обязательно для заполнения). Нажмите кнопку в виде календарика для выбора даты начала. Затем, с помощью аналогичной кнопки, укажите дату окончания. Либо установите период с помощью кнопки «Выбор периода». Год устанавливается по умолчанию текущий. Период может быть произвольным, без ограничений по стандартной периодичности (день, неделя, год и т.д.). Максимальное значение временного периода 999 дней.
- «По дате документа» – укажитепараметры времени создания документов продаж, по которым будут формироваться сведения в табличной части отчета. Нажмите кнопку выбора и укажите один из параметров:
- «документа в БД» – расчеты будут производится по датам создания документов, которые в ЦБД отображаются на вкладке «Основное» в поле «От», без учета времени начала и окончания работы сотрудника с документом в мобильном устройстве.
- «создания в МУ» – расчеты будут производится по датам, которые отображены на вкладке «О документе» в поле «Время начала» (создание документа сотрудником в мобильном устройстве) и в поле «Время окончания» (последнее сохранение документа сотрудником в мобильном устройстве).
- «Только проведенные документы» – в поле устанавливается режим, при котором в отчете формируются сведения только по проведенным документам. Если необходимо сформировать отчет по всем документам, то флажок устанавливать не нужно.
«Список документов» – укажите для отбора виды документов, которые будут учитываться в отчете при подсчете количества визитов. Для этого нажмите кнопку выбора и в открывшимся окне включите флажок рядом с наименованием документа. Если во время визита Агентом был создан документ вида, который не указан в списке, то такой визит не будет включен в отчет.
...
- «Использовать данные, полученные по мобильным
...
Чтобы сформировать отчет, необходимо нажать кнопку "Сформировать". В табличной части сформированного отчета список торговых точек будет отсортирован согласно времени посещения торговой точки в течение дня.
В табличной части отчета отображаются следующие данные:
- День/Агент/Торговая точка/Время посещения – в колонке отображается дата, имя агента, наименование торговой точки и время на создание каждого документа:
- Фото – при наличии фотографий, в колонке отображается иконка, при двойном нажатии на которую открывается отчет "Фотоотчеты агентов" - доступен просмотр фотографий, сделанных в торговой точке.
- Время заявки – время создания документа. Указывается только для документов Заказ.
- Документ – название, номер и время создания документа агентом.
- Дистанция до ТТ – расстояние до торговой точки. Рассчитывается исходя из разницы координат торговой точки и координат созданного документа. Если документ был создан за пределом радиуса торговой точки, то поле с документом будет отмечено иконкой "" ("Документ создан за пределами торговой точки").
...
- сетям» – – в поле устанавливается режим, при котором в отчете формируются сведения по данным, полученным с помощью вышек сотовой связи и точек Wi-Fi. Данный режим применяется, если используется мобильное приложение ниже версии 1.0.23.0. В актуальной версии установлен автоматический выбор источника и флажок устанавливать не нужно (подробнее читайте в статье «Описание формата обмена данными»).
- «Режим отчета» – укажите параметры, по которым будут формироваться сведения в табличной части отчета. Нажмите кнопку выбора и укажите один из параметров:
«По трекам и координатам документов» – факт посещения торговой точки будет рассчитан по данным треков передвижения агентов и по координатам оперативных документов за указанный в отчете период.
- «По трекам» – факт посещения торговой точки будет рассчитан по данным треков передвижения агентов за указанный в отчете период.
- «Агент» – укажите значение из справочника «Сотрудники», если требуется сформировать отчет по документам определенного Агента или нескольких. Для этого нажмите кнопку выбора и в открывшимся окне нажмите кнопку «Подбор». После выбора сотрудник(а/ов) необходимо в окне «Агент» включить флажок в строке рядом с именем и нажать кнопку «ОК».
Нажав кнопку «Настройки» в верхней части окна отчета «Монитор супервайзера» и выбрав вид «Расширенный», можно указать другие параметры для формирования сведений в табличной части и сохранить свой вариант отчета. Для выбора сведений, которые будут отображены в табличной части в колонках с наименованиями можно снять флажок в списке полей на вкладке «Поля и сортировки» и убрать из отчета не нужные сведения.
Просмотр сведений и актуализация данных
Чтобы сведения отобразились в отчете «Монитор супервайзера», нажмите кнопку «Сформировать».
Для удобства просмотра отчета можно скрыть панель быстрых настроек, нажав активную кнопку панели «Быстрые настройки».
По умолчанию сведения в табличной части отображаются в подробном виде – все строки открыты. При необходимости их также можно скрыть, нажав значок в виде минуса «-». Строки закроются, а символ заменится на значок в виде плюса «+».
Значения отображаются в ячейках, которые образуют строки.
В табличной части формируются данные в колонках с наименованиями, в зависимости от настроек:
- «День» – значения отображаются в формате: дд.мм.гггг, на период, выбранный в отчете.
«Агент» – значения из документа, которые отображаются в поле «Агент/Менеджер/Агент дистрибьютора».
- «Торговая точка» – значения из документа, которые отображаются в поле «Торговая точка».
- «Время посещения» – значения из документа, которые доступны для просмотра на вкладке «О документе» в поле «Время начала», и в поле «Время окончания» в УД, в формате: час.минуты.секунды (сумма времени в минутах). В строке, где отображаются сведения по документу «Задание агенту», который создан в УД, время посещения имеет нулевые значения в случае невыполнения.
- «Контрагенты» – значения, которые в документе отображаются в поле «Контрагенты», если в УД ведется учет по контрагентам.
- «Фото» – значок в виде фотоаппарата отображается, если в МТ был создан «Фотоотчет».
- «Адрес торговой точки» – значения из справочника «Торговые точки», которые отображаются в одноименном поле.
- «Время заявки» – значения из регистра о моменте создания документа сотрудником в мобильном устройстве в формате: час.минуты.секунды.
- «Документ» – наименование документа и его реквизиты в формате: номер, дата, час.минуты.секунды создания в МТ.
- «Дистанция до ТТ» – значения, которые отображаются в виде цифр и значков:
- – предупреждение, если координаты в карточке торговой точки отсутствуют и расчет расстояний невозможен.
- – предупреждение, если документ был создан за пределом радиуса торговой точки. Значение максимально допустимого удаления для всех торговых точек
...
- указывается в настройке
...
- «Радиус торговой точки по умолчанию,
...
- м» в разделе
...
- «Настройка дистрибуции», или индивидуально
...
- в каждой
...
- карточке торговой точки
...
Если для документа отсутствуют координаты, то в колонке "Дистанция до ТТ" будет указана иконка "".
- в поле «Радиус, м.».
- «Длительность посещений» – время в часах, минутах и секундах, проведенное в торговой точке
...
- мобильным сотрудником.
- Сумма заказа – отображается сумма документа "Заказ клиента", созданного во время визита.
- Сумма оплаты – отображается сумма, оплаченная по документу Приходный кассовый ордер.
...
- «Сумма заказа» – значение из документа «Заказ клиента», которое отображается в поле «Сумма».
- «Сумма оплаты» – значение из документа «Приходный кассовый ордер», которое отображается в поле «Сумма документа».
- «Сумма продаж» – значение из документа «Реализация товаров», которое отображается в поле «Сумма».
- «Статус долга» – индикатор состояния взаиморасчетов с торговой точкой, цвет которого изменяется:
Зеленый – у торговой точки отсутствует задолженность.
Желтый – у торговой точки имеются неоплаченные заказы, но при следующем посещении, запланированном в документе
...
«План посещений», срок оплаты еще не наступит, и просроченного долга за торговой точкой не будет.
...
Красный – у торговой точки имеются неоплаченные заказы или ко времени следующего посещения
...
установленный срок оплаты закончится и образуется задолженность. При наведении курсора на индикатор отображается всплывающее окно, в котором отображаются данные о сумме долга на дату следующего посещения, дата следующего запланированного посещения и дата просрочки, до которой следует оплатить заказ. Если для торговой точки имеются неоплаченные заказы, но дата следующего посещения не запланирована, то индикатор статуса долга автоматически станет красным
...
...
.
| Tip |
|---|
Состояние взаиморасчетов отображается в зависимости от указанных значений параметра «Срок оплаты (дни)» в договоре с клиентом или из документа «Заказ клиента». |
- «Остаток долга» – сумма за неоплаченные товары торговой точки на текущий момент.
...
- «Выполнение плана посещений» – статус посещений, которые отображаются в виде оповещений:
«Плановое посещение» – фактическое посещение торговой точки сотрудником, запланированное в документе «План посещений» за период, выбранный в отчете.
«Внеплановое посещение» – фактическое посещение торговой точки сотрудником, не запланированное в документе «План посещений» за период, выбранный в отчете.
«Невыполненное посещение» – не посещение торговой точки сотрудником, запланированное в документе «План посещений» за период, выбранный в отчете.
- «Задачи» – цифровое значение из документов «Задание агенту» в УД и «Задание» в МТ.
- «Время в пути» – время в минутах, потраченное на то, чтобы добраться от одной торговой точки до другой
...
- . Если расписание записи GPS-трека не установлено, то время пути в отчете не рассчитывается.
...
- Расписание записи GPS-трека устанавливается в окне
...
...
...
- устройстве» в поле «Расписание записи».
- «Фактическое расстояние, км» – цифровое значение расстояний между точками, которые рассчитываются по данным треков передвижения агентов за указанный в отчете период.
При двойном клике мыши в ячейке с наименованием доступна возможность быстрого перехода в справочники и документы:
- в колонке с ФИО Агента открывается карточка сотрудника из справочника «Сотрудники»;
- в колонке с наименованием компании открывается карточка из справочника «Подразделения и дистрибьюторы»;
- в колонке с наименованием контрагента открывается карточка из справочника «Контрагенты»;
- в колонке с наименованием торговой точки открывается карточка из справочника «Торговые точки»;
- в колонке с названием документа открывается оперативный документ;
- в колонке «Фактическое расстояние, км» открывается отчет «Пройденные расстояния агентов».
Чтобы найти определенный текст в отчете, нажмите кнопку «Найти». Откроется окно «Поиск». Командная панель в окне поиска – стандартная, системная.
Чтобы открыть сразу все строки отчета, нажмите кнопку «Развернуть все группы» .
Чтобы закрыть сразу все строки отчета, нажмите кнопку «Свернуть все группы» .
Чтобы отправить отчет на печать, нажмите кнопку «Печать результата отчета» . Откроется установленное по умолчанию в операционной системе приложение для печати.
Для предварительного просмотра нажмите кнопку «Предварительный просмотр документа перед печатью». Откроется установленное по умолчанию в операционной системе приложение просмотра.
Для сохранения отчета в формате документов MSOffice нажмите кнопку «Сохранить результат отчета в файл». Откроется окно проводника для выбора нужного типа файла и места хранения.
Для отправки отчета по электронной почте, нажмите кнопку «Отправить отчет по электронной почте». Доступно три варианта:
- «Отправить сейчас»
- «Создать рассылку отчетов»
- «Включить в существующую рассылку отчетов»
Для актуализации данных в отчете «Монитор супервайзера» необходимо произвести:
- Настройки в разделе «Администрирование» → «Настройка дистрибуции».
- Настройки обмена данными:
- для отдельной конфигурации (без других учетных систем 1С) в разделе «Обмен с мобильными устройствами».
- для консолидации данных при использовании сервиса «Т-Обмен» произвести активацию канала «Т-Обмен» в «Личном кабинете» и синхронизацию данных по Т-Обмену.
Формулы расчета
Для расчета берутся сведения за указанный период из документов, созданных мобильным сотрудником в МТ.
| Наименование | Расчет |
|---|---|
| «Дистанция до ТТ» | Расчет расстояния между координатами торговой точки и координатами созданного в МТ оперативного документа. |
| «Длительность посещений» | Сложение значений в поле «Время начала» и в поле «Время окончания» каждого созданного в торговой точке оперативного документа на указанный день. |
| «Остаток долга» | Сложение всех сумм в документах «Заказы клиентов» и/или «Реализации товаров» за период, выбранный в отчете, с учетом установленного срока оплаты, и вычитание всех сумм в документах «Приходный кассовый ордер» по указанной торговой точки. |
| «Задачи» | Соотношение выполненных задач в документе «Задание» в МТ (первая цифра) и запланированных задач в документе «Задание агенту» в УД (вторая цифра) на указанный день. |
| «Время в пути» | Расчет времени по данным треков передвижения агентов и по координатам торговых точек за указанный в отчете период. Для первой торговой точки время в пути рассчитывается как разница между началом рабочего дня и началом работы в торговой точке. Далее по точке координат предыдущей торговой точки c учетом её радиуса до первой точки координат следующей торговой точки с учетом её радиуса. |
| «Фактическое расстояние, км» | Сложение значений отрезков между точками трека передвижения агента. Для более точного значения рекомендуется записывать трек с большей частотой. |
...
...