| Info |
|---|
В статье описывается создание форма создания документа «План посещений» в конфигурации «Агент Плюс: Управление дистрибуцией» для контроля посещений и результатов работы агентов в торговых точках. |
...
 До начала работы в документе «План посещений» требуется произвести настройки для планирования посещений.
До начала работы в документе «План посещений» требуется произвести настройки для планирования посещений.
Чтобы создать новый план посещения, нажмите в левой панели меню раздел нажмите в разделе «Планирование и контроль» → «Планы посещений».
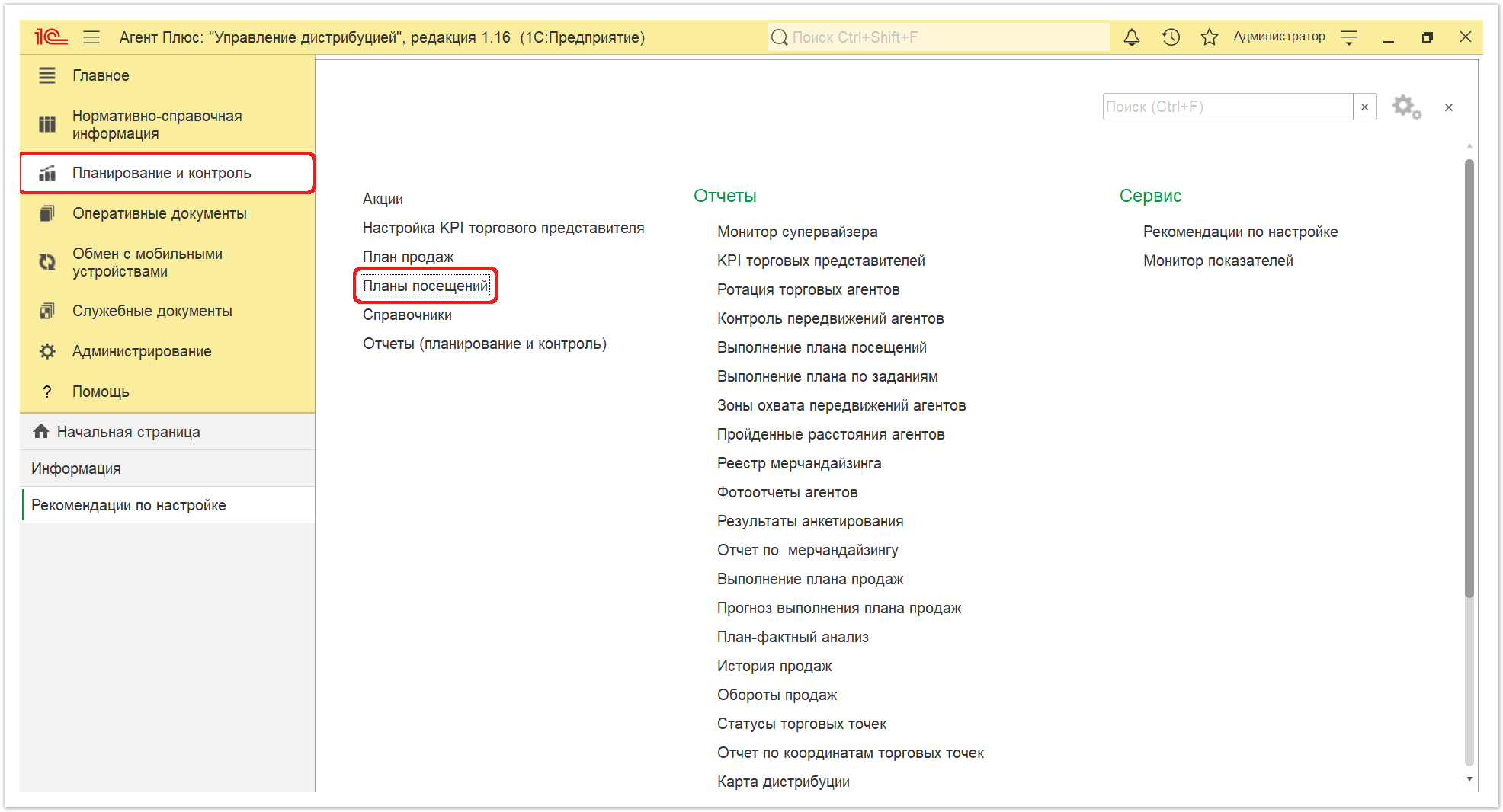
Откроется окно справочника В журнале «Планы посещений», в верхней части окна нажмите нажмите на верхней панели кнопку «Создать» и откроется форма «План посещений . Откроется окно «План посещений (создание)».
Внешний вид
По умолчанию окно «План посещений (создание)» открывается на вкладке «Основное».
...
В Панель навигации находится в верхней части окна находятся и содержит ссылки для перехода в другие справочники , системные кнопки управления, ниже размещены поля для заполнения и вкладки с параметрами настроек.
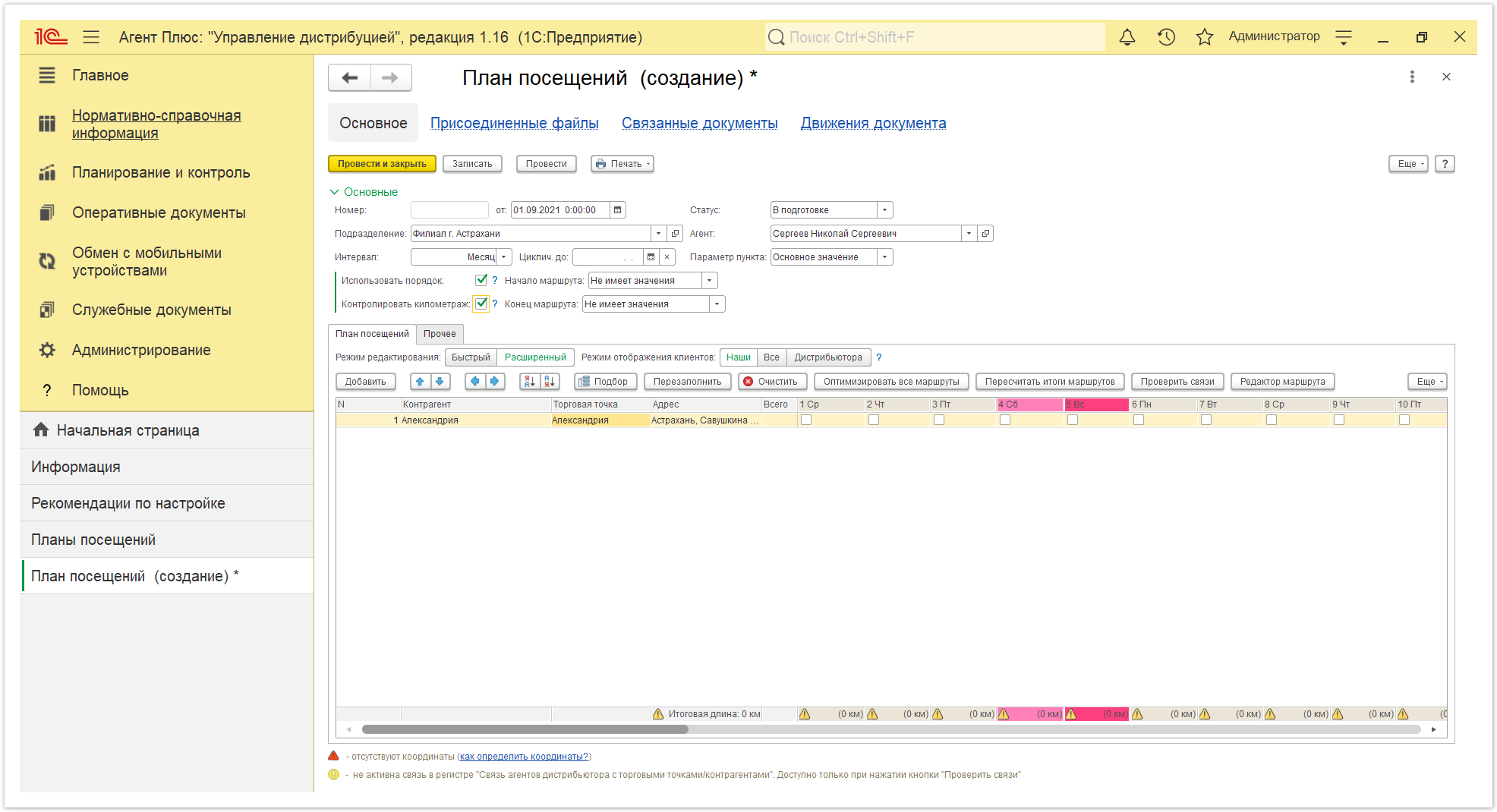 Image Removed
Image Removed
после сохранения:
- «Присоединенные файлы» – для просмотра и печати закрепленных за данным планом посещений файлов и изображений.
- «Связанные документы» – для просмотра связанных с данным планом посещений документов в иерархическом порядке, где содержатся сведения о наименовании, дате и времени их создания или изменения. Для быстрого перехода к документу нажмите нужное наименование, кликнув мышью два раза, и он откроется для просмотра или редактирования.
- «Движения документа» – для просмотра регистров, связанных с выполнением плана посещений.
 Image Added
Image Added
Ниже отображаются кнопки управления и вкладки для заполнения параметров, необходимых для оформления документа.
В табличной части доступно два режима отображения информации:
- «Расширенный» (установлен по умолчанию) – содержит дополнительные возможности заполнения табличной части.
- «Быстрый» – открывает печатную форму с более высокой скоростью отклика редактирования плана.
Информация в колонках табличной части меняется в зависимости от настроек и выбранных параметров.
Создание и редактирование плана посещения
Заполните необходимые параметры на вкладках:
| Expand |
|---|
|
В верхней части окна отображаются параметры: 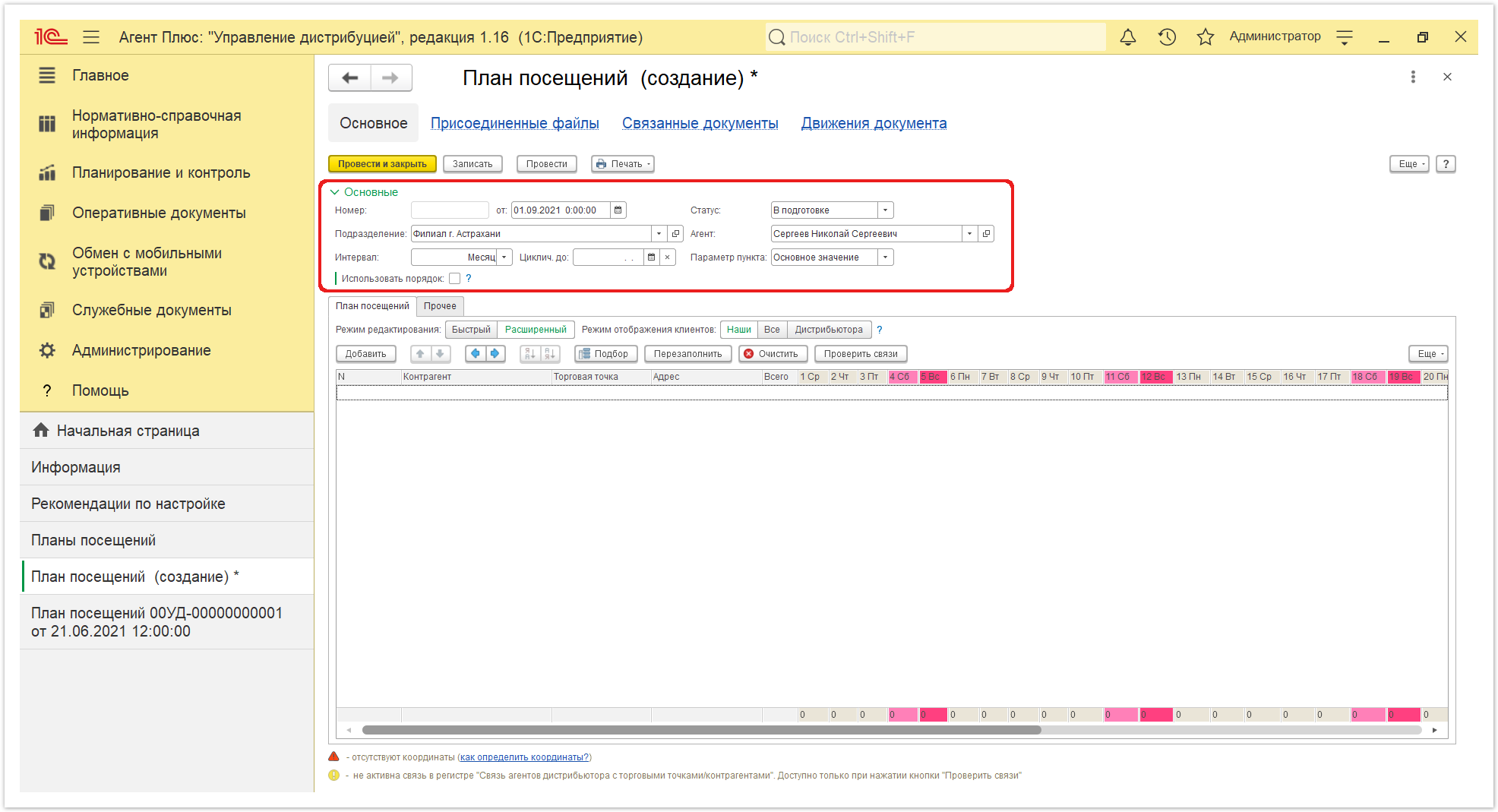 Image Removed Image Removed
- Поля «Номер... от...».В поле указывается номер и дата создания документа. Поля заполняются автоматически при записи документа . В случае если дата вводится вручную, с префиксом «УД» по умолчанию либо другим буквенном сочетанием, указанным в справочнике «Организации» в поле «Префикс». При необходимости номер и дата создания документа указываются вручную. Тогда в табличной части происходит автоматический перерасчет дат и дней недели. Отображение первой даты устанавливается в соответствии с введенным значением даты документа.
- «Статус».
В поле указывается статус оформления документа. Для «Статус» для нового документа по умолчанию устанавливается статус «В подготовке». Далее статус может быть изменен , в зависимости от того, на каком этапе находится оформление документа . В МТ : «На утверждении», «Отменен», в МТ сотрудников выгружаются планы посещений со статусом статусом «Утвержден». - «Подразделение».В поле указывается подразделение организации, от имени которого оформляется документ. Значение выбирается из справочника«Подразделения».«Агент».В поле указывается агент – укажите значение из справочника «Подразделения и дистрибьюторы», для которого оформляется документ. Значение выбирается из справочника«Сотрудники», в карточке которого указано нужное подразделениесоздается документ и которое в дальнейшем может использоваться при разграничении доступа (обязательно для заполнения). В случае если подразделение не указано, выбрать сотрудника становится не доступным.
| Tip |
|---|
Если в разделе «Администрирование» → «Настройка дистрибуции» включен флажок настройки «Привязывать торговые точки к агентам», то при заполнении табличной части документа «План посещений» список торговых точек будет фильтроваться по выбранному агенту- недоступным.
- «Агент» – укажите значение из справочника «Сотрудники» (обязательно для заполнения). После выбора подразделения в списке отображаются сотрудники, у которых в карточке указано выбранное подразделение.
- «Интервал» . В поле указывается – укажите период действия плана, нажав кнопку выбора. На вкладке «План посещений» в табличной части отобразятся даты в соответствии с указанным интервалом. Если указан интервал планирования «Месяц», то в табличной части документа отобразятся даты, начиная с первого числа месяца. Если выбрано значение «2 недели» или «Неделя», то в табличной части отобразятся даты с начала текущей недели.
- «Циклич. до». В поле указывается дата – укажите дату, до которой будет повторяться данный план (не обязательно для заполнения). Если поле заполнено, то план считается циклическим и будет повторяться через установленный интервал планирования до даты, указанной в данном поле. К примеру, план посещений от 1 сентября на месяц будет повторятся для сотрудника по 31 декабря. Если поле пустое, то план считается является обычным (не циклическим) и действует только в течение периода, указанного в поле «Интервал».
| Warning |
|---|
На один день нельзя ввести одновременно два и более обычных (не циклических) плана или два и более циклических. При таком вводе программа выдаст предупреждение и не даст провести документ. Если требуется временно скорректировать циклический план посещений на определенный период, то для этого создается обычный план посещений. В этом случае в МТ агента будет выгружен маршрут согласно обычному плану По окончании периода действия обычного плана, в МТ снова начнет выгружаться циклический план.- «Параметр пункта». В поле указывается – укажите дополнительный параметр, который будет отображаться для каждого посещения. В списке доступно три параметразаполнения в табличной части, нажав кнопку выбора:
- «Основное значение» – для точки маршрута будет отображаться флажок отмеченного посещения или порядковый номер посещения (если включена настройка «Использовать порядок»).
- дня посещения появится возможность указать точное время посещения торговой точки.
- «Комментарий» – в ячейке
- дня посещения появится возможность указать произвольный текст к точке маршрута.
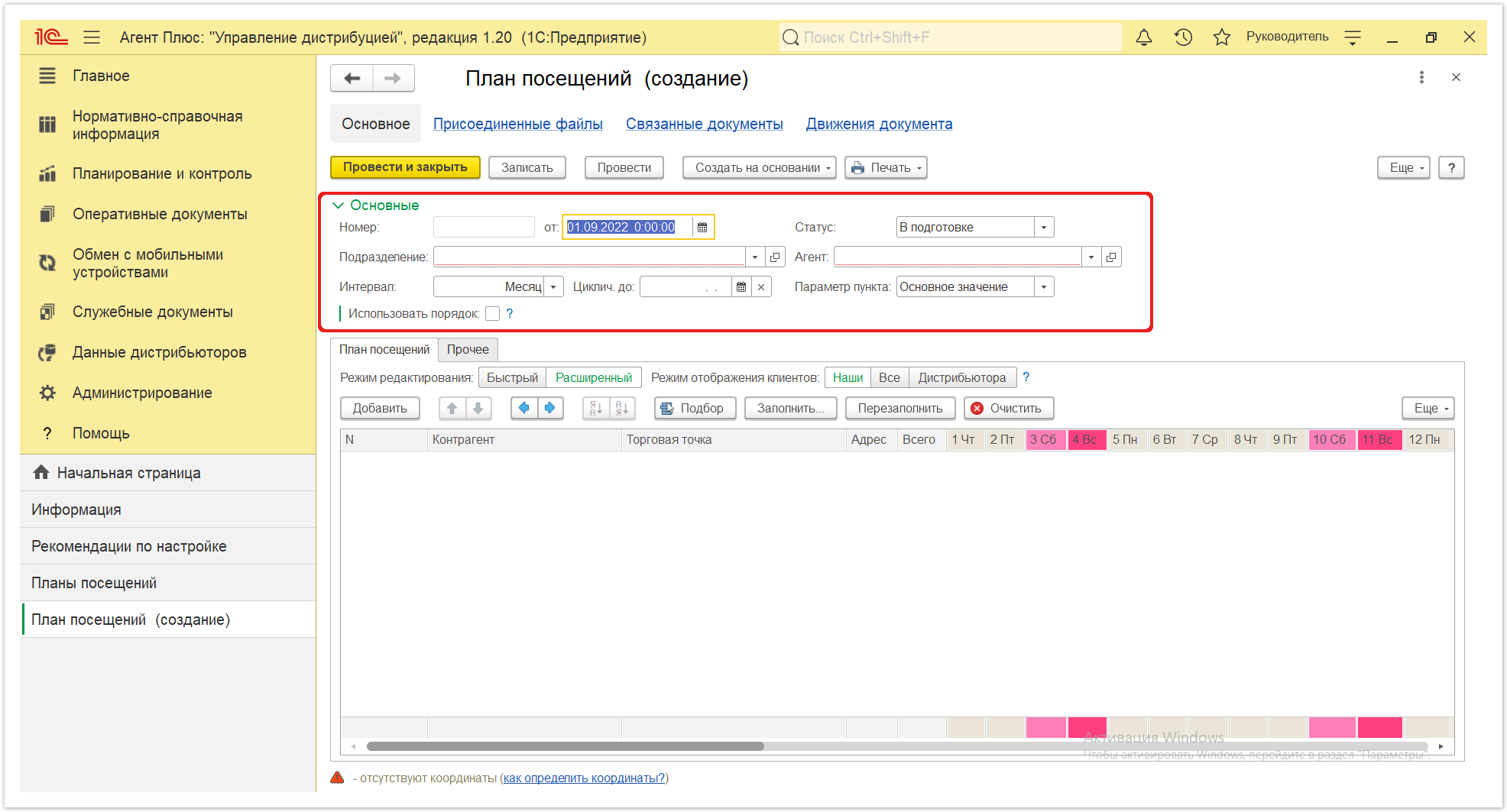 Image Added Image Added
- «Использовать порядок» . Если требуется чтобы агент придерживался – при необходимости включите режим соблюдения точного порядка посещений торговых точек в определенные дни, включите флажок.
| Tip |
|---|
Для удобства работы в табличной части плана посещений вкладку «Основные» можно закрыть, если кликнуть левой клавишей мыши наименование зеленого цвета. |
|
| Expand |
|---|
| title | Вкладка «План посещений» |
|---|
|
В верхней части вкладки отображаются параметры: 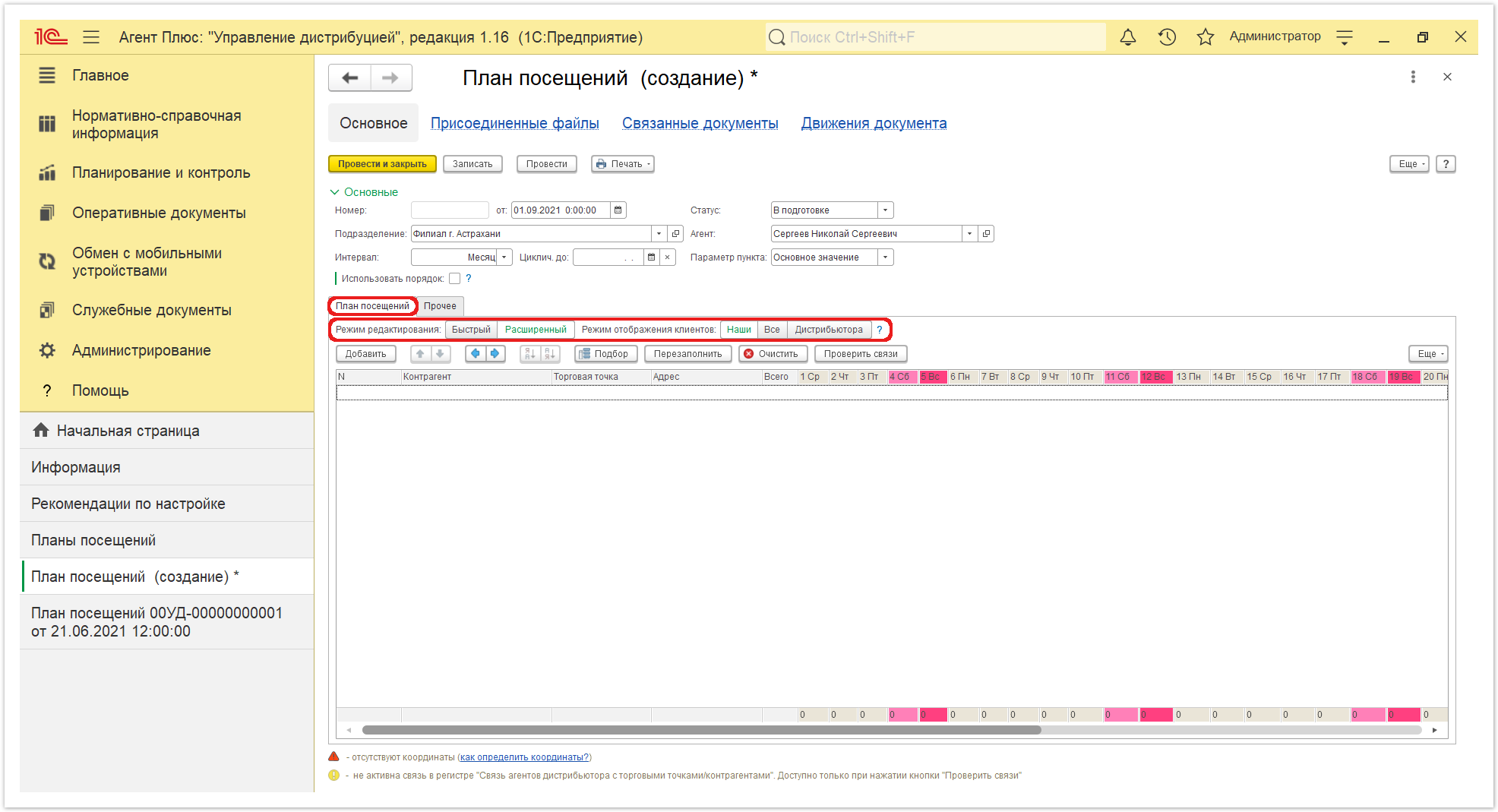 Image Removed Image Removed
- «Режим редактирования». Доступно два режима, активный отображается зеленым цветом. Чтобы перейти в другой режим нажмите соответствующую кнопку:
- «Быстрый». Для более быстрого редактирования открывается печатная форма с более высокой скоростью отклика редактирования плана.
«Расширенный» (установлен по умолчанию ). Режим содержит дополнительные параметры настроек:
- «Режим отображения клиентов». Доступно три режима, чтобы переключить нажмите соответствующую кнопку:
- «Наши» (установлено по умолчанию). Для отображения колонок «Контрагенты» и «Торговые точки». Данные заполняются из соответствующих справочников.
- «Все». Для отображения всех торговых точек и контрагентов.
- «Дистрибьютера». Для отображения колонок «Контрагенты» и «Торговые точки», а также элементов, в карточках которых включен флажок «Дистрибьютер».
Ниже размещены системные кнопки для перемещения и сортировки, а также кнопки управления данными в табличной части вкладки: 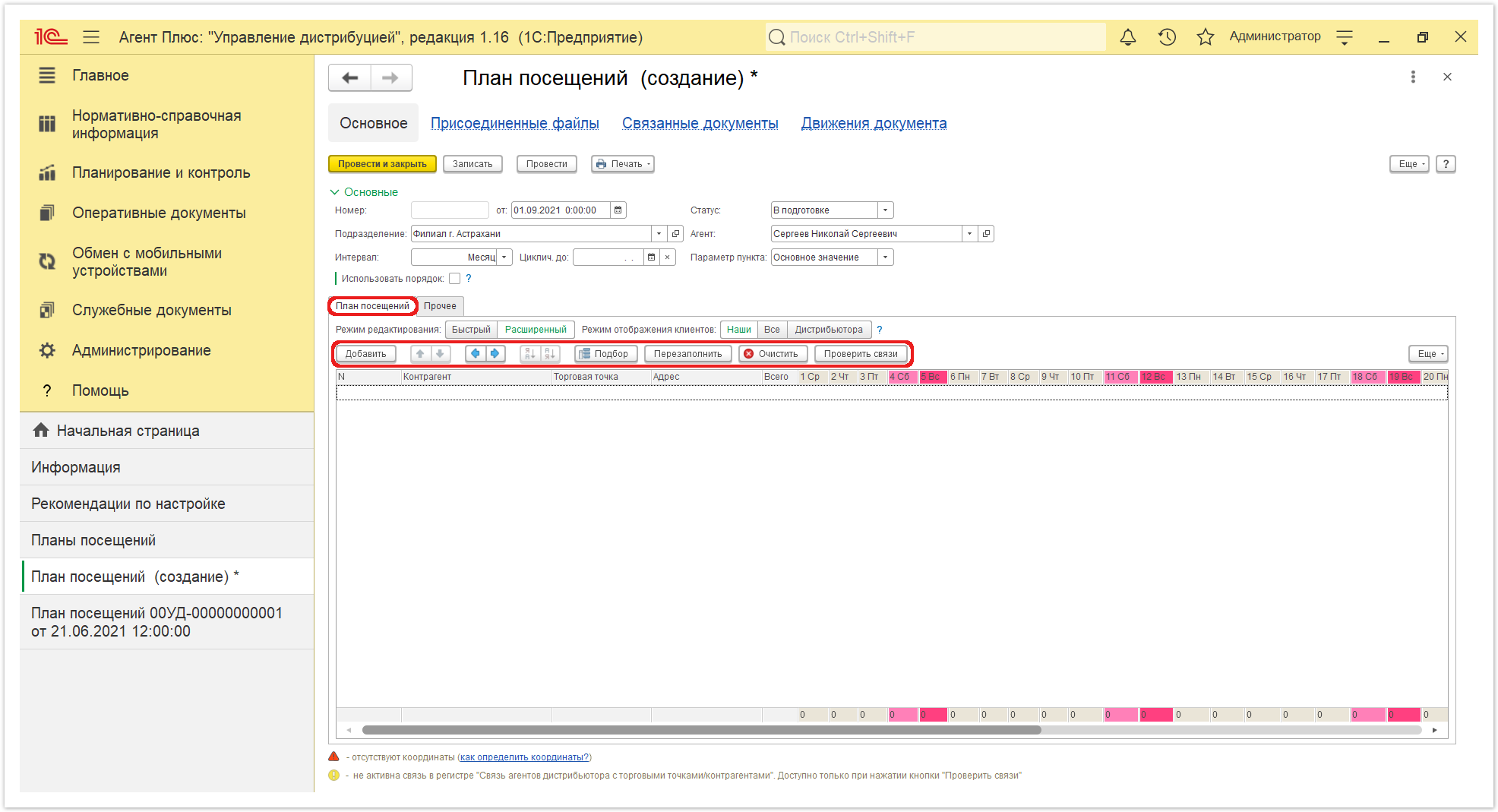 Image Removed Image Removed
- «Добавить». Для добавления одной торговой точки нажмите кнопку выбора в колонке и откроется окно справочника «Торговые точки». Если используется справочник «Контрагенты», при выборе торговой точки данные автоматически заполняются и в колонке «Контрагенты». Если у выбранного контрагента несколько торговых точек, то в колонке «Торговая точка» можно выбрать нужную.
- «Подбор». Для добавления множества торговых точек по выбранному агенту нажмите кнопку и откроется окно справочника «Связь агентов дистрибьютера с торговыми точками», где можно выделить нужную строку и нажать кнопку «Выбрать». Если необходимо выбрать сразу несколько, нажмите кнопку «Shift» и одновременно выделите нужные элементы курсором мыши. Тогда каждый элемент отображается в рамке, и затем, для добавления выделенных элементов в табличную часть, нажмите кнопку «Выбрать».
| Warning |
|---|
При использовании сервиса «Т-Обмен» рекомендуется использовать кнопку «Подбор» для заполнения плана посещений. |
- «Перезаполнить». В случае изменения сопоставлений нажмите кнопку и откроется окно «Форма обновления табличной части Плана посещений».
- «Очистить». Для удаления данных в табличной части вкладки нажмите эту кнопку и откроется системное окно, в котором нужно подтвердить выбор, нажав кнопку «Да».
- «Проверить связи». Нажмите кнопку и откроется служебное сообщение в нижней части окна, в котором отобразится подтверждение связи между торговыми точками и контрагентами, закрепленными за Агентом в программе, либо предупреждение об отсутствии. Если связь не активна, то при выгрузке плана посещения в МТ агента такие записи будут пропущены.
Если режим «Использовать порядок» включен, то появляются дополнительные параметры и кнопки: 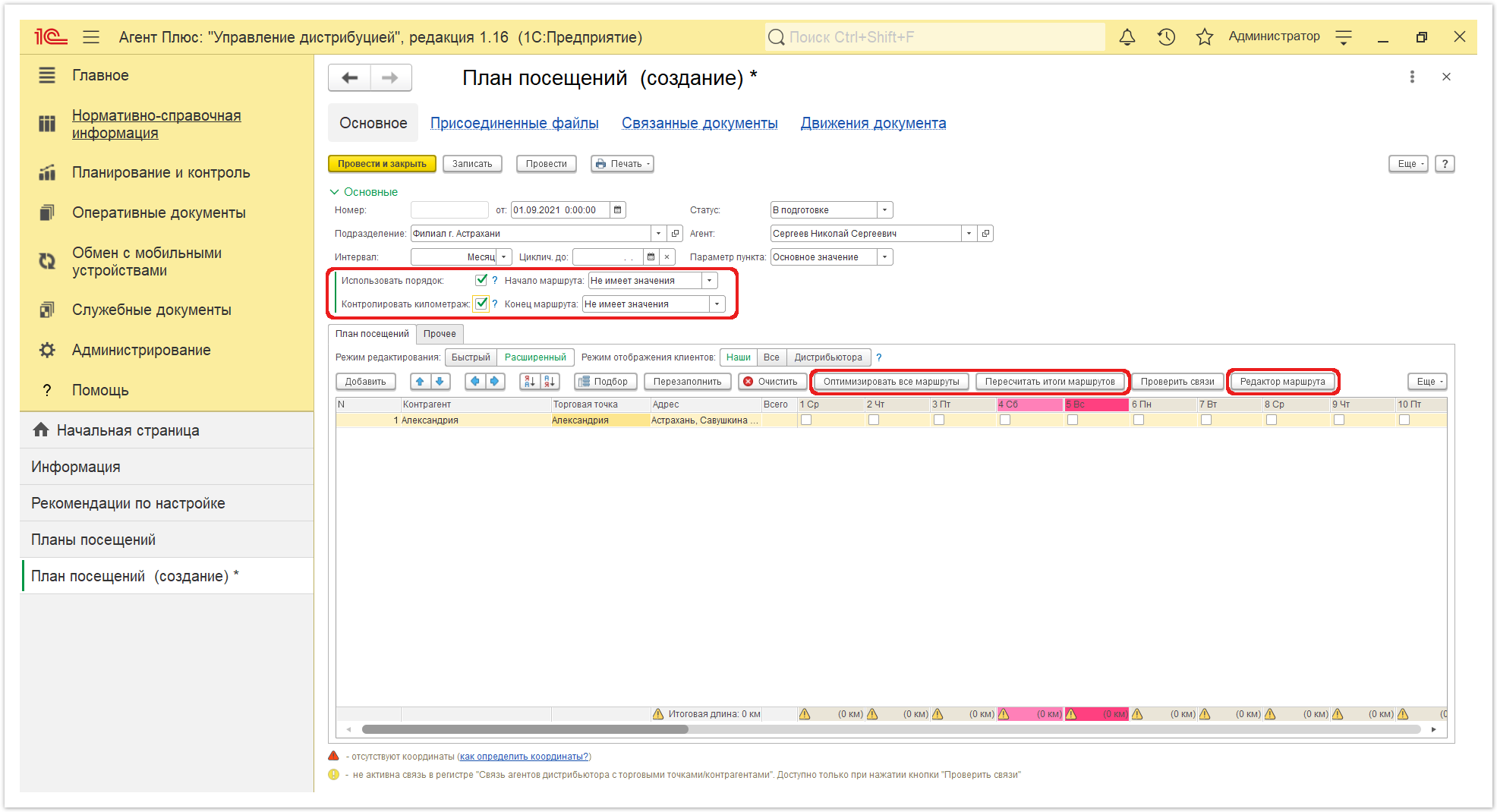 Image Removed Image Removed
- «Контролировать километраж». Если требуется пересчитать километраж с учетом дорог по плановому маршруту агента на каждый день визита, флажок следует включить.
- «Начало маршрута». Указывается начальная точка для оптимизации маршрута при планировании посещений. Оптимальный маршрут Агента будет выключен). Чтобы мобильный сотрудник придерживался указанного в табличной части порядка посещения в определенные дни, включите флажок. Тогда появятся дополнительные параметры для заполнения:
- «Конец маршрута». Указывается конечная точка маршрута при планировании посещений Агента. Оптимальный маршрут Агента будет строиться с учетом кратчайшего расстояния до конечной точки маршрута.
Значение начала и конечной точки маршрута выбирается из выпадающего списка. В списке доступно четыре значения. При выборе этого значения , . Если торговые Агенты посещений Агента определяется по Агентом . Если Агенты , дому Агента будет карточке физического . При выборе этого значения начальной точкой маршрута назначается определенная ТТ, указанная первой в порядке посещения. - «Конечная точка маршрута» – в поле указывается конечная точка, до которой производится оптимизация маршрута. Оптимальный маршрут Агента будет строиться до последней точки маршрута с учетом кратчайшего расстояния. Нажмите кнопку выбора и укажите одно из четырех значений:
- «Не имеет значения» – конечной точкой маршрута автоматически будет назначена торговая точка, которая в порядке посещения будет оптимальным окончанием маршрута с учетом кратчайшего расстояния.
- «Офис» – если мобильные сотрудники завершают маршрут в офисе, то последней торговой точкой будет ближайшая к офису. Конечная точка оптимального маршрута определяется по координатам подразделения, закрепленного за мобильным сотрудником в программе. Если для подразделенияАгента координаты не заданы, то начальной точкой маршрута будет считаться вышестоящее подразделение в иерархииподразделенийорганизации. Для применения настройки необходимо в карточке подразделения указать в поле «Координаты» значения широты и долготы, поскольку при создании или загрузке из других учетных систем они не присваиваются автоматически.
- «Домашний адрес агента» – если последней торговой точкой в маршруте должна быть точка, ближайшая к месту жительства сотрудника, то конечная точка оптимального маршрута посещений будет определяться по координатам адреса, указанного в карточке сотрудника в поле «Адрес места проживания». Если для агента не указаны координаты места жительства, то при выборе данного варианта пользователю будет выведено сообщение «Не указан домашний адрес! Вариант недоступен», и конечная точка для оптимизации маршрута будет выбрана согласно варианту «Не имеет значения». Для применения настройки необходимо в справочнике «Физические лица» указать в поле «Координаты» значения широты и долготы места проживания, поскольку при создании или загрузке из других учетных систем они не присваиваются автоматически.
- «Заданная торговая точка» – конечной точкой маршрута назначается последняя в порядке посещения торговая точка, указанная в табличной части.
- «Контролировать километраж» – если требуется пересчитать километраж с учетом дорог по плановому маршруту Агента по каждому дню визита, флажок следует включить.
| Warning |
|---|
Включенный режим «Контролировать километраж» запрещает проводить документ «План посещений», если итоговая длина требует пересчета (об этом сигнализирует значок  рядом со значением расстояния). При проведении документа "План посещений" «План посещений» будет выдано служебное сообщение внизу окна о пересчете планового расстояния. Контроль итоговой длины планового маршрута необходим для актуализации данных при оценке план/факта расстояний агента в отчетах: рядом со значением расстояния). При проведении документа "План посещений" «План посещений» будет выдано служебное сообщение внизу окна о пересчете планового расстояния. Контроль итоговой длины планового маршрута необходим для актуализации данных при оценке план/факта расстояний агента в отчетах: Если отслеживание планового расстояния на текущий момент не требуется, то режим «Контролировать километраж» лучше отключить. |
«Оптимизировать все маршруты». Для оптимизации сразу всех дней визитов агента нажмите эту кнопку. В результате работы алгоритма итоговая длина в каждом дне, где визиты отмечены флажком, будут пересчитаны с точки зрения кратчайшего расстояния, 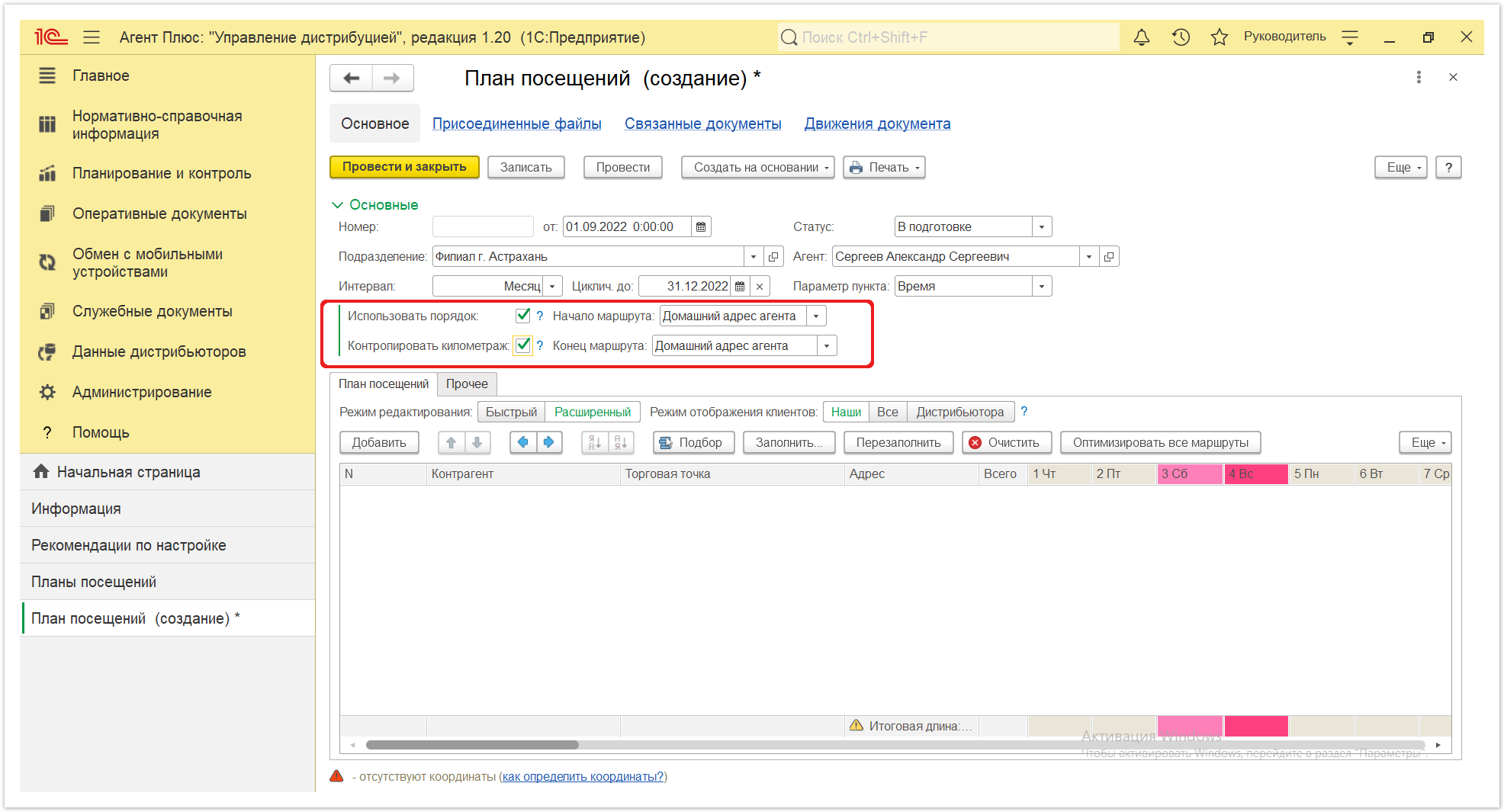 Image Added Image Added
| Tip |
|---|
Для удобства работы в табличной части плана посещений вкладку «Основные» можно закрыть, если кликнуть левой клавишей мыши наименование зеленого цвета. |
|
| Expand |
|---|
| title | Вкладка «План посещений» |
|---|
|
- В поле «Режим редактирования» выберите нужный режим отображения информации в табличной части (активный отображается зеленым цветом), для перехода в другой режим нажмите соответствующую кнопку:
Вариант 1. «Расширенный» (установлен по умолчанию) – содержит дополнительные возможности после заполнения сведений в табличной части: - «Оптимизировать все маршруты» – нажав кнопку, можно пересчитать маршруты сразу всех дней посещений отмеченных флажком для сокращения расстояния с учетом координат торговых точек и дорожной карты местности.
- «Пересчитать итоги маршрута»
- – нажав кнопку, можно пересчитать маршруты перед проведением документа. Изменения отображаются в строке сведений в нижней части окна.
- «Редактор маршрута» – нажав кнопку, можно открыть «Редактор маршрута», чтобы посмотреть и отредактировать маршрут на карте.
В табличной части вкладки «План посещений» отображаются колонки: 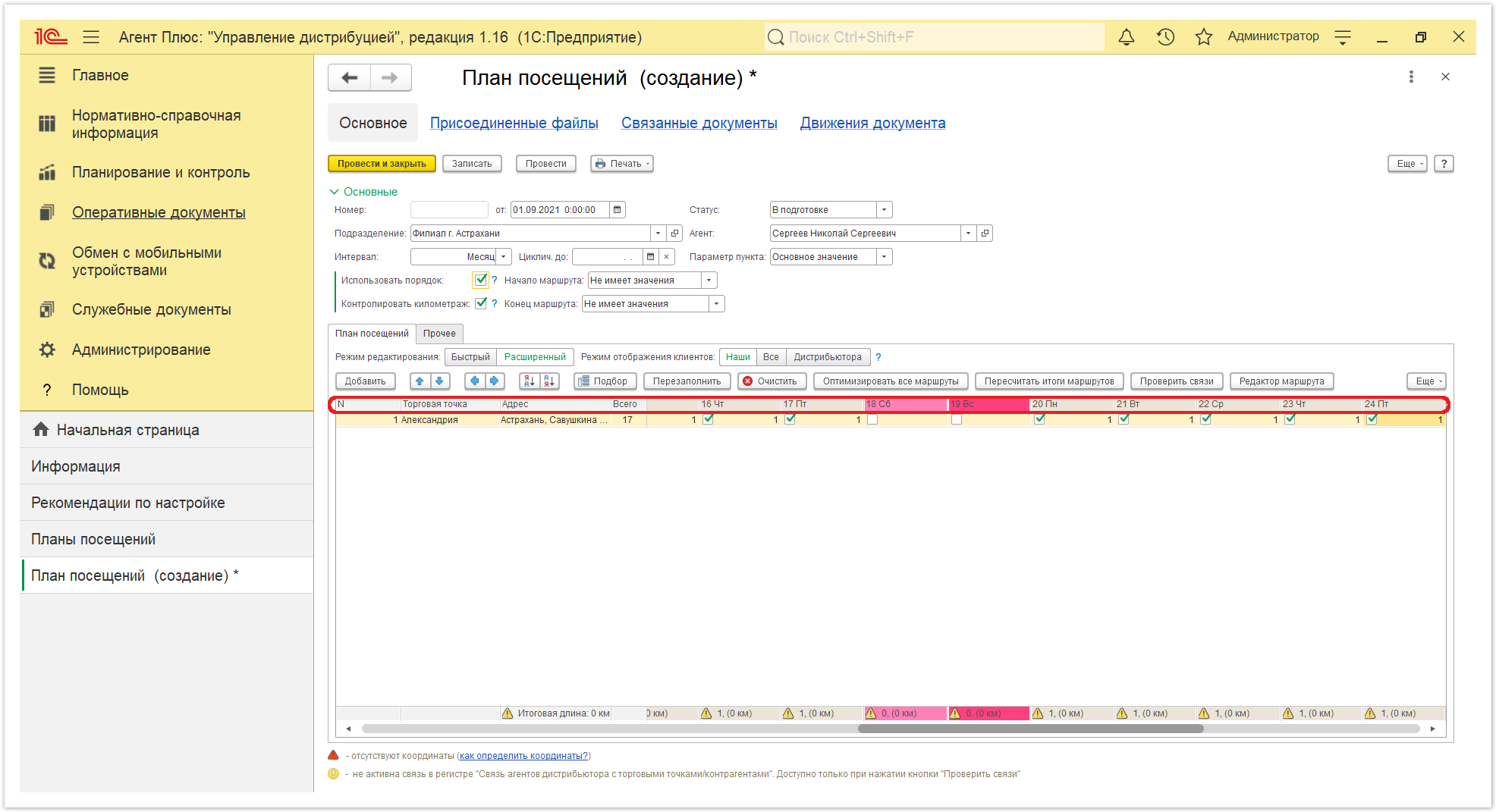 Image Removed Image Removed- «N». В поле отображается автоматически заполняемый порядковый номер.
«Контрагент». Если флажок включен в параметре «Использовать контрагентов» в разделе «Настройка дистрибуции», то данная колонка отображается. Значение выбирается из справочника«Контрагенты».«Торговая точка». Значение выбирается
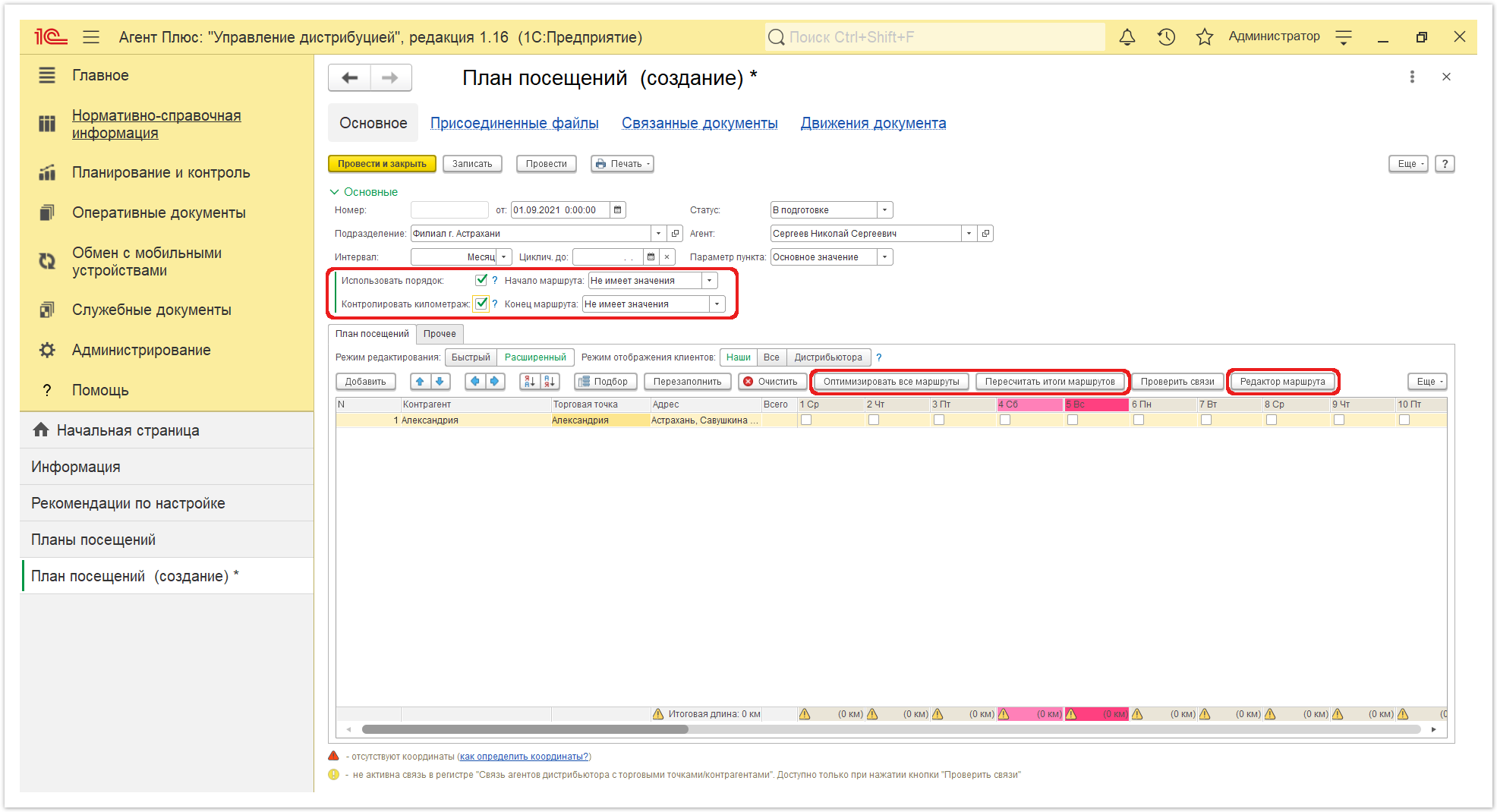 Image Added Image Added - Если параметр «Использовать регистр связи торговых точек и контрагентов» включен в разделе «Администрирование» → «Настройка дистрибуции», то отображается дополнительная кнопка «Проверить связи». Нажмите кнопку, и откроется служебное сообщение в нижней части окна, в котором отобразится подтверждение связи между торговыми точками, закрепленными за Агентом в программе, либо предупреждение об отсутствии. Если связь не активна, то при выгрузке плана посещения в МТ выбранного сотрудника такие записи будут пропущены.
Вариант 2. «Быстрый» – отображается печатная форма с более высокой скоростью отклика заполнения значений плана посещений: - В строке с наименованием торговой точки в колонке с нужной датой посещения в ячейке отмечается значком «Х» визит в указанную точку продаж.
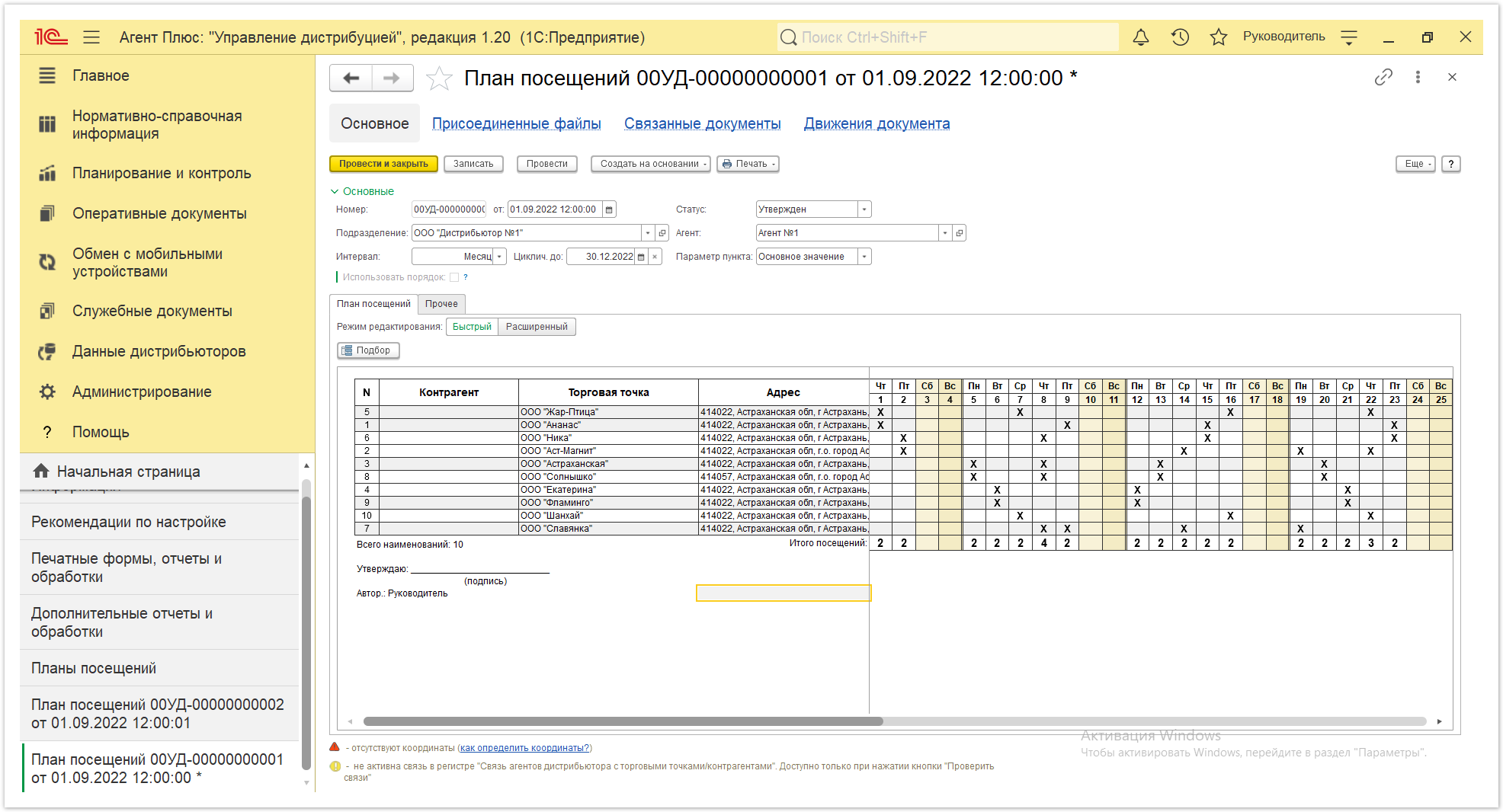 Image Added Image Added
- При использовании режима «Использовать порядок» – в ячейках заполняется цифровое значение порядка посещений 1,2,3 и т.д..
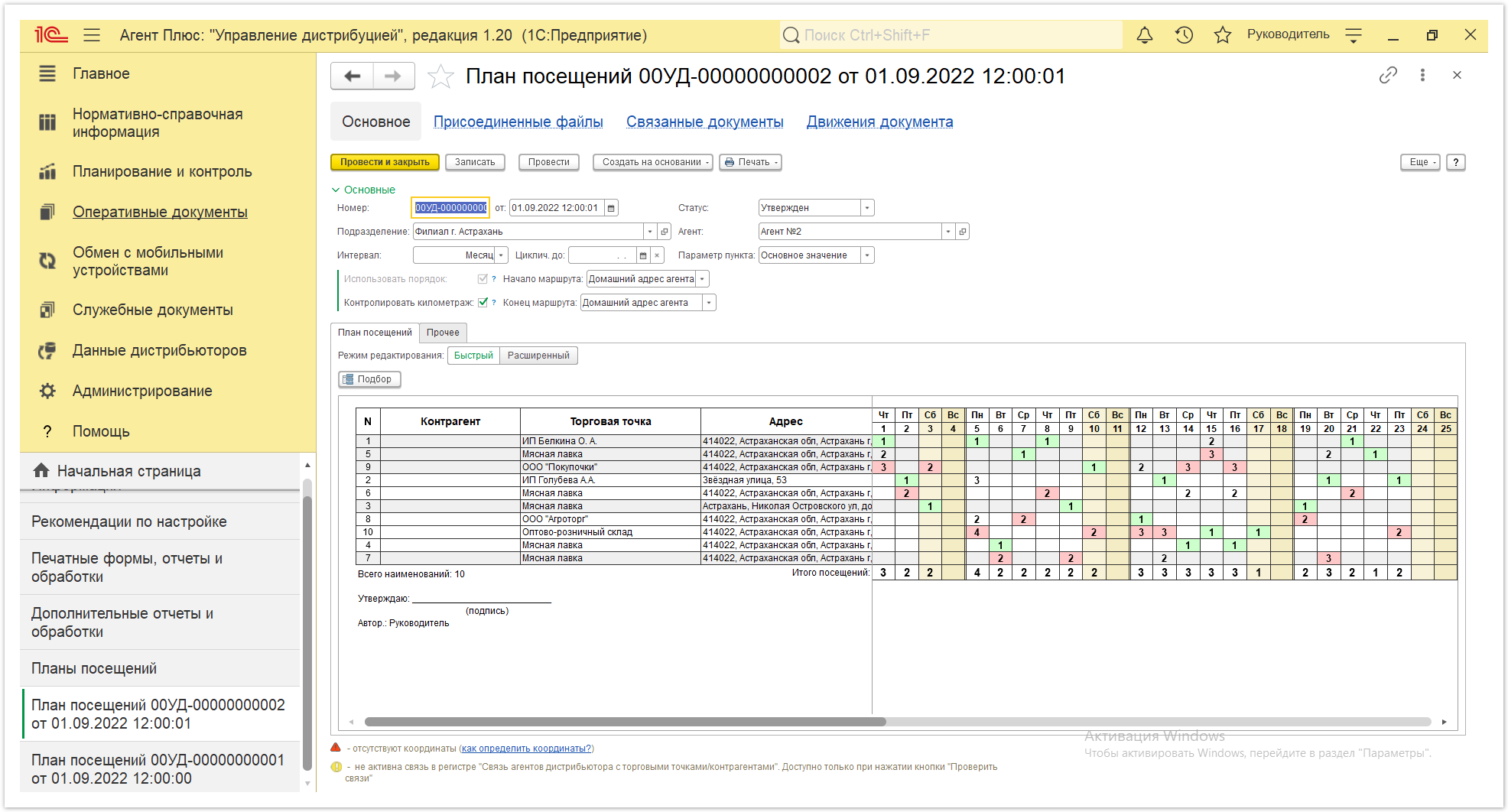 Image Added Image Added
- В поле «Режим отображения клиентов» выберите нужный режим отображения информации в табличной части (активный отображается зеленым цветом), для перехода в другой режим нажмите соответствующую кнопку:
Вариант 1. Для выбора клиентов собственной торговой сети используйте «Наши» (установлено по умолчанию), и в колонках будут отображаться выбранные сведения из справочника «Торговые точки» и из справочника «Контрагенты» (если параметр «Использовать контрагентов» включен в разделе «Администрирование» → «Настройка дистрибуции» для ведения учета по контрагентам). Данные заполняются в одноименных колонках. Вариант 2. Для отображения всех торговых точек и контрагентов из всех справочников используйте «Все». Вариант 3. Для отображения только колонок «Контрагенты дистрибьютора» и «Торговые точки дистрибьютора», а также справочников из раздела «Данные дистрибьюторов» используйте «Дистрибьютора». - Заполните табличную часть:
- Для добавления одной торговой точки нажмите кнопку «Добавить». Откроется окно справочника «Торговые точки».
- Для добавления множества торговых точек нажмите кнопку «Подбор» (рекомендуется). Откроется окно справочника «Связь агентов дистрибьютера с торговыми точками», где можно выделить нужную строку и нажать кнопку «Выбрать». Чтобы выбрать сразу несколько, нажмите кнопку «Shift», и одновременно выделите нужные элементы курсором мыши. Тогда каждый элемент отображается в рамке, и затем, для добавления выделенных элементов в табличную часть, нажмите кнопку «Выбрать».
В зависимости от настроек в колонках отображается информация: - «N» – порядковый номер строки, которые можно ранжировать, перемещая их выше или ниже по порядку, с помощью кнопок в виде стрелок на рабочей панели.
- «Контрагент» – значение из справочника«Контрагенты». Если используется справочник «Контрагенты», при выборе торговой точки данные автоматически заполняются и в колонке «Контрагенты». Если у выбранного контрагента несколько торговых точек, то в колонке «Торговая точка» можно выбрать нужную.
- «Торговая точка» – значение из справочника«Торговые точки».
- «Адрес»
- – значение автоматически заполняется из справочника«Торговые точки», и редактирование
- «Всего» – в поле отображается автоматически заполняемое количество дней в текущей строке,
- колонках с наименованием дней недели
Далее отображаются колонки с наименованием дней недели, в зависимости от выбранного режима в параметре «Интервал» на вкладке «Основные». Чтобы выбрать день посещения торговой точки агентом, включите флажок в колонке с нужным наименование наименованием и датой. 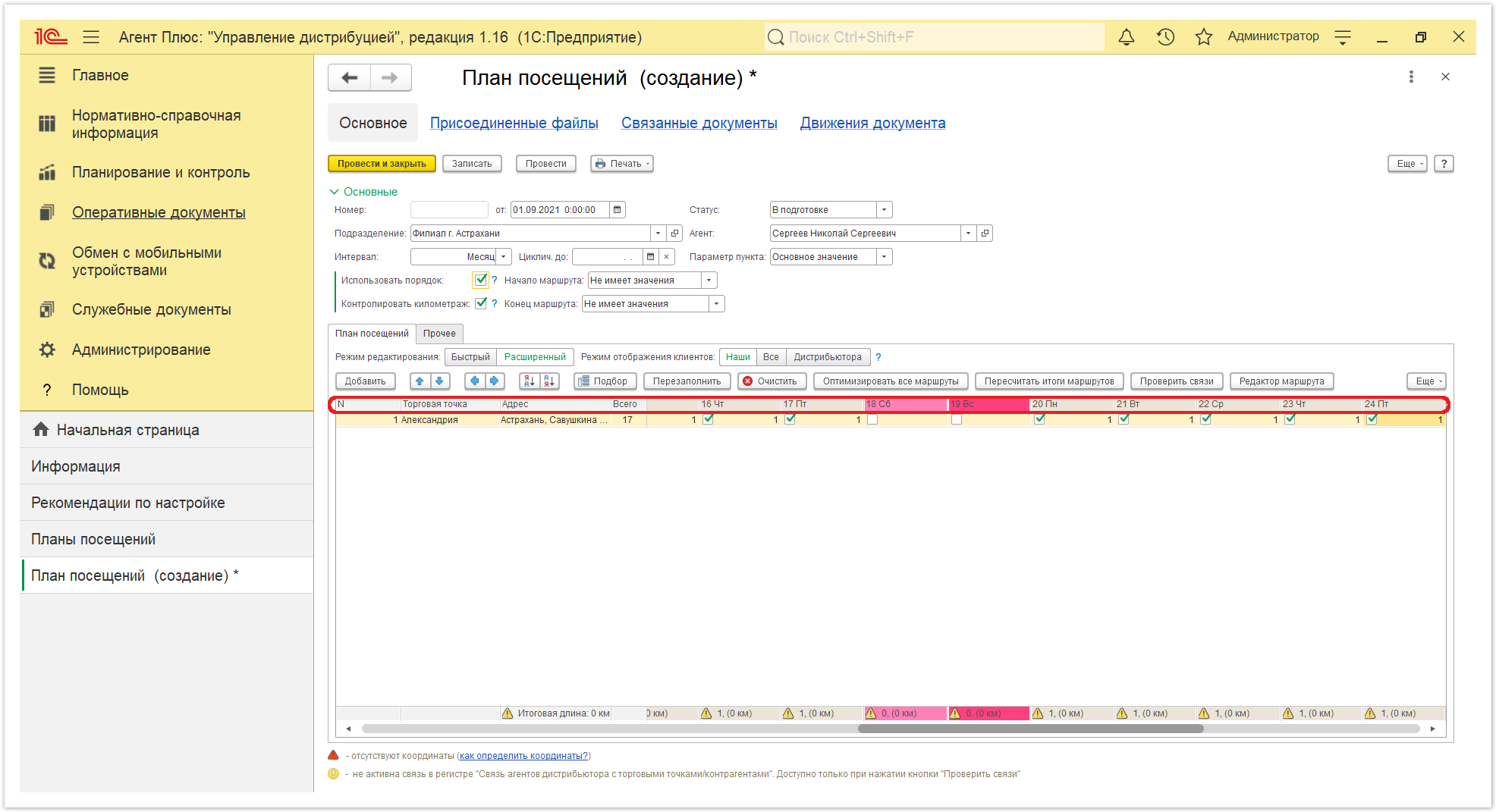 Image RemovedВ нижней части окна отображается итоговая длина маршрута и оповещения. Image RemovedВ нижней части окна отображается итоговая длина маршрута и оповещения.
В случае, когда план посещений создается копированием утвержденного документа для другого Агента либо для внесения в него изменений, нажмите кнопку «Перезаполнить» и откроется окно «Форма обновления табличной части Плана посещений». Для удаления данных в табличной части нажмите кнопку «Очистить». Откроется системное окно, в котором нужно подтвердить выбор, нажав кнопку «Да». Если на вкладке «Основные» выбран «Параметр пункта» → «Время», то в каждом выбранном дне становится доступным открыть окно «Параметры маршрута». Доступно Можно написать произвольный текст в поле «Комментарий» к точке маршрута. Для этого нужно кликнуть два раза левой клавишей мыши в ячейке с наименованием нужного дня. После заполнения и сохранения указанные значения сразу отображаются в ячейке, в соответствии с выбранным «Параметром пункта»: либо время, либо комментарий. 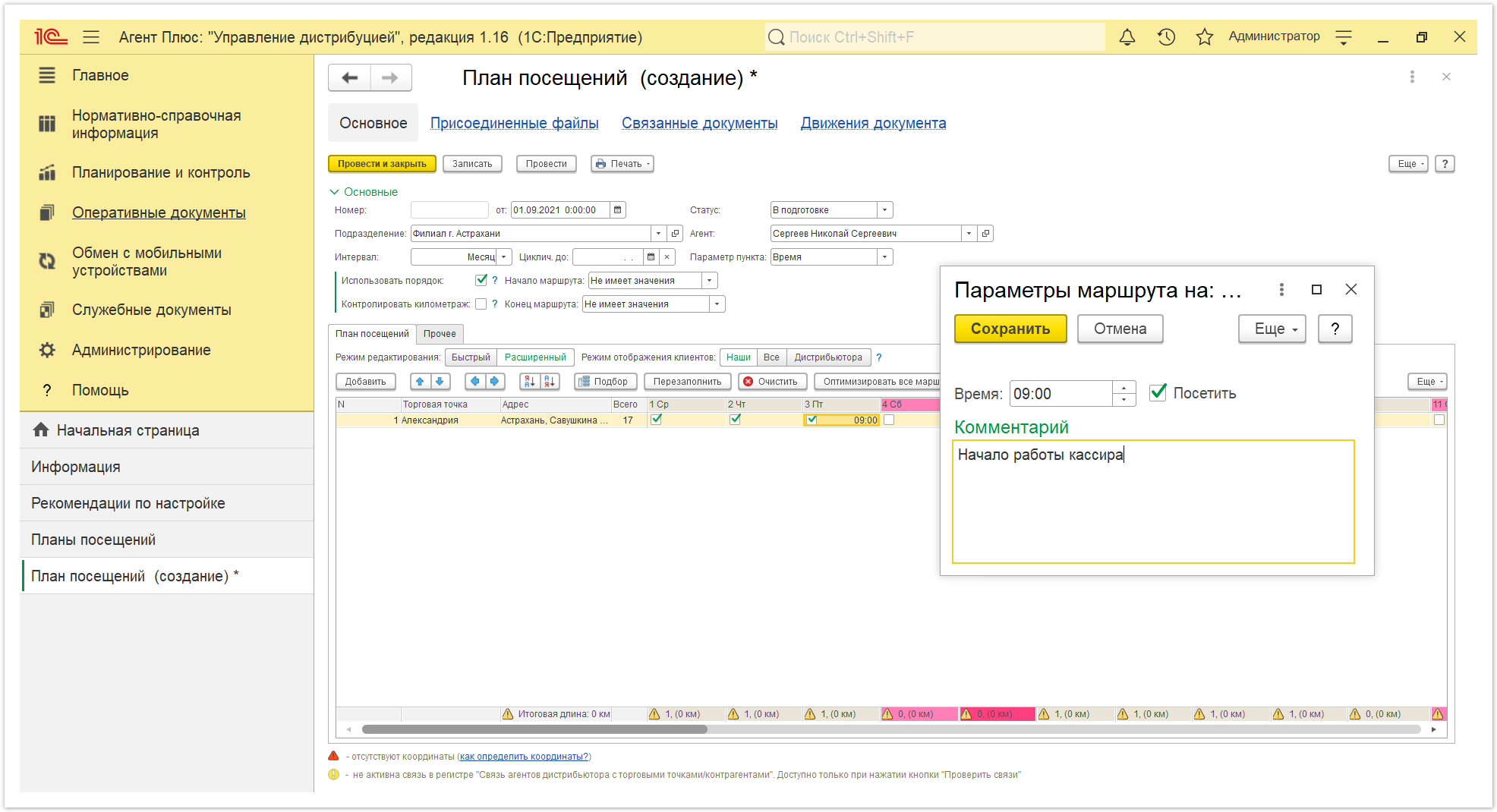
|
...
| Expand |
|---|
|
верхней части вкладки отображаются параметры:- «Менеджер». В поле указывается поле «Менеджер» отображается пользователь, во время сеанса которого был проведен создается документ. Для выбора другого сотрудника нажмите кнопку выбора и укажите значение из справочника «Пользователи».
- В поле «Шаблон заданий». Значение выбирается укажите значение из справочника«Шаблоны заданий».
- В поле «Не выгружать на МУ». Еслив МУ» устанавливается флажок, если, например, сотрудник в отпуске, включите флажок и . Тогда данные в МУ мобильное устройство агента не будут выгружаться в указанный на вкладке «Основные» период в параметре «Интервал». При создании документа режим не используется.
- «Комментарий». В поле отображается «Комментарий» можно написать произвольный текст, относящийся ко всему документу.
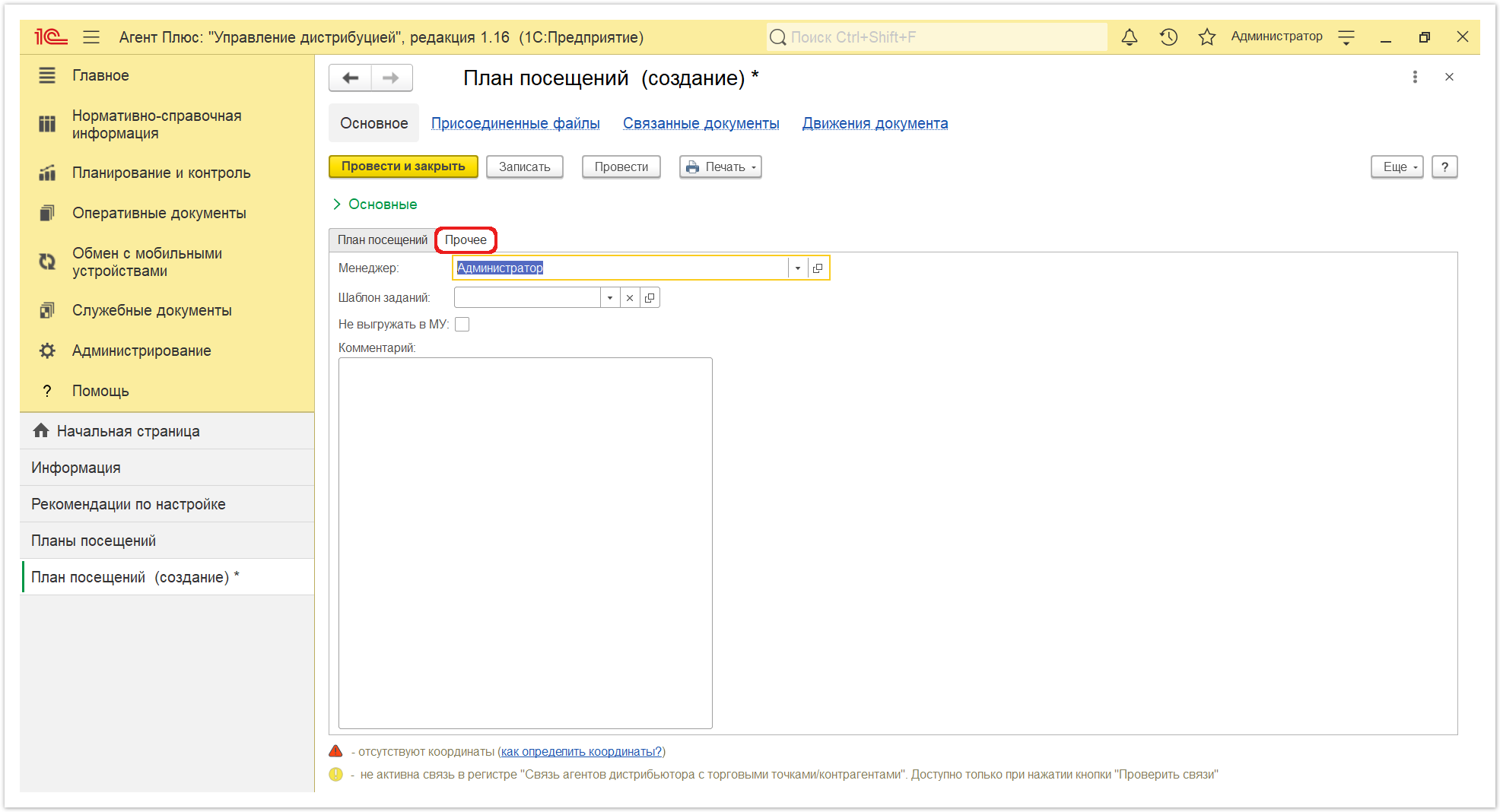
|
В верхней части окна находятся ссылки для перехода в справочники «Присоединенные файлы», «Связанные документы», «Движения документа».
После заполнения и сохранения всех параметров новый план посещений Если нужно зафиксировать изменения в регистре, то нажмите кнопку «Провести». В случае необходимости просмотра, редактирования либо проверки документа, нажмите кнопку «Записать». Тогда окно остается открытым, данные станут доступны для просмотра другим пользователям, и ответственный за документ может продолжать вносить изменения в план посещений.
Для сохранения параметров нажмите кнопку «Провести закрыть». Новый документ «План посещений» сразу отобразится в списке табличной части окна справочникажурнала «Планы посещений». После этого документ можно выгрузить в мобильное устройство Агента.«План посещений», где на его основании можно, нажав на верхней панели журнала кнопку «Создать на основании», создать документ «План продаж на торговые точки».
Связанные страницы
Планирование посещений
Сценарии планирования посещений
Документ «План посещений»
Планы продаж на торговые точки
Настройки для планирования посещений
Разграничение прав доступа в «Агент Плюс: Управление дистрибуцией»
До начала работы в документе «План посещений» требуется произвести настройки для планирования посещений.