 Для ввода или редактирования документа «Поступление товаров» в конфигурации «Агент Плюс: Управление дистрибуцией» (УД) необходимы права ответственного пользователя, которому предоставлен доступ.
Для ввода или редактирования документа «Поступление товаров» в конфигурации «Агент Плюс: Управление дистрибуцией» (УД) необходимы права ответственного пользователя, которому предоставлен доступ.
Чтобы создать документ «Поступление товаров» в конфигурации «Агент Плюс: Управление дистрибуцией», откройте в разделе «Оперативные документы» → «Поступление товаров».
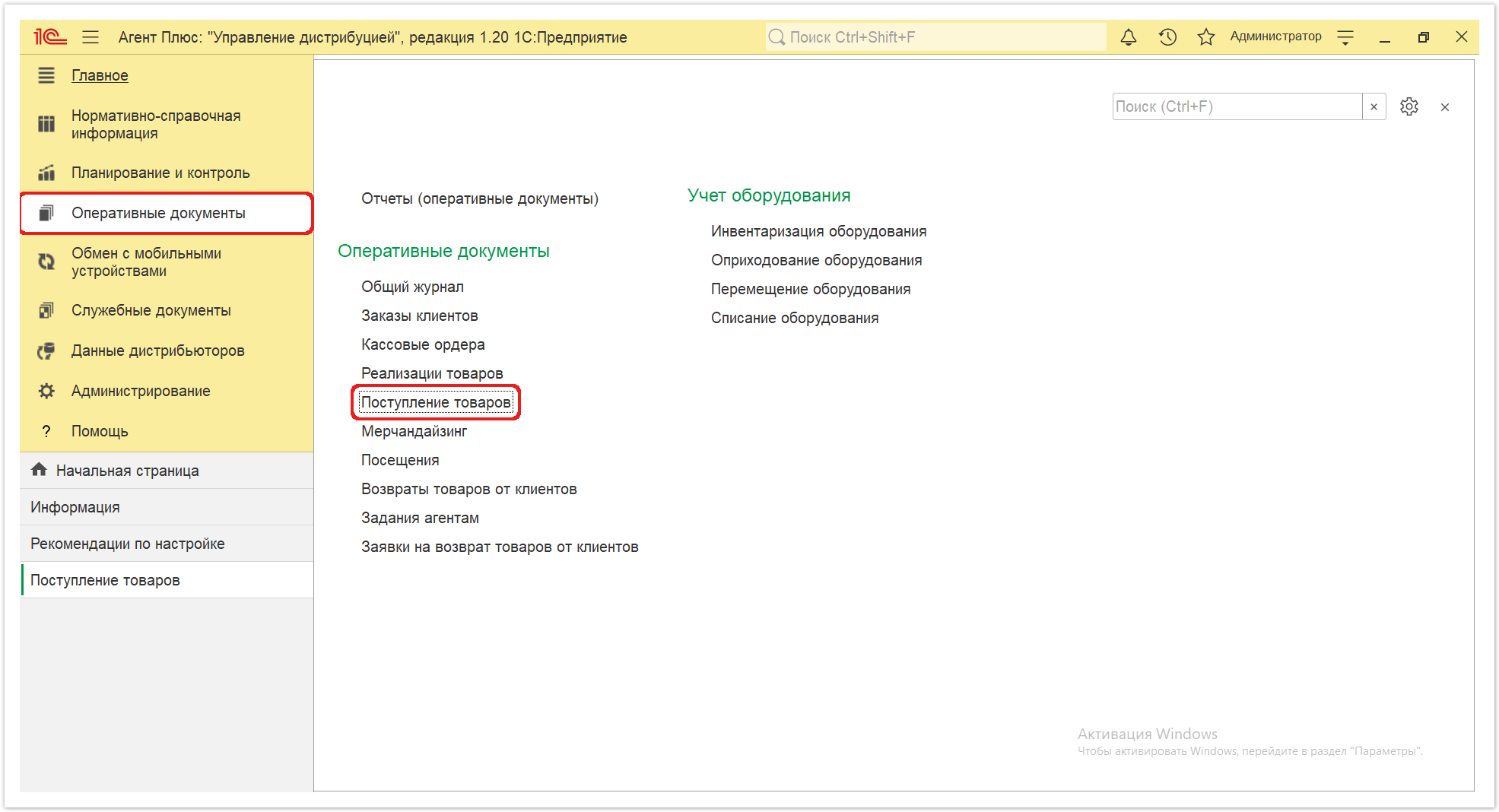
В журнале «Поступление товаров» нажмите на верхней панели кнопку «Создать». Откроется окно «Поступление товаров (создание)».
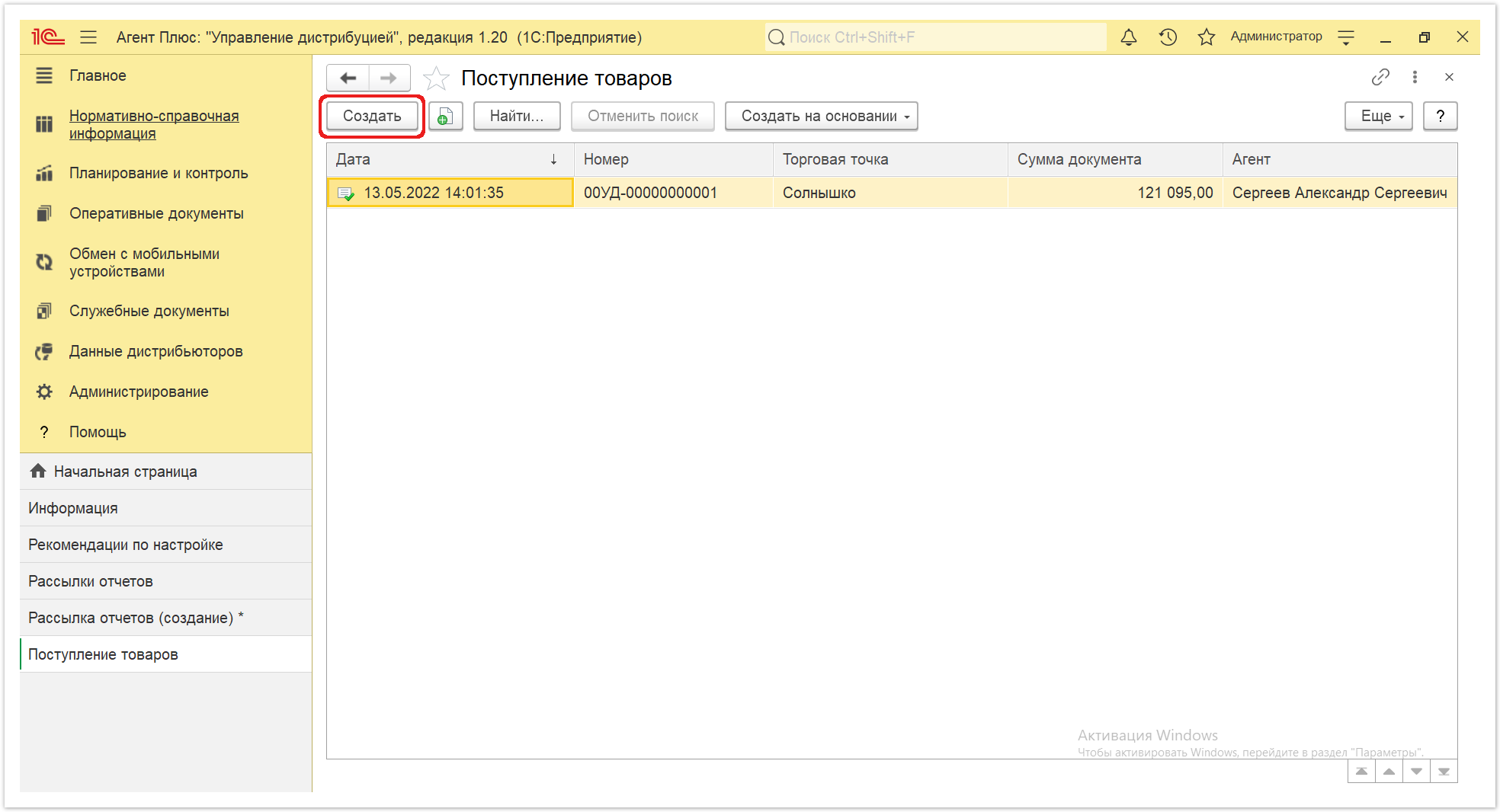
Внешний вид
По умолчанию окно «Поступление товаров (создание)» открывается на вкладке «Основное».
Панель навигации находится в верхней части окна и содержит ссылки для перехода в другие справочники после сохранения:
- «О документе» – для просмотра геолокационных сведений о загруженном из мобильного устройства документе «Поступление», созданном в приложении «Агент Плюс: Мобильная торговля».
- «Присоединенные файлы» – для просмотра и печати закрепленных за данным документом файлов и изображений.
- «Связанные документы» – для просмотра связанных с закупкой документов в иерархическом порядке, где содержатся сведения о наименовании, дате и времени их создания или изменения. Для быстрого перехода к документу нажмите нужное наименование, кликнув мышью два раза, и он откроется для просмотра или редактирования.
- «Движения документа» – для просмотра регистров, связанных с закупкой товаров.
- «Дополнительные сведения» – для закрепления при необходимости за данным документом реквизитов и дополнительной информации, которые используются в конфигурации.
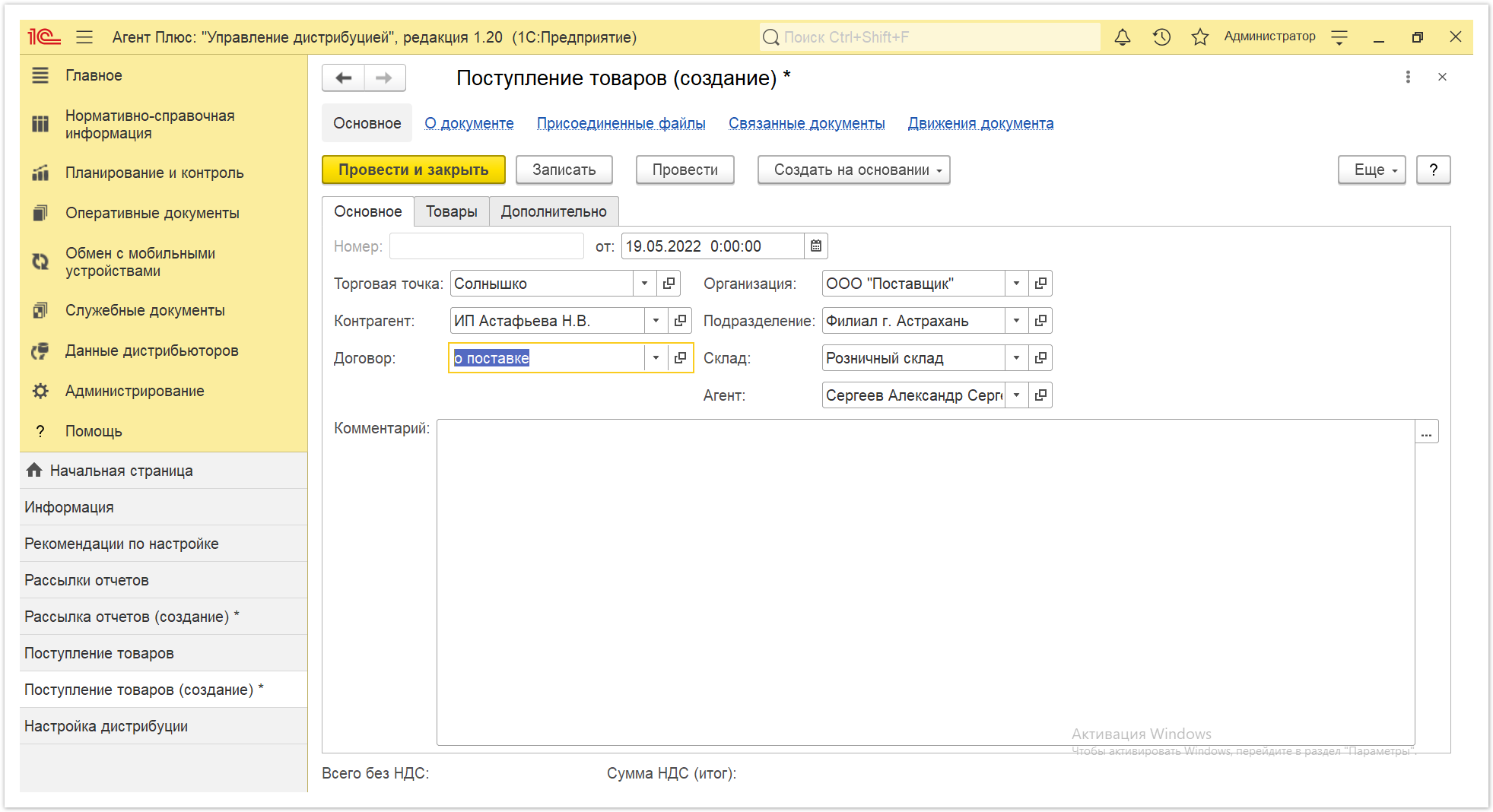
Ниже отображаются кнопки управления и вкладки для заполнения параметров, необходимых для оформления поступления товаров.
Создание и редактирование поступления товаров
Заполните необходимые параметры на вкладках:
Вкладка «Основное»
- Поля «Номер... от...» заполняются автоматически при записи документа с префиксом «УД» по умолчанию, либо другим буквенным сочетанием, указанным в справочнике «Организации» в поле «Префикс». При необходимости номер и дата создания документа указываются вручную. При загрузке документов из МТ им присваиваются внутренние номера с префиксом, указанном в настройке «Стартовые номера» в разделе «Обмен с мобильными устройствами» → «Обмен данными», а также с префиксом Агента, если они были указаны в поле «Префикс номеров документов» в «Персональных настройках обмена с МУ».
- «Торговая точка» – в поле указывается значение из справочника «Торговые точки», для которой создается документ (обязательно для заполнения).
- «Организация» – в поле отображается наименование организации, от имени которой оформляется закупка. В случае, если в одной информационной базе ведется учет нескольких организаций, и параметр «Несколько организаций» в разделе «Администрирование» → «Настройка дистрибуции» включен, то можно нажать кнопку выбора и указать нужное наименование из справочника «Организации».
- «Подразделение» – в поле указывается значение из справочника «Подразделения и дистрибьюторы», которое в дальнейшем может использоваться при разграничении доступа (необязательно для заполнения).
- «Контрагент» – в поле указывается значение из справочника «Контрагенты», если параметр «Использовать контрагентов» включен в разделе «Администрирование» → «Настройка дистрибуции» для ведения учета по контрагентам.
- «Договор» – в поле указывается значение из справочника «Договоры с клиентами» для закрепления связи с договором клиента, на основании которого регистрируется закупка товаров (необязательно для заполнения).
- «Склад» – в поле указывается значение из справочника «Склады», на который предполагается разместить товар на хранение (необязательно для заполнения).
- «Агент» – в поле указывается значение из справочника «Сотрудники» (необязательно для заполнения).
- «Комментарий» – в поле указывается произвольная информация о поступлении товаров.
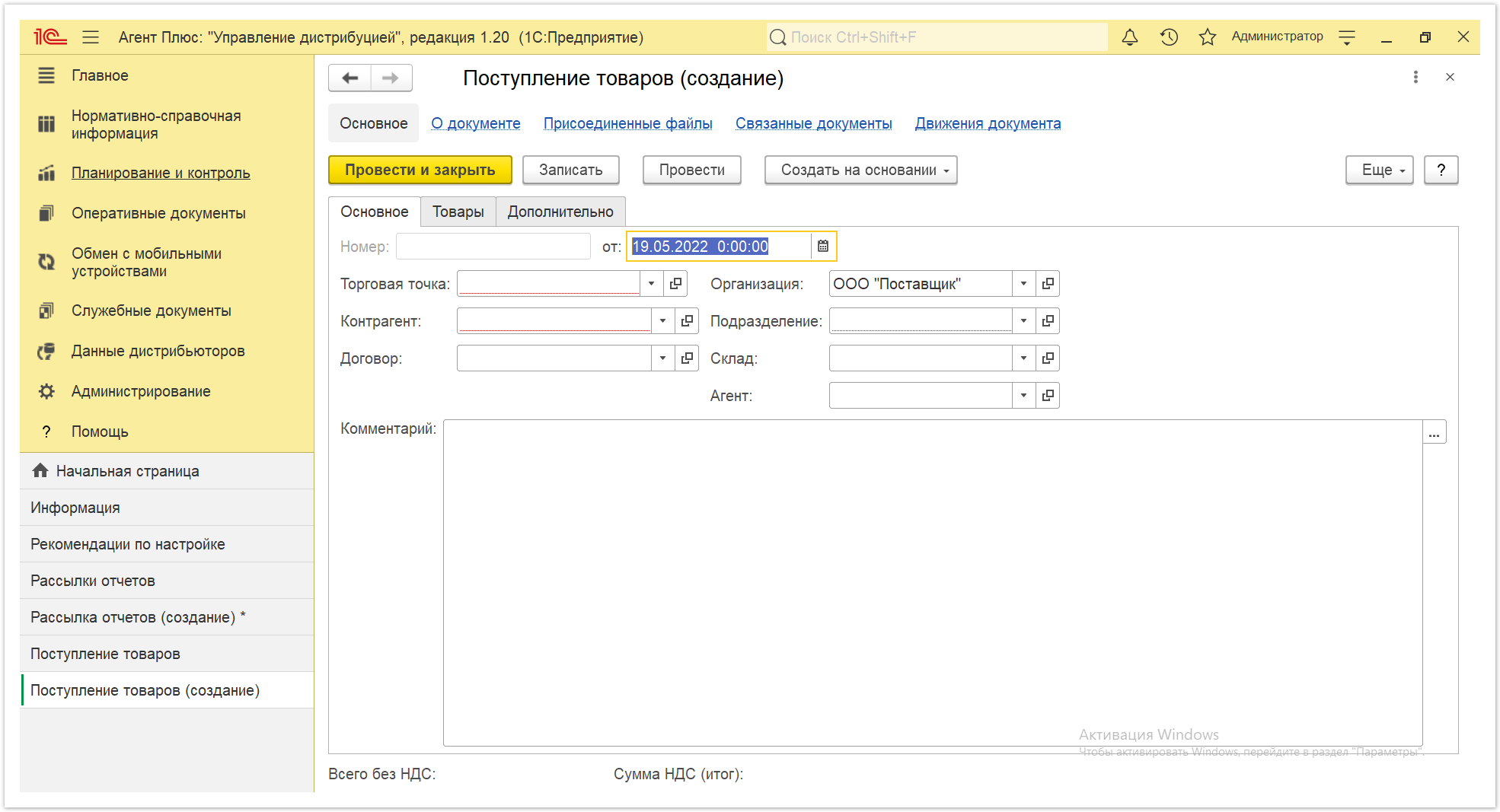
Вкладка «Товары»
Для добавления товаров, которые поступили нажмите кнопку «Добавить» и откроется справочник «Номенклатура». Выбранные позиции товаров появляются в табличной части и, в зависимости от настроек отображения и учета, в колонках заполняются сведения для оформления поступления товаров:
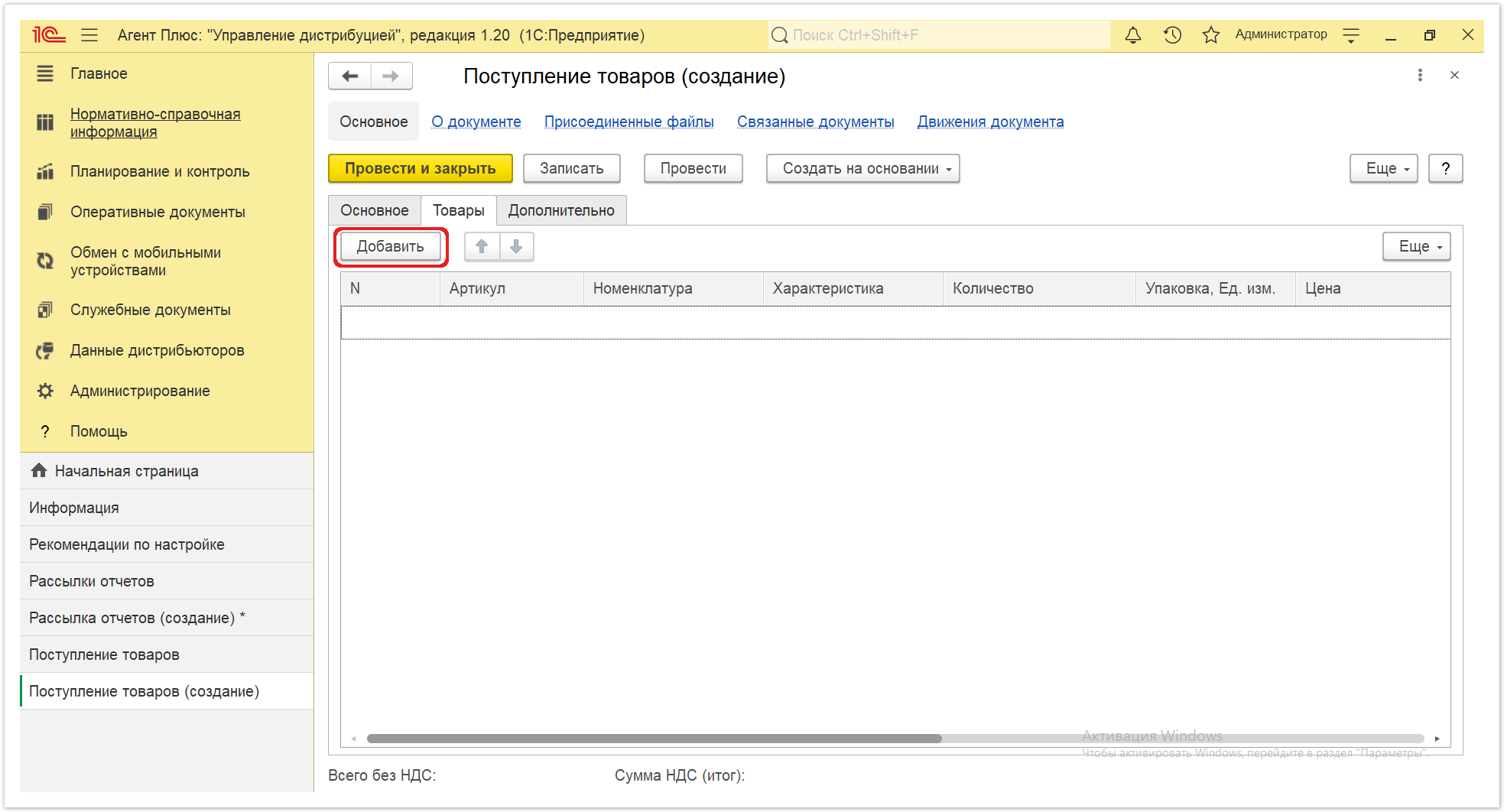
- «Артикул» – в поле отображается артикул выбранной позиции номенклатуры, который может быть введен вручную.
- «Номенклатура» – в поле отображается название выбранной позиции номенклатуры.
- «Характеристика» – в поле отображается значение из справочника «Характеристики номенклатуры» выбранной позиции номенклатуры, если флажок параметра «Использовать характеристики номенклатуры» в разделе «Администрирование» → «Настройка дистрибуции» включен.
- «Количество» - в поле указывается количество товаров, которое необходимо клиенту.
- «Упаковка, Ед. изм» – в поле отображается значение из справочников «Упаковки» и «Единицы измерения» выбранной позиции номенклатуры, если флажок параметра «Использовать упаковки номенклатуры» в разделе «Администрирование» → «Настройка дистрибуции» включен.
- «Цена» – в поле указывается цифровое значение стоимости товара за единицу измерения, утвержденной для выбранной позиции номенклатуры.
- «Сумма» – в поле отображается общая суммарная стоимость, рассчитанная по указанным значениям в полях «Количество» и «Цена».
- «НДС» – в поле указывается значение из справочника «Ставки НДС» выбранной позиции номенклатуры.
- «Сумма с НДС» – в поле отображается общая суммарная стоимость с НДС, рассчитанная по указанным значениям в полях «Количество», «НДС» и «Цена».
- «Склад» – в поле отображается значение из справочника «Склады» выбранной позиции номенклатуры, если флажок параметра «Использовать склады в табличной части документов продажи» в разделе «Администрирование» → «Настройка дистрибуции» включен, и поле отображается в табличной части.
- «Вид цены» – в поле указывается значение из справочника «Виды цен» для выбранной позиции номенклатуры.
Вкладка «Дополнительно»
- В поле «Менеджер» отображается пользователь, во время сеанса которого создается документ. Для выбора другого сотрудника нажмите кнопку выбора и укажите значение из справочника «Пользователи».
- В поле «Использовать НДС» отображается статус учета НДС, который установлен в договоре с клиентом. Если договор не указан, то значение устанавливается в соответствии со значением настройки для выбранной организации. Если настройка устанавливается автоматически при выгрузке данных из основной учетной системы, то редактирование недоступно.
- В поле «Цена включает НДС» отображается статус учета НДС для цены номенклатуры. Флажок влияет на расчет итоговых сумм в документе. Если флажок не установлен, то считается, что цена не включает НДС. Если документ оформляется с указанием договора, то информация о том, как должны вводиться цены (с учетом или без учета НДС) определяется в договоре с клиентом.
- В поле «Скидка (%)» указывается процентное значение скидки, которая будет применена ко всем номенклатурным позициям в табличной части на вкладке «Товары».
- В поле «Валюта» отображается значение из справочника «Валюты» для выбранной позиции номенклатуры.
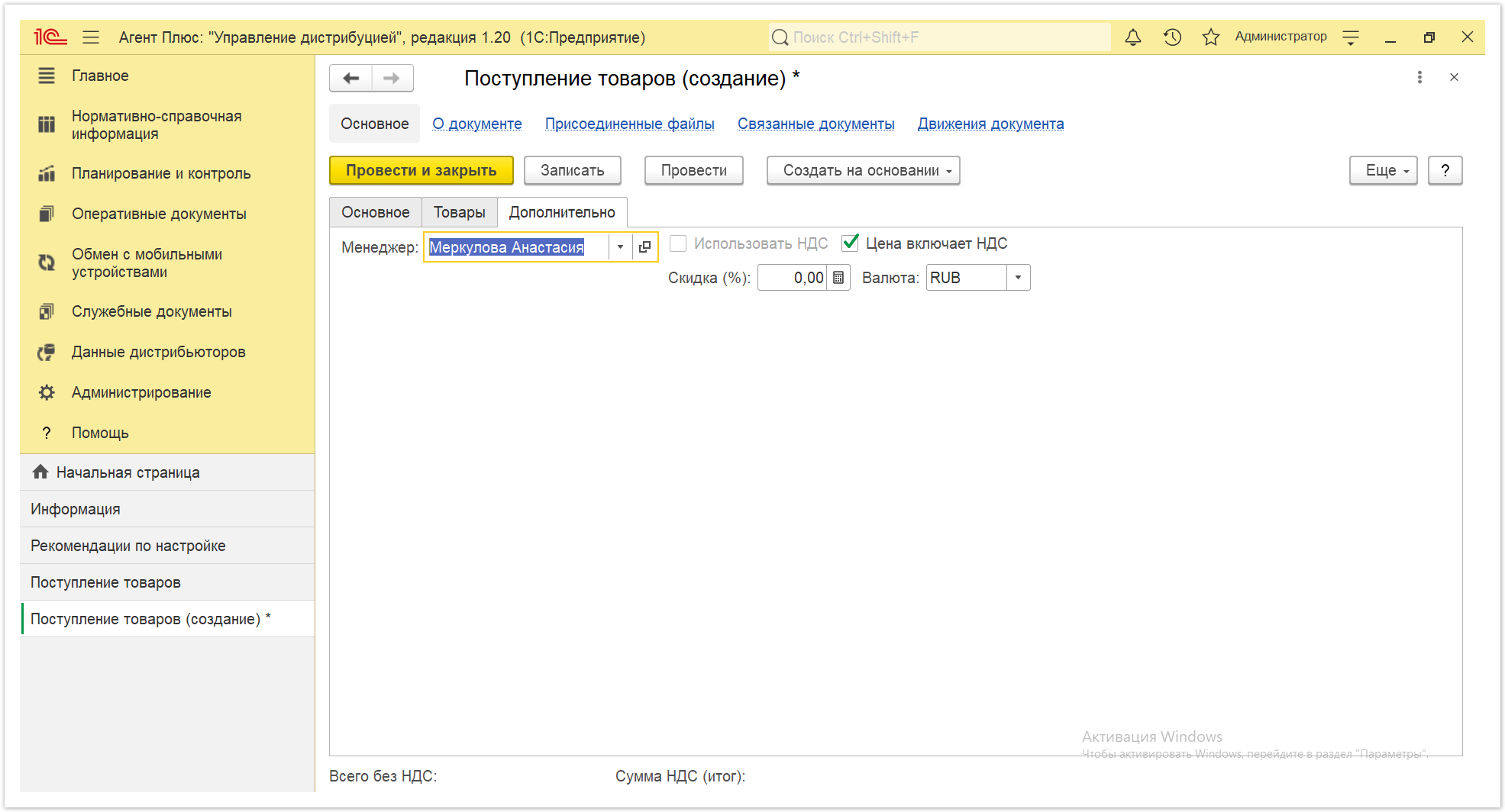
В нижней части окна отображается итоговая сумма закупки и сумма НДС, если сохранить параметры, нажав кнопку «Записать». Если нужно зафиксировать изменения в регистре, то нажмите кнопку «Провести». В случае необходимости просмотра, редактирования либо проверки документа, нажмите кнопку «Записать». Тогда окно остается открытым, данные станут доступны для просмотра другим пользователям, и ответственный за документ может продолжать вносить изменения в форме.
Для сохранения всех параметров нажмите кнопку «Провести закрыть». Новый документ «Поступление товаров» сразу отобразится в списке табличной части журнала «Поступление товаров», где на его основании можно, нажав на верхней панели журнала кнопку «Создать на основании», создать документ «Расходный кассовый ордер».
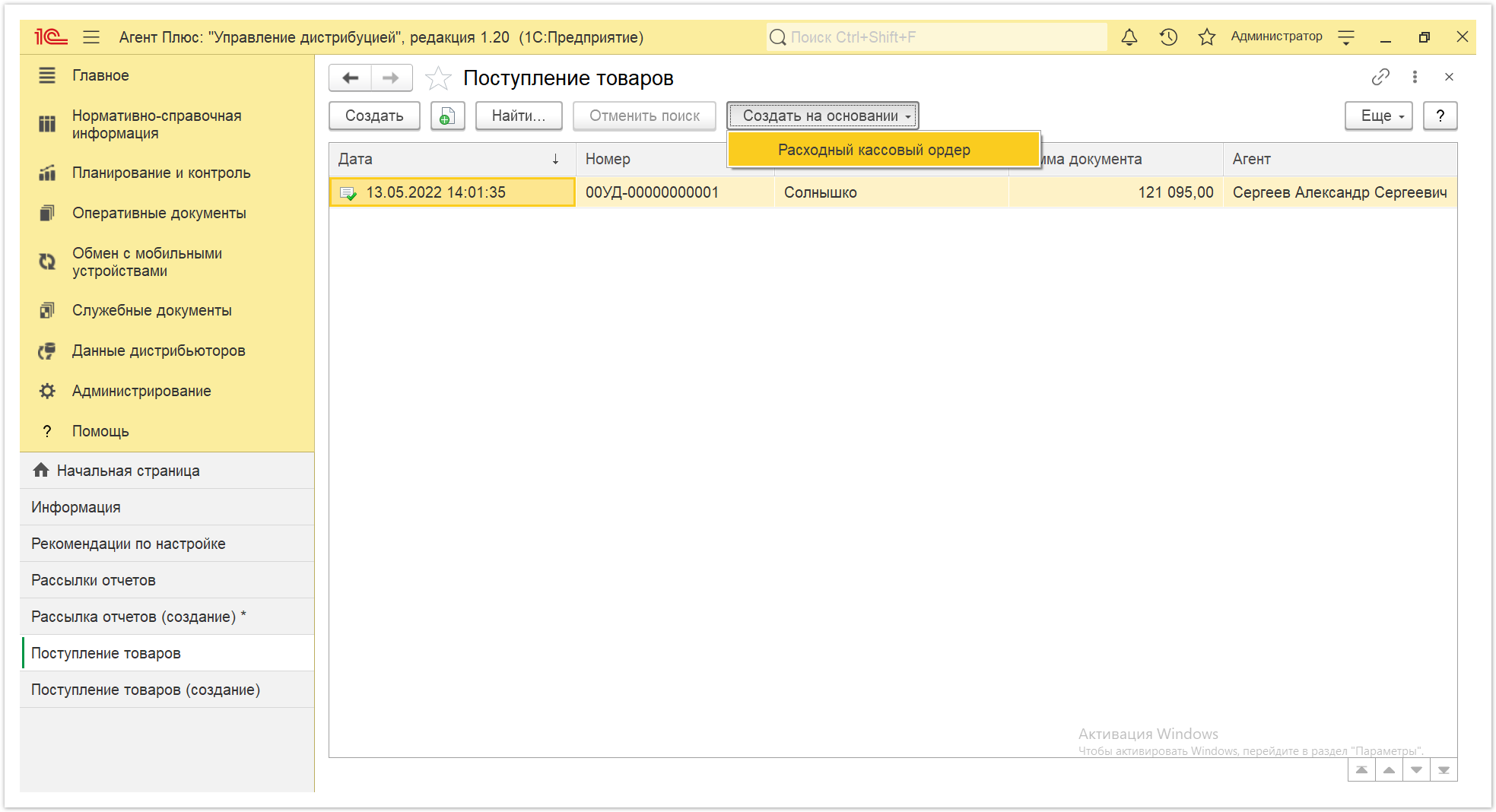
Для ввода или редактирования документа «Поступление товаров» в конфигурации «Агент Плюс: Управление дистрибуцией» (УД) необходимы права ответственного пользователя, которому предоставлен доступ.