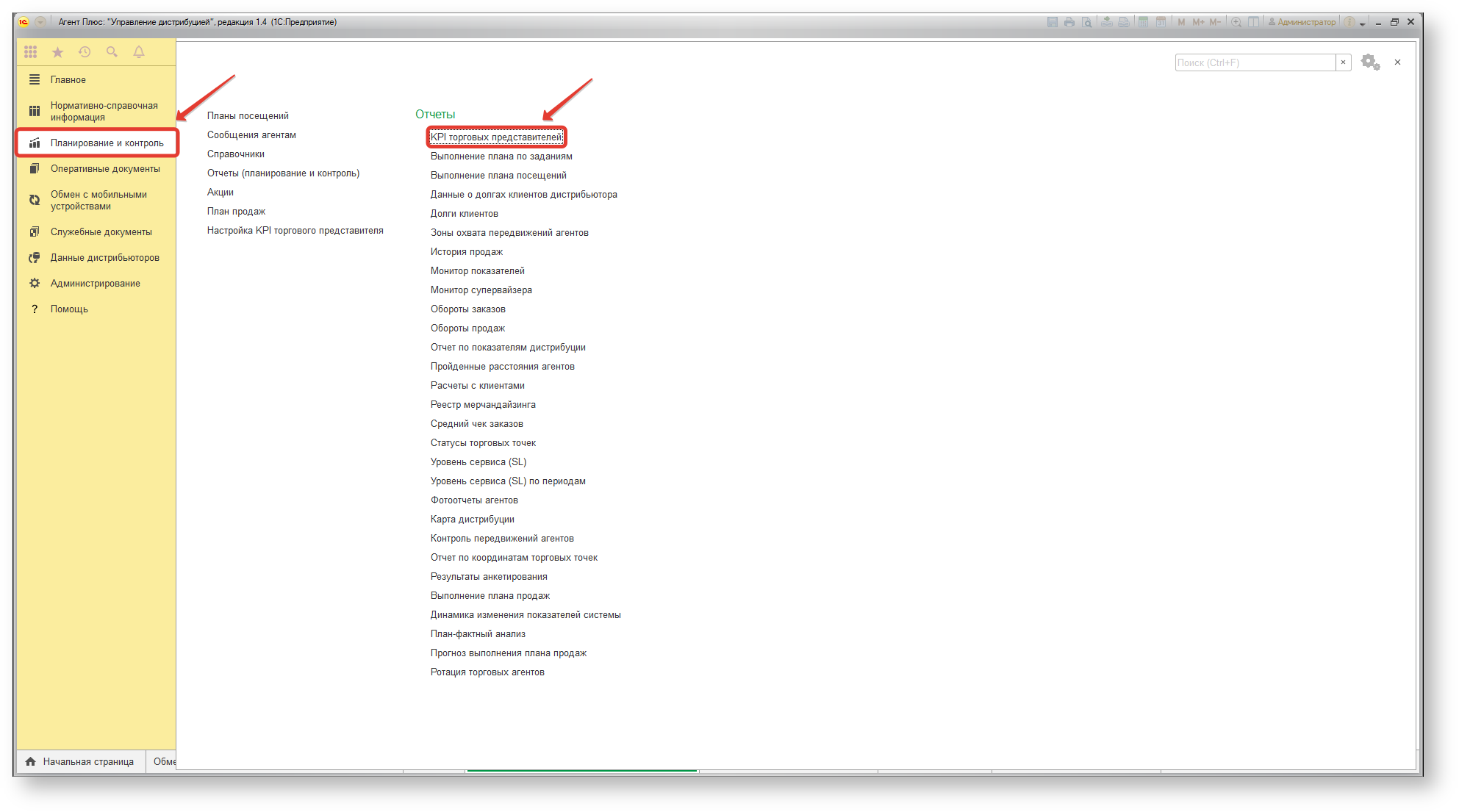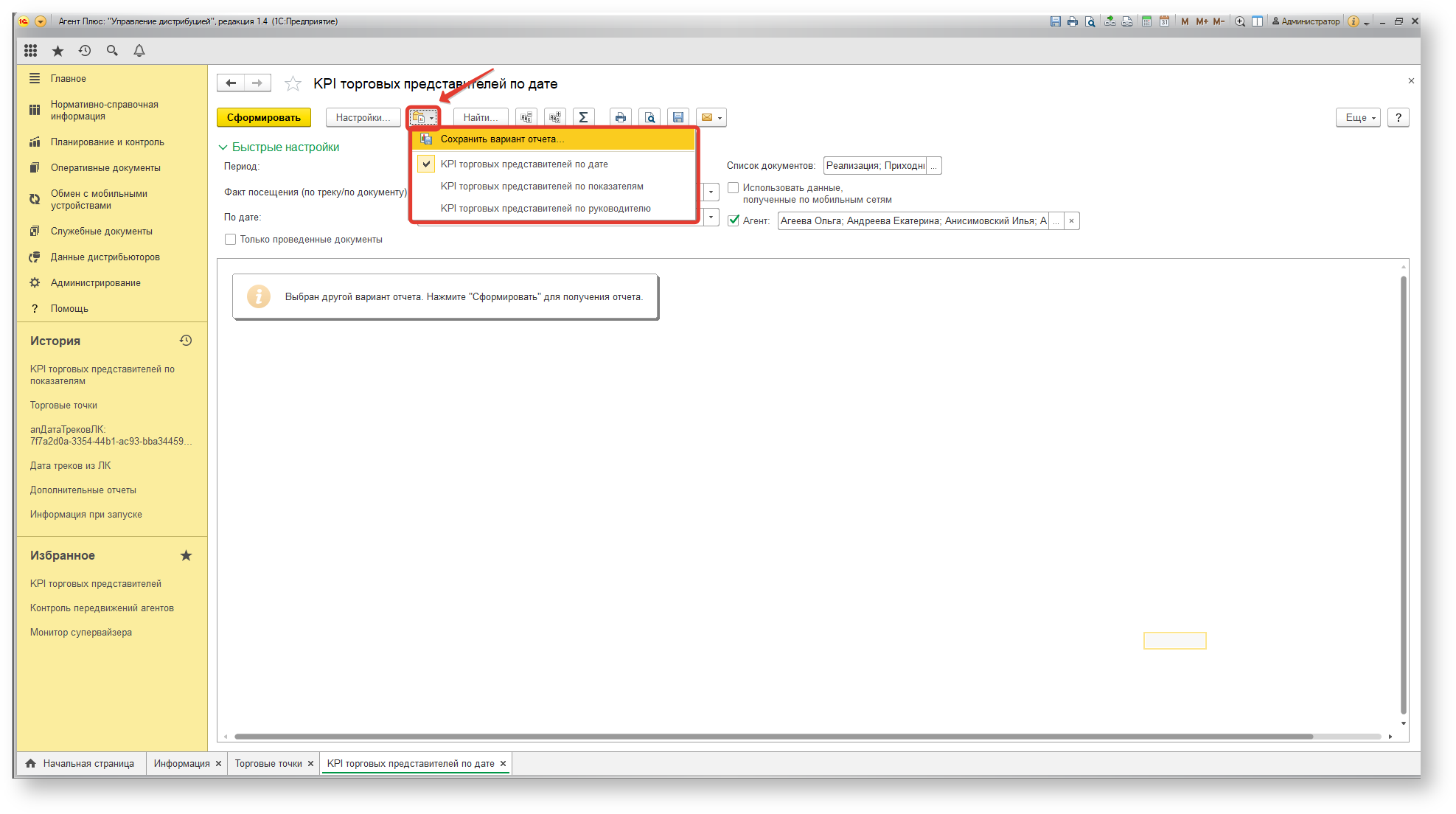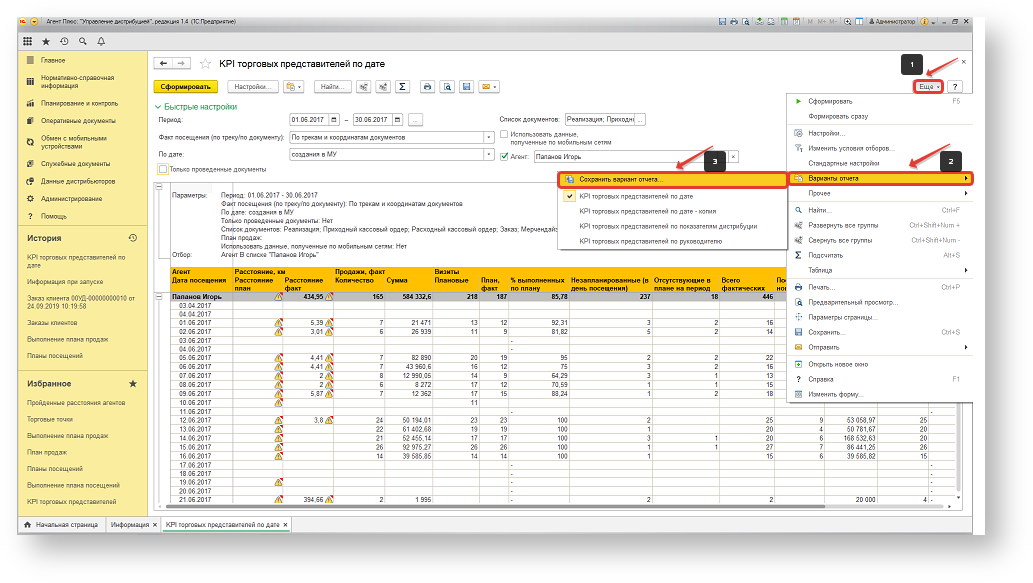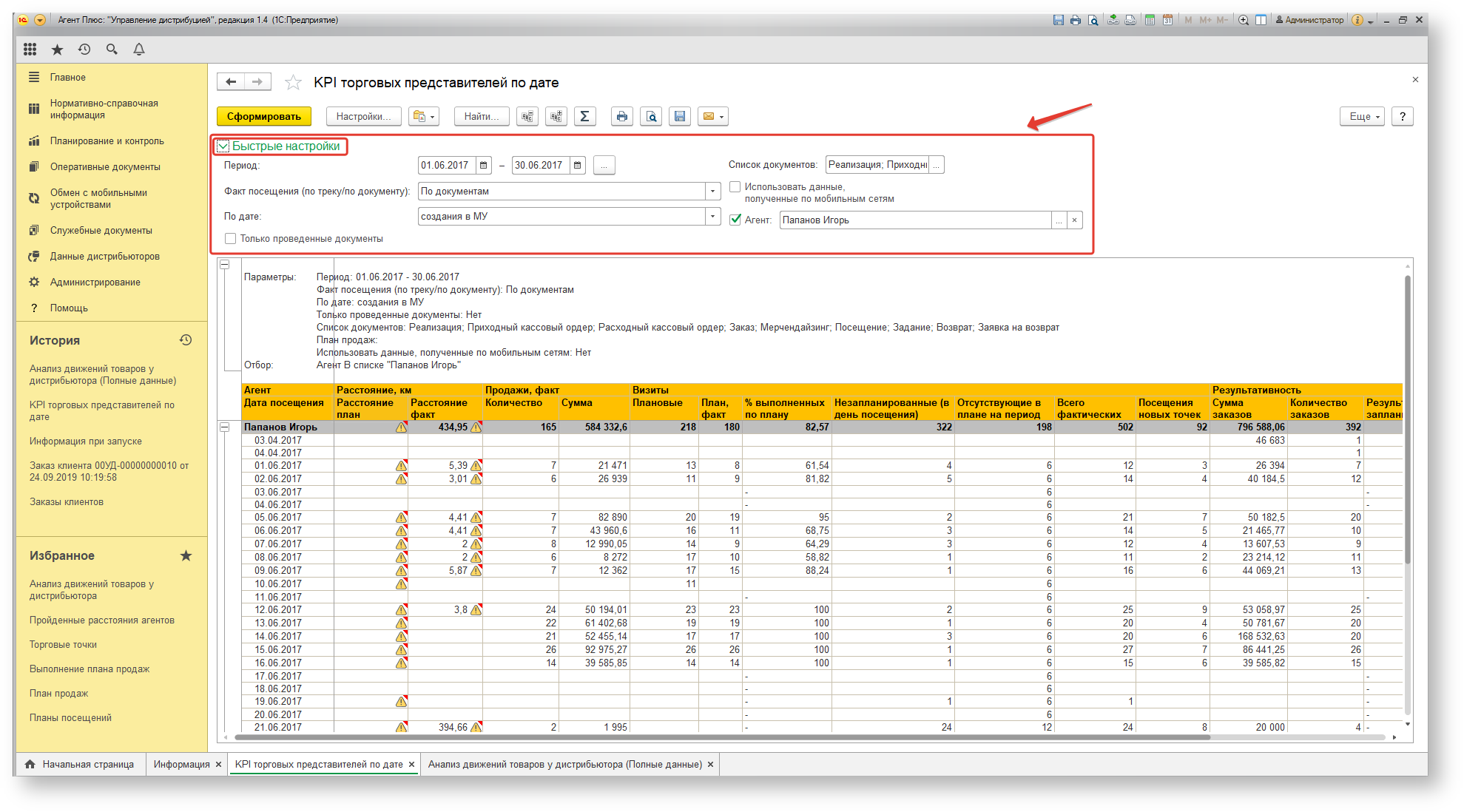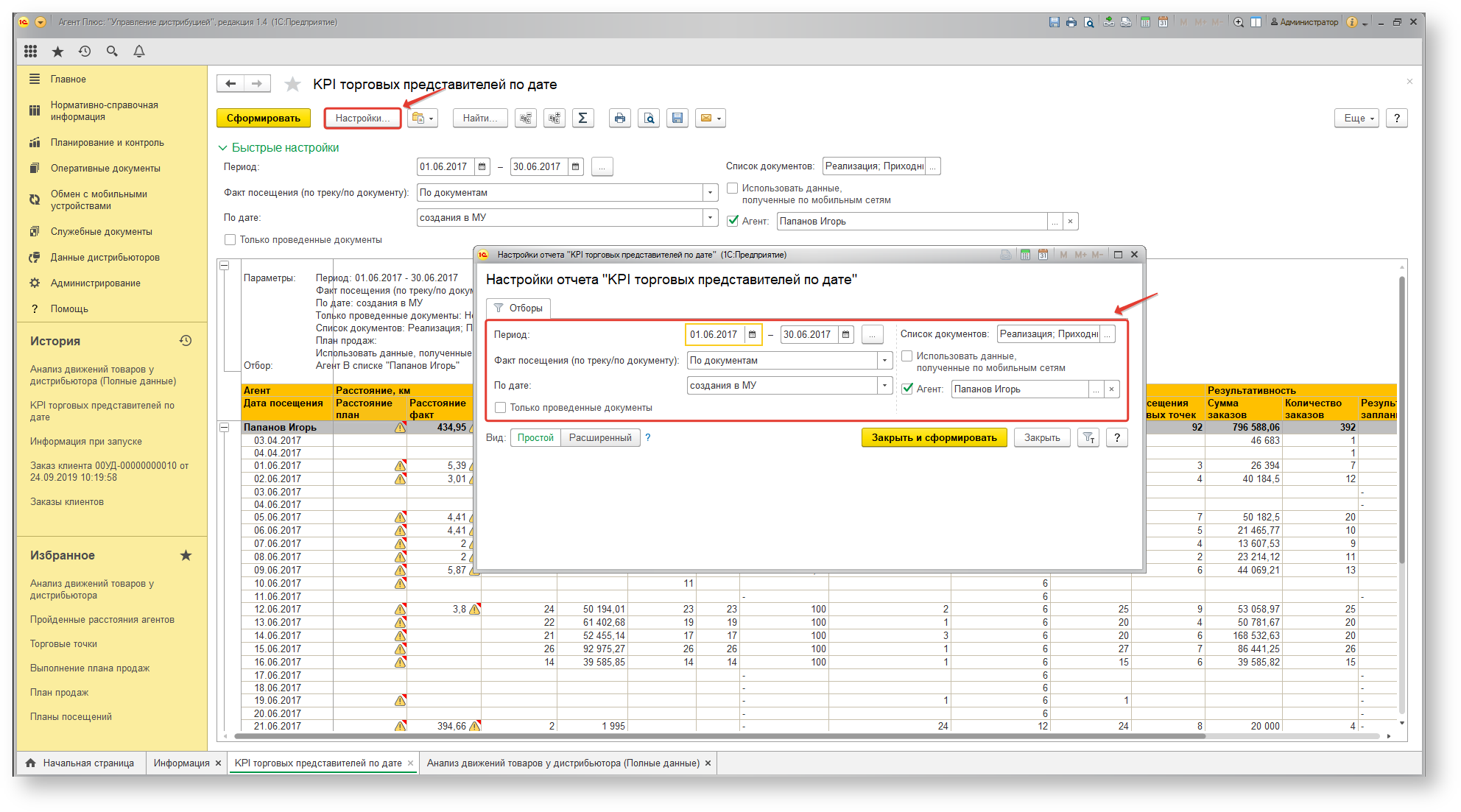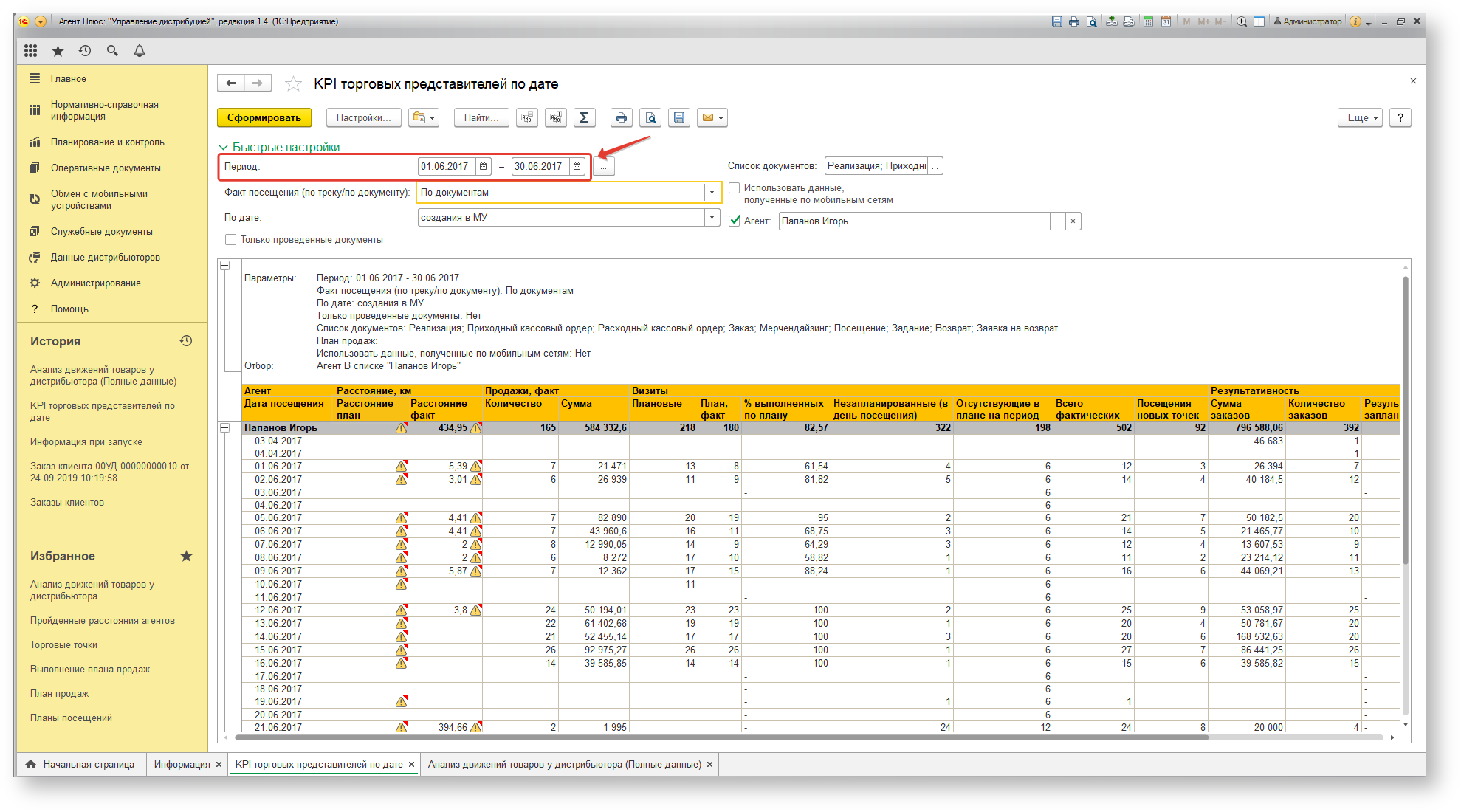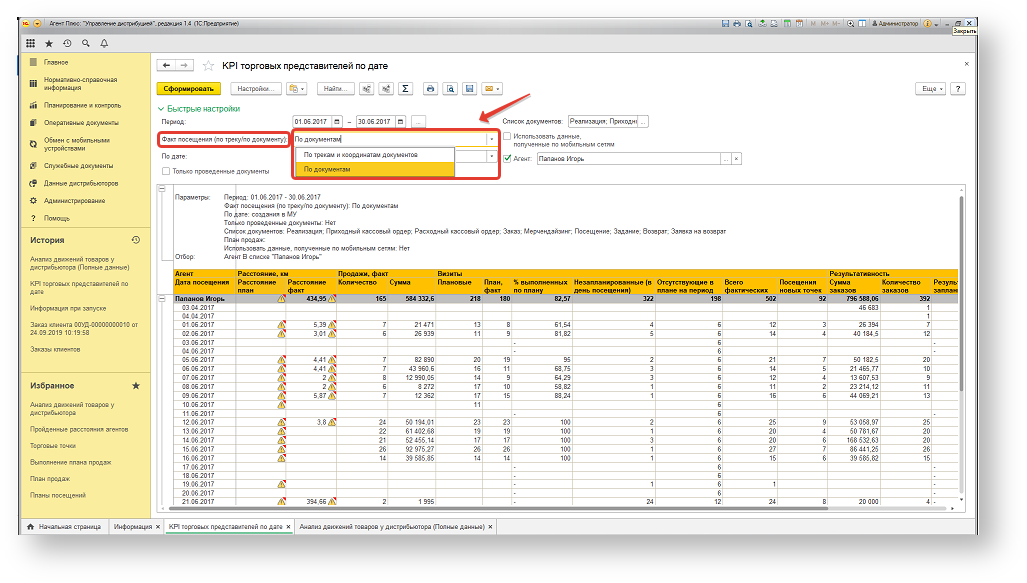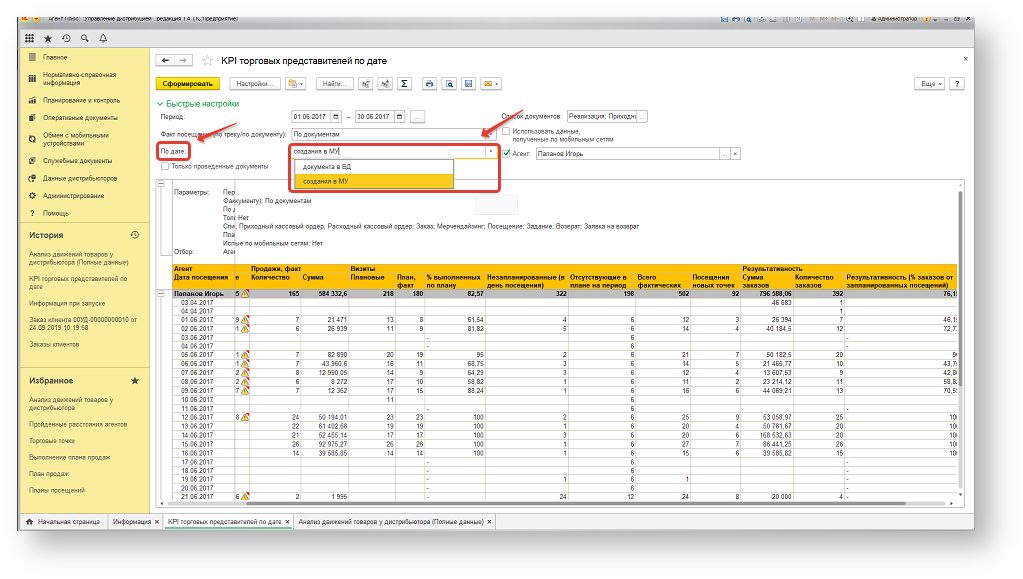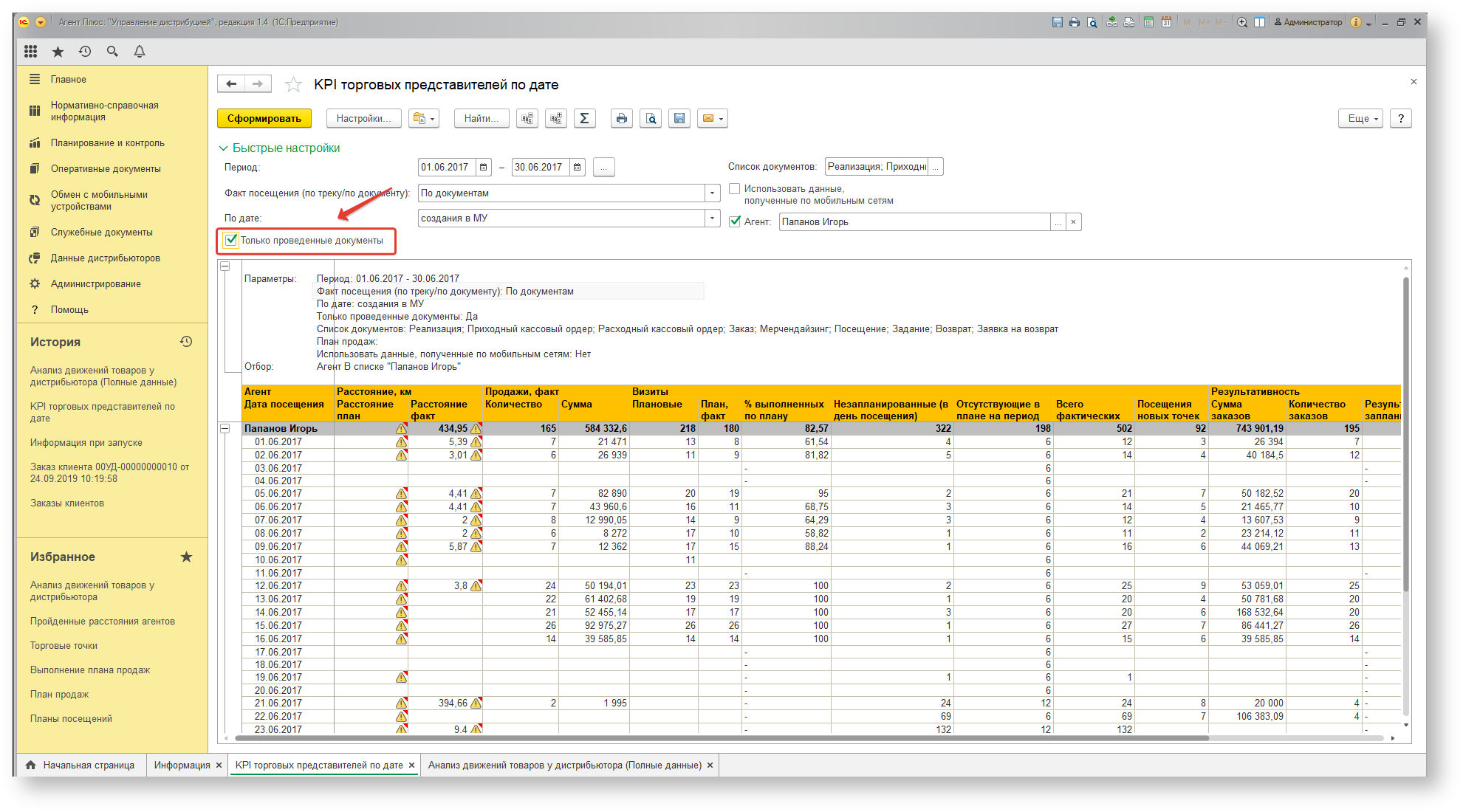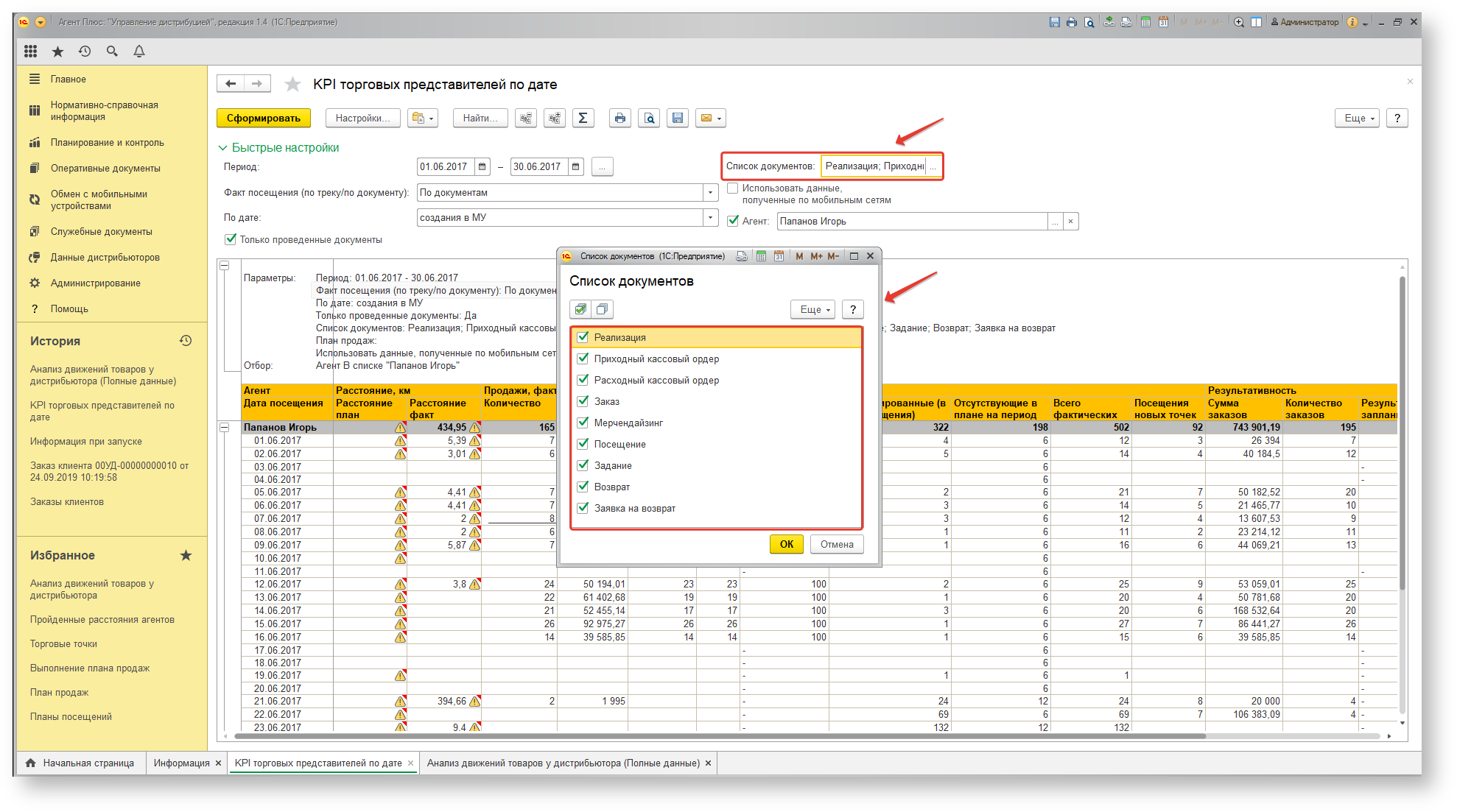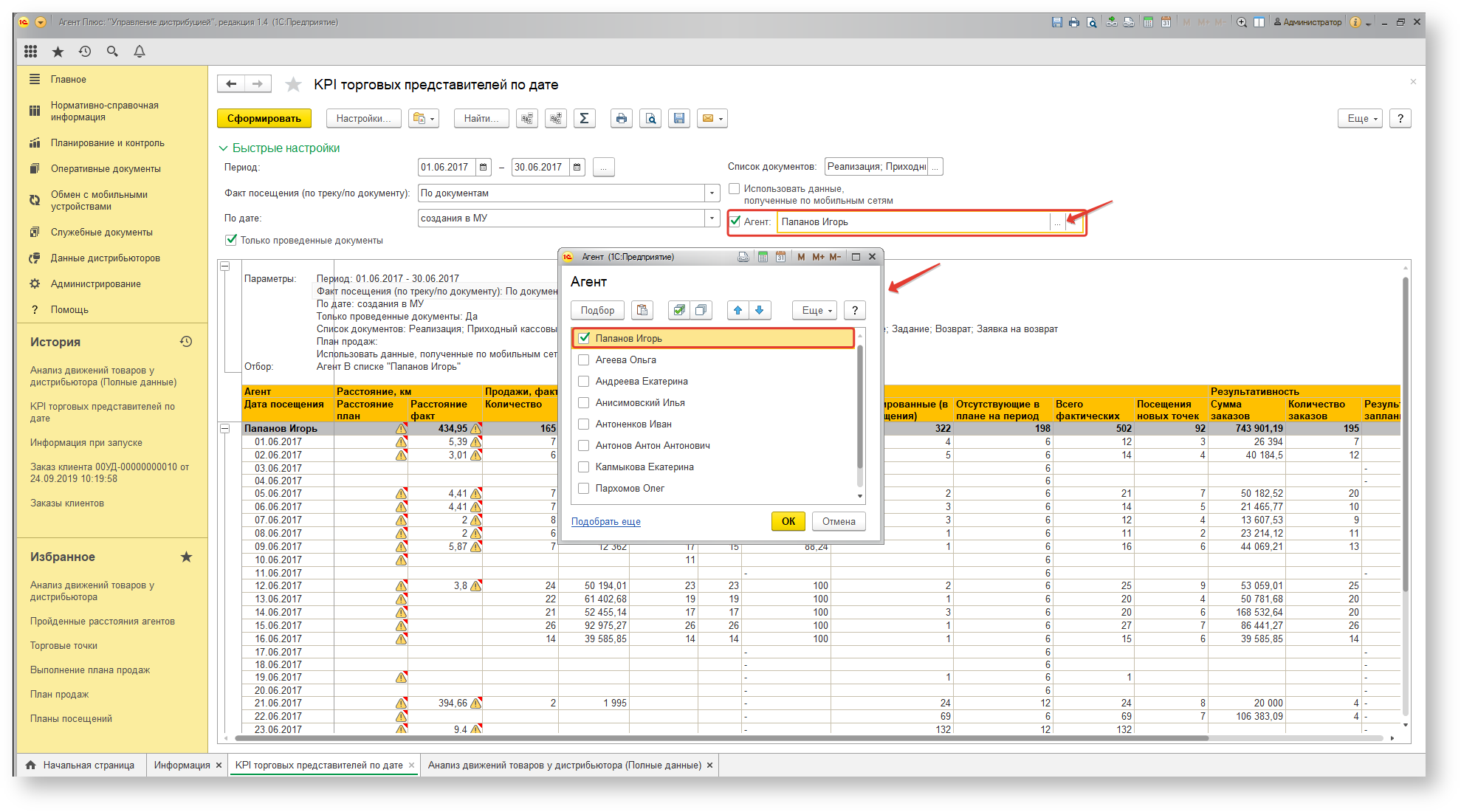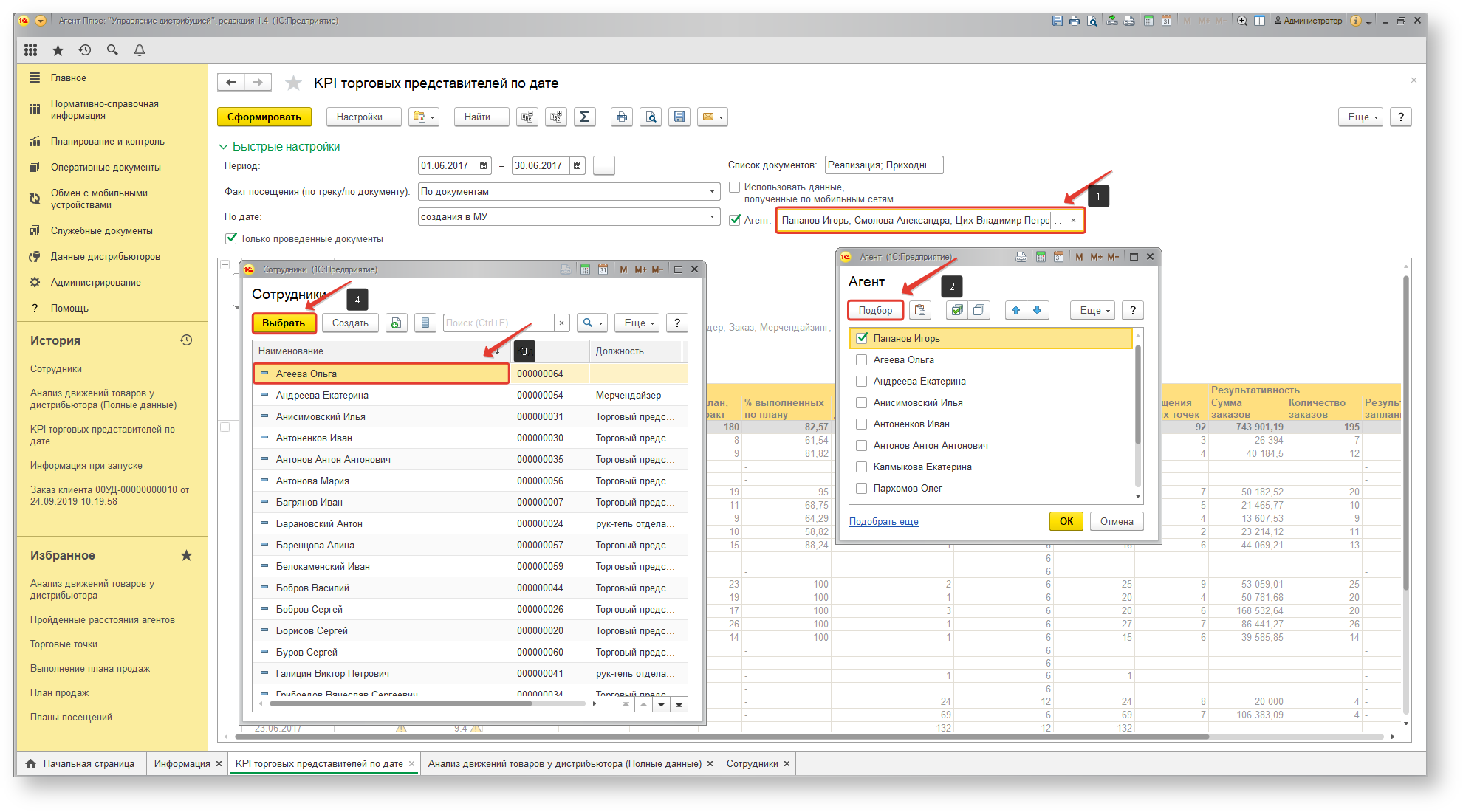Для чего служит отчет?
Отчет "KPI торговых представителей" предназначен для анализа эффективности работы торговых представителей по маршруту в разрезе выполнения запланированных посещений, количества созданных документов, и сумм по созданным документам "Заказ клиента" и "Реализация товаров"???
Существует три варианта формирования Отчета:
...
по руководителю.
Для выбора необходимого варианта отчета достаточно нажать на кнопку и выбрать подходящий вариант из выпадающего списка.
...
| Tip |
|---|
Отчет разработан на схеме компоновки данных платформы "1С: Предприятие", поэтому пользователь может изменять существующий или добавлять свой вариант отчета! |
...
| Note |
|---|
| Сохранить сформированный вариант отчета также можно воспользовавшись аналогичной командой меню "Еще" в верхнем правом углу окна. |
KPI торговых представителей по дате
Этот вариант отчета отображает итоги работы команды супервайзера за указанный в настройках отчета период времени.
Настройки отчета
Для того, чтобы задать основные параметры отчета, необходимо заполнить верхнюю панель окна "Быстрые настройки", которая доступна по умолчанию при открытии Отчета "KPI торговых представителей".
Скрыть панель быстрых настроек можно нажав на активную кнопку в верхнем левом углу панели настроек.
| Note |
|---|
Задать основные параметра отчета "KPI торговых представителей" также можно воспользовавшись аналогичной командой меню "Настройки" в верхнем левом углу окна. |
В открывшемся окне "Настройки отчета", доступны следующие виды настроек:
- Период – в поле указывается период для отбора документов, по которым будет сформирован отчет. Максимальное значение временного периода не ограничено.
- Факт посещения (по треку/по документам):
- По документам. При выборе варианта "По документам" отчет будет сформирован по данным о документах, созданных агентом за указанный в отчете период.
- По трекам. При выборе варианта "По трекам" отчет будет сформирован по данным треков передвижения агента за указанный в отчете период.
...
Примечание.
...
| Info |
|---|
В статье описывается назначение и перечень данных в отчете «KPI торговых представителей». |
Применение отчета «KPI торговых представителей»
В отчете формируются данные по ключевым показателям эффективности мобильных сотрудников, которые были определены в документах «План продаж», «План посещений», «Настройка KPI торгового представителя», «Планы продаж на торговые точки». Данные образовываются в конфигурации «Агент Плюс: Управление дистрибуцией» (УД) по документам продаж, которые были созданы в приложении «Агент Плюс: Мобильная торговля» (МТ).
Назначение отчета «KPI торговых представителей»
- Анализ результативности работы мобильных сотрудников в точках продаж всей торговой и дистрибьюторской сети.
- Анализ результативности работы в точках продаж определенного Агента.
- Анализ результативности работы в точках продаж руководителя команды мобильных сотрудников и его Агентов.
- Применение данных для других аналитических отчетов и справок.
| Expand | ||
|---|---|---|
| ||
|
Чтобы сформировать отчет, откройте в разделе «Планирование и контроль» → «Отчеты» и выберите «KPI торговых представителей».
Внешний вид
В верхней части окна отчета «KPI торговых представителей» находятся системные кнопки управления и поле настроек, ниже отображается информация в колонках табличной части в зависимости от настроек.
На верхней панели нажмите кнопку «Варианты отчета» и в списке включите флажок рядом с наименованием формы отчета, которая должна отображаться:
- «KPI торговых представителей по дате»
- «KPI торговых представителей по показателям дистрибуции»
- «KPI торговых представителей по руководителю»
Настройки
В зависимости от выбранной формы отчета отображаются различные настройки:
...
| Expand | ||
|---|---|---|
| ||
Этот вариант отчета отображает итоги работы команды мобильных сотрудников за указанный в настройках отчета период времени. Заполните необходимые параметры на панели «Быстрые настройки» для формирования нужных сведений в отчете:
|
...
|
...
|
...
|
- Только проведенные документы – при установленном флажке отчет будет строиться без учета непроведенных документов.
...
Список существующих вариантов
• При сохранении варианта отчета выводится список всех существующих вариантов этого отчета - предопределенных и пользовательских.
• Список включает:
• стандартные, предусмотренные в программе предопределенные варианты отчетов. По умолчанию являются общими;
• общие варианты отчетов, предоставленные другими пользователями в общий доступ;
• личные варианты отчетов, сохраненные ранее.
• В списке также выводятся помеченные на удаление варианты отчетов.
• В списке можно Изменить существующие варианты отчетов с помощью соответствующей команды контекстного меню по правой кнопке мыши. У предопределенного варианта отчета можно изменить описание или настройки размещения, у пользовательского варианта можно изменить и наименование (при наличии соответствующих прав).
• Для того чтобы удалить существующий пользовательский вариант отчета, выделите его, нажмите на клавишу Del или выполните команду контекстного меню по правой кнопке мыши Пометить на удаление. Предопределенные варианты отчетов удалить невозможно.
Наименование варианта отчета
• Для сохранения нового варианта отчета необходимо ввести Наименование, которое не занято другим вариантом этого отчета. При сохранении контролируется уникальность наименований вариантов отчетов.
• При перезаписи варианта можно сохранить настройки в существующем варианте - по умолчанию выбран вариант отчета, в котором была выполнена команда Сохранить вариант. Для перезаписи можно выбрать любой личный вариант отчета из списка.
• Для вариантов отчетов, которые нельзя перезаписать, в том числе и предопределенных, программа в наименовании по умолчанию добавляет слово "-копия". Такие варианты отчетов отображаются в списке существующих вариантов серым цветом.
• В случае если заменяемый вариант отчета был помечен на удаление, программой выводится предупреждение. Нажмите кнопку Да, для того чтобы подтвердить свой выбор.
• Для администраторов программы или ответственных за отчеты предусмотрена возможность перезаписи общих вариантов отчетов других авторов.
Доступность
• С помощью переключателя Доступен администратор варианта отчета может ограничить доступность варианта отчета - выбрать доступность Только для автора.
Сброс настроек
• Для пользовательских вариантов отчетов предусмотрен флажок Сбросить настройки.
• Если флажок включен и отчет доступен Всем пользователям, то настройки будут обновлены у всех пользователей этого варианта отчета. В том числе, у других пользователей сбросятся значения фильтров.
Сохранение варианта отчета
Сохранить вариант отчета можно двумя способами:
• После определения основных параметров нажмите Сохранить, при этом будут использованы настройки по умолчанию и новый вариант отчета будет помещен в тот же раздел списка отчетов, что и исходный вариант.
• Нажмите Далее, для того чтобы изменить настройки размещения варианта отчета.
Видимость в панелях отчетов
• Если выбрать доступность Всем пользователям, то можно указать видимость для других исполнителей.
• Для того чтобы вариант отчета был сразу виден в панелях отчетов всех пользователей, включите флажок По умолчанию виден в панели отчетов.
Размещение в панелях отчетов
• Включите один или несколько флажков в колонке Раздел, группа для размещения варианта отчетов в соответствующих разделах или группах программы. При размещении в разделе вариант отчета будет выводиться в верхней части панели отчетов раздела, без размещения в группах.
• В колонке Важность выберите способ выделения варианта отчета в группе:
• Важный – вариант отчета будет выделен жирным шрифтом.
• См. также – вариант отчета будет выведен в отдельной группе внизу панели отчетов.
• Введите Описание, которое выводится под наименованием отчета в панели отчетов и в списках отчетов.
• Нажмите кнопку Сохранить для сохранения варианта отчета с выбранными настройками.
...
|
- Агент – в поле указывается торговый агент, по документам которого будет сформирован отчет. Значение указывается из справочника "Сотрудники".
Сформировать Отчет "KPI торговых представителей по дате" можно как по одному выбранному Агенту, так и одновременно по нескольким Агентам. Для этого достаточно сделать подбор Агентов нажав на кнопку "Подбор" в открывшемся окне "Агент" и выбрав тех сотрудников, по которым необходимо получить данные.
Табличная часть Отчета
Табличная часть Отчета "KPI торговых представителей по дате" содержит в себе несколько видов показателей:
...
"Расстояние, км" – в группе отображается запланированное и фактическое расстояние маршрута агента.
- Расстояние, план – расстояние между точками плана посещений согласно запланированному маршруту.
- Расстояние, факт – фактическое расстояние, пройденное агентом по маршруту.
При двойном щелчке мыши на ячейке отчета в данном блоке откроется форма отчета "Пройденные расстояния агентов" с детализацией по выбранному агенту и указанному в настройках исходного отчета периоду. При двойном нажатии на ячейку с итоговыми данными по колонке для супервайзера, отчет "Пройденные расстояния агентов" будет детализирован по всем агентам команды. При двойном нажатии на значение в строке "Итого" откроется отчет "Пройденные расстояния агентов" с детализацией по всем агентам отчета.
"Продажи, факт" – в группе отображается информация о документах "Реализация", созданных агентом за указанный в настройках период. При двойном щелчке мыши на ячейке отчета в данном блоке откроется журнал документов "Реализации товаров" с установленным отбором по выбранному агенту и указанному в настройках исходного отчета периоду.
"Визиты" – в группе отображается количество запланированных и совершенных визитов для агента и процент выполнения плана посещений агентом. При двойном щелчке мыши на ячейке отчета в данном блоке откроется меню для выбора форма отчета на выбор: "Выполнение плана посещений" или "Зоны охвата передвижений агентов". Для открытого отчета будет установлена детализация по выбранному агенту и указанному в настройках исходного отчета периоду.
"Результативность" – в группе отображается процент выполненных по плану визитов, во время которых были созданы документы "Заказ". При двойном щелчке мыши на ячейке отчета в данном блоке, откроется журнал документов "Заказы клиентов" с установленным отбором по агенту в строке и указанному в настройках отчета периоду.
- Сумма заказов – общая сумма по документам "Заказ", созданным во время визитов.
- Количество заказов – количество документов "Заказ", созданных во время визитов. Если во время визита в торговую точку было создано более одного документа "Заказ", то при общем подсчете KPI агента учитывается факт визита в ТТ, т.е. учитывается только один документ "Заказ".
- Результативность (% заказов от запланированных посещений) – процент результативности визитов агента. Результативный визит – это выполненный по плану визит, в результате которого был создан документ "Заказ".
При двойном щелчке мыши на ячейке отчета в данном блоке откроется журнал документов "Заказы клиентов" с установленным отбором по агенту в строке отчета и указанному в отчете периоду.
|
| Expand | ||
|---|---|---|
| ||
Этот вариант отчета отображает итоги работы команды мобильных сотрудников в разрезе различных показателей дистрибуции за указанный в настройках отчета период времени. Заполните необходимые параметры на панели «Быстрые настройки» для формирования нужных сведений в отчете:
|
| Expand | ||
|---|---|---|
| ||
Этот вариант отчета отображает итоги работы руководителя и его команды мобильных сотрудников за указанный в настройках отчета период времени. Заполните необходимые параметры на панели «Быстрые настройки» для формирования нужных сведений в отчете:
|
Нажав кнопку «Настройки» в верхней части окна отчета «KPI торговых представителей» и выбрав вид «Расширенный», можно указать другие параметры для формирования сведений в табличной части и сохранить свой вариант отчета.
Просмотр сведений и актуализация данных
Чтобы сведения отобразились в выбранном варианте отчета «KPI торговых представителей»,нажмите кнопку «Сформировать». В табличной части формируются данные в колонках с наименованием в зависимости от выбранного варианта отчета. Значения отображаются в ячейках, которые образуют строки.
Для удобства просмотра отчета можно скрыть панель быстрых настроек, нажав активную кнопку панели «Быстрые настройки».
По умолчанию сведения в табличной части отображаются в подробном виде – все строки открыты. При необходимости их также можно скрыть, нажав значок в виде минуса «-». Строки закроются, а символ заменится на значок в виде плюса «+».
При двойном клике мыши в ячейке с наименованием доступна возможность быстрого перехода в источники – справочники, документы и отчеты:
- во всех вариантах в колонке с ФИО Супервайзера/Агента открывается карточка сотрудника из справочника «Сотрудники».
В варианте отчета «KPI торговых представителей по дате»:
- в колонке «Продажи, факт» → «Количество/Сумма» открывается Общий журнал документов, где отображаются документы «Реализация товаров» с установленным отбором по выбранному в поле «Агент»сотруднику и по указанному в настройках отчета периоду;
- в колонке «Продажи, факт» → «Вес» открывается форма отчета «Обороты продаж» с установленным отбором по выбранному в поле «Агент» сотруднику и по указанному в настройках отчета периоду;
- в колонке «Визиты» открывается форма отчета «Выполнение плана посещений» с установленным отбором по выбранному в поле «Агент»сотруднику и по указанному в настройках отчета периоду;
- в колонке «Результативность» → «Сумма заказов/Количество заказов» открывается журнал документов «Заказы клиентов» с установленным отбором по выбранному в поле «Агент»сотруднику и по указанному в настройках отчета периоду.
В варианте отчета «KPI торговых представителей по показателям дистрибуции»:
- в колонке с наименованием подразделения открывается карточка из справочника «Подразделения и дистрибьюторы»;
- в колонке «Показатель планирования» открывается карточка из справочника «Показатели дистрибуции» с описанием показателя;
- в колонке «Факт» осуществляется переход на отчеты или документы (в зависимости от вида показателя) с установленным отбором по выбранному в поле «Агент»сотруднику и по указанному в настройках отчета периоду. Для каждого показателя в отчете отображается своя единица измерения. Подробное описание значений показателей находятся в статье «Показатели дистрибуции». В таблице ниже указаны фактические показатели и отчеты/документы, на которые происходит переход при двойном клике на значение в ячейке:
| Показатель | Отчет/Документ, на который происходит переход |
|---|---|
| «АКБ заказов» | «Обороты заказов (Обороты заказов по клиентам)» |
| «АКБ продаж» | «Обороты заказов (Обороты заказов по клиентам)» |
| «Количество визитов» | |
«Ассортимент в торговой точке» | |
«Ассортимент заказов» | |
«Ассортимент продаж» | |
«Вес нетто продажи» | |
«Количество документов продаж» | |
«Количество заказанных товаров» | |
«Количество проданных товаров» | |
«Средний чек продажи» | |
«Сумма заказов товаров» | |
«Сумма проданных товаров» |
В варианте отчета «KPI торговых представителей по руководителю»:
- в колонке «Продажи, факт» → «Количество/Сумма» открывается Общий журнал документов, где отображаются документ(ы) «Реализация товаров» и «Возврат товаров от клиента» с установленным отбором по выбранному в поле «Агент»сотруднику и по указанному в настройках отчета периоду;
- в колонке «Визиты» открывается по выбору: форма отчета «Выполнение плана посещений» либо форма отчета «Зоны передвижений агентов» с установленным отбором по выбранному в поле «Агент» сотруднику и по указанному в настройках отчета периоду;
- в колонке «Результативность» → «Сумма заказов/Количество заказов/Сумма заказов не по плану/Сумма заказов по запланированным посещениям» открывается журнал документов «Заказы клиентов» с установленным отбором по выбранному в поле «Агент»сотруднику и по указанному в настройках отчета периоду;
- в колонке «План продаж» → «Количество, факт/Процент выполнения/«Сумма, факт/Процент выполнения» открывается форма отчета «Обороты продаж» с установленным отбором по выбранному в поле «Агент» сотруднику и по указанному в настройках отчета периоду.
| Tip |
|---|
Колонки по выполнению плана продаж формируются в отчете только в случае, если в поле «План продаж» на панели «Быстрые настройки» выбран утвержденный «План продаж». |
Чтобы найти определенный текст в отчете, нажмите кнопку «Найти». Откроется окно «Поиск». Командная панель в окне поиска – стандартная, системная.
Чтобы открыть сразу все строки отчета, нажмите кнопку «Развернуть все группы» .
Чтобы закрыть сразу все строки отчета, нажмите кнопку «Свернуть все группы» .
Чтобы отправить отчет на печать, нажмите кнопку «Печать результата отчета» . Откроется установленное по умолчанию в операционной системе приложение для печати.
Для предварительного просмотра нажмите кнопку «Предварительный просмотр документа перед печатью». Откроется установленное по умолчанию в операционной системе приложение просмотра.
Для сохранения отчета в формате документов MSOffice нажмите кнопку «Сохранить результат отчета в файл», откроется окно проводника для выбора нужного типа файла и места хранения.
Для отправки отчета по электронной почте, нажмите кнопку «Отправить отчет по электронной почте». Доступно три варианта:
- «Отправить сейчас»
- «Создать рассылку отчетов»
- «Включить в существующую рассылку отчетов»
Для актуализации данных в отчете «KPI торговых представителей» необходимо произвести нужное:
- Настройки в разделе «Администрирование» → «Настройка дистрибуции».
- Настройки обмена данными:
- для отдельной конфигурации (без других учетных систем 1С) в разделе «Обмен с мобильными устройствами».
- для консолидации данных при использовании сервиса «Т-Обмен» произвести активацию канала «Т-Обмен» в «Личном кабинете» и синхронизацию данных по Т-Обмену.
Формулы расчета
Для расчета берутся сведения за указанный период из документов, созданных мобильным сотрудником в МТ, который выбран в настройках отчета в поле «Агент».
| Наименование | Расчет |
|---|---|
| Вариант отчета «KPI торговых представителей по дате» | |
«Продажи, факт» | В группе отображаются расчеты документов «Реализация». |
| Сложение всех товаров из документов «Реализация товаров» за период, выбранный в отчете. |
| Сложение веса всех товаров из документов «Реализация товаров» за период, выбранный в отчете. |
| Сложение всех сумм в документах «Реализация товаров» за период, выбранный в отчете. |
| «Визиты» | В группе отображаются расчеты документов «Заказ». |
| Сложение количества посещений сотрудником торговых точек, запланированных в утвержденном документе «План продаж на торговые точки», за период, выбранный в отчете. |
| Сложение количества фактического посещения торговых точек сотрудником, запланированных в документе «План продаж на торговые точки». Данные для расчетов выбираются в поле «Режим отчета»: по данным треков передвижения, по координатам документов, по наличию документ(а/ов) в УД. |
| Процентное соотношение = доля значений «План, факт» по отношению к значению «Плановые». |
| Сложение количества фактического посещения торговых точек сотрудником, не запланированных в документе «План продаж на торговые точки», за период, выбранный в отчете. Данные для расчетов выбираются в поле «Режим отчета»: по данным треков передвижения, по координатам документов, по наличию документ(а/ов) в УД. |
| Сложение количества не посещенных сотрудником торговых точек по уважительной причине, запланированных в документе «План продаж на торговые точки». Подробнее о ротации агентов читайте в статье «Настройки для планирования посещений». |
| Сложение количества фактического посещения торговых точек сотрудником, запланированных в документе «План продаж на торговые точки», и количества фактического посещения торговых точек, не запланированных в документе «План продаж на торговые точки» за период, выбранный в отчете. |
| Сложение количества новых торговых точек, которые были созданы в документе «Реализация товаров»сотрудником при посещении за период, выбранный в отчете. |
| «Результативность» | В группе отображаются расчеты документов «Заказ клиента». |
| Сложение всех сумм в документах «Заказ клиента» за период, выбранный в отчете. |
| Сложение всех документов «Заказ клиента», созданных во время визитов сотрудника за период, выбранный в отчете. |
| Процентное соотношение = доля значений «Количество заказов» по отношению к значению «Плановые», % заказов от запланированных посещений. |
| Вариант отчета «KPI торговых представителей по показателям дистрибуции» | |
| Сложение всех плановых показателей, указанных для сотрудника в документе «Настройка KPI торгового представителя» за период, выбранный в отчете. |
| Сложение всех фактически выполненных показателей, указанных для сотрудника в документе «Настройка KPI торгового представителя» за период, выбранный в отчете. Для расчета каждого показателя в отчете берется соответствующая единица измерения. |
| Процентное соотношение = доля значений «Факт» по отношению к значению «План». |
| Вариант отчета «KPI торговых представителей по руководителю» | |
| «Клиентская база» | В группе отображаются расчеты сведений из документов по клиентам. |
| Сложение всех закрепленных за сотрудником клиентов в справочнике «Торговые точки». |
| Сложение закрепленных за сотрудником клиентов, по которым созданы документы «Реализация товаров» за период, выбранный в отчете. |
| Процентное соотношение = доля значений «АКБ продаж» по отношению к значению «Общая клиентская база (ОКБ)». |
| Сложение всех документов «Заказ клиента», созданных во время визитов сотрудника за период выбранный в отчете. |
| Процентное соотношение = доля значений «АКБ заказов» по отношению к значению «Общая клиентская база (ОКБ)». |
«Продажи, факт» | В группе отображаются расчеты из документов «Реализация». |
| Сложение всех товаров из документов «Реализация товаров» и вычитание из этого количества товаров из документов «Возврат товаров от клиента». |
| Сложение сумм всех проданных товаров из документов «Реализация товаров» и вычитание сумм из документов «Возврат товаров от клиента». |
«Визиты» | В группе отображаются расчеты документов «Заказ». |
| Сложение количества посещений сотрудником торговых точек, запланированных в утвержденном документе «План посещений», за период, выбранный в отчете. |
| Сложение количества фактического посещения торговых точек сотрудником, запланированных в документе «План посещений», за период, выбранный в отчете. Данные для расчетов выбираются в поле «Режим отчета»: по данным треков передвижения, по координатам документов, по наличию документ(а/ов) в УД. |
| Процентное соотношение = доля значений «План, факт» по отношению к значению «Плановые». |
| Сложение количества фактического посещения торговых точек сотрудником, запланированных в документе «План посещений», и количества фактического посещения торговых точек, не запланированных в документе «План посещений», за период, выбранный в отчете. |
| «Результативность» | В группе отображаются расчеты документов «Заказ клиента». |
| Сложение всех сумм в документах «Заказ клиента», не запланированных в документе «План посещений», за период, выбранный в отчете. |
| Сложение всех сумм в документах «Заказ клиента», запланированных в документе «План посещений», за период, выбранный в отчете. |
| Сложение всех сумм в документах «Заказ клиента» за период, выбранный в отчете. |
| Сложение всех документов «Заказ клиента», созданных во время визитов сотрудника за период, выбранный в отчете. |
| Среднее значение суммы всех документов «Заказ клиента», созданных во время визитов сотрудника за период, выбранный в отчете. |
| Процентное соотношение = доля значений «Количество заказов» по отношению к значению «Плановые», % заказов от запланированных посещений. |
| Процентное соотношение = доля значений «Количество заказов» по отношению к значению «Всего фактических». |
| «План продаж» | В группе отображаются расчеты документов «Реализация». |
| Сложение всех товаров из документов «Реализация товаров», запланированных в документе «План продаж». |
| Сложение всех товаров из документов «Реализация товаров», запланированных в документе «План продаж», и вычитание из этого количества товаров из документов «Возврат товаров от клиента». |
| Сложение сумм всех товаров, запланированных в документе «План продаж». |
| Сложение всех сумм в документах «Реализация товаров», запланированных в документе «План продаж». |
| Процентное соотношение = доля значений «Количество, факт» по отношению к значению «Количество, план». |
| «Итого» | Итоговая сумма всех значений в колонке. |